Microsoft Word продължава да замръзва в Windows 10? Ето 11 метода за спиране на замръзване или постоянен срив на windows word в Windows 10.

Имате ли проблем със замразяването на Microsoft Word в Windows 10? Това може да бъде разочароващо, особено ако трябва да свършите работа.
Когато вашият Microsoft Word продължава да замръзва в Windows 10, докато работите, това сочи към основен проблем, който трябва да бъде разрешен. Защо?
Microsoft Word рядко среща проблеми, да оставим само замръзване в Windows. Но това не означава, че не може да има проблеми.
За щастие има няколко решения, които можете да опитате.
Ao, в тази статия ще обсъдим 7 различни начина за отстраняване на проблема с Microsoft Word, който продължава да замръзва в Windows 10 . Надяваме се, че един от тези методи ще ви помогне да се върнете на работа!
Какво е Microsoft Word?
Microsoft Word е програма за текстообработка, която е част от пакета софтуер за производителност на Microsoft Office. Той позволява на потребителите да създават, редактират и форматират текстови документи. Microsoft Word е най-широко използваната текстообработваща програма в света с над един милиард потребители.
Защо Microsoft Word продължава да замръзва в Windows 10?

Проблемът със замразяването на Microsoft Word в Windows 10 може да бъде причинен от няколко различни неща. Може да е проблем със самия софтуер или проблем с хардуера на вашия компютър. Понякога Microsoft Word може да замръзне, защото има твърде много програми, работещи едновременно. Това може да се случи, ако имате много отворени раздели в уеб браузъра си, например.
Microsoft Word продължава да замръзва, защото ресурсите на компютъра ви са ниски. Това означава, че вашият компютър няма достатъчно памет или мощност за обработка, за да стартира правилно Microsoft Word.
Или може да използвате старо приложение на MS Office или приложение на MS Word. В този случай може да се наложи да актуализирате приложението си и да разрешите проблема.
Проблемът може да възникне и ако компютърът ви не работи поради инфекция със зловреден софтуер. Ако случаят е такъв, може да се наложи да сканирате злонамерения софтуер с качествена антивирусна програма или решение против злонамерен софтуер.
Как да коригирате проблема с Microsoft Word, който продължава да замръзва в Windows 10
Има няколко различни решения, които можете да опитате, ако Microsoft Word продължава да замръзва в Windows 10. По-долу ще обсъдим седем различни метода.
Метод #1. Опитайте да рестартирате компютъра си
Първото нещо, което трябва да опитате, е да рестартирате компютъра си. Това може да помогне за отстраняването на редица различни софтуерни проблеми. За да рестартирате компютъра си, щракнете върху бутона Старт, след което щракнете върху иконата за захранване. Щракнете върху Рестартиране .
Метод #2. Опитайте да стартирате Microsoft Word в безопасен режим
Ако Microsoft Word продължава да замръзва, можете да опитате да го стартирате в безопасен режим. Това ще деактивира всички функции, които биха могли да причинят проблема. За да стартирате Microsoft Word в безопасен режим, щракнете върху бутона "Старт", след което въведете "word" в лентата за търсене. Щракнете с десния бутон върху Microsoft Word, след което щракнете върху Изпълни като администратор. Щракнете върху Да. В диалоговия прозорец на Microsoft Word щракнете върху раздела Файл, след което щракнете върху Опции. Щракнете върху Разширени. Под Общи премахнете отметката от квадратчето до Активиране на безопасен режим. Натиснете OK.
Метод #3. Опитайте да стартирате сканиране за вируси
Ако Microsoft Word продължава да замръзва, възможно е компютърът ви да е заразен с вирус.
Можете да опитате да стартирате сканиране за вируси, за да видите дали това решава проблема.
За да направите това, щракнете върху бутона "Старт", след което въведете "вирус" в лентата за търсене. Щракнете върху Защита от вируси и заплахи. Под Текущи заплахи щракнете върху Сканирай сега.
Метод #4: Деактивирайте добавките (Деактивирайте добавките на MS Word в безопасен режим)
Ако Word продължава да се срива, може да откриете, че добавка може да е виновникът. Ако проблемът е добавка, стартирайте приложението си в безопасен режим, като задържите натиснат клавиша CTRL, докато щракнете върху приложението. Не пускайте клавиша CTRL, докато не ви попита за безопасен режим с потвърждение.
Ето подробните стъпки за дезактивиране на добавки в безопасен режим:
Стъпка 1: Отворете или активирайте MS Word в безопасен режим
Можете да направите това по два начина:
-
Натиснете клавишите Win + R, за да отворите диалоговия прозорец Изпълнение. След това въведете winword /safe и щракнете върху бутона OK.

-
Задръжте клавиша Ctrl и щракнете двукратно върху прекия път на Word на вашия работен плот. Когато се появи подканата с искане за вашето потвърждение, щракнете върху Да, за да продължите.

Стъпка 2: След като активирате MS Word в безопасен режим, изберете раздела Файл в лентата с менюта в горната част на прозореца.

Стъпка 3: Щракнете върху бутона Опции в долната част на менюто отляво.
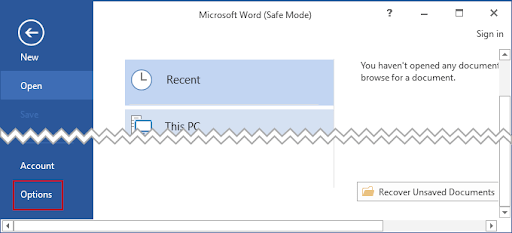
Стъпка 4: Деактивирайте добавките в прозореца с опции
- В левия панел изберете опцията Добавки.
- В долната дясна страна ще видите Управление с падащо меню.
- Изберете COM добавки.
- Кликнете върху бутона Go.

Стъпка 5: Премахнете отметката от всички опции за добавки и проверете дали замразяването на Word е разрешено
- В диалоговия прозорец премахнете отметката от всички добавки и щракнете върху OK.
- Излезте от MS Word в безопасен режим
- Проверете дали вашият MS Word може да реагира нормално.

Ето! Ако Word е спрял свободно, продължете да редактирате документа си. Ако все още виждате замразяване на Word, преминете към следващото решение.
Метод #5: Поправете повредения Word документ .
Ако Word се освобождава само поради повреден документ, можете да поправите конкретния повреден Word файл или да поправите целия MS Office.
Използвайте инструмента за поправка на MS Word, за да поправите повреден документ на MS Word:
-
Отворете MS Word в безопасен режим (както е описано по-горе), след което отидете на Отваряне > Преглед.

-
Намерете конкретния файл на Word в Windows File Explorer, след това изберете файла, който искате да коригирате, и щракнете върху падащата стрелка Отвори в долната част.

-
От наличните опции изберете опцията Отваряне и поправяне.

- Отворете отново файла с MS Word в нормален режим и проверете дали замразяването на MS Word е решено.
Ако Word Freezing в Windows 10 е решен, редактирайте файла си щастливо. В противен случай преминете към следващата стъпка.
Метод #6. Опитайте да нулирате Microsoft Word
Ако Microsoft Word продължава да замръзва, можете да опитате да го върнете към настройките по подразбиране. Това ще премахне всички персонализации, които сте направили, но може да реши проблема.
За да нулирате Microsoft Word:
- Щракнете върху бутона "Старт", след което въведете "word" в лентата за търсене.
-
Щракнете с десния бутон върху Microsoft Word, след което щракнете върху Изпълни като администратор. Щракнете върху Да.

- В диалоговия прозорец на Microsoft Word щракнете върху раздела Файл, след което щракнете върху Опции.
- Щракнете върху Разширени.
- Под Общи щракнете върху Нулиране.
- В диалоговия прозорец Нулиране на Microsoft Word щракнете върху Да.
Това ще нулира настройките на MS Word и ще ги върне по подразбиране и ще реши проблема със замразяването на MS Word.
Метод #7. Поправете MS Office с вградена функция (Стартирайте инструмента за поправка на Office)
Ако вашият MS Word продължава да замръзва след горните решения, можете да изберете да използвате инструмента за поправка на Office, за да коригирате проблемите със замръзването на Word.
Този инструмент може да ви помогне да коригирате Word Freezing, повредения документ и други основни проблеми с MS Office.
- Натиснете бутона Windows и стартирайте приложението Настройки .
-
В менюто с настройки на Windows изберете Приложения.

- В следващия прозорец изберете Приложения и функции в панела отляво.
-
Превъртете надолу в десния панел, докато намерите Microsoft Office.

-
Кликнете върху MS Office и докоснете бутона Промяна. Тази задача ще поиска вашето потвърждение. Щракнете върху Да. Ще видите две опции за коригиране на замразения MS Word.
- Първо опитайте Quick Repair. Процесът на конфигуриране ще отнеме известно време.
-
В противен случай можете да опитате онлайн ремонт.

- След това трябва да рестартирате компютъра си с Windows 10 и да проверите дали отговаря нормално на вашия MS Word.
Ако вашият MS Word все още замръзва след това решение (и след онлайн поправка), може да се наложи да опитате следващото решение.
Метод #8. Опитайте да актуализирате Microsoft Word
Ако използвате по-стара версия на Microsoft Word, това може да е причина за проблема с Microsoft Word, който продължава да замръзва в Windows 10. Можете да опитате да актуализирате Microsoft Word, за да видите дали това решава проблема. Да го направя,
-
Щракнете върху бутона Старт, след което въведете „актуализация“ в лентата за търсене > Щракнете върху Проверка за актуализации.

- Ако има налични актуализации за Microsoft Word, те ще бъдат изтеглени и инсталирани автоматично.
Метод #9. Превключете принтера по подразбиране
Понякога MS Word може да действа поради софтуер или хардуер на трети страни като принтер по подразбиране.
Така че е възможно вашият компютър с Windows 10 да се свързва с несъвместим принтер, може да изпитате проблема с MS Word, който продължава да замръзва.
Можете да опитате други налични принтери, за да се отървете от проблема. Използвайте следните стъпки:
-
Отидете в менюто "Старт" > Приложение за настройки > Устройства > Принтери и скенери .

-
В прозореца за принтери и скенери превъртете надолу, за да намерите опцията „Нека Windows управлява моя принтер по подразбиране“ и премахнете отметката от нея.

-
След това превъртете нагоре; когато видите Microsoft XPS Document Writer, изберете го и натиснете бутона Управление.

- След това щракнете върху Задаване по подразбиране.
Отворете вашия MS Word документ и проверете дали можете да активирате своя MS Word гладко, без Word замразяване.
Метод #10. Опитайте да деинсталирате и преинсталирате Microsoft Word или Microsoft Office
Ако все още имате проблеми с Microsoft Word, можете да опитате да го деинсталирате и преинсталирате. Това ще замени програмните файлове, които може да причиняват проблема.
Преинсталирането на Word зависи от това дали използвате MS Word като самостоятелно приложение или като част от пакета MS Office.
Стъпка 1: Деинсталирайте MS Word или Microsoft Office
За да деинсталирате Microsoft Word,
- Щракнете върху бутона "Старт", след което въведете "контролен панел" в лентата за търсене.
- В контролния панел отидете на Програми и функции.
- Намерете MS Word или MS Office и щракнете с десния бутон върху него.
- След това щракнете върху Деинсталиране. (Можете също да щракнете върху деинсталиране в горната част на този прозорец).

За да преинсталирате Microsoft Word, отидете на уебсайта на Microsoft Office и изтеглете най-новата версия на софтуера.
Стъпка 2: Преинсталирайте приложението MS Word или MS Office
За да преинсталирате Word:
- Отидете на началната страница на акаунта на Microsoft.
- Влезте във вашия акаунт в Microsoft. Тази, свързана с използването на приложението MS Office или Word.
- Изберете Услуги и абонаменти от горните раздели.
- На следващата страница намерете закупеното от вас приложение MS Office или Word и го инсталирайте на вашия Windows 10.
- Активирайте вашия MS Office с Microsoft акаунт или продуктов ключ.

Забележка: Ако сте закупили вашето приложение MS Word или приложение MS Office от търговец като SoftwareKeep, свържете се с техния екип за поддръжка на продукта, за да ви помогне да инсталирате Word или да ви предостави ключа за активиране.
Метод #11. Опитайте да използвате друг текстов процесор
Ако Microsoft Word продължава да замръзва, можете да опитате да използвате различен текстов процесор.
Има много различни текстообработващи програми, както за Windows, така и за Mac. Някои от най-популярните включват Google Docs, OpenOffice и LibreOffice.
Прочетете: Google Docs срещу Microsoft Word: Кое е подходящо за вас?
Заключение
Това са седем различни метода, които можете да опитате, ако Microsoft Word продължава да замръзва в Windows 10.
Ако все още имате проблеми, можете да се свържете с техниците на Softwarekeep за допълнителна поддръжка.
Ако намерите решение, радваме се, че успяхме да помогнем :)
И благодаря, че прочетохте дотук :)
Ако имате допълнителна минута, моля, споделете тази статия с приятелите си или в социалните мрежи. Някой друг също може да се възползва.
И се абонирайте за нашия бюлетин, за да получавате най-новите технически съвети от нашия блог или Помощен център. Също така ще получавате нашите оферти, промоции, купони и още направо във входящата си поща.
Често задавани въпроси за MS Word Keep Freezing за Windows 10
Защо Word продължава да замръзва и не отговаря?
Възможно е да има няколко различни причини, поради които Word продължава да замръзва и да не отговаря. Това може да се дължи на това, че използвате по-стара версия на софтуера, вашите настройки на MS Word, компютърен хардуер, или защото компютърът ви е заразен с вирус. Можете да опитате да рестартирате компютъра си, да стартирате Microsoft Word в безопасен режим или да нулирате Microsoft Word до настройките по подразбиране.
Какво причинява замръзване на MS Word?
Много неща:
- Остаряло приложение на MS Office на вашия компютър. Актуализирайте приложението Office.
- Вирусна инфекция. Сканирайте компютъра си за заразяване със зловреден софтуер.
- Несъвместимо приложение/програма на трета страна.
- Несъвместима актуализация на Windows. Премахнете актуализацията.
- Основни проблеми с компютъра
- Изпълнение на твърде много програми, използващи толкова много ресурси. Убийте някои програми от работа във фонов режим.
- Вашият компютър няма достатъчно RAM. Актуализирайте RAM паметта.
Как да поправя Microsoft Word от замръзване?
Можете да сканирате компютъра си за вируси, да рестартирате компютъра си, да рестартирате приложението MS Word или MS Office или да стартирате Word като администратор. Ако тези прости решения не работят, можете да продължите към по-технически решения като нулиране на вашето приложение MS Word или MS Office, деактивиране на добавките на Word, поправяне на повредения документ на Word, стартиране на инструмента за поправка на MS Office, актуализиране на Ms Word или MS Office , превключване на принтера по подразбиране или деинсталирайте и инсталирайте отново вашето приложение MS Word или MS Office.
Как да спра Microsoft Word от срив?
За да спрете MS Word да се срива често, поддържайте вашия MS Word актуализиран, Windows OS актуализирана и без компютърни вируси. Ако тези решения не работят, можете да продължите към по-технически решения като нулиране на вашето приложение MS Word или MS Office, деактивиране на добавките на Word, поправяне на повредения документ на Word, стартиране на инструмента за поправка на офиса, актуализиране на Ms Word или MS Office, превключване принтера по подразбиране или деинсталирайте и инсталирайте отново вашето приложение MS Word или MS Office
Как да спра Microsoft Word да замръзва през цялото време?
Има различни начини:
- Рестартирайте компютъра си, за да убиете много приложения, работещи във фонов режим.
- Рестартирайте MS Word.
- Стартирайте MS Word в безопасен режим.
- Сканирайте вашия компютър за зловреден софтуер.
- Деактивирайте добавките на MS Word.
- Поправете повредения документ, причиняващ замръзване на Word.
- Нулирайте MS Word.
- Използвайте инструменти за поправка на Office.
- Актуализирайте MS Word или MS Office.
- Актуализирайте операционната система на вашия компютър.
- Превключете вашия принтер по подразбиране.
- Преинсталирайте MS Word или MS Office.
Допълнителна литература, препоръчана от редактора
» Как да размразите Word на Mac, без да губите работа
» Коригирано: Инсталирането на Microsoft Office отнема твърде много време
» MS Word: Окончателното ръководство за потребителя на Microsoft Word
» 7 Microsoft Word хакове, които трябва да знаете през 2022 г
» Хакове за MS Word: 5 функции на Word, за които дори не сте подозирали
» Характеристики на MS Word: Разкрити са 20 тайни функции!