В тази статия ще ви насочим как да разрешите проблема с отварянето на Excel документи в Notepad. Ако срещате подобен проблем с други приложения, ние също ще предоставим методи, специфични за тези приложения.
Следвайки нашите инструкции, можете да отваряте вашите Excel документи в предвидения им формат без проблеми. Нека да започнем и да възвърнем контрола върху вашите асоциации на файлове.
Нека проучим решенията за коригиране на проблема с отварянето на документи на Excel в Notepad и осигуряване на плавни и правилни асоциации на файлове.

Съдържание
- Метод 1: Използвайте опцията Отваряне с
- Метод 2: Изберете приложение по подразбиране за тип файл на Excel
- Метод 3: Проверете разширението на името на файла на Excel
- Често срещани причини за отваряне на Excel файлове в Notepad:
- Често задавани въпроси
- Последни мисли
Метод 1: Използвайте опцията Отваряне с
За да коригирате проблема с отварянето на Excel файлове в Notepad на Windows 11, можете да следвате следните стъпки:
- Отидете до мястото, където е записан Excel файлът на вашия компютър.
- Щракнете с десния бутон върху файла на Excel.
- От появилия се списък щракнете върху „Отваряне с“.
-
В изскачащия списък щракнете върху „Изберете друго приложение“.

-
Прозорец със заглавие "Как искате да отворите този файл?" ще се появи. Потърсете Excel в списъка с налични приложения. Ако не е налице, щракнете върху „Още приложения“.
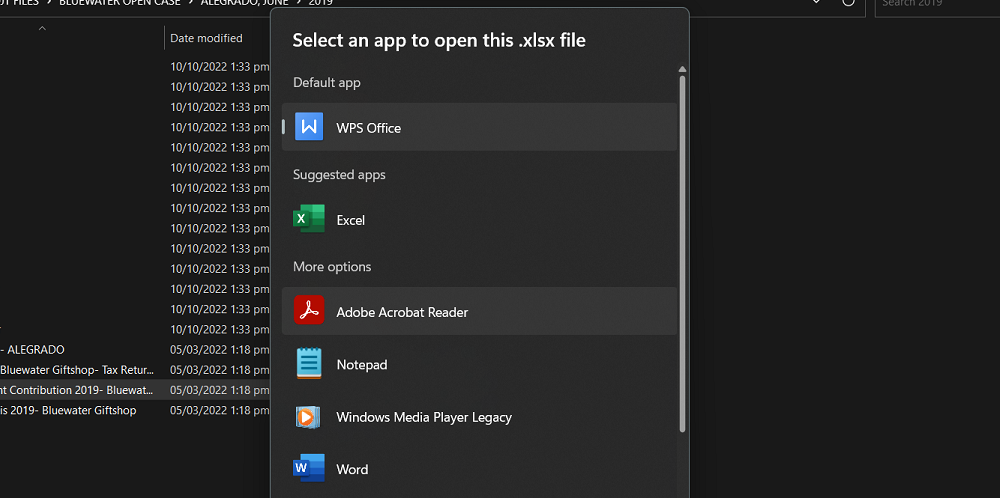
- Превъртете надолу и щракнете върху „Търсете друго приложение на този компютър“.
- В отворения прозорец отидете до пътя, където е инсталиран Excel. По подразбиране Excel обикновено се намира в следния път: C:\Program Files\Microsoft Office\root\Office16\
- Изберете файла "EXCEL.EXE" и щракнете двукратно върху него, за да го отворите.
- Файлът на Excel вече трябва да се отвори в програмата Excel. Отсега нататък трябва да видите опцията Excel, посочена директно в списъка „Отваряне с“ за този тип файл.
Опцията „Отваряне с“ ви позволява да изберете желаното приложение, за да отворите вашите Excel файлове ръчно. Недостатъкът на този метод обаче е, че ще трябва да преминавате през тези стъпки всеки път, когато искате да отворите Excel файл.
Метод 2: Изберете приложение по подразбиране за тип файл на Excel
Друг начин за коригиране на проблема с отварянето на Excel файлове в Notepad на Windows 11 е като зададете Excel като приложение по подразбиране за типове файлове на Excel. Ето как можете да го направите:
- Натиснете едновременно клавиша Windows и клавиша "I", за да отворите настройките на Windows.
- Кликнете върху „Приложения“ в менюто „Настройки“.
-
От лявата страна щракнете върху „Приложения по подразбиране“.
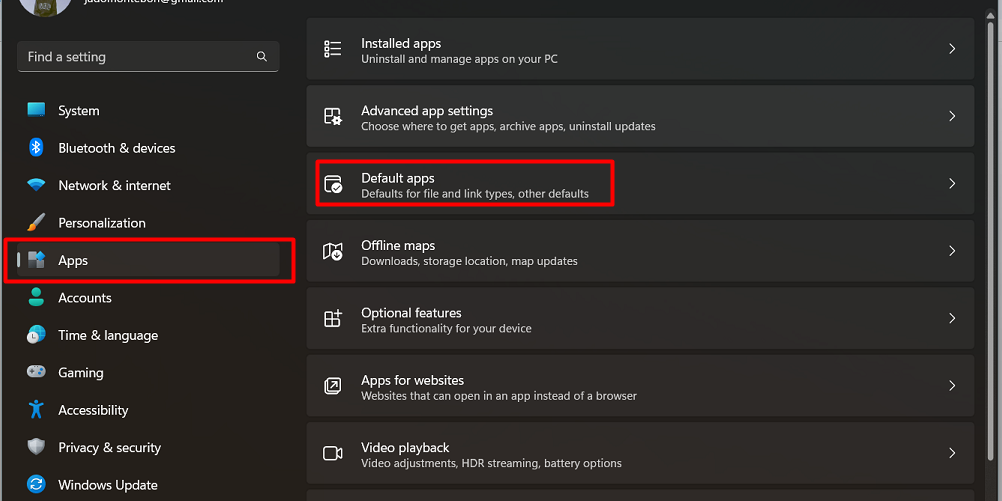
- Проверете дали Excel е посочен от дясната страна. Ако не, щракнете върху „Задаване на настройки по подразбиране по приложение“.
- Превъртете надолу и намерете „Excel“, след което щракнете върху него.
-
Ще се появи бутон „Управление“, щракнете върху него.
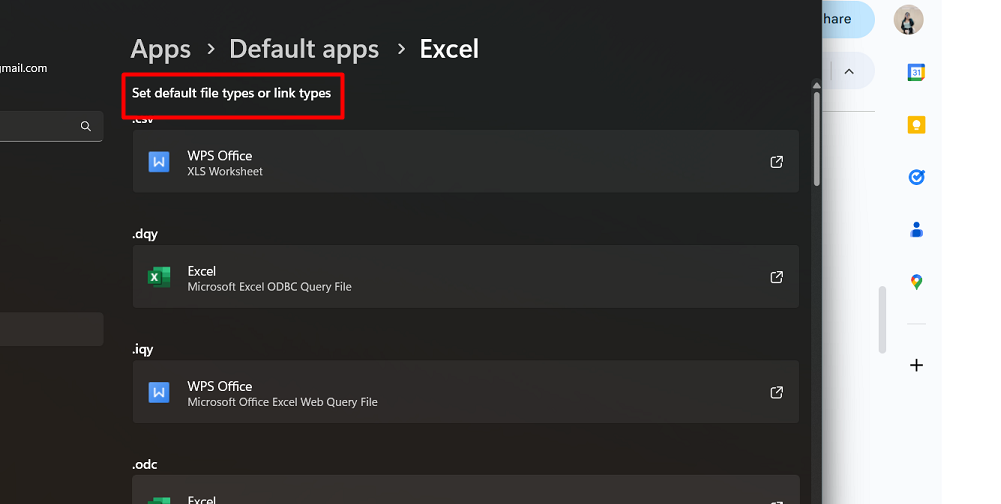
- В отворения прозорец намерете файловото разширение на вашия Excel документ и щракнете върху иконата до него. Ако иконата представлява Notepad, изберете Excel като приложение по подразбиране. Ако няма икона, щракнете върху опцията „Изберете по подразбиране“ (знак плюс).
- Проверете дали Excel е посочен в прозореца „Избор на приложение“. Ако да, щракнете върху него, за да го зададете като стандартен. Ако не, изберете „Потърсете приложение в Microsoft Store“ и изберете Excel.
Ако не можете да намерите Excel във версията на Windows 11, щракнете върху опцията „Още приложения“ и изпълнете следните стъпки:
- Изберете Excel от списъка с приложения. Ако Excel не е в списъка, щракнете върху „Търсете друго приложение на този компютър“.
- Отидете до пътя, където е инсталиран Excel. По подразбиране Excel обикновено се намира в следния път: C:\Program Files\Microsoft Office\root\Office16\
- Изберете файла "EXCEL.EXE" и щракнете двукратно върху него, за да го отворите. Документът на Excel вече ще се отвори нормално.
Като зададете Excel като приложение по подразбиране за типове файлове на Excel, вие гарантирате, че файловете на Excel винаги се отварят с помощта на програмата Excel, елиминирайки проблема с отварянето им в Notepad.
Метод 3: Проверете разширението на името на файла на Excel
Проверката на файловото разширение на вашите Excel файлове може да помогне за разрешаването на проблема с отварянето им в Notepad на Windows 11. Следвайте тези стъпки:
- Натиснете едновременно клавиша Windows и клавиша "E", за да отворите File Explorer.
-
В горната част щракнете върху раздела „Преглед“.
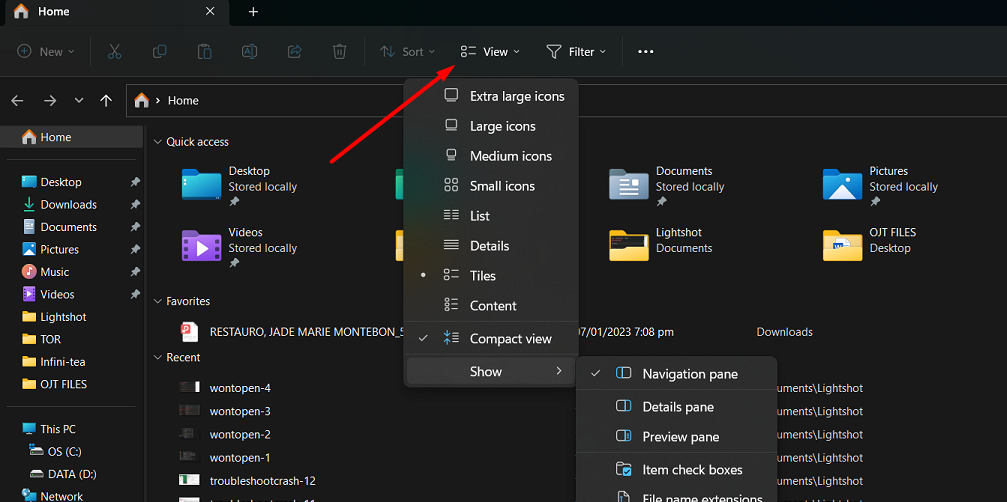
- В падащия панел активирайте разширенията на името на файла, като щракнете върху квадратчето за отметка до „Разширения на името на файл“ (уверете се, че има отметка).
- След като активирате опцията за разширение на името на файла, ще видите всички разширения и имена на файлове. Потърсете Excel файлове и проверете техните разширения. Обикновено файловете на Excel имат разширения като „.xls“ или „.xlsx“. Ако разширението е различно, опитайте да го промените на подходящото и проверете дали проблемът е разрешен.
Като се уверите, че разширенията на вашите Excel файлове съответстват на правилния формат, можете да гарантирате, че те се разпознават и отварят правилно от програмата Excel. Това може да предотврати отварянето им в Notepad или друго нежелано приложение.
Често срещани причини за отваряне на Excel файлове в Notepad:
- Неправилни файлови разширения : Една често срещана причина Excel файловете да се отварят в Notepad са неправилните файлови разширения. Ако файловото разширение на документ на Excel не е правилно зададено на „.xls“ или „.xlsx“, Windows може да не го разпознае като файл на Excel и вместо това да го отвори в Notepad.
- Неправилно конфигурирани настройки на приложението по подразбиране : Друга причина може да са неправилно конфигурирани настройки на приложението по подразбиране. Ако програмата по подразбиране за отваряне на Excel файлове не е зададена на Microsoft Excel, Windows може да използва своя текстов редактор по подразбиране, Notepad, за отваряне на файловете.
- Повреда на файл : Повредата на файл може също да доведе до отваряне на Excel файлове в Notepad. Ако файлът на Excel е повреден или повреден, операционната система може да не го разпознае като валиден файл на Excel, което го кара да се отвори в Notepad като резервна опция.
За да разрешите тези проблеми, е важно да се уверите, че файловите разширения на документите на Excel са правилни. Освен това, задаването на Microsoft Excel като приложение по подразбиране за отваряне на Excel файлове може да попречи на отварянето им в Notepad. Ако причината е повредата на файла, може да се наложи да поправите файла на Excel или да го възстановите от резервно копие.
Често задавани въпроси
Защо моите Excel файлове не се отварят в Windows 11?
Файловете на Excel може да не се отварят в Windows 11 поради неправилни файлови разширения или приложението по подразбиране за Excel не е зададено правилно.
Как да коригирам Excel в Windows 11?
За да коригирате Excel в Windows 11, можете да опитате да промените файловото разширение на „.xlsx“ или „.xls“ и да се уверите, че приложението по подразбиране за отваряне на файлове на Excel е зададено на Microsoft Excel.
Как да направя Excel по подразбиране в Windows 11?
За да направите Excel приложение по подразбиране в Windows 11, отидете на „Настройки“, след това на „Приложения“ и под „Приложения по подразбиране“ щракнете върху „Избор на приложения по подразбиране по тип файл“ и изберете Excel като програма по подразбиране за отваряне на файлове на Excel.
Как да промените програмата по подразбиране за отваряне на файл с Windows 11?
О: За да промените програмата по подразбиране за отваряне на файл в Windows 11, щракнете с десния бутон върху файла, изберете „Отваряне с“ и изберете желаната програма от списъка. Можете също да го зададете като стандартен за всички файлове от същия тип.
Как да променя изгледа на файла по подразбиране в Windows 11?
За да промените изгледа на файла по подразбиране в Windows 11, отворете File Explorer, отидете на раздела „Изглед“, щракнете върху „Опции“, изберете „Промяна на папката и опциите за търсене“, отидете на раздела „Изглед“ в прозореца с опции за папка, и изберете предпочитания изглед на файл, като например „Подробности“ или „Икони“.
Последни мисли
Налични са ефективни решения, ако имате проблем с отварянето на документи на Excel в Notepad на Windows 11. Следването на методите, посочени в това ръководство, може да разреши този проблем и да гарантира, че вашите Excel файлове се отварят в желаната програма.
Независимо дали използвате опцията „Отваряне с“, задавате Excel като приложение по подразбиране или проверявате разширенията на името на файла, тези стъпки могат да ви помогнат да възвърнете правилната функционалност на файловете на Excel. Важно е да се обърне внимание на този проблем, тъй като може да доведе до загуба на форматиране, формули и функционалност, когато файловете се отварят в грешна програма.
Предприемете действие днес и се насладете на безпроблемна работа с Excel документи на вашата Windows 11 система.
Още нещо
Ако имате секунда, моля, споделете тази статия в социалните мрежи; някой друг също може да се възползва.
Абонирайте се за нашия бюлетин и бъдете първите, които ще четат нашите бъдещи статии, рецензии и публикации в блогове направо във входящата си електронна поща. Ние също така предлагаме сделки, промоции и актуализации за нашите продукти и ги споделяме по имейл. Няма да пропуснете нито един.
Свързани статии
» Microsoft Excel не се отваря – как да го поправя!
» Как да коригирате стартирането на Epic Games, което не се отваря в Windows 11
» Как да се отървете от „Файлът е повреден и не може да бъде отворен“ в Excel

