Ако сте потребител на Windows 11/10 и изпитвате проблеми с преместването на папка, тогава не сте сами. Този проблем може да бъде причинен от няколко фактора, като например повредена файлова система, инфекция със зловреден софтуер или неправилно работещо приложение.
В тази статия ще ви покажем как да коригирате този проблем, за да можете да премествате папки във вашата система Windows 11/10 без никакви проблеми. Ние ще предоставим прости решения, които ще ви позволят да се справите със задачата си без никакви проблеми.

Преминете към
- Затворете приложението, в което е отворена вашата папка
- Възстановете пътя по подразбиране
- Променете вашите настройки на OneDrive
- Стартирайте DISM сканирането
- Направете редактиране в системния регистър на Windows
- Свържете отново своя акаунт в OneDrive
- Стартирайте програмата за проверка на системни файлове
Не мога да преместя папка в Windows: Възможни причини
Преди да се потопим в решението, нека първо да разгледаме проблема по-отблизо.
- Папката е отворена в приложение – когато се опитате да преместите папка, може да получите съобщение за грешка, което гласи „Действието не може да бъде завършено, защото папката е отворена в друга програма.“ Това съобщение показва, че има програма или процес, който в момента използва папката и Windows не може да я премести, докато тази програма или процес не бъдат затворени.
- Проблеми със синхронизирането с OneDrive - Проблем със синхронизирането между вашия компютър и OneDrive може да причини съобщение за грешка при опит за преместване на папка. Това може да се случи поради различни причини, като например лоша интернет връзка, проблеми със сървъра на OneDrive или проблеми с мрежовите настройки на вашия компютър.
- Повредени системни файлове - Windows разчита на различни системни файлове, за да функционира правилно. Ако някой от тези файлове се повреди или повреди, това може да причини проблеми с различни функции, включително преместване на папки. Това може да се случи поради инфекции със зловреден софтуер, прекъсване на захранването или хардуерни проблеми.
- Съпоставяне на файлове - Ако съпоставянето на файлове не е конфигурирано правилно, това може да причини проблеми при преместване на папки. Това може да се случи поради случайни промени в настройките за съпоставяне на файлове или конфликти с друг софтуер, инсталиран на компютъра.
- Разрешения за достъп - Ако нямате подходящите разрешения за преместване на папка, това може да доведе до съобщение за грешка. Това може да се случи поради промени в настройките на потребителския акаунт или разрешенията на папката са зададени само за четене.
- Големи размери на файлове - Преместването на големи файлове или папки може да отнеме време и да изисква значителни системни ресурси. Ако файлът или папката са твърде големи, това може да доведе до съобщение за грешка при опит за преместването им.
- Софтуерни конфликти - Понякога проблемът може да възникне поради конфликти с друг софтуер, инсталиран на компютъра. Това може да се случи поради проблеми с приложения на трети страни, антивирусен софтуер или дори самата операционна система.
Важно е да се отбележи, че това са само потенциални причини за проблема и може да има други причини, поради които не можете да преместите папка в Windows 11/10.
Как да коригирате папката "Не мога да преместя" в Windows 11/10
Сега, след като разбирате потенциалните причини за проблема, нека да разгледаме как да го поправим. Ето някои прости решения, които могат да ви помогнат да се върнете на работа без проблеми:
1. Затворете приложението, в което е отворена вашата папка
Понякога приложение или програма може да има отворена папка и това може да причини проблеми, когато се опитвате да я преместите. Затварянето на приложението може да освободи папката и да ви позволи да я преместите. Ако случаят е такъв, ще получите съобщение за грешка, което гласи „Действието не може да бъде завършено, защото папката е отворена в друга програма“.
Ако не можете да намерите кое приложение използва папката, можете да опитате да рестартирате компютъра си. Това ще затвори всички работещи програми и ще освободи папката за преместване. Когато системата ви се стартира обратно, вижте дали можете да преместите папката.
2. Възстановете пътя по подразбиране
Ако съпоставянето на папки причинява проблема, възстановяването на пътя по подразбиране може да помогне за отстраняването на проблема. Това включва промяна на местоположението на папката до нейното местоположение по подразбиране.
-
Щракнете с десния бутон върху папката, която не можете да преместите, и изберете „ Свойства “. Това ще отвори нов прозорец с опции за папката.

-
В прозореца със свойства щракнете върху раздела „ Местоположение “. Тук ще видите текущото местоположение на папката.
-
Щракнете върху бутона „ Възстановяване по подразбиране “, за да възстановите местоположението на папката до нейното местоположение по подразбиране. Това ще гарантира, че папката е на правилното място и че всички бъдещи проблеми с папката могат лесно да бъдат разрешени.
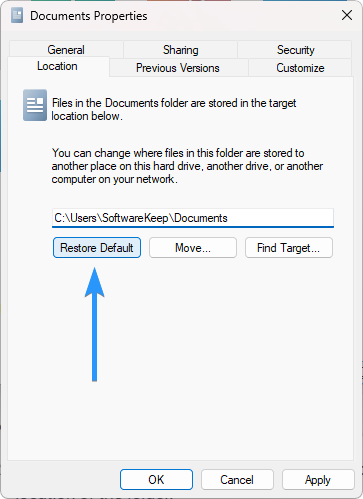
- Щракнете върху „ Приложи “ и след това върху „ OK “, за да запазите промените, които сте направили. Това ще затвори прозореца със свойства и ще приложи промените, които сте направили в папката.
Уверете се, че всички файлове от старото местоположение са копирани в новото местоположение. Това ще гарантира, че няма да загубите важни данни. Можете да направите това, като изберете всички файлове в старото местоположение, копирате ги и след това ги поставите в новото местоположение.
Следвайки тези стъпки, трябва да можете успешно да преместите папката до нейното местоположение по подразбиране, без да срещате проблеми.
3. Променете вашите настройки на OneDrive
Ако проблемите със синхронизирането с OneDrive причиняват проблема, промяната на настройките на услугата може да помогне за разрешаването на проблема. Това може да включва деактивиране на определени настройки или регулиране на честотата на синхронизиране.
- Намерете иконата на OneDrive в системната област, която се намира в долния десен ъгъл на екрана. Системната област е областта, където се показват малки икони за работещи програми.
- След като намерите иконата на OneDrive , щракнете върху нея, за да отворите приложението OneDrive. Това ще покаже малък прозорец с опции за OneDrive.
- Потърсете икона на зъбно колело в горния десен ъгъл на прозореца на OneDrive. Кликнете върху него за достъп до настройките на OneDrive .
-
В менюто с настройки щракнете върху раздела „ Акаунт “. Това ще покаже опции, свързани с вашия акаунт в OneDrive. Потърсете опцията „ Избор на папки “ и щракнете върху нея. Това ще ви позволи да изберете кои папки искате да синхронизирате с вашия компютър.
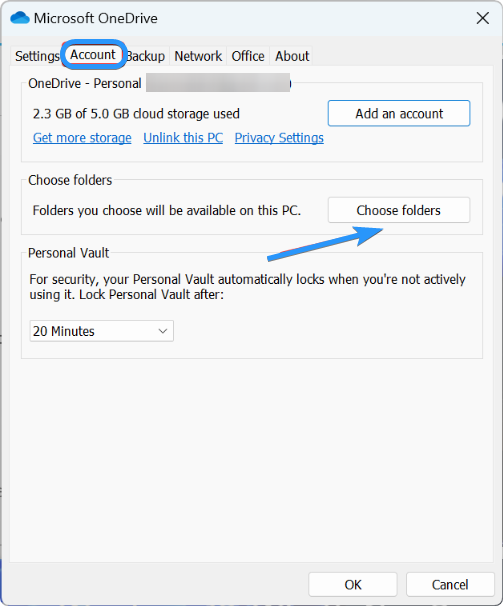
-
Потърсете опцията, която гласи „ Файловете не са в папка “ и премахнете отметката от нея.
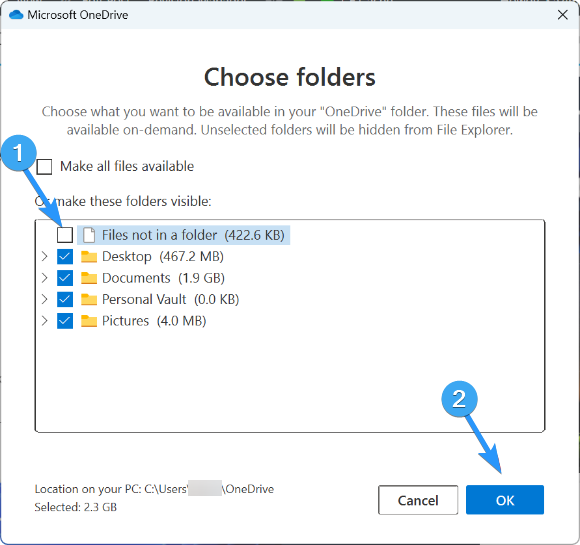
- Щракнете върху бутона " OK ", за да запазите промените, които сте направили.
4. Стартирайте DISM сканирането
DISM означава Обслужване и управление на изображения за разполагане. Това е вграден инструмент в Windows, който може да помогне за коригиране на повредени системни файлове. Изпълнението на DISM сканиране може да помогне за отстраняването на всички проблеми с вашите системни файлове и може да реши проблема с невъзможността да преместите папка.
- Отворете лентата за търсене в лентата на задачите, като щракнете върху иконата на лупа. Натиснете Windows + S на клавиатурата като пряк път. Въведете „ cmd “ в полето за търсене. Когато го видите в резултатите, щракнете с десния бутон върху него и изберете „ Изпълни като администратор “.
-
Изпълнете командата DISM, като напишете " DISM.exe /Online /Cleanup-image /Scanhealth ". Това ще сканира вашата система за повреда и ще поправи всички намерени грешки.
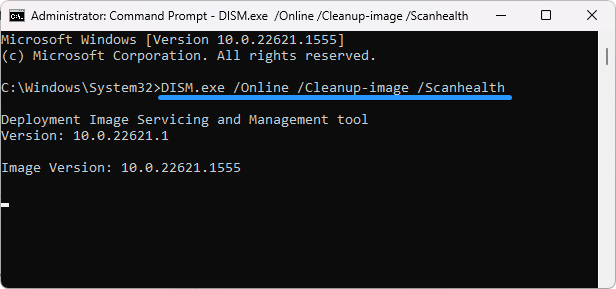
- Изчакайте сканирането да приключи. След като приключи, вижте дали можете да преместите папката.
5. Направете редактиране в системния регистър на Windows
Модифицирането на системния регистър на Windows понякога може да помогне за разрешаването на проблема с невъзможността за преместване на папка. Това решение обаче трябва да се опитва само от опитни потребители, тъй като извършването на неправилни промени в системния регистър може да причини сериозни проблеми.
-
Натиснете клавишите Windows + R на клавиатурата едновременно, за да отворите помощната програма Run. Тук въведете " regedit " и натиснете OK. Това ще отвори редактора на системния регистър.
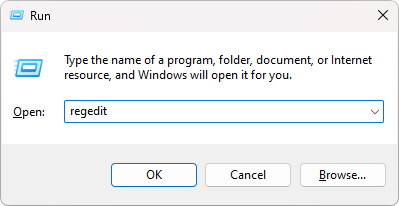
-
Придвижете се до следния ключ в системния регистър: HKEY_CURRENT_USER\Software\Microsoft\Windows\CurrentVersion\Explorer\User Shell Folders
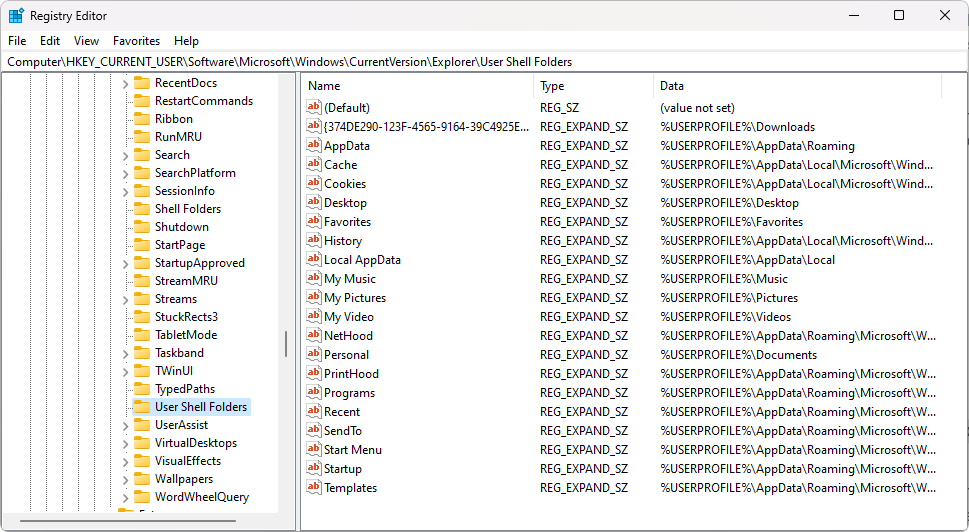
-
Първо намерете конкретния ключ на системния регистър за папката, която причинява проблема. След като намерите ключа на системния регистър, променете неговите „ Данни за стойността “ на пътя, посочен до него. Можете да използвате този списък по-долу:
- Работен плот – %USERPROFILE%\Desktop
- Любими – %USERPROFILE%\Favorites
- Музика – %USERPROFILE%\Music
- Снимки – %USERPROFILE%\Pictures
- Видеоклипове – %USERPROFILE%\Videos
- Документи – %USERPROFILE%\Documents
- Изтегляния – %USERPROFILE%\Изтегляния
- След като направите тази промяна, затворете редактора на системния регистър и отворете диспечера на задачите, като натиснете Ctrl + Shift + Esc на клавиатурата.
-
Щракнете с десния бутон върху “ Windows Explorer ” и изберете “ Рестартиране ” от контекстното меню. Изчакайте Explorer да се рестартира и вижте дали можете да преместите папката.
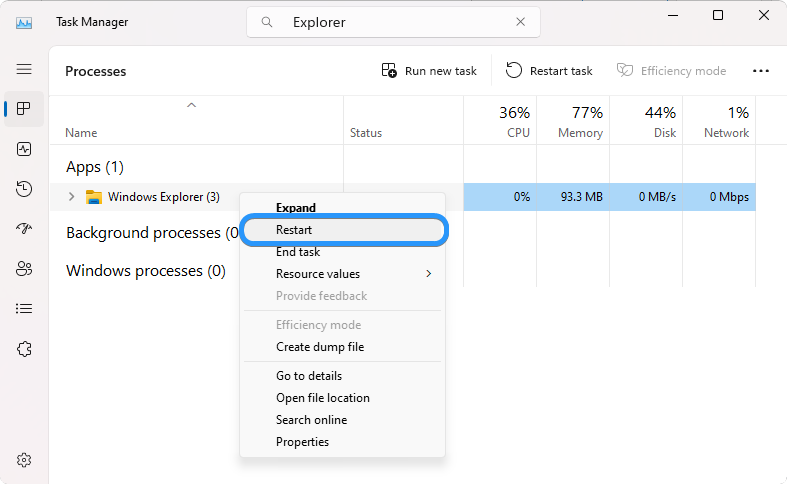
6. Свържете отново своя акаунт в OneDrive
Ако има проблеми със синхронизирането между вашия компютър и OneDrive, повторното свързване на вашия акаунт може да помогне за отстраняването на проблема. Това включва излизане от OneDrive и след това влизане отново.
- Намерете иконата OneDrive в лентата на задачите, обикновено разположена в долния десен ъгъл на екрана.
- Щракнете върху иконата на зъбно колело, която трябва да се намира в горната част на прозореца, който се появява, когато щракнете върху иконата на OneDrive . Изберете опцията „ Настройки “ от падащото меню.
- След като щракнете върху Настройки, ще се появи нов прозорец. Потърсете раздела „ Акаунт “ и щракнете върху него. След като сте в раздела Акаунт, щракнете върху връзката с надпис „ Прекратяване на връзката с този компютър “.
- Следвайте инструкциите на екрана, за да завършите процеса.
След като процесът приключи, затворете OneDrive и рестартирайте устройството си. След като устройството ви се рестартира, отворете отново OneDrive и влезте с информацията за акаунта си.
7. Стартирайте програмата за проверка на системни файлове
Изпълнението на инструмента за проверка на системни файлове (SFC сканиране) може да помогне за сканиране и отстраняване на проблеми със системните файлове, което може да разреши проблема с невъзможността за преместване на папка. Това е вграден инструмент за Windows, който може да помогне за отстраняване на проблеми с операционната система.
- Отворете лентата за търсене в лентата на задачите, като щракнете върху иконата на лупа. Натиснете Windows + S на клавиатурата като пряк път. Въведете „ cmd “ в полето за търсене. Когато го видите в резултатите, щракнете с десния бутон върху него и изберете „ Изпълни като администратор “.
-
След като командният ред се зареди, въведете следната команда и след това натиснете клавиша Enter на клавиатурата, за да я изпълните: sfc /scannow
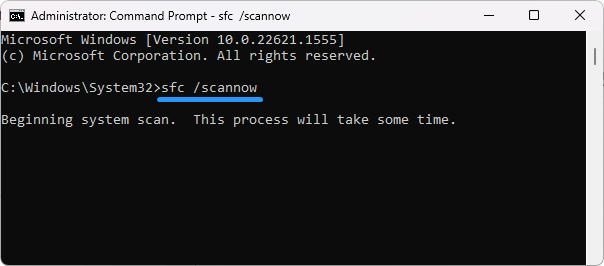
- Изчакайте проверката на системните файлове да провери системните ви файлове. Това може да отнеме до няколко минути в зависимост от скоростта на вашия компютър. Ако сканирането открие проблеми с вашите системни файлове, то автоматично ще ги коригира.
Заключение
Невероятно е разочароващо, когато се опитвате да преместите папка в Windows, но изглежда не можете да го направите. Надяваме се, че тази статия ви е предоставила някои полезни решения на проблема. Ако нито едно от тези решения не работи, може да се наложи да се свържете с отдела за поддръжка на клиенти за допълнителна помощ. Не забравяйте винаги да архивирате данните си, преди да опитате каквито и да било промени на вашия компютър.
Надяваме се, че тази статия е била полезна за разрешаването на вашия проблем.
Още нещо
Радваме се, че прочетохте тази статия. :) Благодаря ви, че прочетохте.
Ако имате секунда, моля, споделете тази статия в социалните мрежи; някой друг също може да се възползва.
Абонирайте се за нашия бюлетин и бъдете първите, които ще четат нашите бъдещи статии, рецензии и публикации в блогове направо от входящата си поща. Ние също така предлагаме сделки, промоции и актуализации за нашите продукти и ги споделяме по имейл. Няма да пропуснете нито един.
Свързани статии
» Къде е папката за стартиране в Windows 11/10?
» Как да осъществите достъп и да използвате папката за екранни снимки на Steam в Windows 10
» Какво представлява папката AppData в Windows 10/11?

