
Windows е популярна операционна система, разработена от Microsoft. Милиони хора го използват на своите компютри, лаптопи и мобилни устройства. Той предлага набор от функции и опции, които потребителите могат да намерят полезни в ежедневието си.
Въпреки това, като всяка част от софтуера, Windows може да изпита грешки от време на време. Ако получавате код на грешка 0xc1420121, когато се опитвате да актуализирате Windows, не се притеснявайте - ние можем да помогнем!
Тази статия ще ви преведе през някои от най-често срещаните решения за този код на грешка. Надяваме се, че едно от тези решения ще ви помогне да накарате компютъра си да работи отново!
Продължете да четете за повече информация.
Какво причинява код на грешка 0xc1420121 в Windows Update?
Възможно е да има много причини, поради които може да възникне грешка 0xc1420121. Най-често проблемът се крие в повреда на изображението на Windows или компонентите на актуализацията. По същия начин виновникът може да е обикновена грешка при актуализиране. Изпълнението на команди в командния ред с повишени права може да го поправи вместо вас в този случай.
Други често срещани потенциални причини за този код на грешка са:
- Услугата Windows Update не работи. За да стартирате Windows Update, трябва услугата да работи във фонов режим. Ако не работи, ще видите кода на грешка 0xc1420121.
- Има проблем с файловете на Windows Update на вашия компютър. Това може да се случи, ако файловете се повредят или ако има проблем с начина, по който са инсталирани.
- Има проблем с вашата интернет връзка. Това може да попречи на Windows да се свърже със сървърите за актуализиране и да изтегли необходимите файлове.
- Софтуерът за защита на вашия компютър блокира Windows Update. Това не е необичайно, тъй като много програми за сигурност виждат Windows Update като потенциална заплаха. Това обаче може да ви попречи да инсталирате правилно актуализациите.
Имайте предвид, че може да имате работа с уникален проблем, който не е разгледан тук. Ако нито едно от решенията по-долу не работи за вас, препоръчваме да се свържете с поддръжката на Microsoft за допълнителна помощ.
Как да поправя код на грешка 0xc1420121 в Windows Update?
След като вече знаем какво може да причини грешка с код 0xc1420121, нека да разгледаме някои от най-често срещаните решения:
- Рестартирайте услугата Windows Update. Това е едно от най-често срещаните решения и често работи, защото може да коригира проблеми със самата услуга.
- Проверете вашата интернет връзка. Както споменахме по-горе, лошата интернет връзка може да причини този код за грешка. Уверете се, че компютърът ви е свързан с интернет и че няма проблеми с връзката ви.
- Временно деактивирайте вашия софтуер за сигурност. Както също споменахме по-горе, програмите за сигурност понякога могат да блокират правилното функциониране на Windows Update.
- Стартирайте инструмента за отстраняване на неизправности в Windows Update. Това е инструмент, разработен от Microsoft, който може да помогне за отстраняването на редица често срещани проблеми с Windows Update.
- Активирайте услугата за актуализиране на Windows. Ако нито едно от горните решения не работи, трябва да проверите дали услугата Windows Update е активирана. Ако е бил изключен, активирайте го отново и опитайте отново.
Решение за грешка при актуализиране на Windows 0xc1420121
Ето работните методи за коригиране на тази разочароваща грешка, когато се опитате да актуализирате своя Windows до нова версия. Като следвате тези инструкции стъпка по стъпка, можете лесно да възстановите Windows Update и да получите новите функции, подобрения в сигурността и оптимизации в новата версия на Windows!
Метод 1. Рестартирайте ръчно услугата за актуализиране на Windows
Първото нещо, което можете да опитате, е да рестартирате ръчно услугата Windows Update. Това може да звучи като глупаво решение, но е помогнало на много хора да разрешат този проблем.
- На клавиатурата натиснете клавишите Windows + R. Това ще стартира приложението Run.
-
Въведете „services.msc“ и натиснете клавиша Enter на клавиатурата без кавички. В резултат на това ще се стартира приложението Услуги.
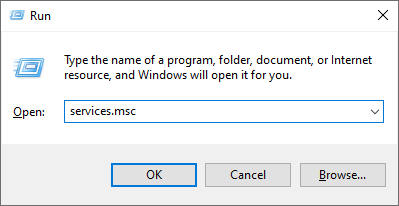
-
Превъртете надолу, докато видите услугата Windows Update в азбучния списък. Щракнете с десния бутон върху него и след това изберете Свойства от контекстното меню.
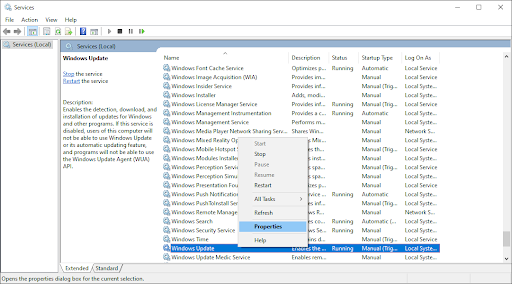
- Използвайте падащото меню, за да промените типа стартиране на Активирано . Когато сте готови, щракнете върху Приложи и след това затворете изскачащия прозорец и рестартирайте компютъра.
Метод 2. Стартирайте програмата за отстраняване на неизправности на Windows Update
Ако рестартирането на услугата Windows Update не работи, можете да опитате да стартирате инструмента за отстраняване на неизправности в Windows Update. Това е инструмент, разработен от Microsoft, който може да помогне за отстраняването на редица често срещани проблеми с Windows Update.
- Отворете лентата за търсене в лентата на задачите, като щракнете върху иконата на лупа. Можете също да го изведете с клавишната комбинация Windows + S.
-
Въведете Контролен панел в полето за търсене. Когато го видите в резултатите, щракнете върху него, за да стартирате приложението.

-
Потърсете Отстраняване на неизправности , като използвате полето за въвеждане горе вдясно и след това щракнете върху заглавката Отстраняване на неизправности от резултатите от търсенето.

-
Кликнете върху връзката Преглед на всички в панела отляво. Това ще ви отведе до нова страница с всички налични инструменти за отстраняване на неизправности.
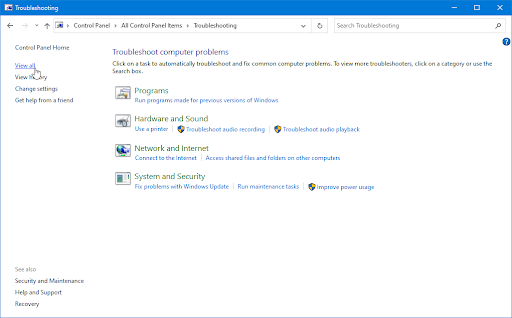
-
Превъртете надолу и намерете инструмента за отстраняване на неизправности в Windows Update . Кликнете върху него веднъж и след това изчакайте инструментът за отстраняване на неизправности да се стартира в различен прозорец.
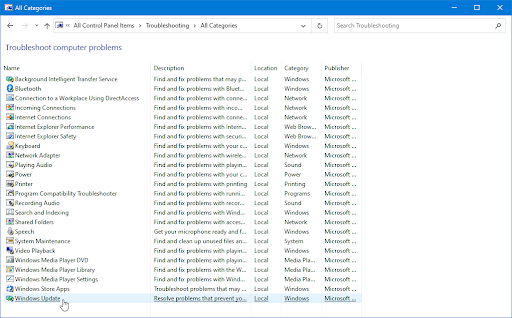
-
Щракнете върху Напред, за да започнете анализа на проблема с Windows Update. Ако инструментът за отстраняване на неизправности успее да диагностицира някакъв проблем, той ще се опита да коригира проблема. Можете да видите пълен отчет в края на процеса на отстраняване на неизправности.
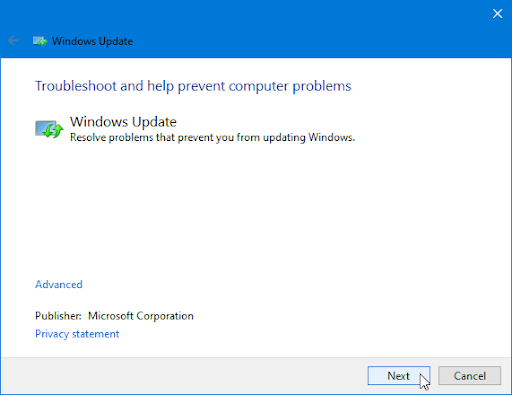
Метод 3. Премахнете остатъчните инсталационни файлове на Macrium (ако е приложимо)
Ако преди това сте инсталирали Macrium Reflect, може да има някои остатъчни файлове, които причиняват проблеми с Windows Update. Можете да опитате да премахнете тези файлове и да видите дали това ще реши проблема.
- Натиснете клавишите Windows + R на клавиатурата. Това ще изведе помощната програма Run.
-
Въведете “ appwiz.cpl ” без кавичките и натиснете клавиша Enter на клавиатурата. Това ще стартира приложението Control Panel и ще ви отведе направо до страницата Programs and Features.
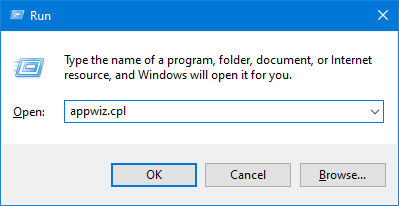
-
Превъртете надолу в списъка с инсталирани програми и намерете приложението Macrium Reflect . Щракнете с десния бутон върху него веднъж и изберете Деинсталиране от контекстното меню.
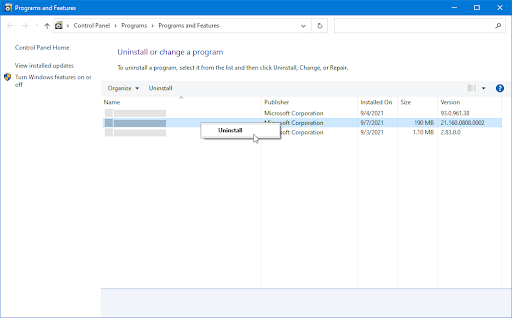
- За да завършите деинсталирането на Macrium Reflect, следвайте подканите на екрана и рестартирайте компютъра си.
-
Когато компютърът ви се рестартира, натиснете клавишите Windows + R , за да изведете диалоговия прозорец Изпълнение. За да отворите редактора на системния регистър с администраторски достъп, въведете „ regedit “ и натиснете Ctrl + Shift + Enter .
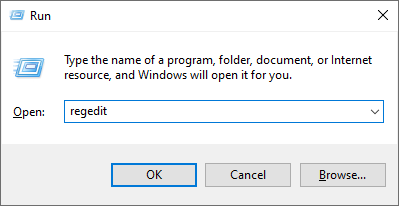
-
Използвайте навигационния панел от лявата страна на прозореца, за да достигнете до следния ключ на системния регистър или използвайте адресната лента и копирайте и поставете местоположението:
HKEY_LOCAL_MACHINE\SYSTEM\CurrentControlSet\Services\WIMMount
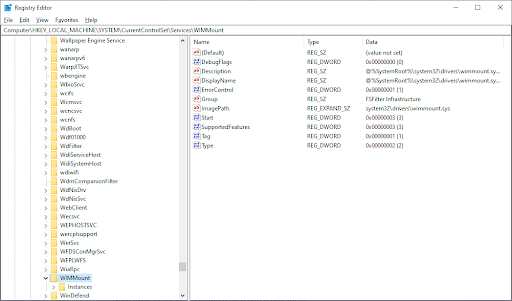
-
Щракнете с десния бутон върху записа в системния регистър ImagePath в десния панел и изберете Промяна от контекстното меню.
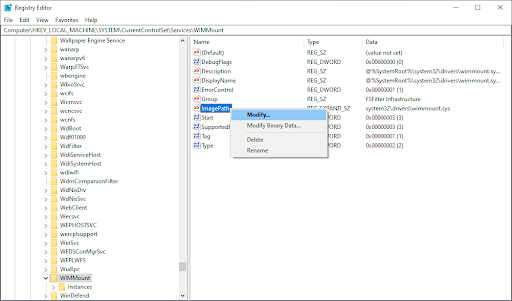
-
Променете данните за стойността на следния низ и след това щракнете върху бутона OK : system32\drivers\wimmount.sys
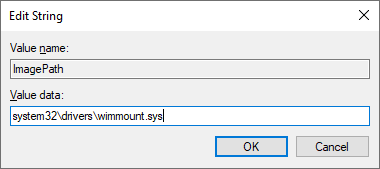
- Рестартирайте компютъра си след прилагане на модификацията, за да видите дали проблемът е разрешен.
Ако проблемът продължава, след като сте приложили корекцията по-горе (или ако този метод не е приложим), преминете към следващото възможно решение по-долу.
Метод 4. Използвайте инструмента за проверка на системни файлове (SFC сканиране)
Друг начин за коригиране на повредени системни файлове е да използвате инструмента за сканиране на SFC. Това ще сканира вашата система за всички повредени файлове и ще ги поправи.
- Отворете лентата за търсене в лентата на задачите, като щракнете върху иконата на лупа. Натиснете Windows + S на клавиатурата като пряк път.
-
Въведете Command Prompt в полето за търсене. Когато го видите в резултатите, щракнете с десния бутон върху него и изберете Изпълни като администратор . Ако използвате локален акаунт, който няма администраторски права, щракнете тук , за да научите как да предоставите администраторски достъп.
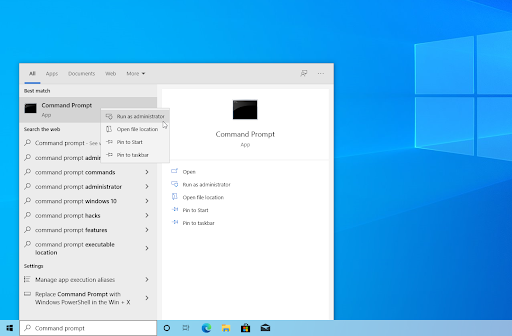
- Когато бъдете подканени от Контрола на потребителските акаунти (UAC), щракнете върху Да , за да позволите на приложението да се стартира с администраторски разрешения.
-
Въведете следната команда и натиснете Enter , за да я изпълните: sfc /scannow

- Изчакайте проверката на системните файлове да завърши сканирането на вашия компютър. В случай на несъответствие, помощната програма ще възстанови системните файлове и ще коригира всички грешки, свързани с тях.
Метод 5. Изпълнете командата CHKDSK
Ако получавате грешка 0xc1420121, това може да се дължи на наличието на лоши сектори на вашия твърд диск. Можете да използвате командата CHKDSK, за да коригирате тези грешки.
- Отворете лентата за търсене в лентата на задачите, като щракнете върху иконата на лупа. Можете също да го изведете с клавишната комбинация Windows + S.
- Въведете Command Prompt в полето за търсене. Когато го видите в резултатите, щракнете с десния бутон върху него и изберете Изпълни като администратор .
- Когато бъдете подканени от Контрола на потребителските акаунти (UAC), щракнете върху Да , за да позволите на приложението да се стартира с администраторски разрешения.
-
Въведете следната команда и натиснете Enter , за да я изпълните: chkdsk C: /r

- Изчакайте сканирането да завърши.
Метод 6. Разположете DISM сканирането
Ако SFC сканирането не работи, можете да опитате да стартирате инструмента DISM. Това ще провери за проблеми с вашата инсталация на Windows и ще ги поправи.
- Отворете лентата за търсене в лентата на задачите, като щракнете върху иконата на лупа. Можете също да го изведете с клавишната комбинация Windows + S.
- Въведете Command Prompt в полето за търсене. Когато го видите в резултатите, щракнете с десния бутон върху него и изберете Изпълни като администратор .
- Когато бъдете подканени от Контрола на потребителските акаунти (UAC), щракнете върху Да , за да позволите на приложението да се стартира с администраторски разрешения.
-
Въведете следната команда и натиснете Enter , за да я изпълните: DISM.exe /Online /Cleanup-image /Restorehealth
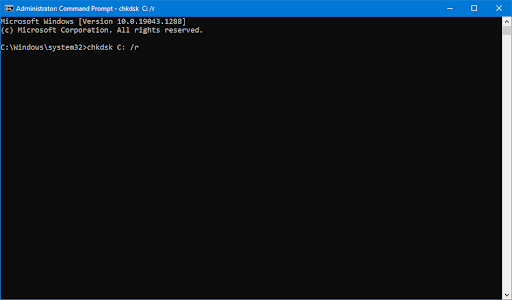
След като изпълните командата, изчакайте процеса да приключи. След като приключите, затворете прозореца на командния ред и рестартирайте устройството си, за да видите дали кодът за грешка 0xc1420121 е коригиран.
Метод 7. Нулирайте компонентите на Windows Update
Последното нещо, което можете да опитате, е да нулирате компонентите на Windows Update. Това ще изтрие всички съществуващи актуализации и след това ще ги изтегли отново, което може да реши редица проблеми.
- Отворете лентата за търсене в лентата на задачите, като щракнете върху иконата на лупа. Можете също да го изведете с клавишната комбинация Windows + S.
- Въведете Command Prompt в полето за търсене. Когато го видите в резултатите, щракнете с десния бутон върху него и изберете Изпълни като администратор .
-
Първо, трябва да спрете 4 услуги, които може да работят на вашето устройство. За да направите това, въведете командите по-долу в следния ред, като натискате клавиша Enter на клавиатурата след всеки ред:
- нетно спиране wuauserv
- net stop cryptSvc
- нетни стоп битове
-
net stop msiserver
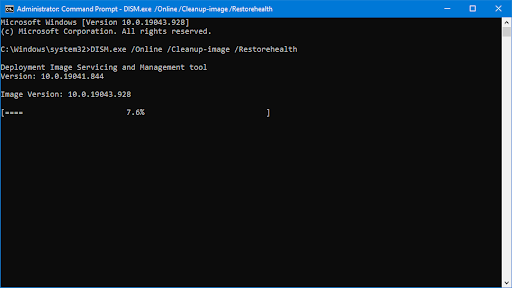
-
След това трябва да преименувате 2 системни папки. Преименуването им създава резервно копие, в случай че нещо се обърка по време на генерирането на нова папка. Подобно на предишната стъпка, натиснете Enter след въвеждане на тези команди:
- ren C:\Windows\SoftwareDistribution SoftwareDistribution.old
-
ren C:\Windows\System32\catroot2 catroot2.old

-
Последната стъпка е рестартиране на всички услуги, които сте изключили преди това. Това може да се направи и от командния ред, просто натиснете Enter след всяка команда:
- net start wuauserv
- net start cryptSvc
- нетни начални битове
- нетно стартиране на msiserver
- Затворете интерфейса на командния ред и опитайте да стартирате Windows Update. Може да се наложи да рестартирате компютъра си, за да се приложат промените.
Последни мисли
Вярваме, че тази статия ви е помогнала да коригирате кода на грешка 0xc1420121 в Windows Update. Въпреки че това може да бъде разочароващ проблем, не е толкова трудно да се коригира, ако знаете какво правите.
Ако едно от тези решения не ви помогне да накарате компютъра си да работи отново и все още имате проблем, можете да опитате да се свържете с поддръжката на Microsoft за повече помощ. Успех и приятно актуализиране!
Още нещо
Търсите още съвети за Windows? Имаме всичко - от коригиране на често срещани грешки до използване на разширени функции. Така че, ако сте готови да изведете системата си на следващото ниво, разгледайте другите ни ръководства в блога и Помощния център .
Регистрирайте се за нашия бюлетин и получете ранен достъп до нашите публикации в блогове, промоции и кодове за отстъпка. Освен това вие ще сте първите, които ще научат за най-новите ни ръководства, сделки и други вълнуващи актуализации!
Препоръчани статии
» Как да коригирате грешката 80244019 на Windows Update
» Какво да направите, когато Windows Update продължава да се проваля в Windows 10
» Как да отмените актуализацията на Windows 11 и да останете на Windows 10?
Чувствайте се свободни да се свържете с въпроси или искания, които искате да покрием.