Ако се сблъсквате с проблема Discord не се отваря , Discord не се отваря или Discord не работи в Windows 10, не сте много. Други подобни проблеми, с които хората се сблъскват, са Discord не се отваря, Discord не работи или Discord не се актуализира до най-новата версия?
Това може да бъде много разочароващо, особено когато използвате Discord за ежедневната си комуникация. Ако е така, не обмисляйте изтриване на Discord. Много хора са имали тази мисъл. Има много неща, които могат да причинят тези грешки, но никой от тях не е невъзможен за коригиране.
И така, тази статия се фокусира върху това как да коригирате проблеми с Discord в Windows. Научете как да коригирате Discord, който не се отваря, Discord не работи, актуализацията на Discord е блокирала, Dicrod изостава, безкраен цикъл на Discord, грешки Discord няма да инсталира и други грешки на Discord.
Направо към:
- Какво е Discord? Безопасен ли е Discord?
- Защо Discord не се отваря на Windows 10?
- Discord не се зарежда на Windows, общи поправки
- Как да коригирате Discord, който не работи, Discord блокира при проверка за актуализации
- Метод 1: Изчистете локалните AppData, за да коригирате Discord, който не се отваря
- Метод 2: Стартирайте Discord от местоположението му за инсталиране
- Метод 3: Затворете Discord с командния ред
- Метод 4: Спрете Discord с диспечера на задачите
- Метод 5: Стартирайте програмата за проверка на системни файлове
- Метод 6: Затворете приложенията, работещи във фонов режим
- Метод 7: Ръчно актуализиране или преинсталиране на Discord
- Гледайте: 25-те най-добри женски герои от видеоигри на всички времена
- Последни мисли
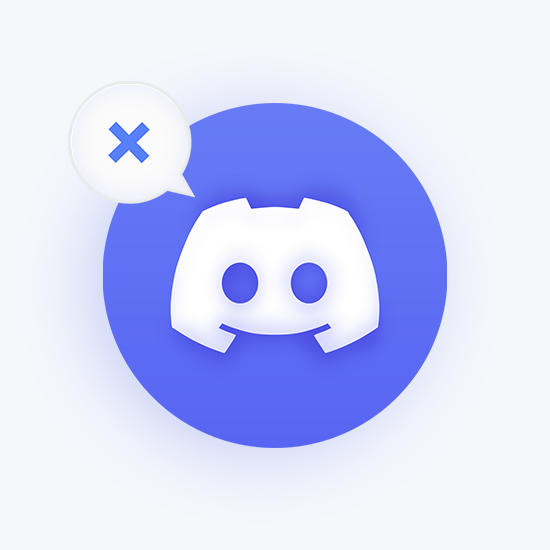
Особено с нарастващата дистанционна работа и комуникация, всяко приложение, което използвате, за да поддържате връзка с връстниците си, трябва да работи перфектно. С над 250 милиона потребители, Discord се превърна в основно приложение за много хора, предоставяйки им директни съобщения, видео разговори и гласови чатове.
Някои потребители се борят с отварянето на Discord на своите компютри с Windows 10, като изпитват проблеми като блокиране на Discord, не се показва или работи само във фонов режим.
Днешната статия се фокусира върху това как можете лесно да коригирате всички тези проблеми, тъй като ви предлагаме многобройни методи за коригиране на това, че Discord не се отваря.
Какво е Discord? Безопасен ли е Discord?
Discord е безплатно приложение, използвано за чат онлайн и достоен конкурент на приложения като Skype и TeamSpeak . Той предлага на потребителите тонове функции, много от които не са налични в други безплатни приложения.
Някои от основните характеристики на Discord включват следното:
- Личен текстов чат
- Публични и частни сървъри
- Аудио и видео разговор
- Поточно предаване на живо и споделяне на екрана
- Споделяне на файлове и вграждане на медии
- Достъпна първокласна услуга за подобряване на безплатните функции
- Вградена DDoS защита
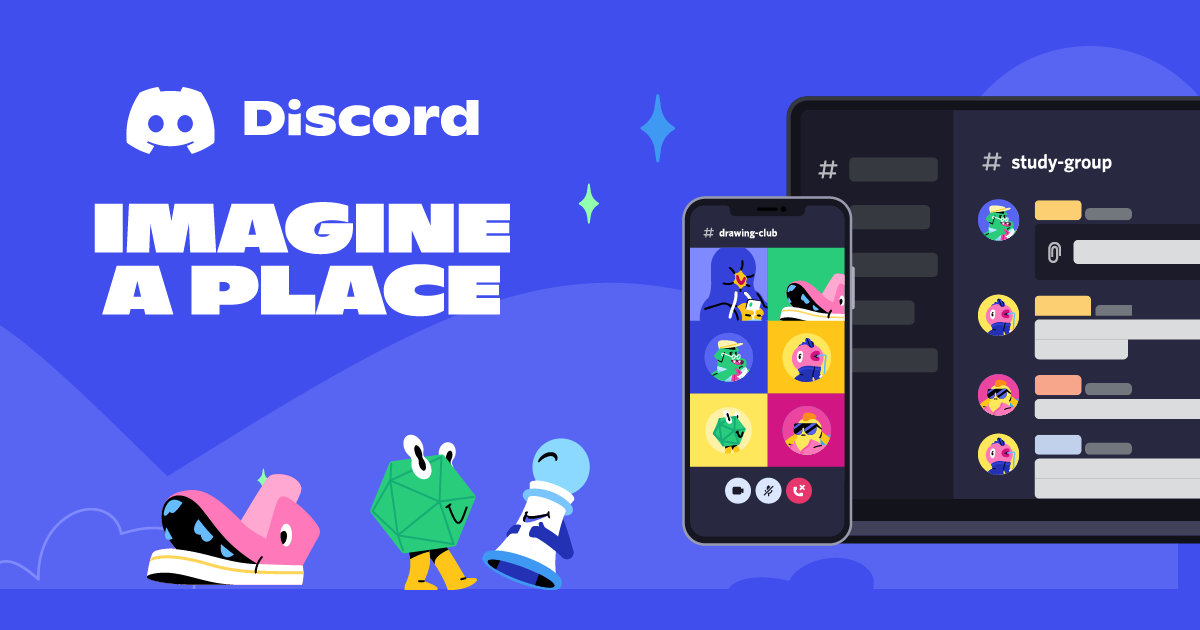
Discord е приложение, от което всеки може да се възползва. Няма значение дали искате да настроите сървър за отдалечена работа за вас и вашия бизнес, или просто искате да излизате с приятелите си. Лесно е да се види как може да бъде огромен проблем, когато Discord не се отваря или блокира при стартиране.
С неотдавнашното ребрандиране през 2021 г. Discord даде да се разбере, че това е приложение, от което всеки може да се възползва. Няма значение дали търсите да настроите сървър за отдалечена работа или искате да изследвате общности и да създавате нови приятели. Лесно е да разберете как може да бъде огромен проблем, когато Discord не се отваря или блокира по време на актуализиране.
Предимството на Discord пред други безплатни комуникационни приложения е неговата вградена защита.
С функции като вградена DDoS защита, ботове за сигурност, двуфакторно удостоверяване, безопасни директни съобщения и невероятно активен екип от служители, знаете, че поверителността ви е в добри ръце.
Въпреки че самото приложение е безопасно, важно е да се отбележи, че може да попаднете на опасно или подвеждащо съдържание на публични сървъри на Discord, точно както всички онлайн услуги . За щастие, повечето сървъри имат активен модераторски екип за борба с този проблем и незабавно изтриване на вредно съдържание.
Защо Discord не се отваря на Windows 10?
Подобно на повечето други проблеми с Windows 10, може да има множество причини Discord да остане на екрана на Windows 10 или Discord да не се отваря на вашия компютър. Въпреки че не всички причини са известни, някои хора успяха да открият двойка, която може да ви помогне да диагностицирате откъде идва проблемът. Ето някои причини, поради които Discord не се отваря:
- Discord е блокиран от друга програма . Най-често срещаният сценарий е друго приложение, което блокира правилното стартиране на Discord. Най-добрият пример за това са антивирусните приложения.
- Дискордът е намалял . Макар и рядко, възможно е състоянието на Discord в момента да е надолу. Това може да означава временно прекъсване на Discord. Потърсете „ Discord не работи ли? “, за да видите отчети за състоянието в реално време от потребителите, или използвайте детектор за неработещ Discord .
- Игра се изпълнява на вашето устройство . Discord предлага различни функции, които се синхронизират с игри, изпълнявани на вашето устройство . Наслагването в играта може да ви попречи да отворите Discord, докато игра вече работи, тъй като може да причини конфликти за играчите на играта.
- Повредени или липсващи файлове . Има възможност вашите файлове в Discord да са корумпирани, повредени или липсващи. Тези файлове със сигурност ще трябва да бъдат възстановени, преди да можете да стартирате Discord отново.
- Проблеми, свързани с Windows . Някои общи грешки също пречат на Discord от време на време. Това включва недостатъчно място на вашия хардуер , претоварен процесор или лошо конфигурирана интернет връзка.
Въпреки че тези проблеми са само най-често срещаните, ръководството по-долу ще ви помогне да възстановите Discord, дори ако сте изправени пред уникален случай. Нека не губим повече време и да преминем направо към отстраняването на неизправности.
Discord не се зарежда на Windows, общи поправки
Преди да навлезете в техническите решения, можете да опитате нова актуална корекция, ако Discord на Windows не се отваря, блокира при актуализиране или има някакъв друг проблем като сив екран.
- Някои потребители на Windows съобщават, че използването на уеб версия на приложението помага за нулиране на сесията на приложението. За да направите това, посететеdiscord.com и влезте в уеб версията. След като влезете с правилните идентификационни данни, стартирайте приложението на вашия компютър, discord трябва да работи правилно сега.
- Уверете се, че системата е актуална.
- В краен случай деинсталирайте и инсталирайте отново приложението.
Ако тази бърза корекция не реши проблема с неотварянето на discord, не се притеснявайте. Имаме инструкции стъпка по стъпка за още 7 метода по-долу за коригиране на грешката, че discord няма да се отвори.
Как да коригирате Discord, който не работи, Discord блокира при проверка за актуализации
Тъй като много проблеми с Discord имат едно и също решение, ние събрахме голямо разнообразие от методи за отстраняване на неизправности, които да използвате, когато Discord не работи на Windows. Нашите методи са написани с помощта на най-новата операционна система Windows 10 .
Не се притеснявайте — чрез прилагането на тези методи акаунтът ви в Discord няма да бъде наранен по никакъв начин.
Вашите сървъри на Discord, профилна снимка, списък с приятели и абонамент за Nitro ще бъдат там, когато приключите. Имайте предвид, че някои предпочитания, като персонализирането на външния вид на Discord, може да бъдат нулирани по подразбиране.
Преди отстраняване на неизправности се уверете, че няма прекъсване на Discord, като проверите състоянието на Discord сървъра. За да направите това, можете да отидете на уебсайта на Discord down detector или да проверите отчета за състоянието на Discord .
Метод 1: Изчистете локалните AppData , за да коригирате Discord, който не се отваря
Windows 10 съхранява кеш файлове в папката AppData . Ако системата ви изчерпва мястото за съхранение, за да съхранява необходимия кеш на Discord, определено трябва да изчистите тази папка и да освободите място за файловете на Discord.
- Натиснете клавишите Windows + R, за да отворите помощната програма Run .
- Въведете “ %appdata% ” и щракнете върху бутона OK . Това веднага ще ви пренасочи към папката AppData във File Explorer.
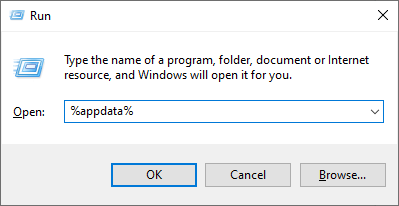
- Намерете папката Discord , след това щракнете с десния бутон върху нея и изберете Изтриване .
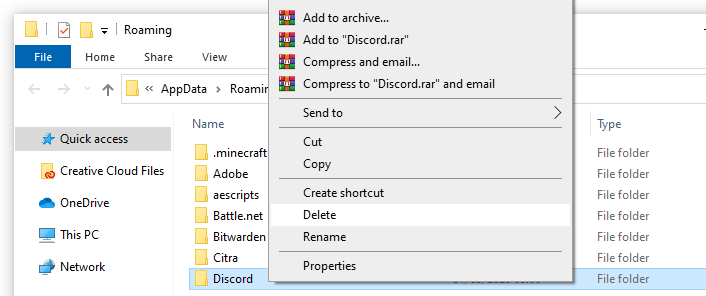
- Рестартирайте компютъра си и вижте дали можете да отворите Discord.
Поправихте ли грешката при корекцията на дискорда, която не се отваря? Ако не, преминете към следващото решение.
Метод 2: Стартирайте Discord от местоположението му за инсталиране
Някои потребители съобщават, че стартирането на Discord директно от неговата инсталационна папка им е позволило да отворят софтуера. Ето как можете да го направите и вие.
- Отворете File Explorer.
-
Отидете до следната папка: C:\ProgramData\% user %\Discord
Уверете се, че сте заменили потребителя с потребителското име на вашия локален акаунт.

- Кликнете два пъти върху файла discord.exe , за да стартирате приложението. Ако това не работи, щракнете с десния бутон върху него и изберете Изпълни като администратор , за да опитате да стартирате Discord с администраторски разрешения.
Метод 3: Затворете Discord с командния ред
Когато изглежда, че Discord работи, но се забива или не се отваря, въпреки че привидно работи на вашата система, най-доброто нещо, което можете да направите, е да прекратите процеса и да опитате да рестартирате Discord отново.
Можете лесно да направите това, като въведете проста команда в командния ред.
- Натиснете клавишите Windows + R на клавиатурата, за да отворите Run.
-
Въведете „ cmd “ и натиснете клавишите Ctrl + Shift + Enter на клавиатурата, за да стартирате командния ред с администраторски разрешения.
-
Въведете следната команда, след което натиснете Enter: taskkill /F /IM discord.exe
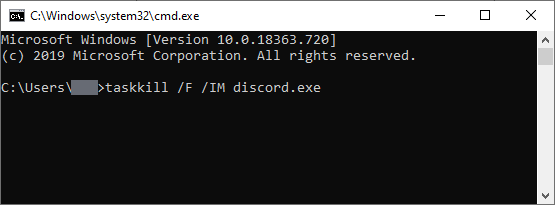
- Затворете командния ред и опитайте да отворите отново Discord.
Метод 4: Спрете Discord с диспечера на задачите
Подобно на предишния метод, можете да прекратите процеса на Discord от вашия диспечер на задачите и да опитате да го отворите след това. Въпреки че този метод не е толкова директен като командния ред, той може да бъде лесно и бързо решение за много потребители.
-
Щракнете с десния бутон върху което и да е празно място в лентата на задачите, след което изберете Диспечер на задачите от контекстното меню.
- Ако диспечерът на задачите се стартира в компактен изглед, щракнете върху бутона Още подробности в долния ляв ъгъл на прозореца.
- Изберете Discord от секцията с приложения .
-
Кликнете върху бутона Край на задачата .
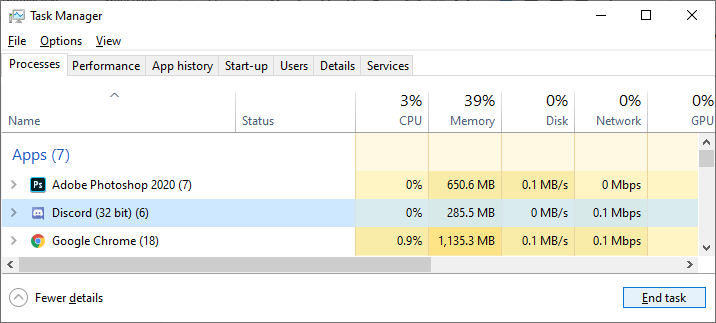
- Затворете диспечера на задачите и опитайте да отворите отново Discord.
Метод 5: Стартирайте програмата за проверка на системни файлове
Проверката на системните файлове е инструмент, наличен в повечето версии на Windows по подразбиране. Нарича се още „ SFC сканиране “ и е вашият най-бърз начин за автоматично коригиране на повредени системни файлове и множество други проблеми.
- Натиснете клавишите Windows + R на клавиатурата. Това ще изведе помощната програма Run.
-
Въведете „ cmd “ и натиснете клавишите Ctrl + Shift + Enter на клавиатурата. По този начин вие стартирате командния ред с администраторски разрешения.
- Ако бъдете подканени, щракнете върху Да , за да позволите на командния ред да прави промени на вашето устройство.
-
След като влезете в командния ред, въведете следната команда и натиснете Enter, за да я изпълните: sfc /scannow
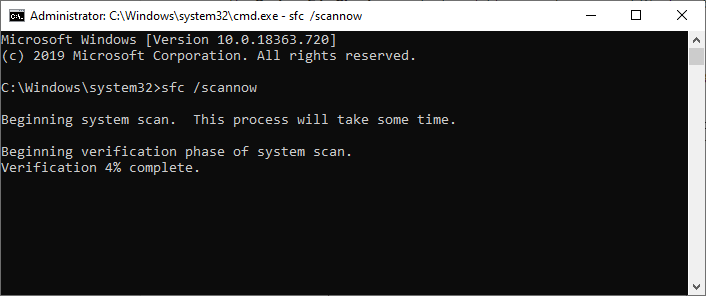
- Изчакайте SFC сканирането да завърши сканирането на вашия компютър и да поправи повредени файлове. Това може да отнеме много време; уверете се, че не затваряте командния ред или изключвате компютъра си.
- Рестартирайте устройството си, след като сканирането приключи. Проверете дали можете да отворите правилно Discord, след като изпълните стъпките по-горе.
Метод 6: Затворете приложенията, работещи във фонов режим
Ако нямате важни приложения, работещи във фонов режим, определено трябва да затворите всички фонови програми и да опитате да стартирате Discord отново.
Това може да стане, като изпълните следващите няколко стъпки:
- Отворете приложението Настройки , като използвате клавишната комбинация Windows + I или иконата на зъбно колело от менюто "Старт".
- Кликнете върху раздела Поверителност .
- Изберете Фонови приложения от менюто отстрани.
- Изключете опцията Нека приложенията работят във фонов режим.
- Рестартирайте компютъра си и вижте дали Discord се отваря правилно.
Метод 7: Ръчно актуализиране или преинсталиране на Discord
Ако никой от горните методи не работи, може да искате да приложите актуализация на Discord или да възстановите приложението ръчно.
Можете да го изтеглите, като отидете на страницата за изтегляне на Discord във вашия браузър и изберете подходящата версия за вашата система.
Гледайте: 25-те най-добри женски герои от видеоигри на всички времена
Последни мисли
Надяваме се, че тази статия успя да ви помогне да поправите грешката Discord да не отваря грешка в Windows. Ако някога се сблъскате със същия проблем, не забравяйте да се върнете към нашата статия и следвайте нашето ръководство за възстановяване на приложението.
И накрая, ето още малко четиво за вас:
> Как да коригирате грешка при неуспешна актуализация на Discord [Актуализирано]
> Не мога да чуя хората в Discord [Фиксиран]
> Как да коригирате прекъсването на звука на Discord по време на гласово повикване
> Микрофонът Discord не работи Windows 10? Ето как да го поправите
> Minecraft не се стартира на Windows 10! Ето как да го поправите!
Discord не отваря ЧЗВ
Защо Discord не се отваря?
Възможно е да има възможност игра да работи във фонов режим, което не е позволило на Discord да се отвори, причинявайки грешка discord няма да се отвори в Windows 10. Повредените или повредени файлове са една от основните причини за неправилното функциониране на системата, следователно повредените или заразени файлове може да са причина за грешката discord няма да се отвори.
Злонамереният софтуер също може да причини грешка Discord не се отваря. Понякога актуализациите на Windows в Windows 10 могат да причинят грешка.
Защо моят Discord не отговаря?
Изключете режима на съвместимост. Кликнете върху раздела Съвместимост. Деактивиране на опцията Изпълнение на тази програма в режим на съвместимост. Кликнете върху Прилагане, след това върху OK. Сега стартирайте отново приложението Discord и ако замразяването продължи, следвайте стъпките отново и вижте дали ще спре.
Как да отворя принудително Discord?
За да отворите принудително Discord, можете да натиснете клавишната комбинация Ctrl + Shift + Esc , за да го отворите бързо. Докоснете раздела Процес и намерете приложението Discord, за да щракнете върху него. След това щракнете върху бутона Край на задачата в долния десен ъгъл, за да прекратите фоновия процес на Discord. След това можете да рестартирате Discord, за да видите дали може да се отвори и работи добре.
Как поправяте Discord?
За да коригирате Discord, който не се отваря в Windows 10
- Затворете Discord и рестартирайте компютъра си.
- Проверете за проблеми със сървъра на Discord.
- Поправете повредени системни файлове.
- Изтрийте AppData и LocalAppData.
- Влезте с Discord Web.
- Актуализирайте приложението Discord.
- Деактивирайте проксита и VPN .
Не можете да деинсталирате Discord?
Какво мога да направя, ако не мога да деинсталирам Discord?
- Деактивирайте автоматичното стартиране на Discord. Щракнете с десния бутон върху лентата на задачите и изберете Диспечер на задачите.
- Използвайте менюто с настройки на Windows. Използвайте следната клавишна комбинация, за да отворите настройките на Windows: Windows + I
- Изтрийте кеша на Discord.
- Изтрийте Discord от регистъра.
- Опитайте със софтуер за деинсталиране.
Как да изтрия за постоянно Discord?
Как да изтриете акаунта в Discord за постоянно:
- Отворете приложението Discord на вашия Mac или PC и щракнете върху иконата на зъбно колело, разположена в долния ляв ъгъл на екрана, близо до вашето потребителско име.
- Щракнете върху „Редактиране“, разположено до вашия профил на дисплея.
- Кликнете върху „Изтриване на акаунт“.