Discord е все по-популярно приложение за комуникация, което свързва милиони хора по целия свят. С последните актуализации Discord разшири своя набор от функции и въведе полезни подобрения, за да създадете своя собствена общност. С актуализацията се появиха и нови проблеми — много потребители съобщават, че не могат да чуват хора в гласови повиквания в Discord.
![Не мога да чуя хора в раздор [Фиксирано]](https://cdn.shopify.com/s/files/1/0090/2125/9831/files/Hear_People_in_Discord-1.png?v=1705298906)
Как да коригирам не чувам хора в Discord
В тази статия можете да научите как да коригирате проблемите, които ви карат да не чувате никого в разговор в Discord. Има различни методи за отстраняване на този проблем, тъй като причината за него може да бъде множество причини. Ще очертаем всяко решение и ще ви дадем стъпка по стъпка насоки за възстановяване на Discord до пълното му функционално състояние.
Прочетете: Как да коригирате прекъсването на звука на Discord по време на гласово повикване
Да започваме.
Преминете към решение:
- Как да коригирам не чувам хора в Discord
- Метод 1. Включете наследената аудио подсистема
- Метод 2. Задайте вашето устройство за комуникация по подразбиране
- Метод 3. Настройте вашите входно/изходни устройства
- Метод 4. Обновете Discord
- Метод 5. Използвайте Discord в мрежата
- Метод 6. Променете региона на сървъра
- Метод 7. Преинсталирайте клиента на Discord
- Последни мисли
Метод 1. Включете наследената аудио подсистема
В някои случаи потребителите не могат да използват най-новата аудио подсистема на Discord, което причинява няколко проблема с гласовия чат. За да коригирате това, трябва да превключите към наследената аудио система на вашата операционна система.
-
Отворете вашия Discord клиент .
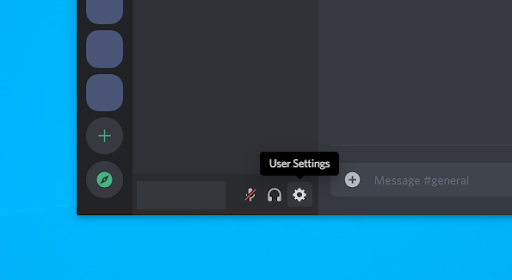
-
Кликнете върху потребителските настройки (икона на зъбно колело), които се намират в долния ляв ъгъл на екрана, точно до вашата потребителска информация.
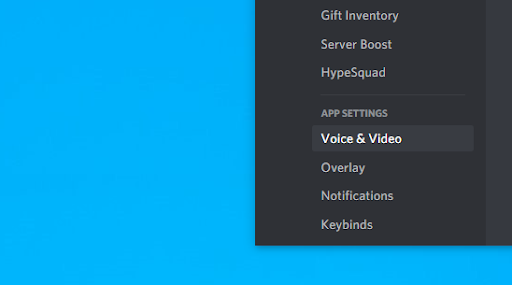
-
Превключете към раздела Глас и видео, като използвате менюто в левия страничен панел. Тук превъртете надолу и намерете секцията Audio Subsystem .

-
Изберете Legacy от падащото меню.
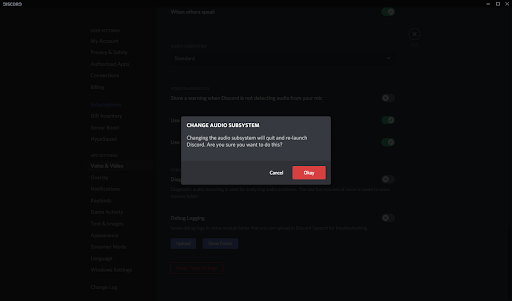
- Когато бъдете подканени, щракнете върху Добре , за да направите промените.
- Можете да затворите прозореца с настройки , като щракнете върху бутона Esc в горния десен ъгъл. Присъединете се към гласов чат и вижте дали можете да чуете другите.
Метод 2. Задайте вашето устройство за комуникация по подразбиране
-
Щракнете с десния бутон върху иконата за сила на звука в областта с икони, разположена в долния десен ъгъл на лентата със задачи.
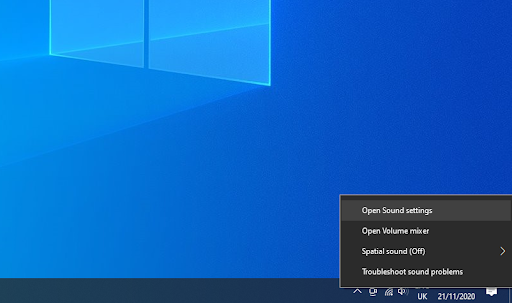
-
Изберете Отваряне на настройките на звука от контекстното меню.
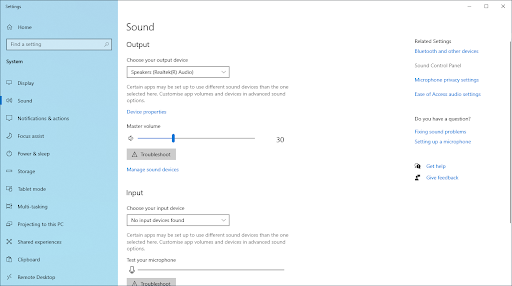
-
Щракнете върху връзката на панела за управление на звука , намираща се в десния страничен панел, под секцията Свързани настройки.

-
Щракнете върху вашето аудио устройство (високоговорители или слушалки) и изберете Задаване като устройство по подразбиране от менюто Задаване по подразбиране. Трябва да видите зелена отметка до иконата на устройството.
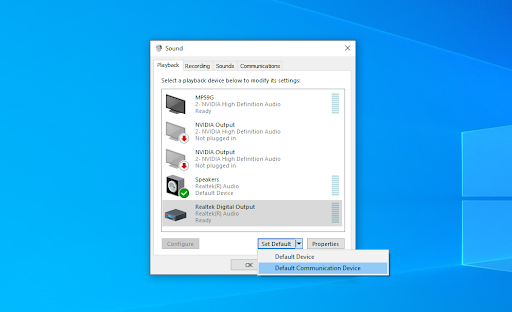
- Щракнете отново върху вашето аудио устройство и изберете Set as Default Communication Device от същото меню.
Ако не можете да намерите вашето аудио устройство в списъка, можете да го активирате, като изпълните следните стъпки:
-
Щракнете с десния бутон върху което и да е празно място в прозореца Звук. Уверете се, че опциите Show Disabled Devices и Show Disconnected Devices са активирани.
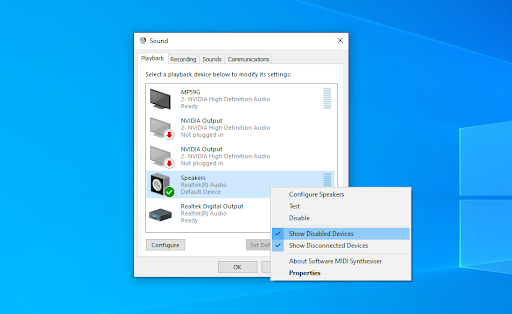
-
Щракнете с десния бутон върху вашето аудио устройство и изберете опцията Активиране . Сега трябва да е напълно видим и можете да изпълните стъпките по-горе, за да го зададете по подразбиране.
Метод 3. Настройте вашите входно/изходни устройства
-
Отворете вашия Discord клиент.
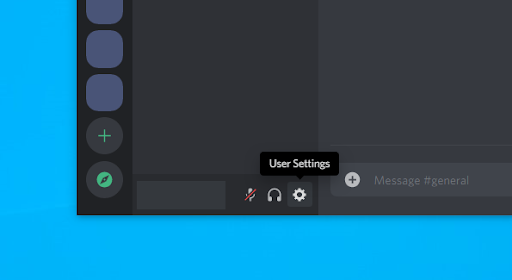
-
Кликнете върху потребителските настройки (икона на зъбно колело), които се намират в долния ляв ъгъл на екрана, точно до вашата потребителска информация.
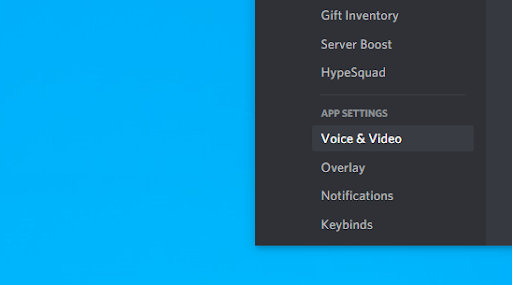
-
Превключете към раздела Глас и видео, като използвате менюто в левия страничен панел.
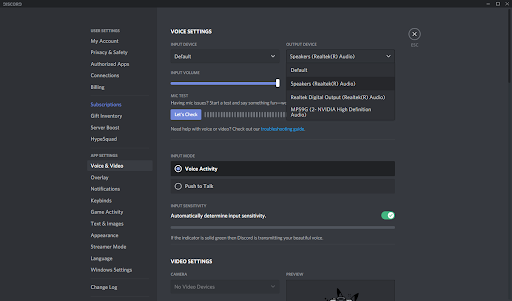
- Изберете правилното входно устройство (вашият микрофон) и изходно устройство (вашите високоговорители или слушалки) от падащите менюта.
Метод 4. Обновете Discord
Понякога трябва да принудите Discord да се актуализира или обнови, за да поправите дребни проблеми и грешки. Можете да направите това, като натиснете едновременно клавишите Ctrl (или команда на Mac) и R на клавиатурата. Ще видите как прозорецът на приложението се рестартира, проверява за актуализации и изтегля необходимите файлове за актуализиране до най-новата версия.
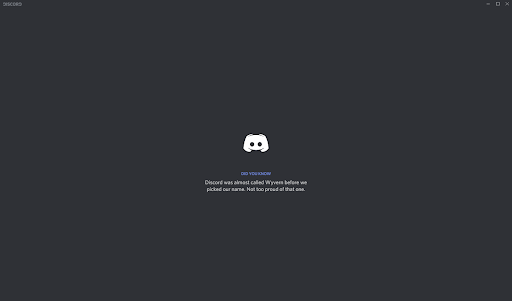
Метод 5. Използвайте Discord в мрежата
Ако изглежда, че клиентът не работи за вас, все още можете да получите достъп до Discord в мрежата.
- Отворете всеки уеб браузър, инсталиран на вашия компютър.
-
В адресната лента въведете https://discord.com и отворете официалния уебсайт на Discord, като натиснете Enter.
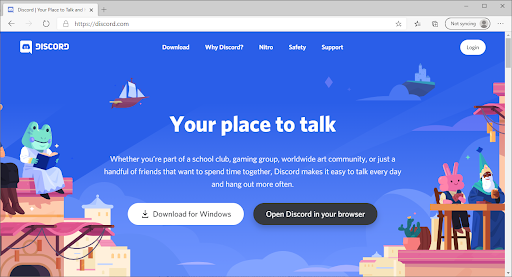
- Кликнете върху бутона Open Discord във вашия браузър .
-
Ако вече имате акаунт, щракнете върху бутона Вход в горния десен ъгъл на страницата. В противен случай можете да се регистрирате, като следвате инструкциите на екрана и въведете потребителско име.
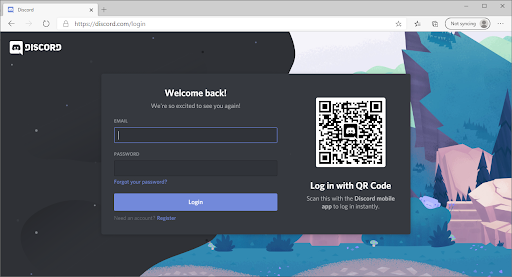
- Въведете вашите идентификационни данни за вход и щракнете върху бутона Вход .
Метод 6. Променете региона на сървъра
Някои потребители са открили, че промяната на региона на сървъра има проблеми, свързани с гласовото повикване на решаващия инструмент. Уверете се, че сървърът е настроен на регион, който е най-близо до повечето участници в гласовото повикване. Разбира се, тази функция е достъпна само за собственици на сървъри — в сървър на общността или сървър, създаден от някой друг, трябва да попитате някой от администраторите за промени в региона.
Ако имате права на администратор, можете да промените региона на вашия сървър, като следвате тези стъпки. Превключете към вашия сървър, след което щракнете върху иконата със стрелка до името на вашия сървър в горния ляв ъгъл.
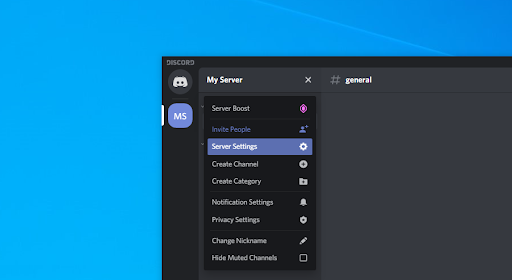
-
Изберете Настройки на сървъра от контекстното меню.
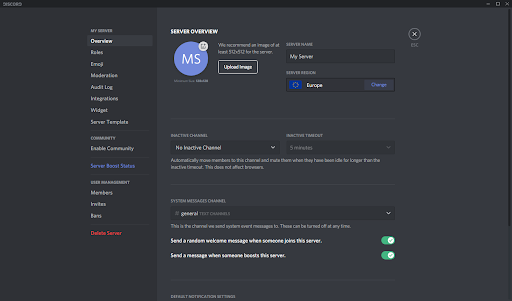
- Потърсете секцията Регион на сървъра в раздела Общ преглед .
- Кликнете върху бутона Промяна .
-
Изберете подходящ регион.
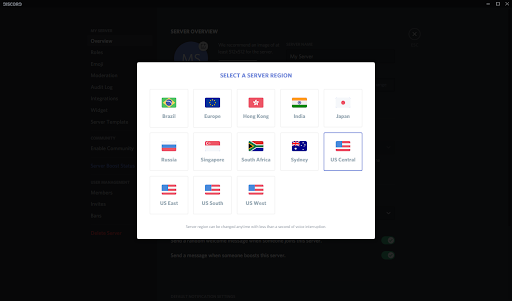
-
Кликнете върху бутона Запазване на промените , за да приложите промяната.
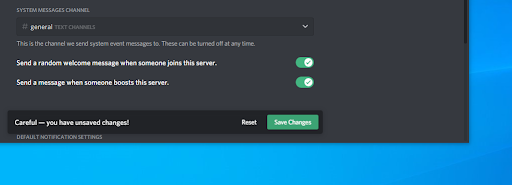
Метод 7. Преинсталирайте клиента на Discord
Ако нито един от методите по-горе не работи, може да се наложи да преинсталирате Discord. За да направите това, просто следвайте стъпките, посочени по-долу.
- Преди всичко искате да деинсталирате текущия си клиент на Discord:
- Отворете приложението Настройки , като използвате клавишната комбинация Windows + I. Можете също да стигнете до това от менюто "Старт" , като щракнете върху иконата на зъбно колело.
- Трябва да се отвори нов прозорец. Тук изберете раздела Приложения .
- Намерете Discord от списъка с приложения, след това го изберете и изберете Деинсталиране. Това ще премахне текущия ви Discord клиент от компютъра.
- Отворете всеки уеб браузър, инсталиран на вашия компютър.
-
В адресната лента въведете https://discord.com и отворете официалния уебсайт на Discord, като натиснете Enter.
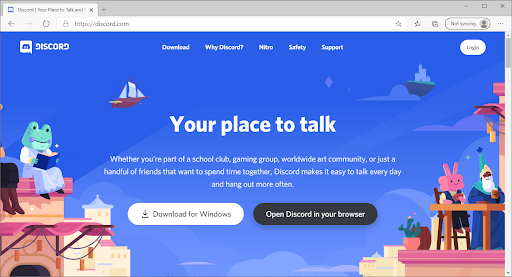
- Кликнете върху бутона Изтегляне за Windows или Изтегляне за Mac , в зависимост от вашата операционна система.
- Отворете инсталатора и следвайте инструкциите на екрана, за да преинсталирате Discord на вашия компютър.
Последни мисли
Ако имате нужда от допълнителна помощ, не се страхувайте да се свържете с нашия екип за обслужване на клиенти, който е на разположение 24/7, за да ви помогне. Върнете се при нас за повече информативни статии, всички свързани с продуктивността и съвременните технологии!
Искате ли да получавате промоции, сделки и отстъпки, за да получите нашите продукти на най-добра цена? Не забравяйте да се абонирате за нашия бюлетин, като въведете своя имейл адрес по-долу! Получавайте най-новите технологични новини във входящата си поща и бъдете първите, които ще прочетат нашите съвети, за да станете по-продуктивни.
Може да харесате още
> Как да коригирате Discord, който не се отваря (6 метода на работа )
> Как да коригирате грешка при неуспешна актуализация на Discord [Актуализирано]
> Discord блокира и не се отваря в Windows? Ето как да го поправите