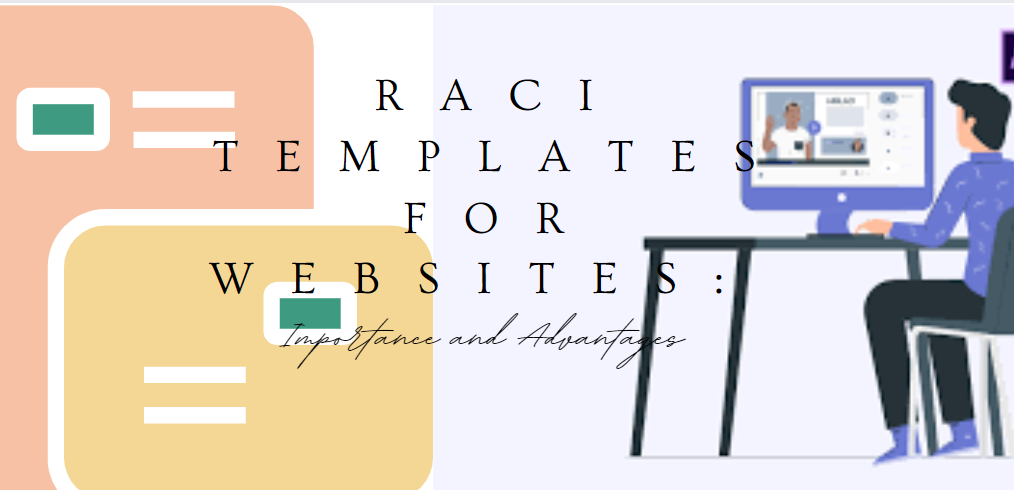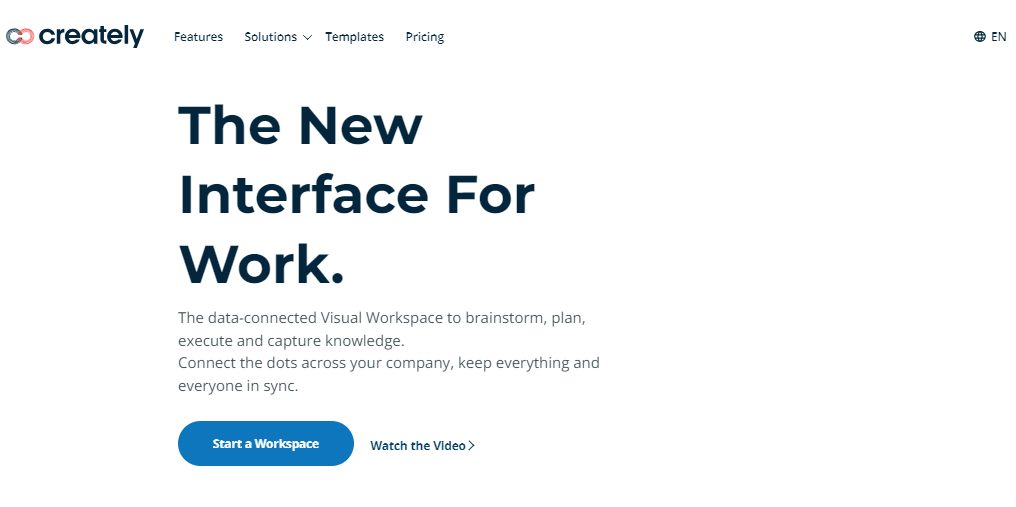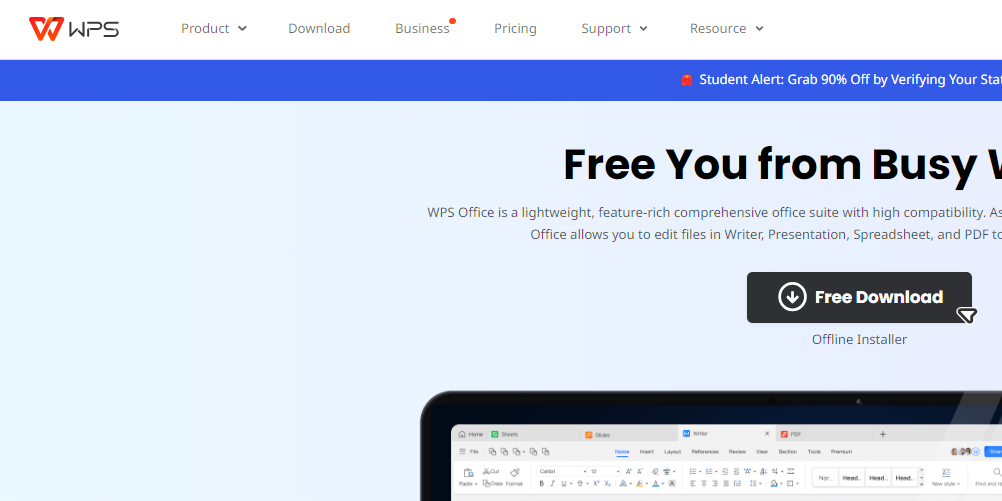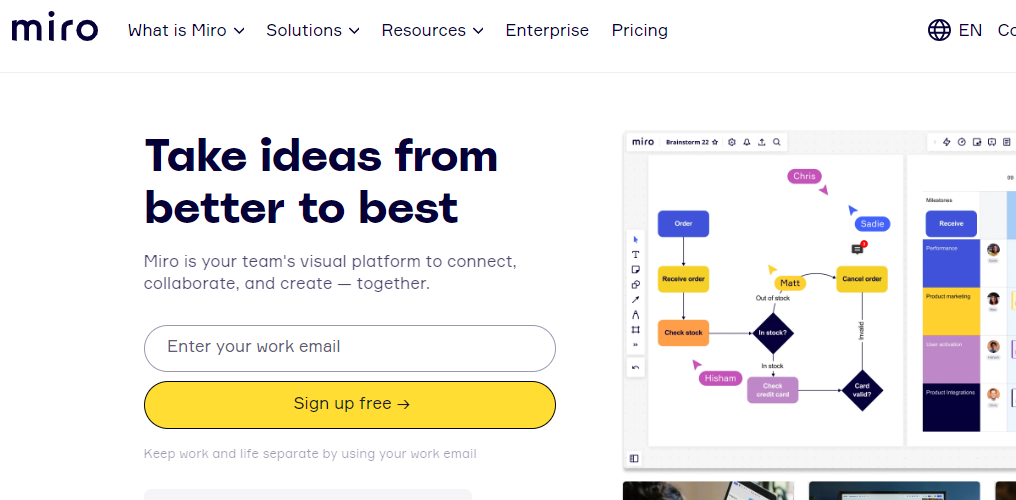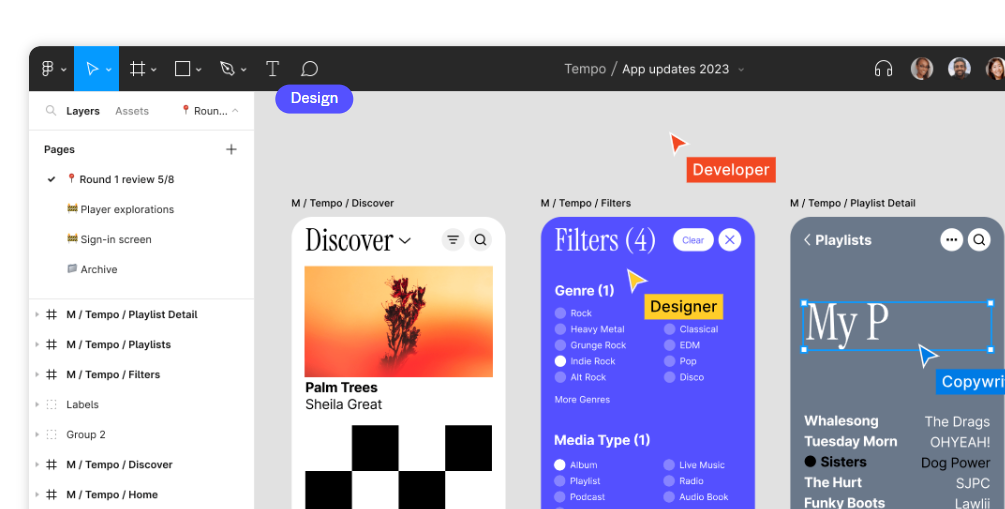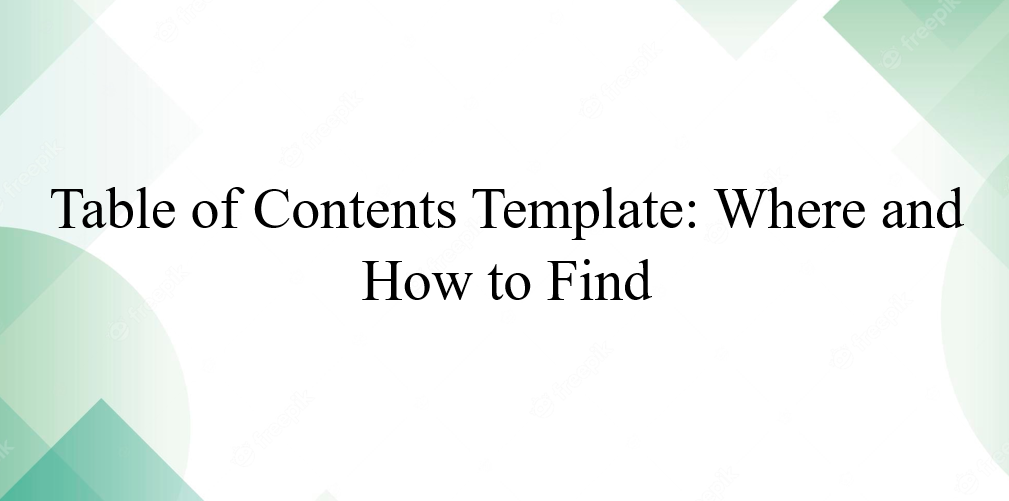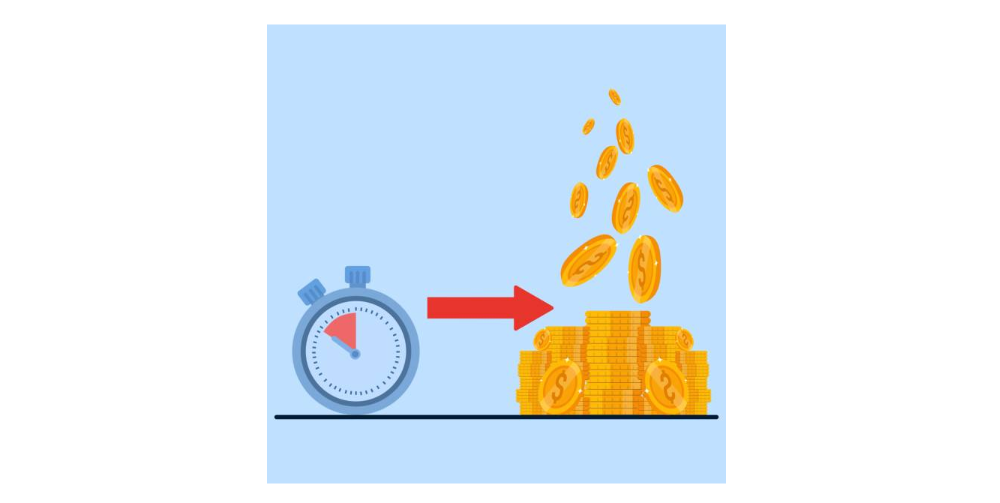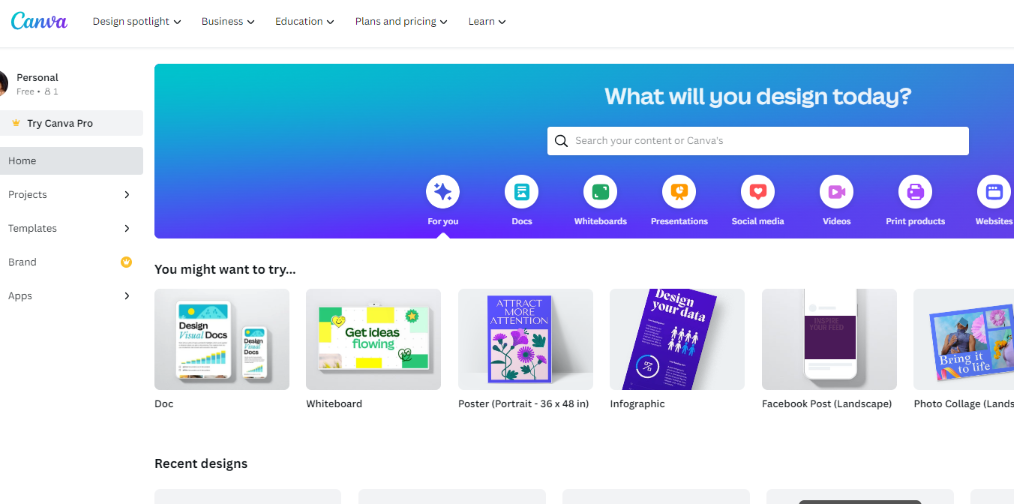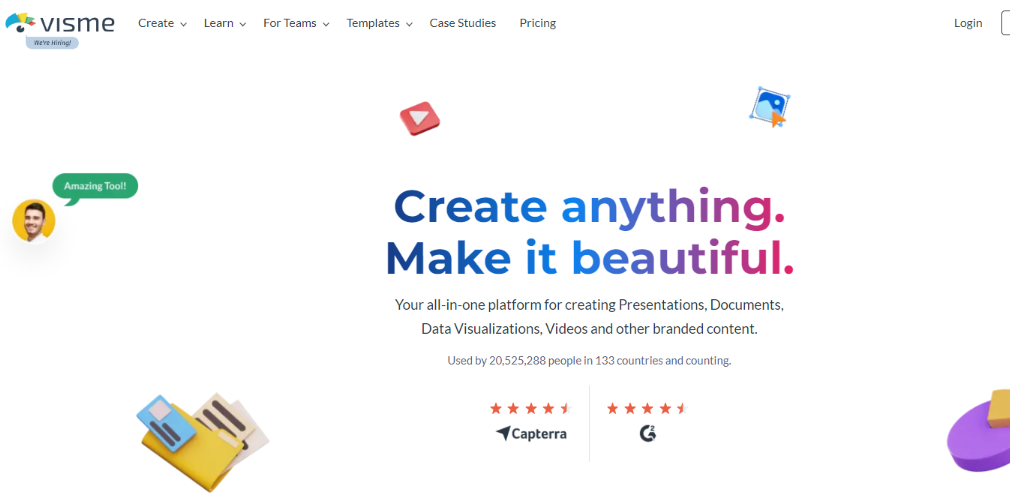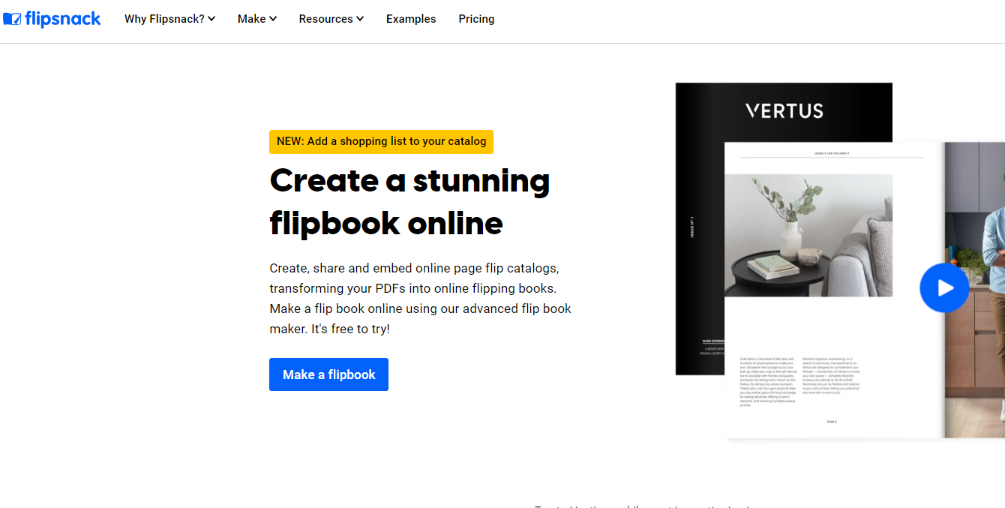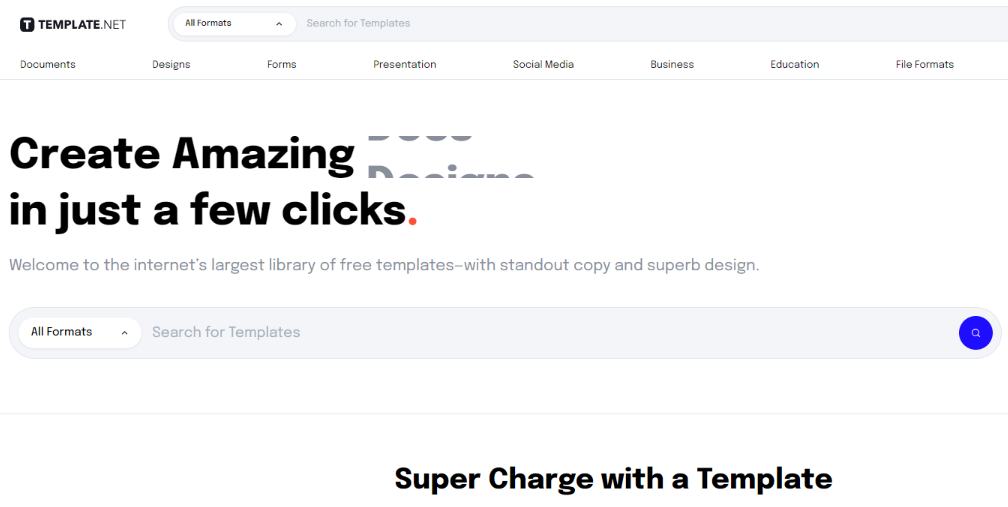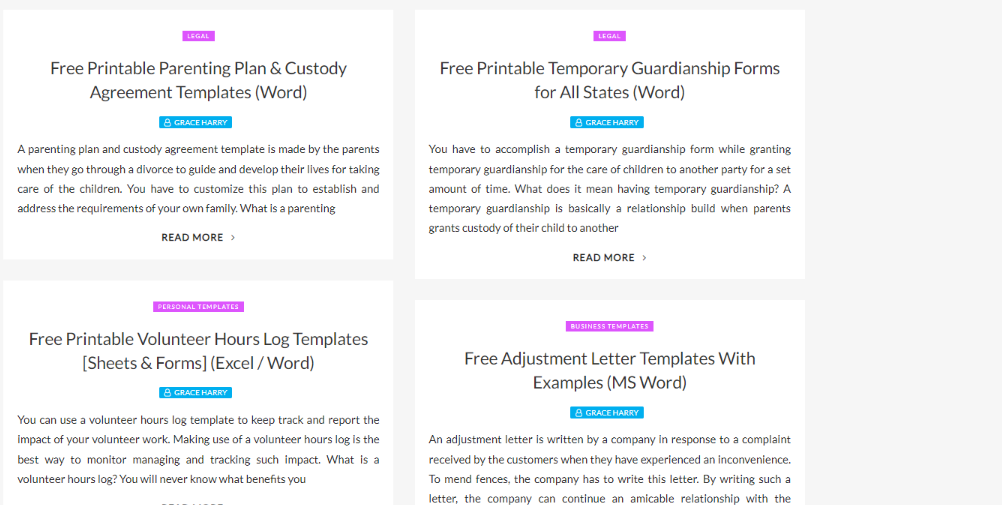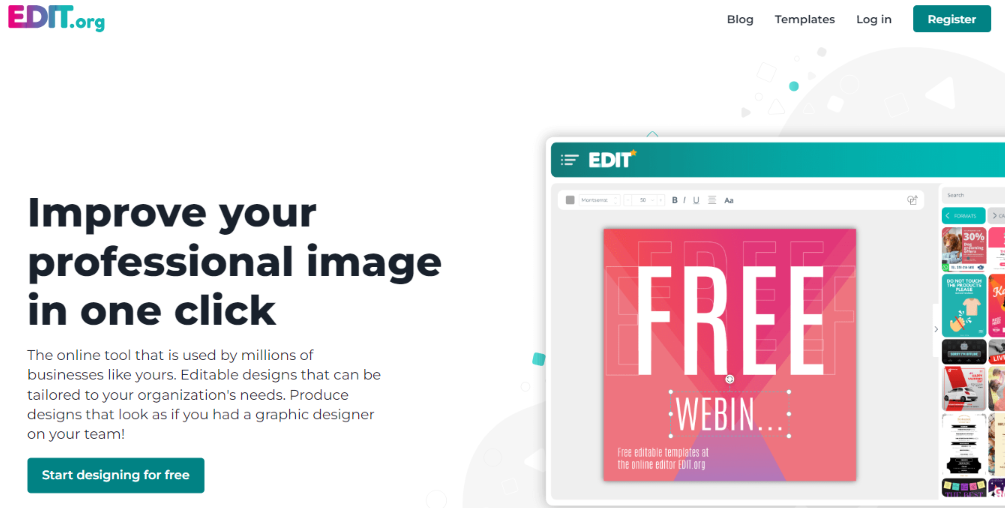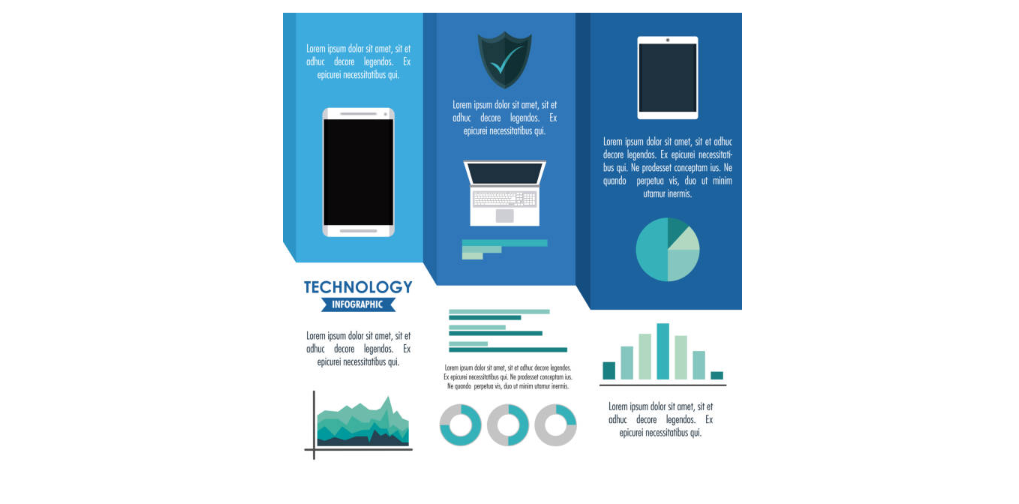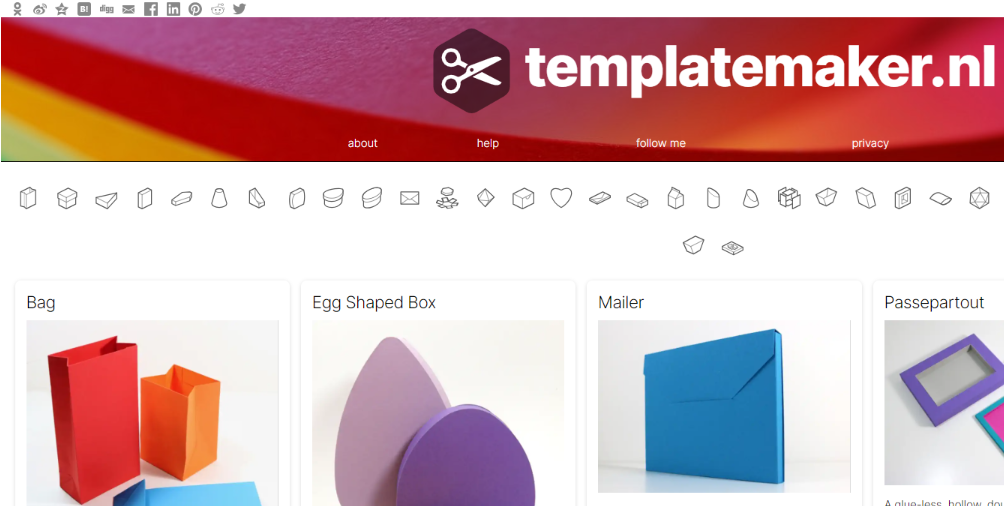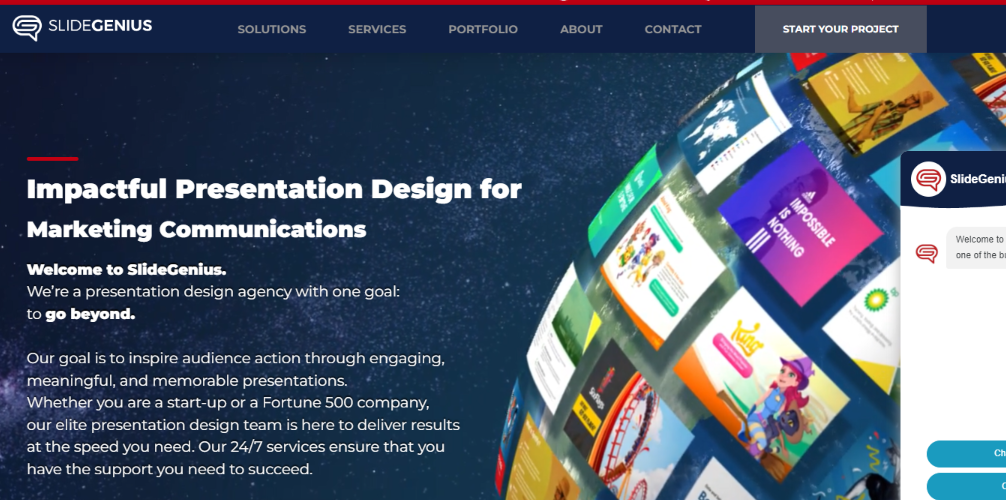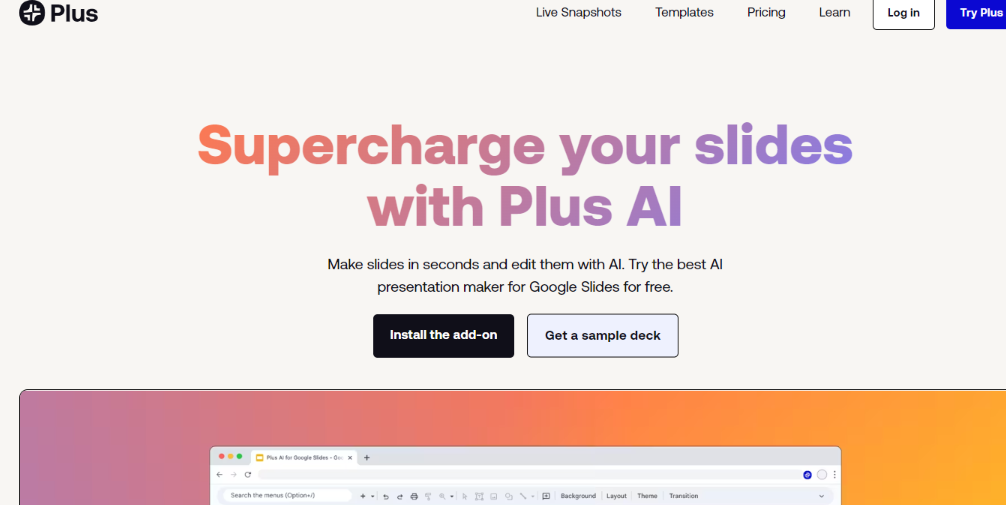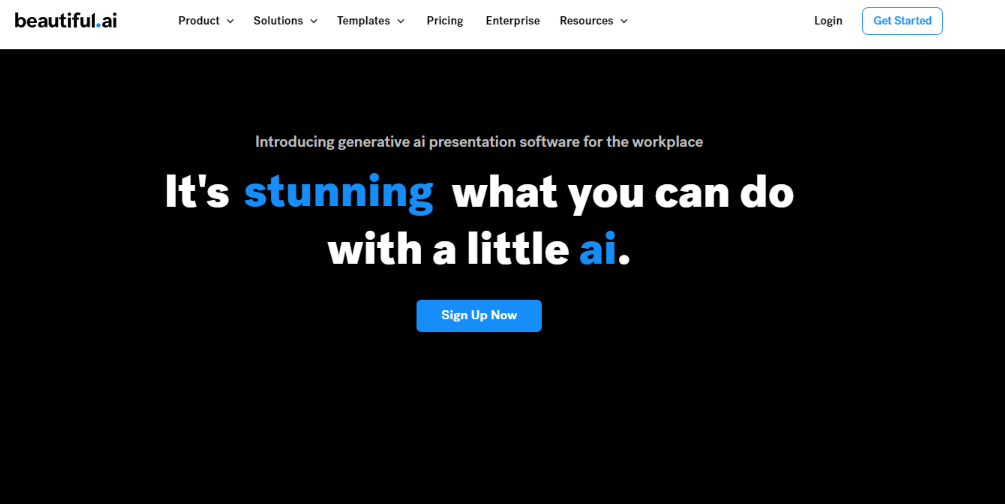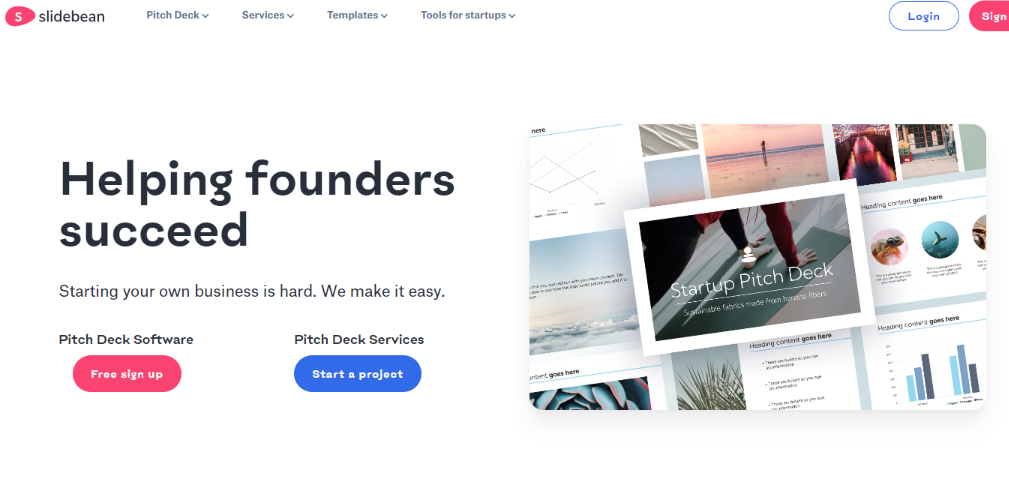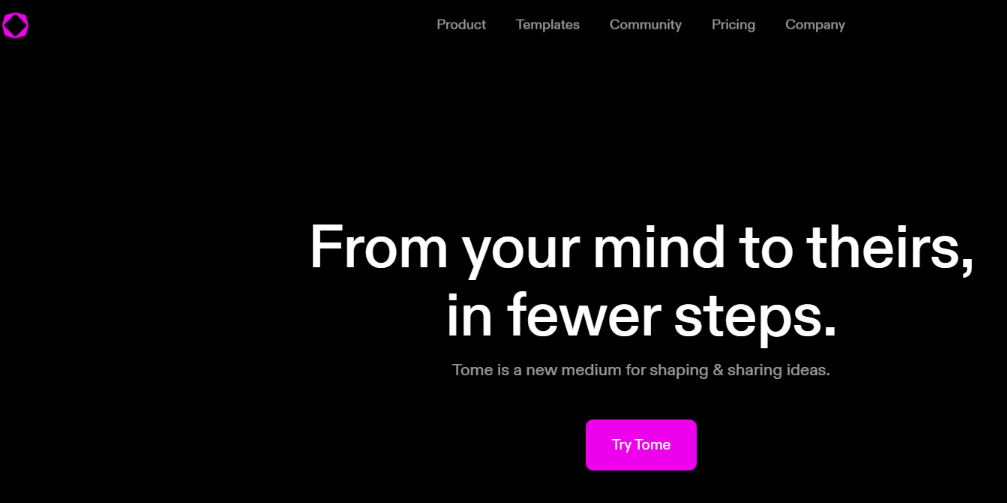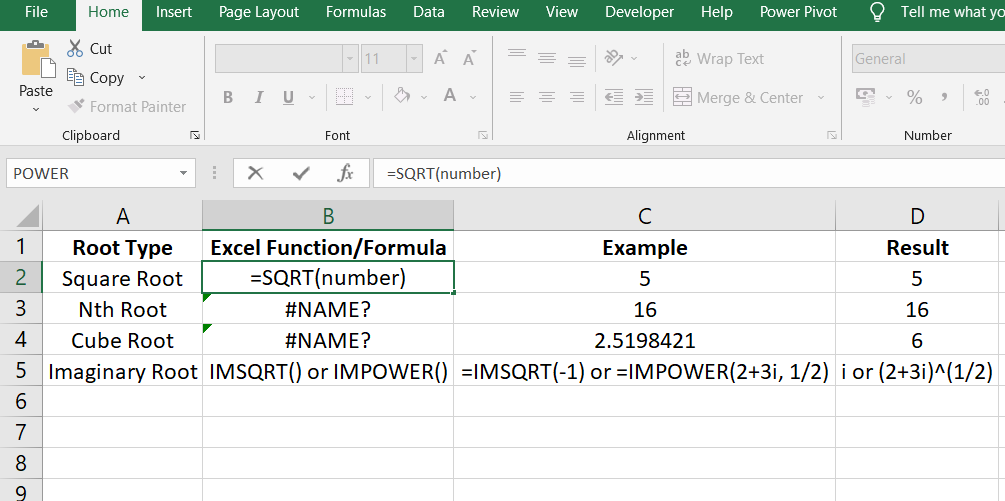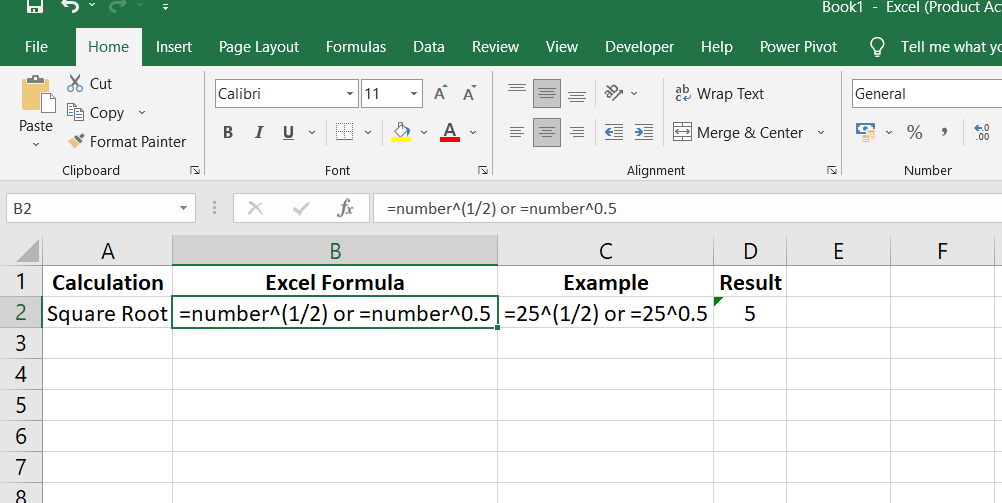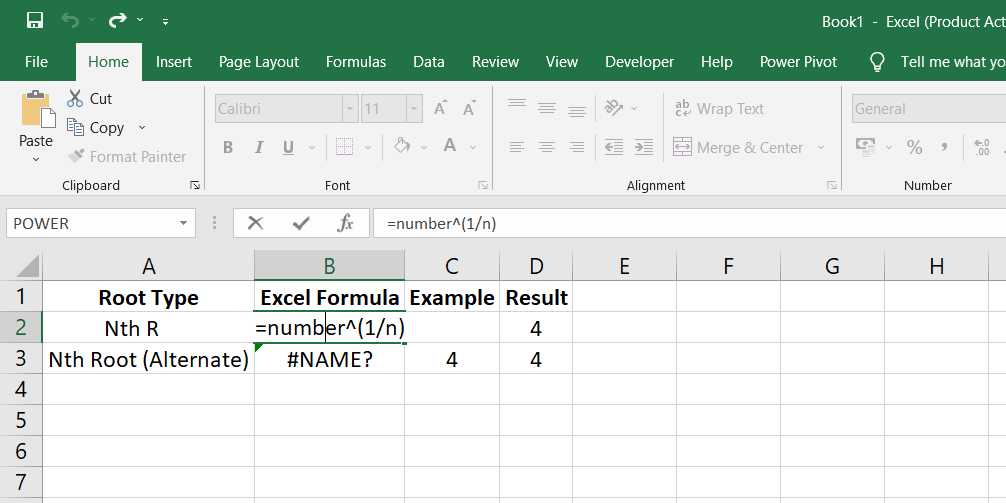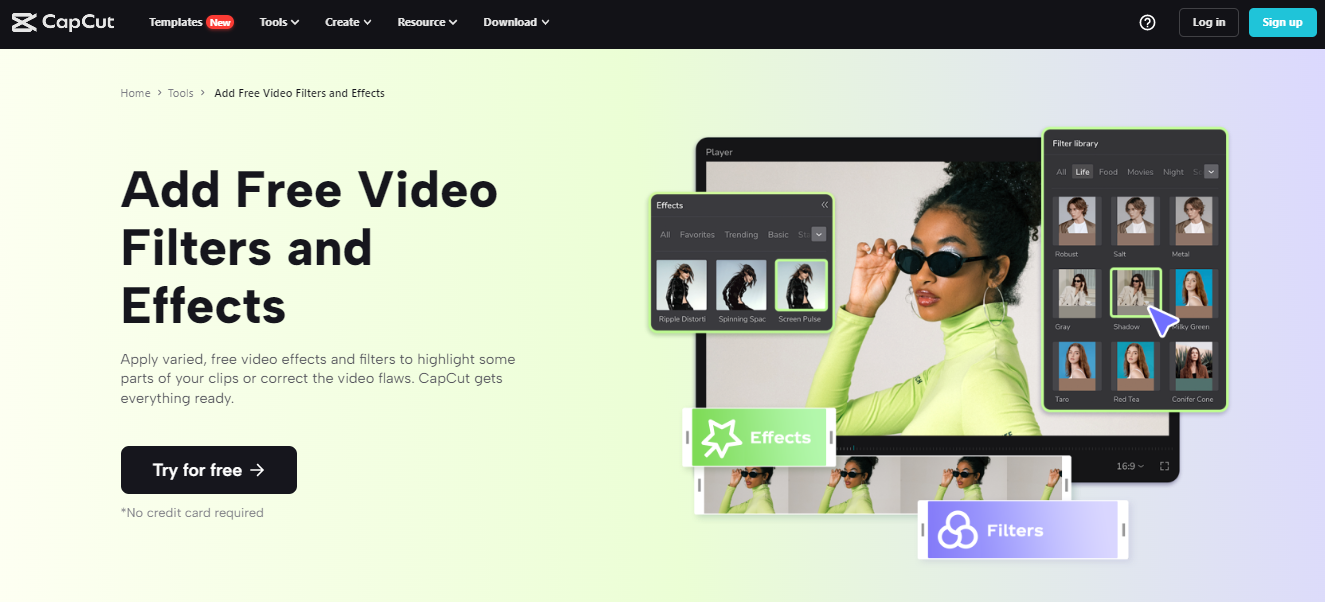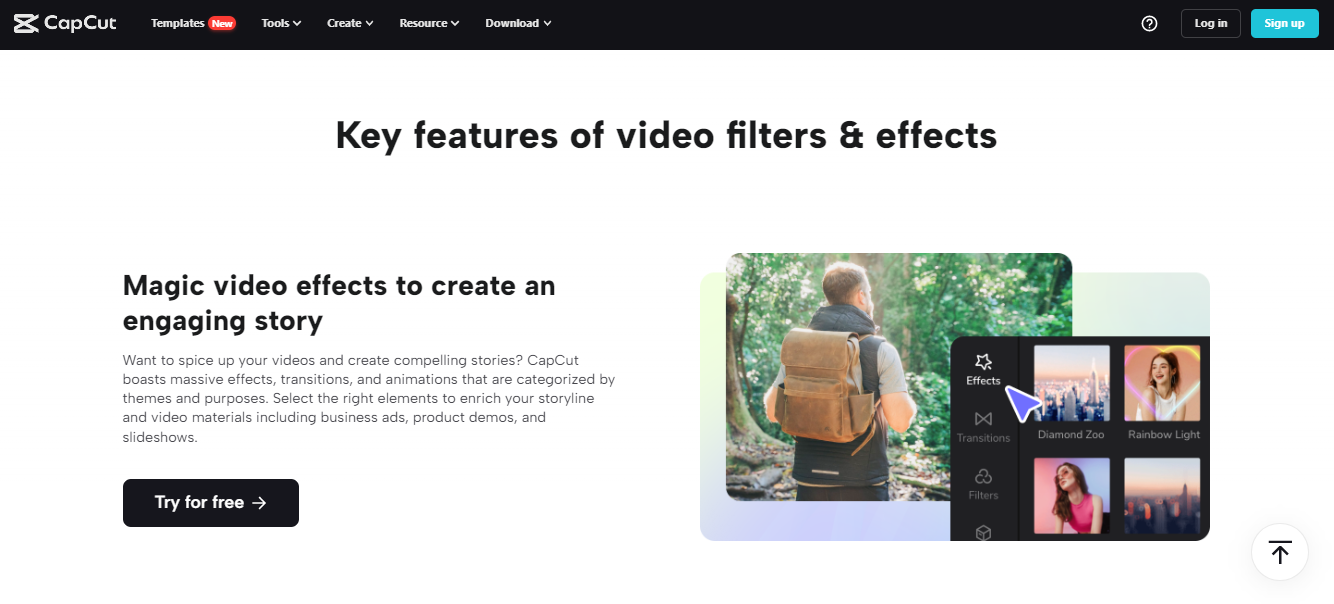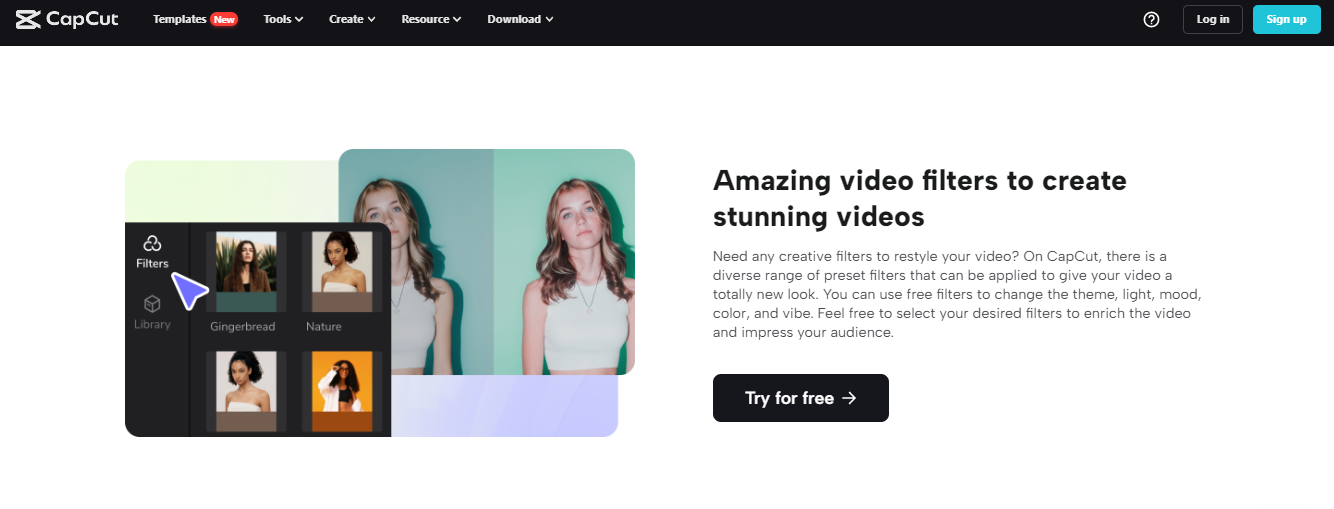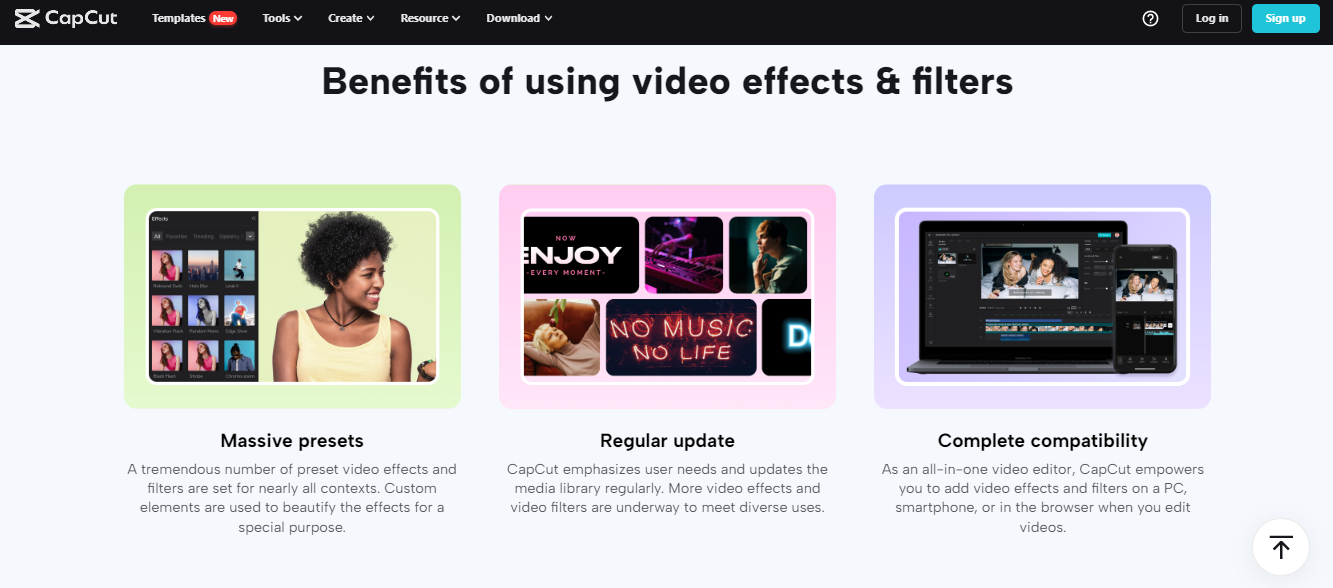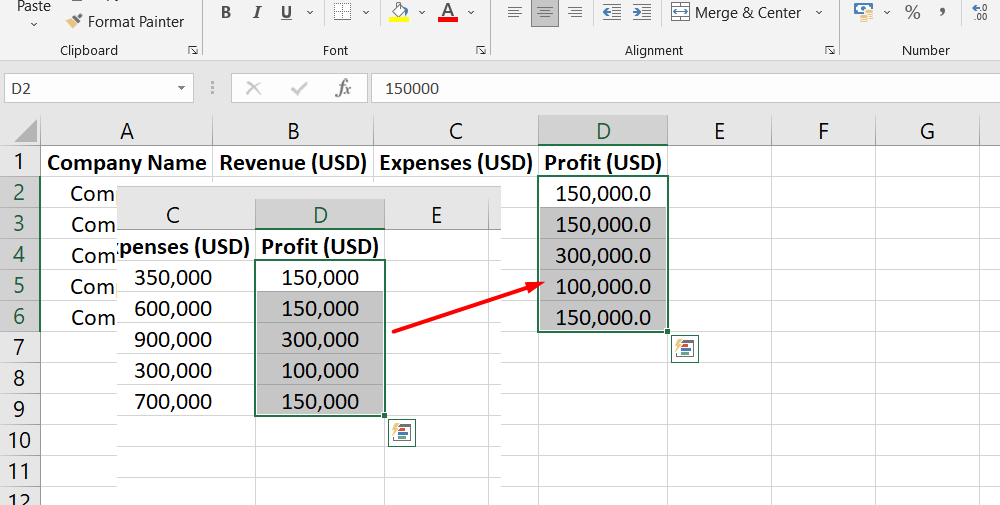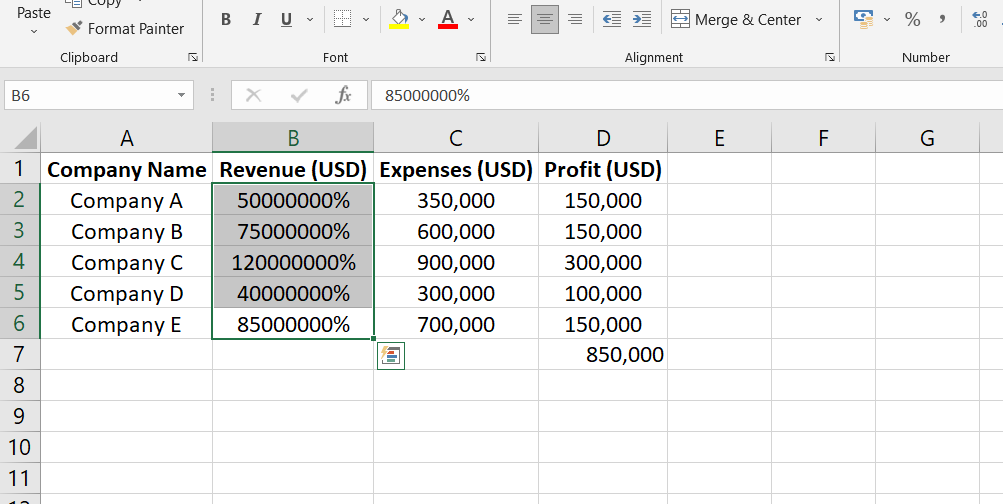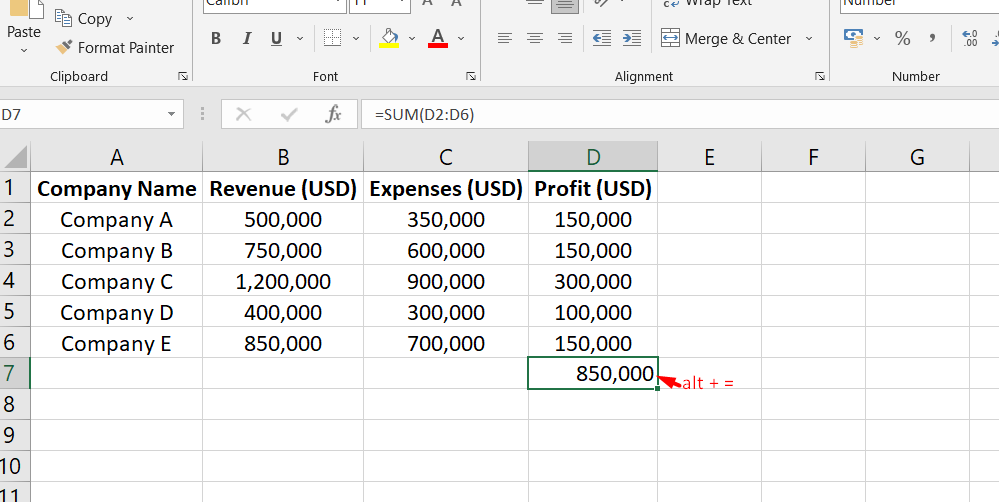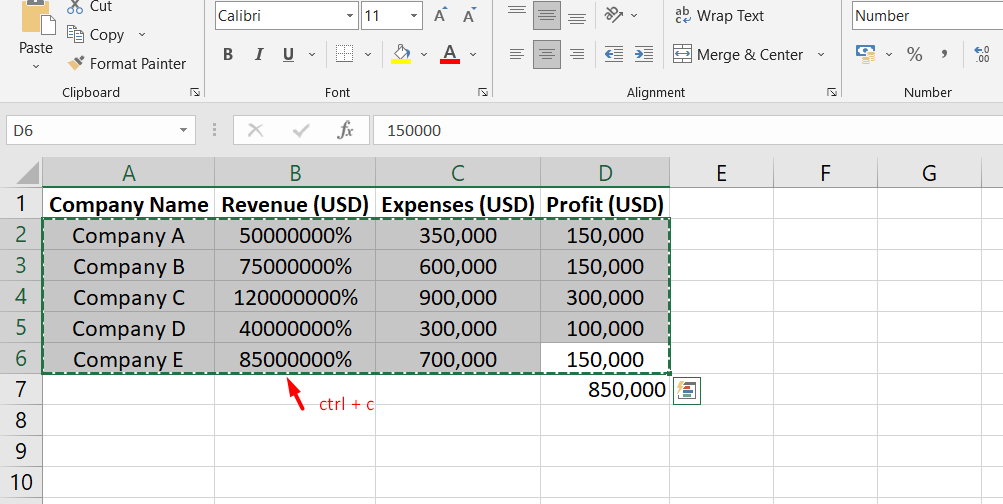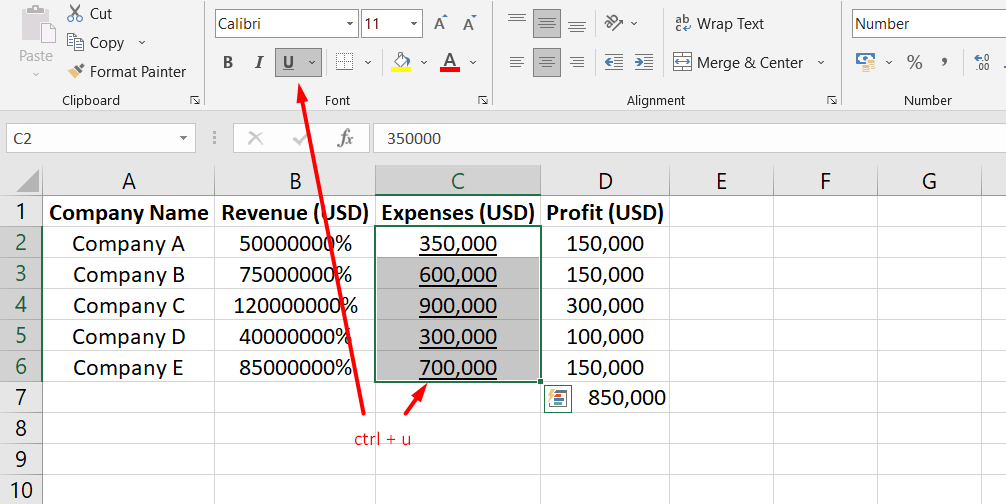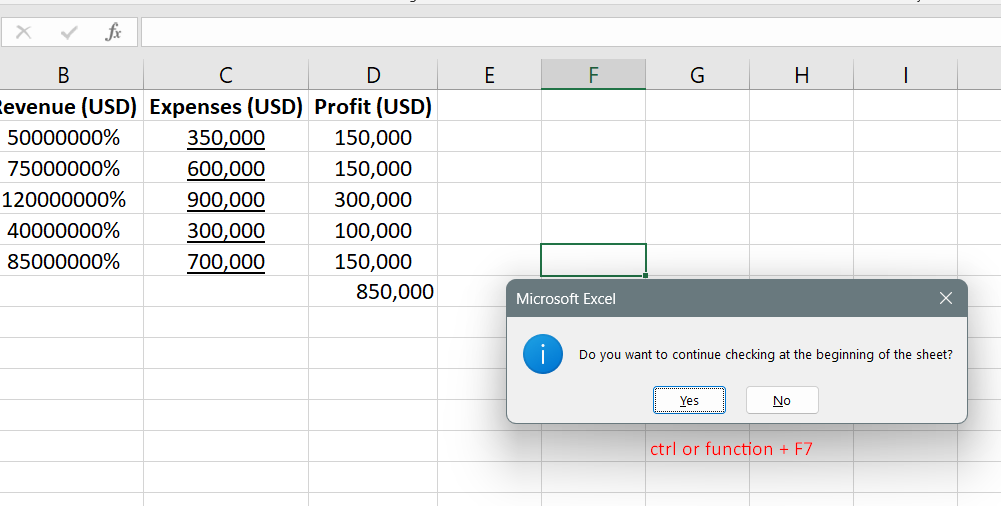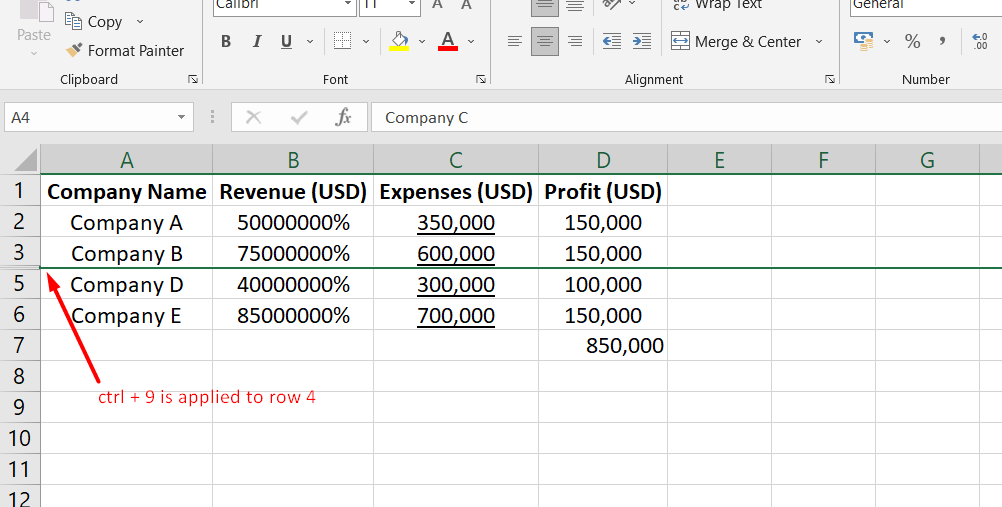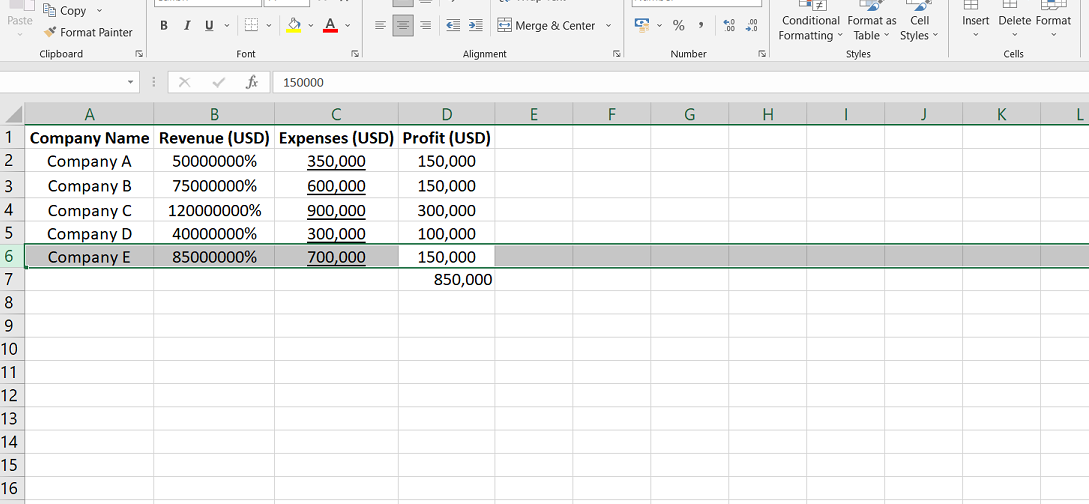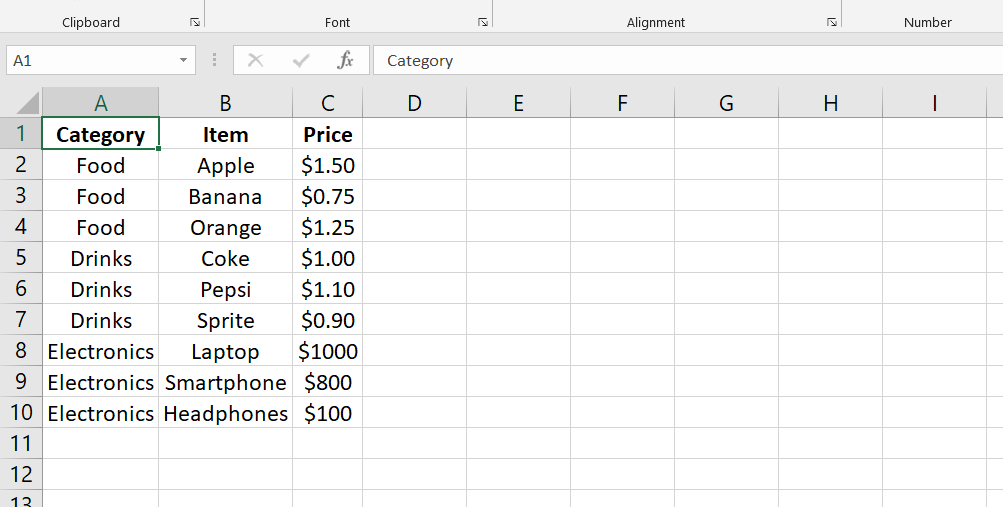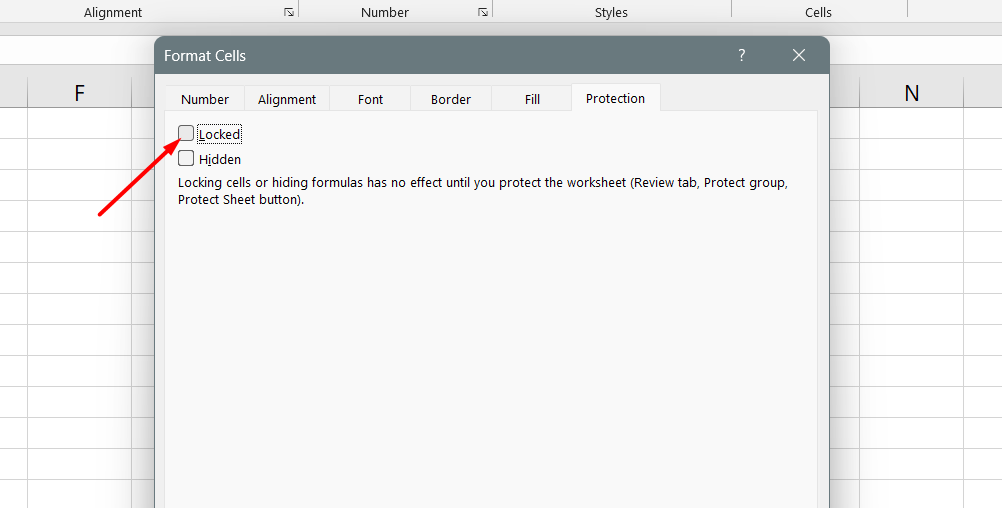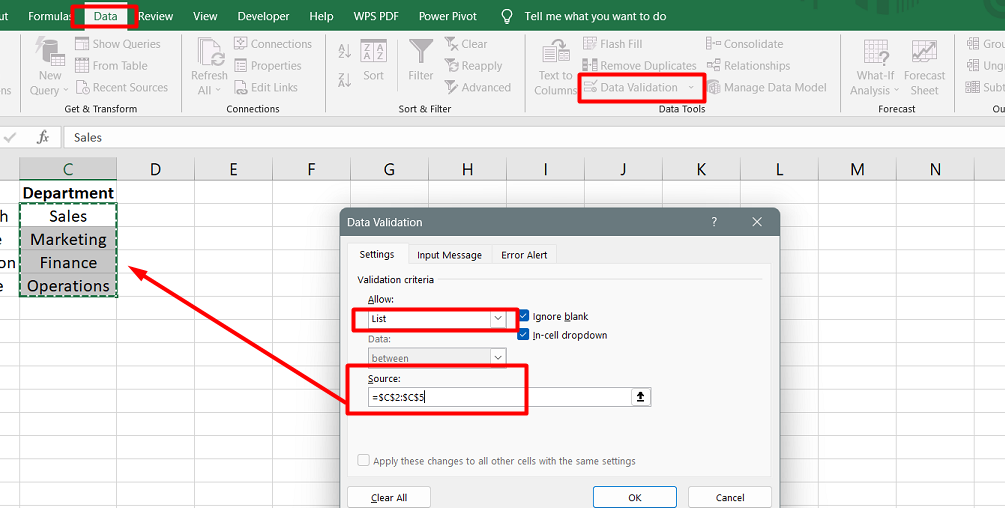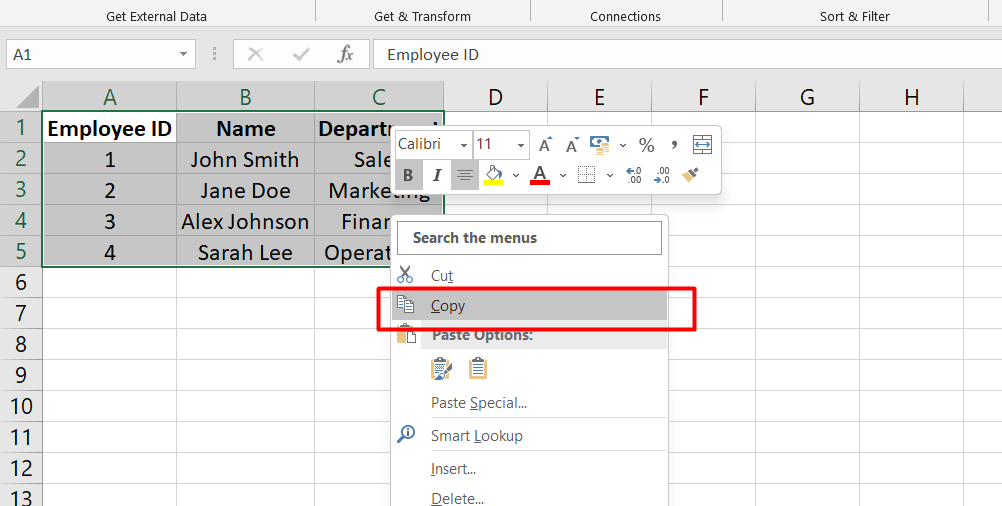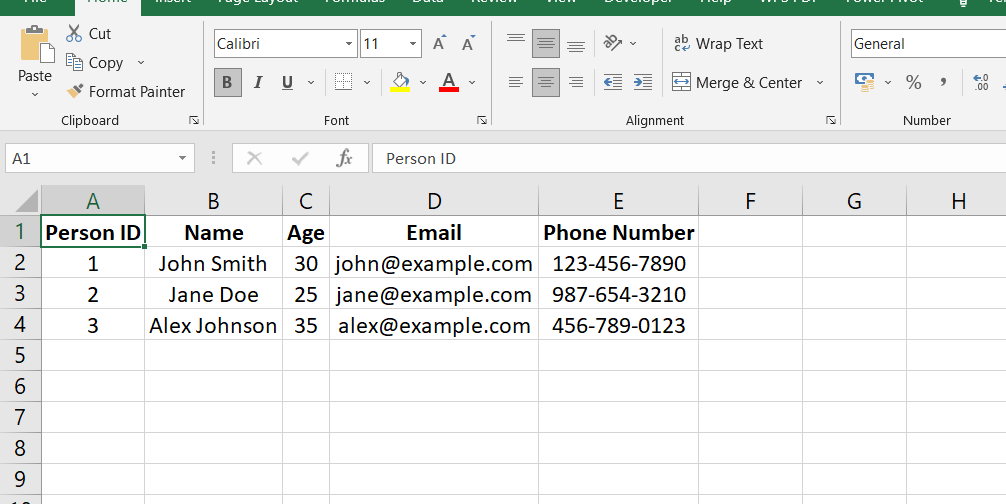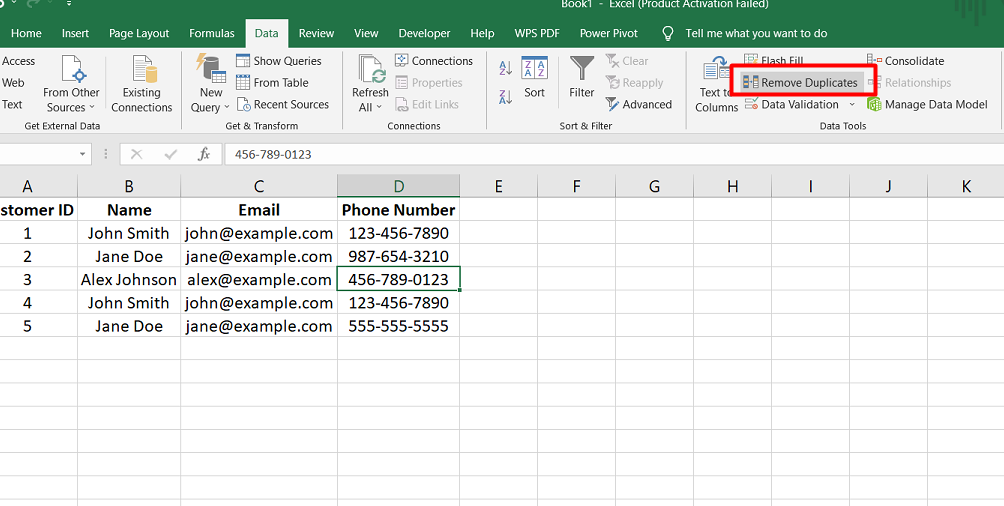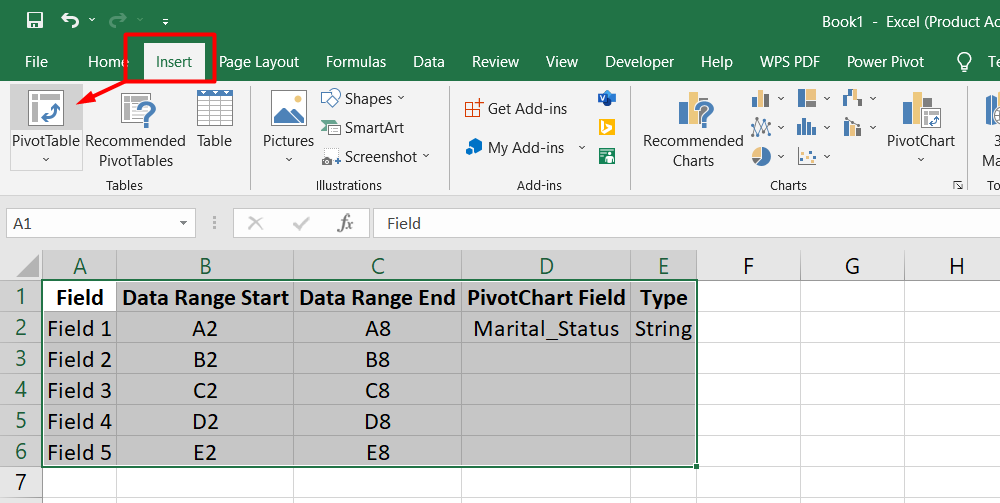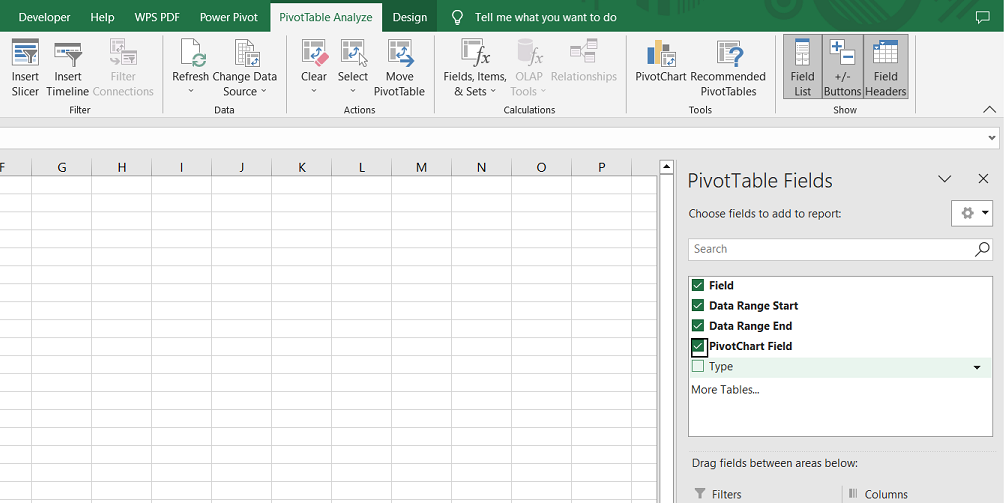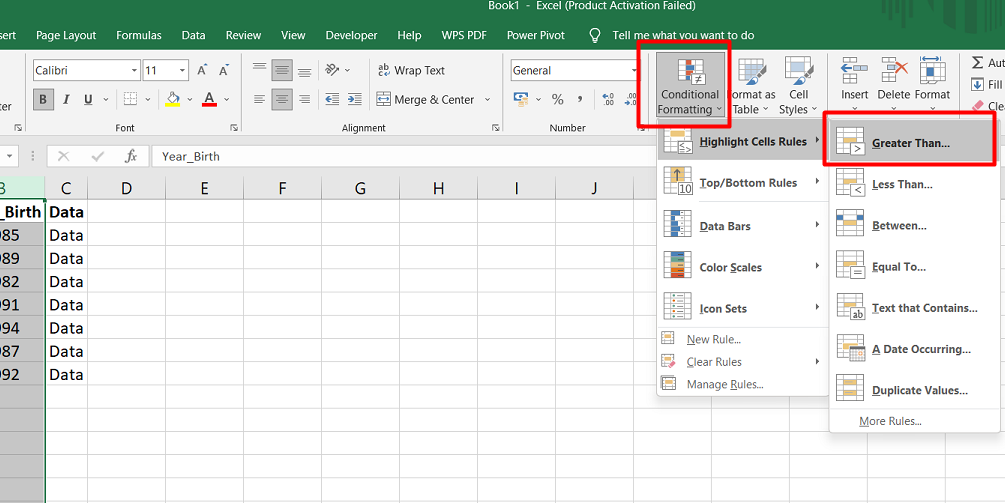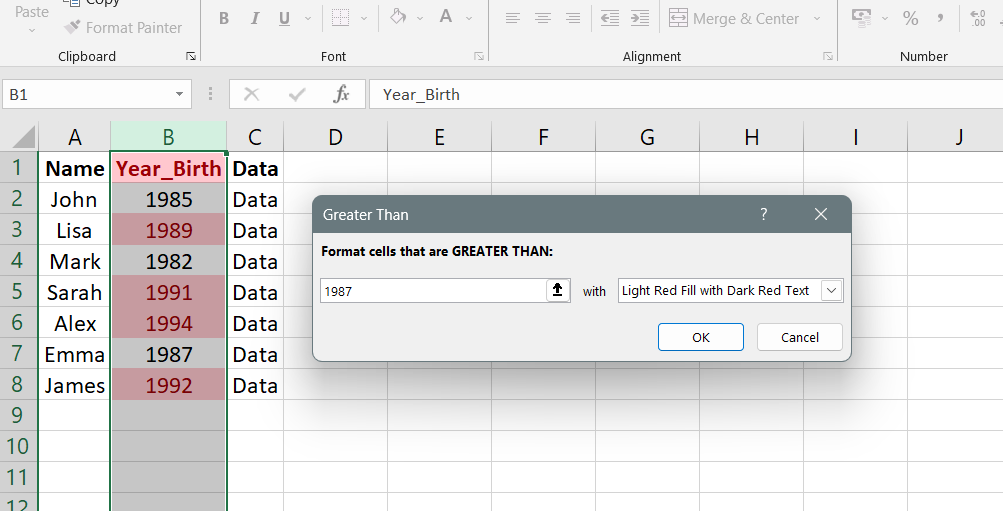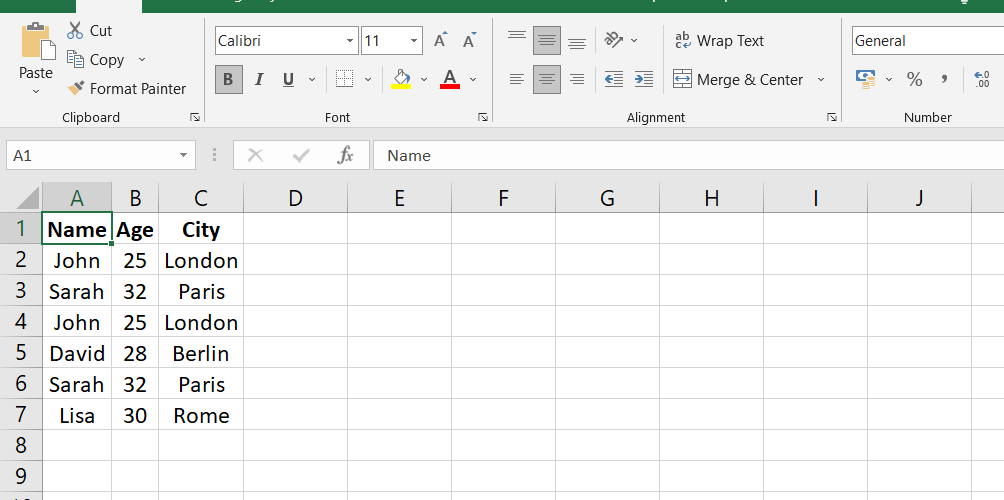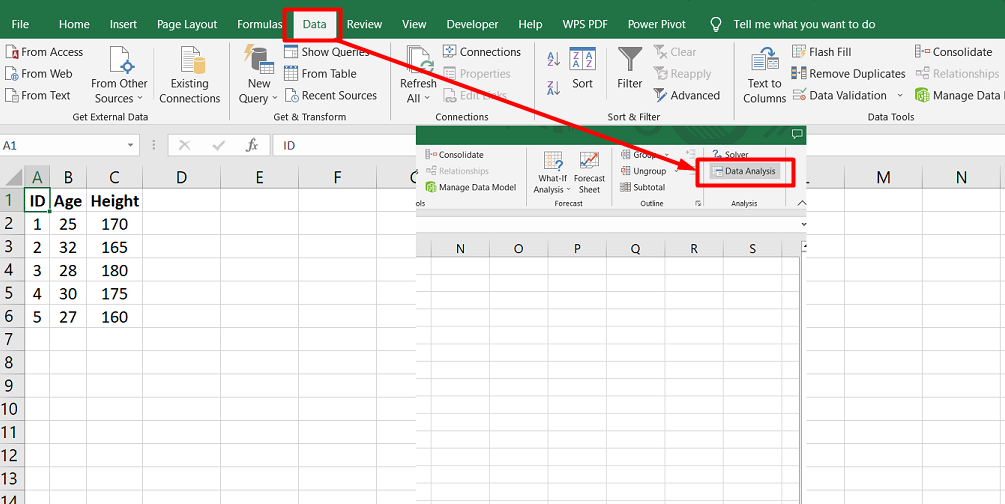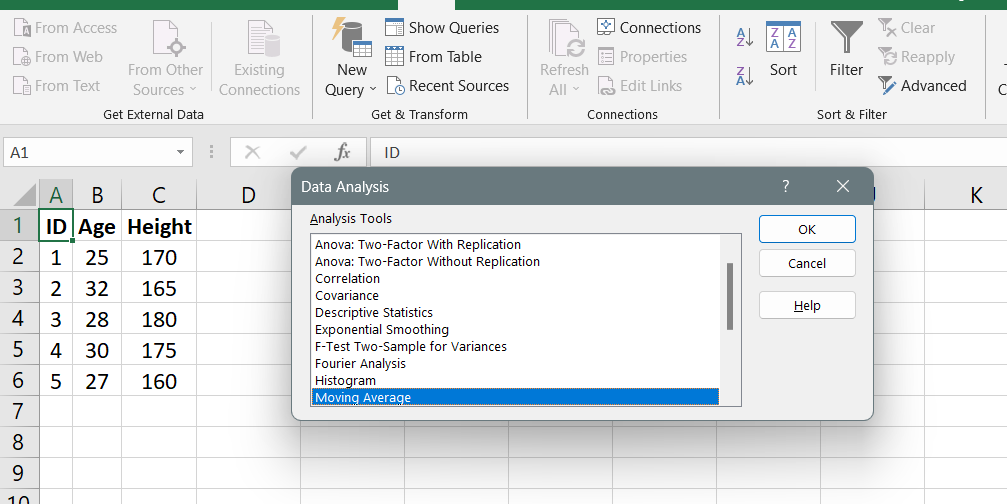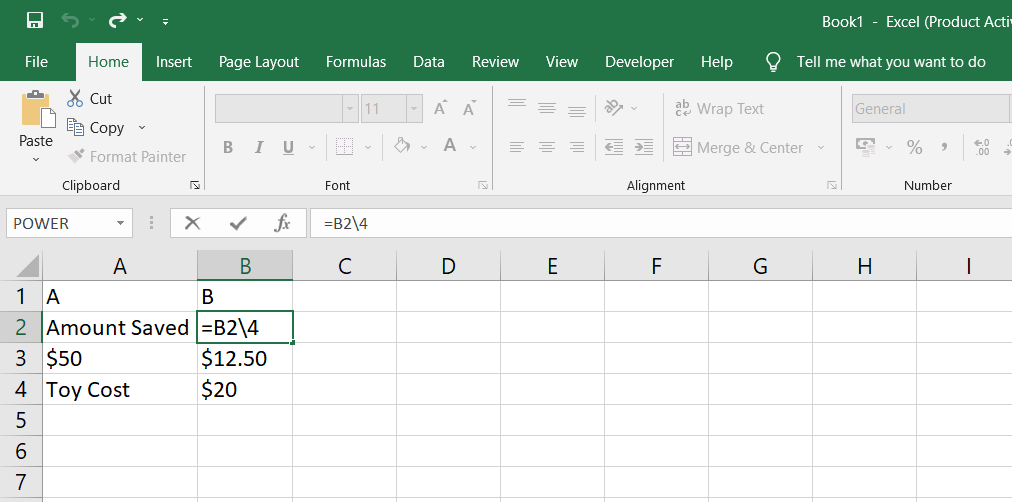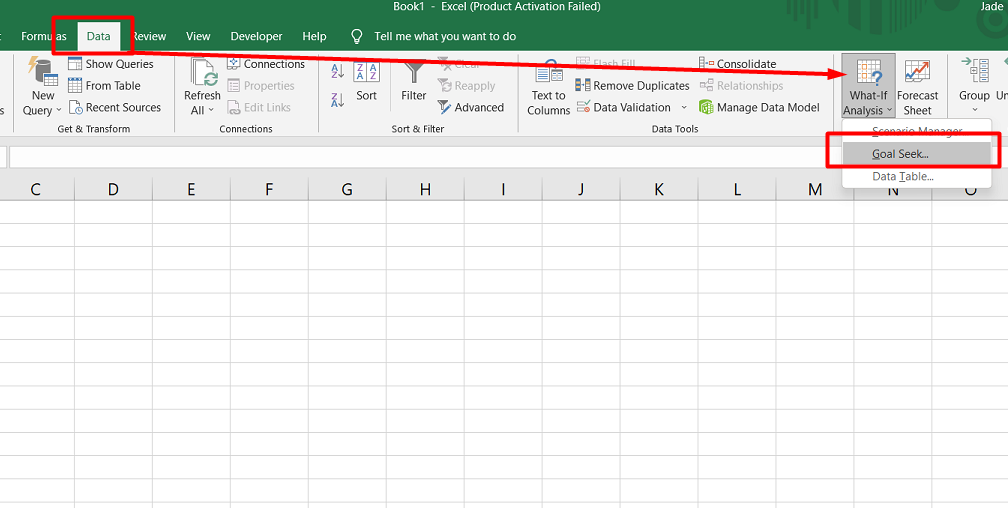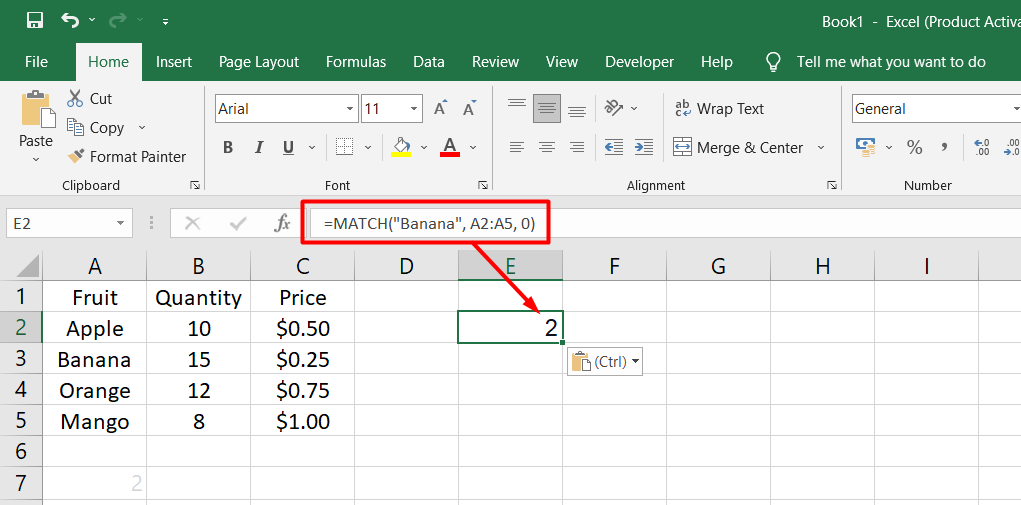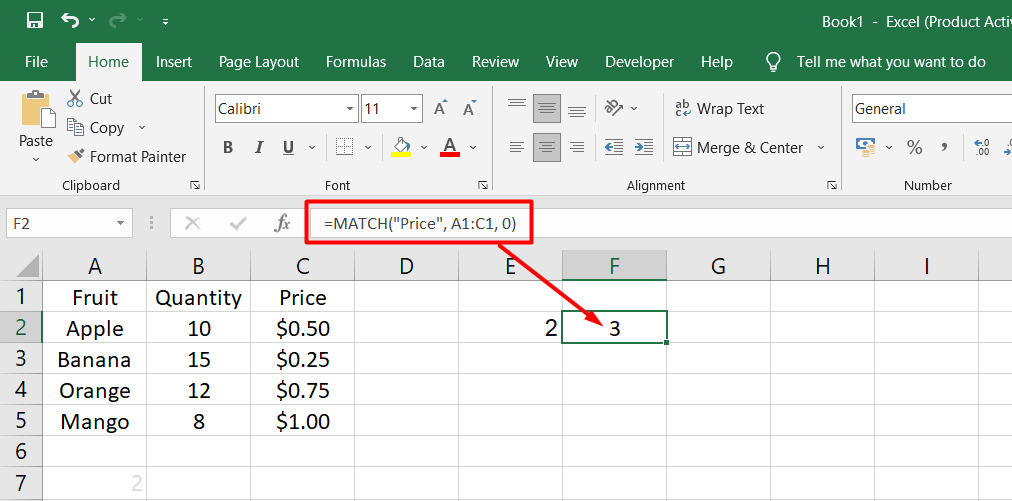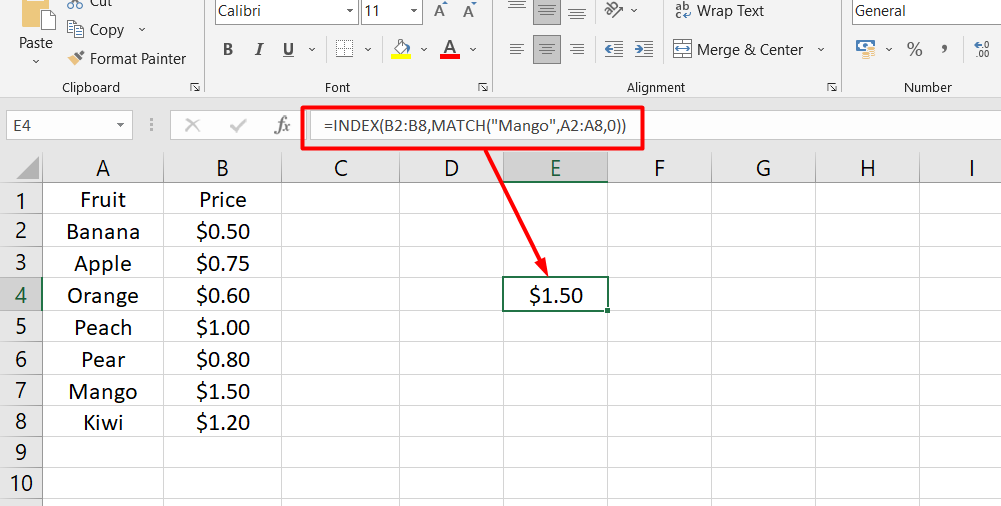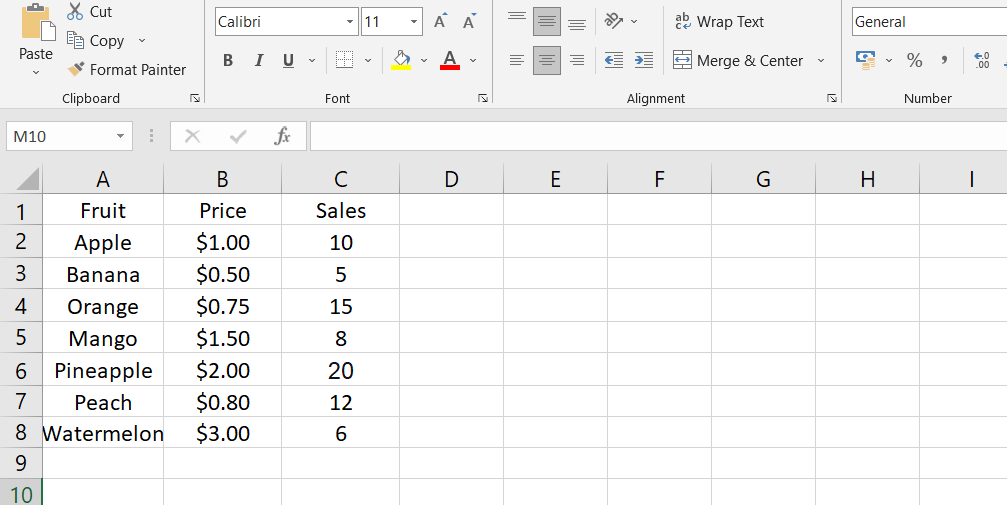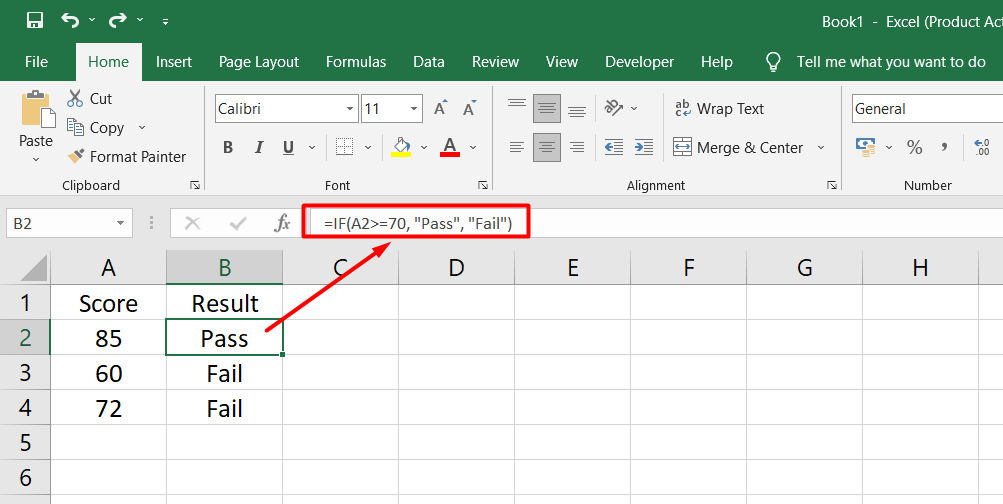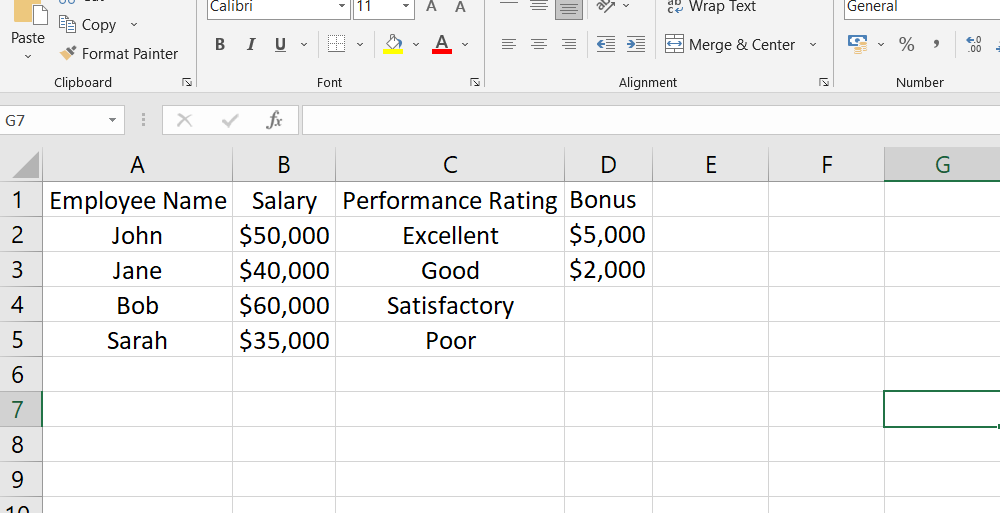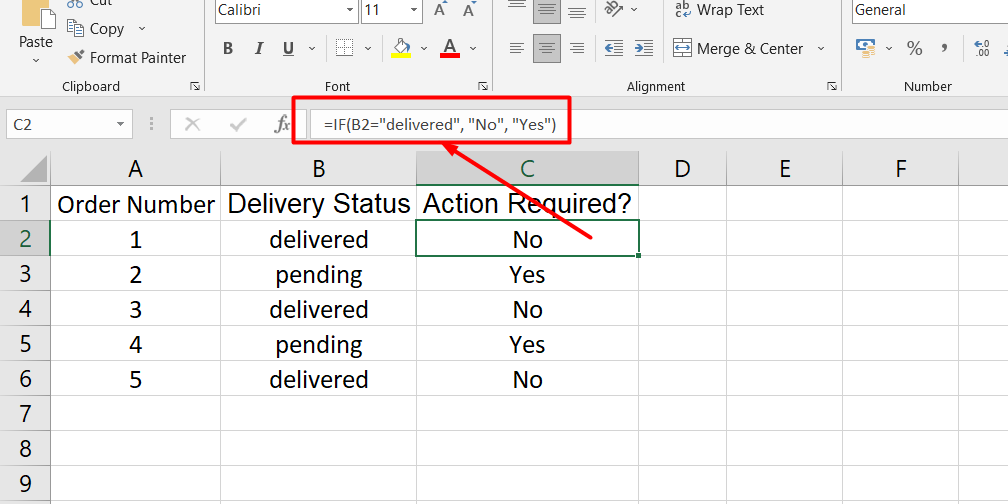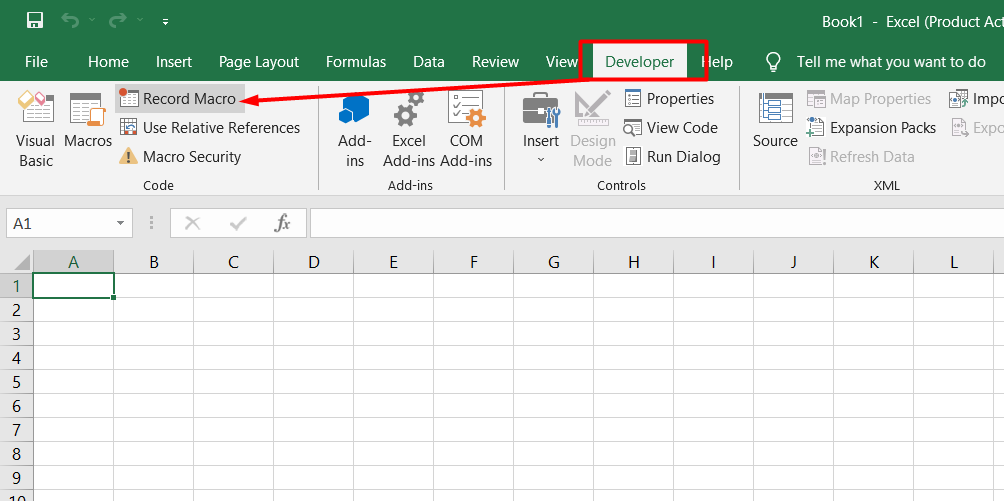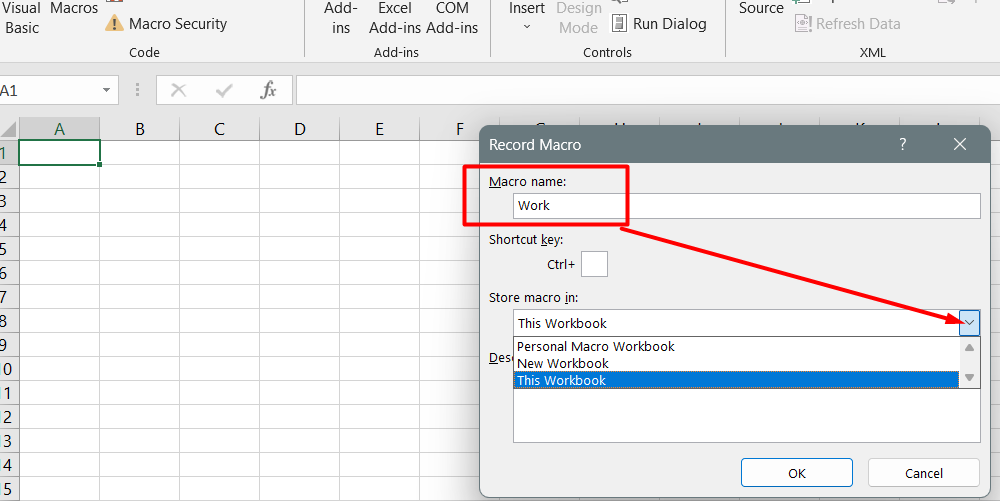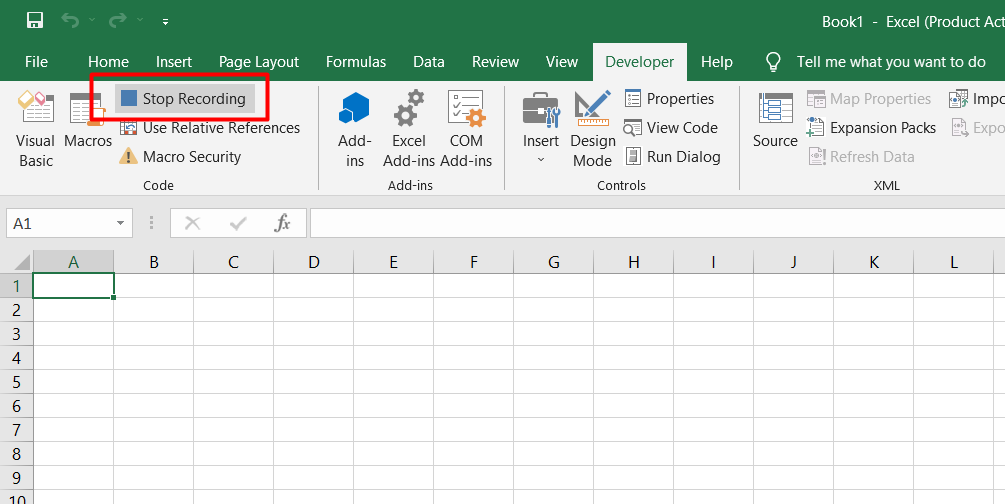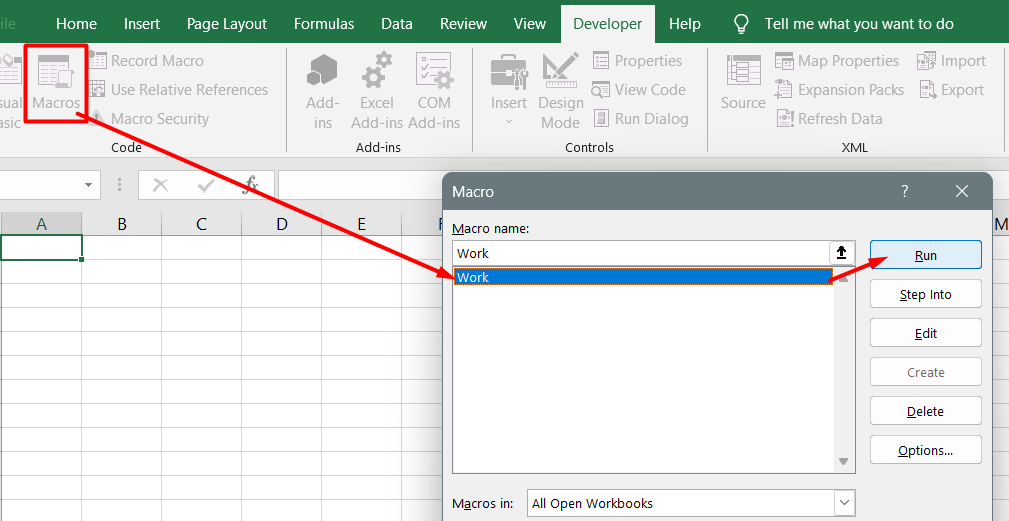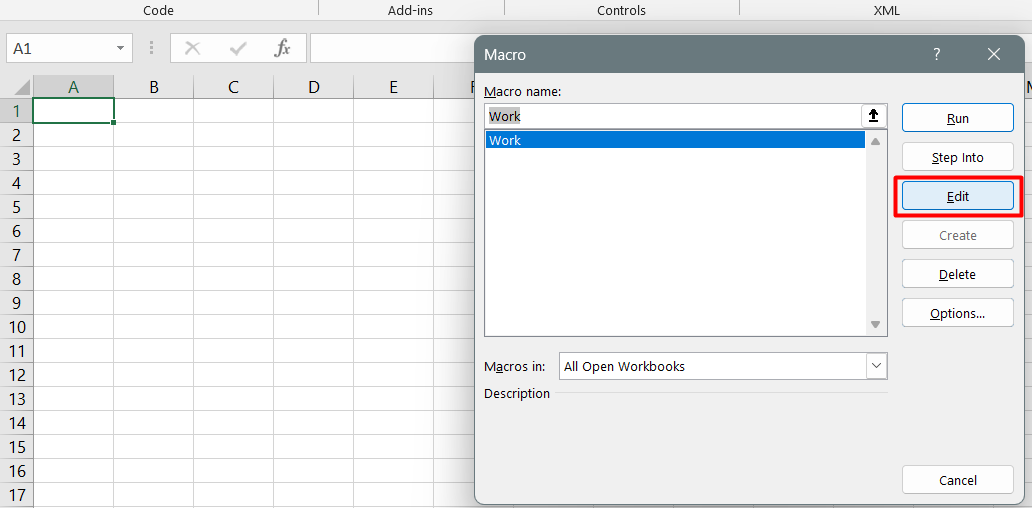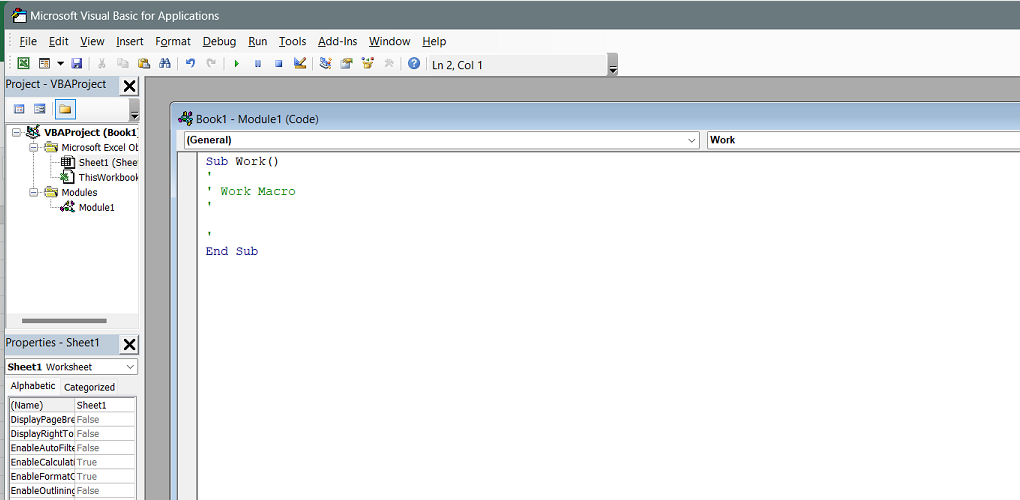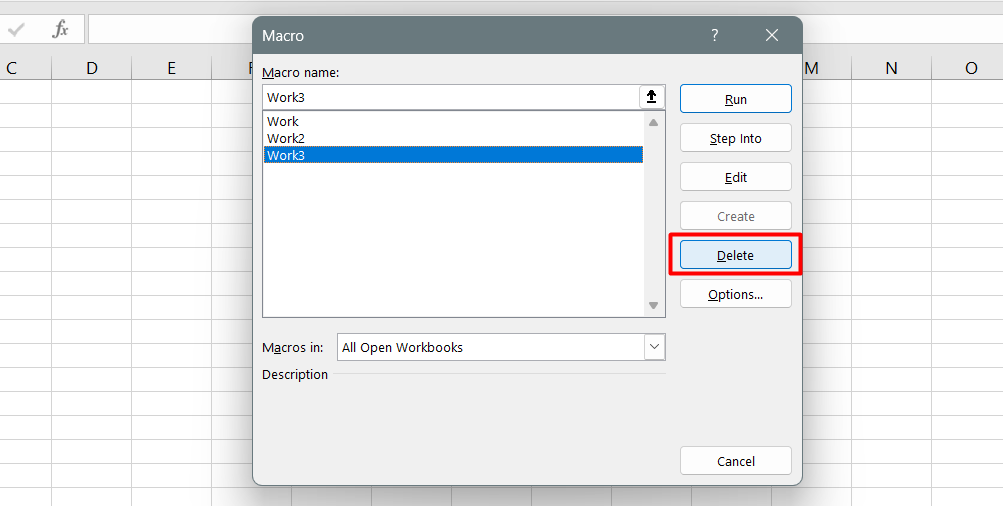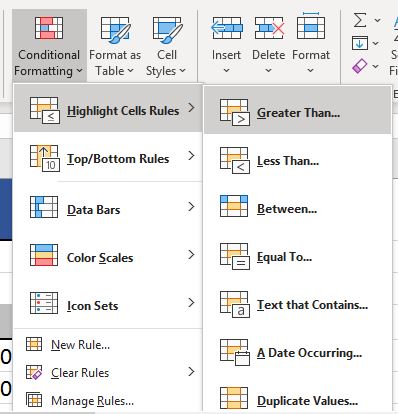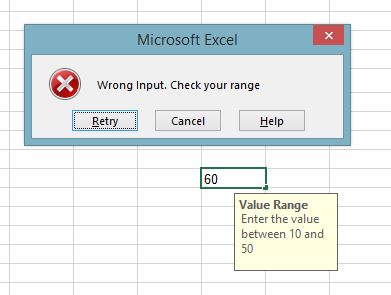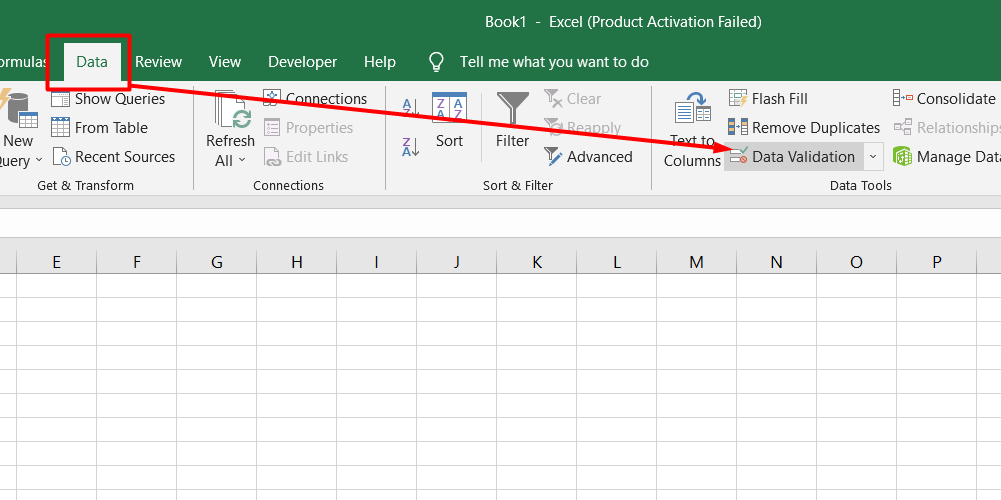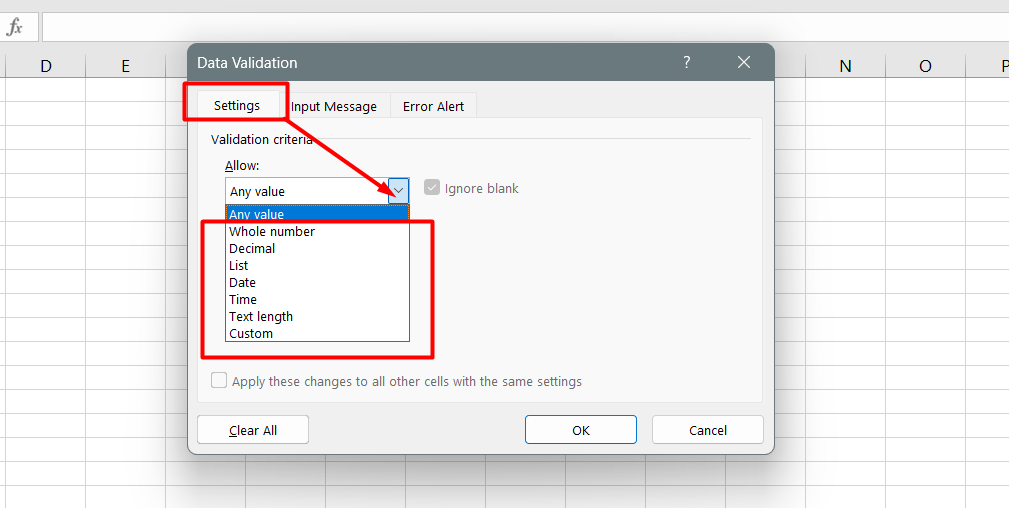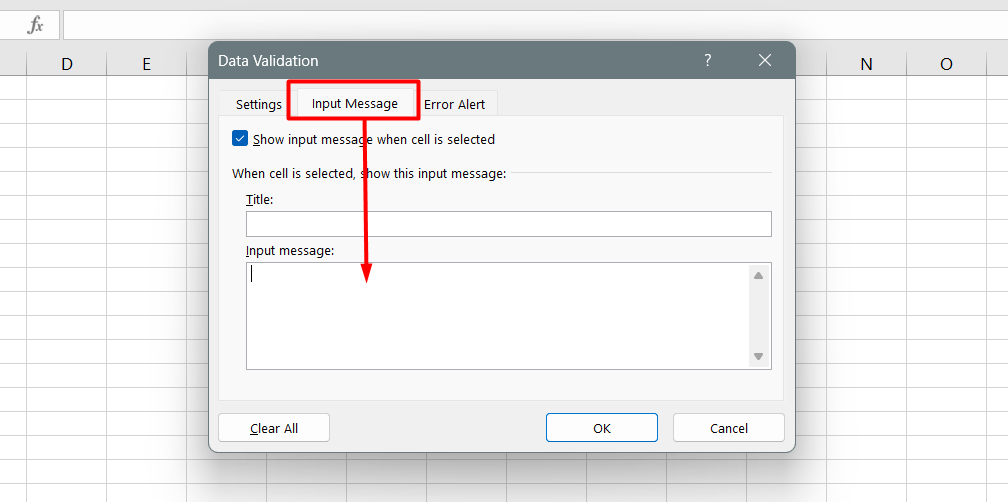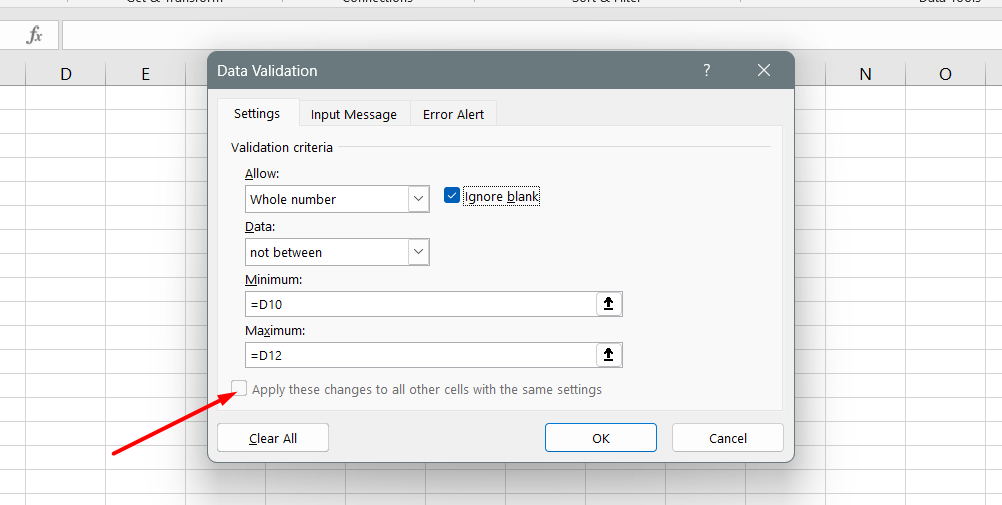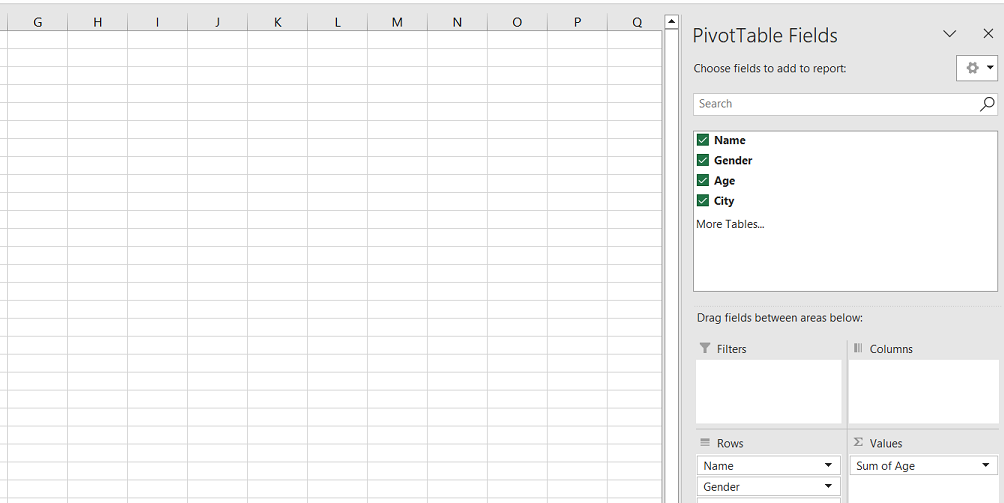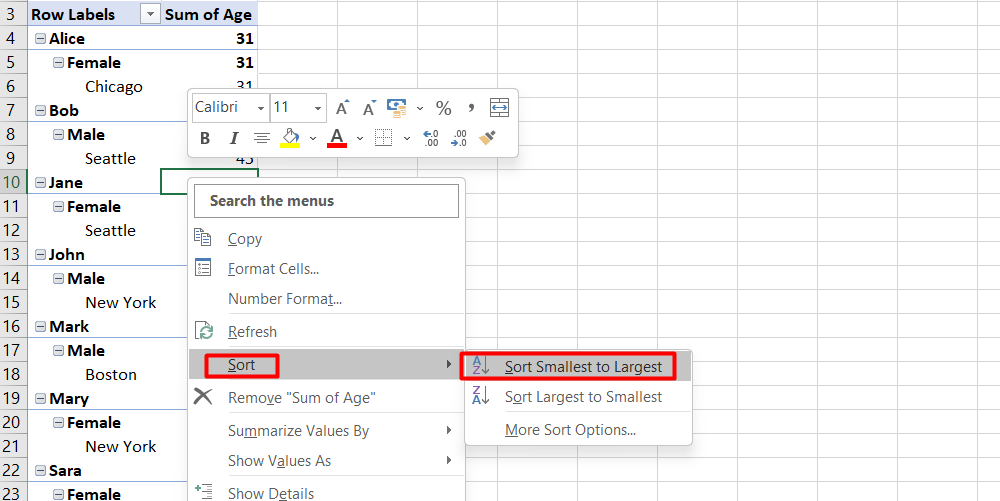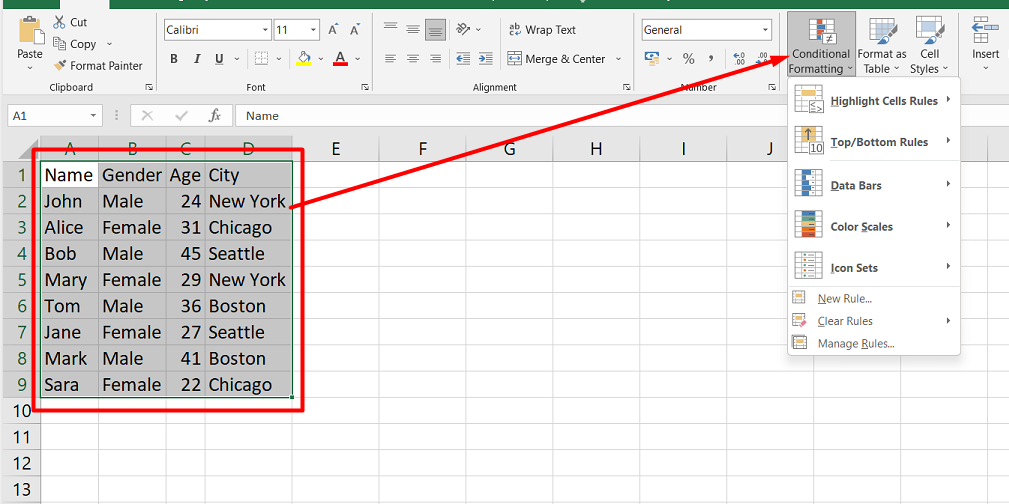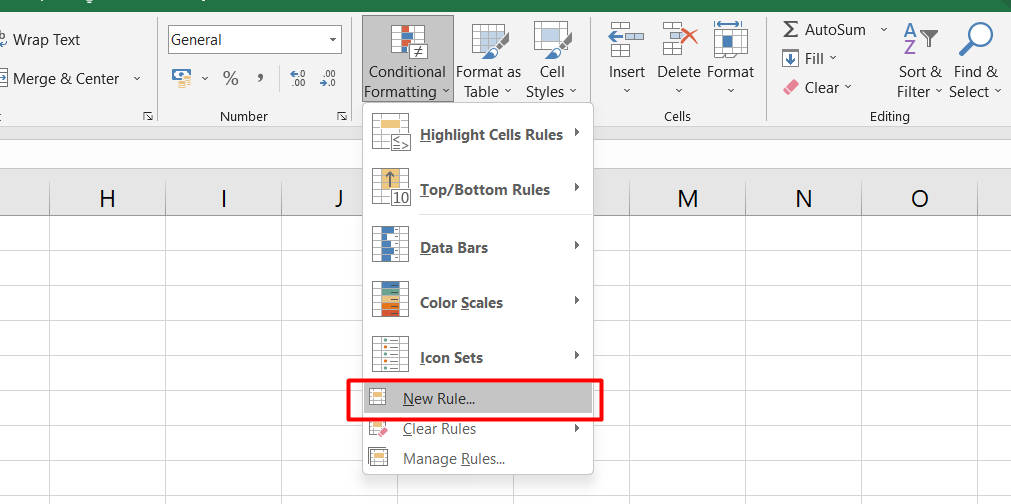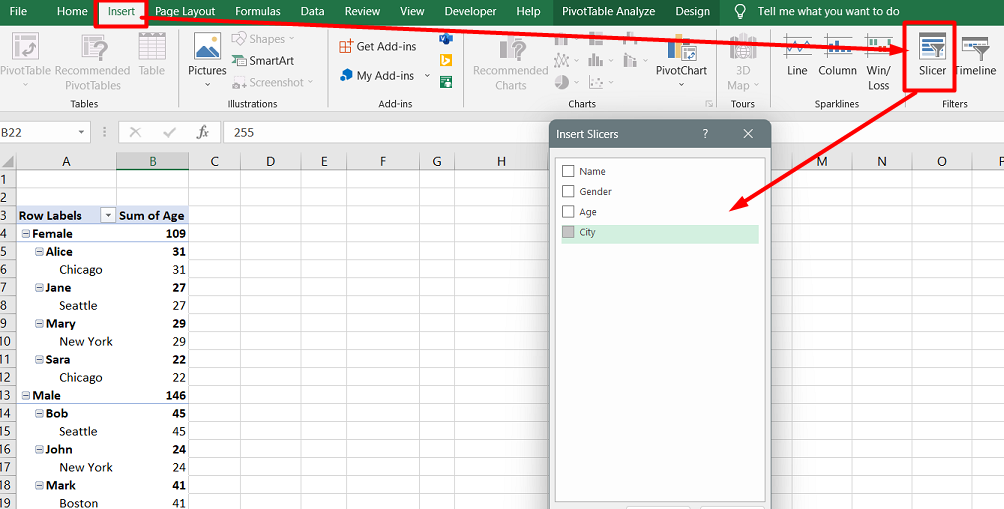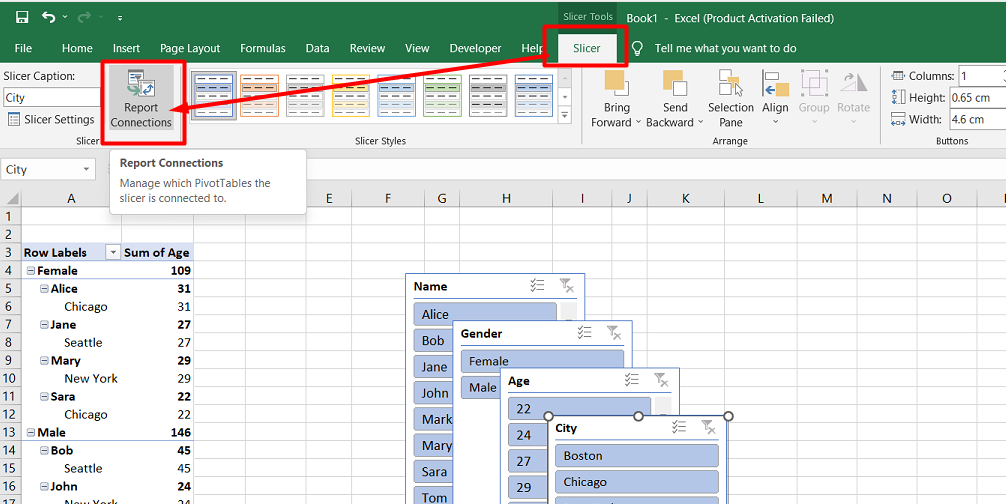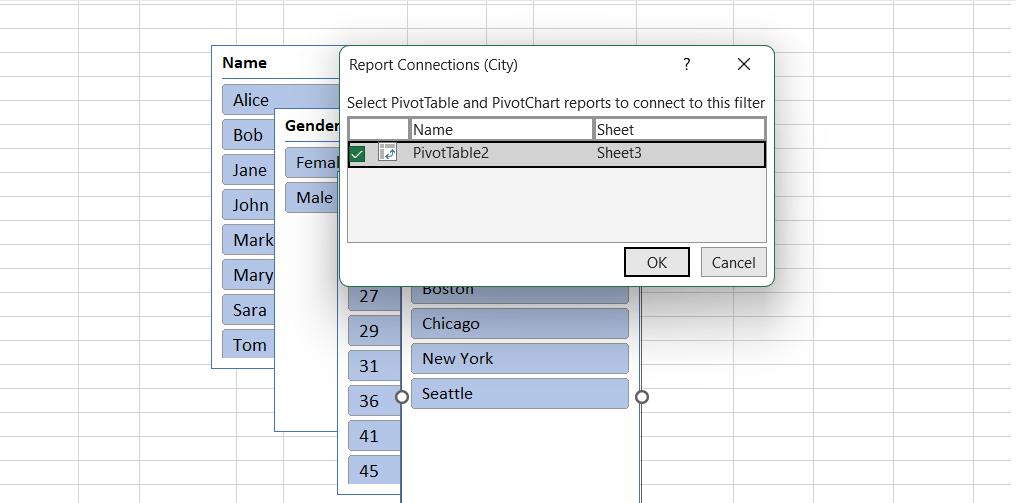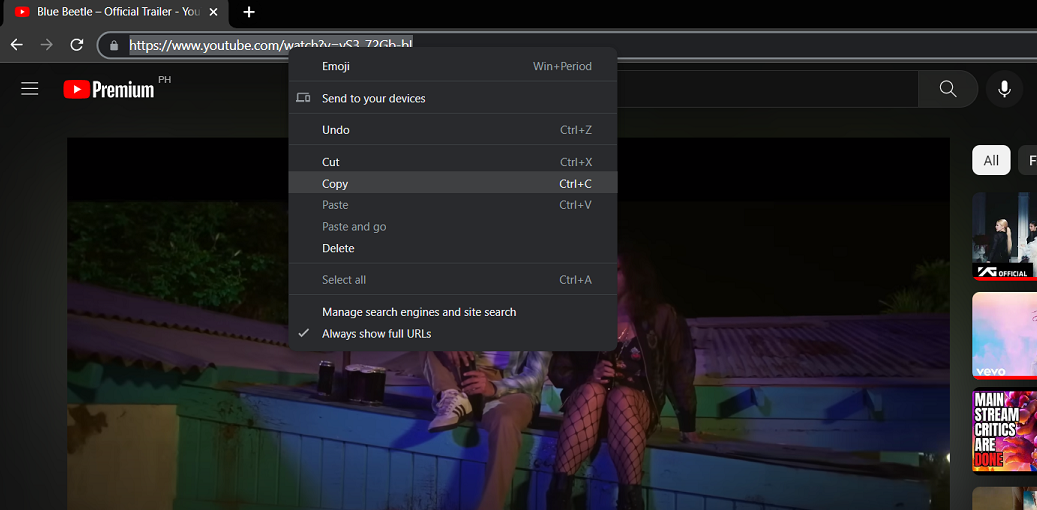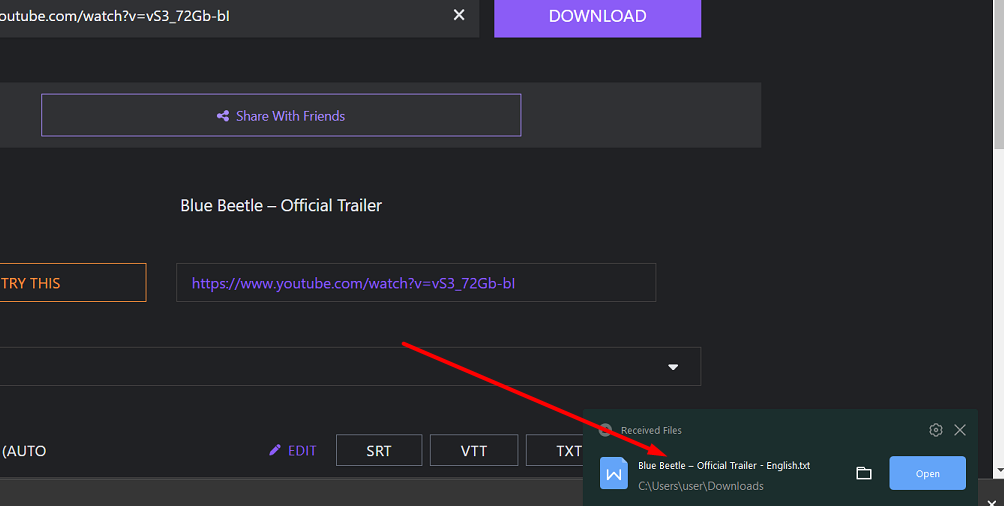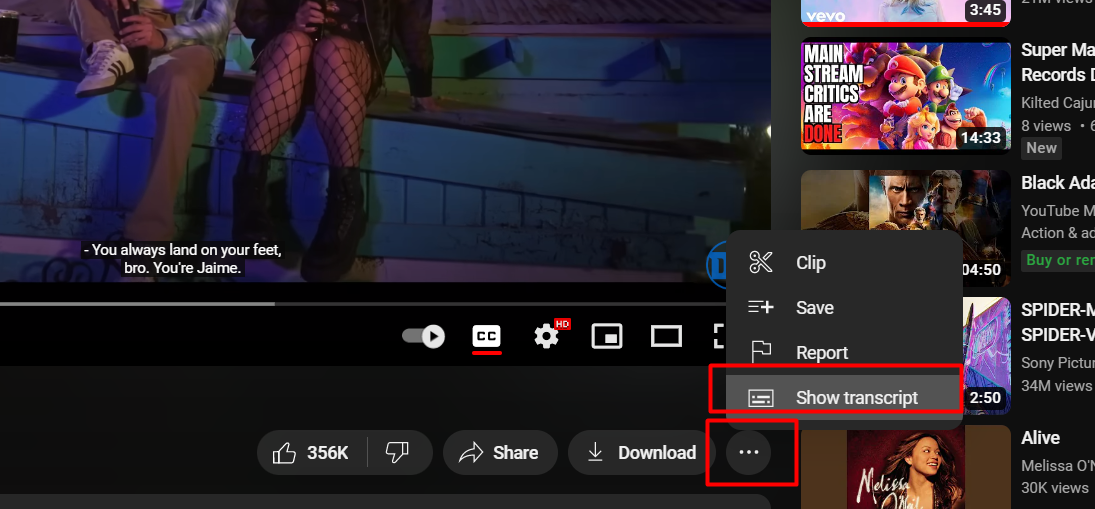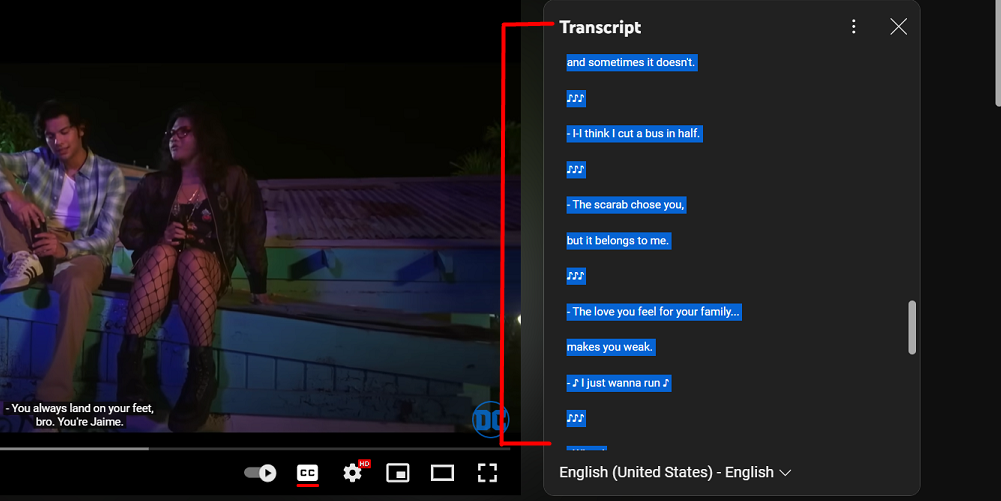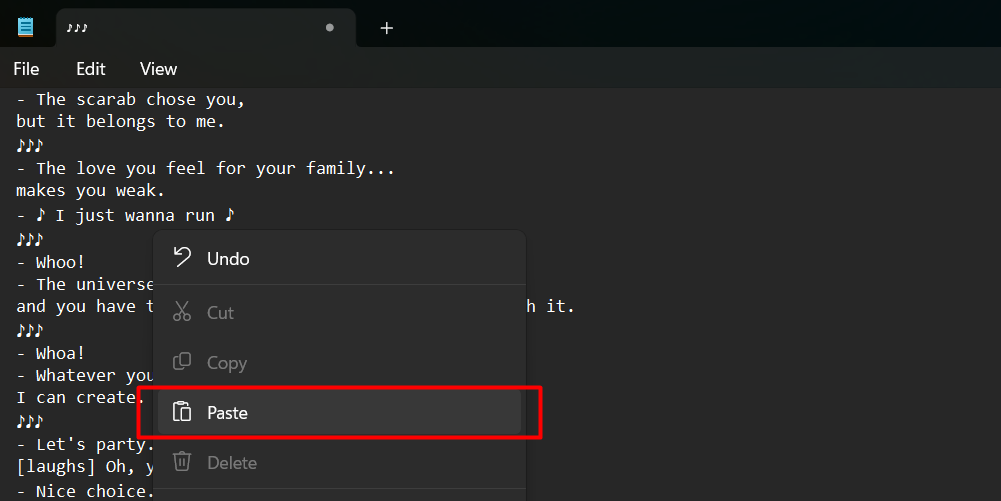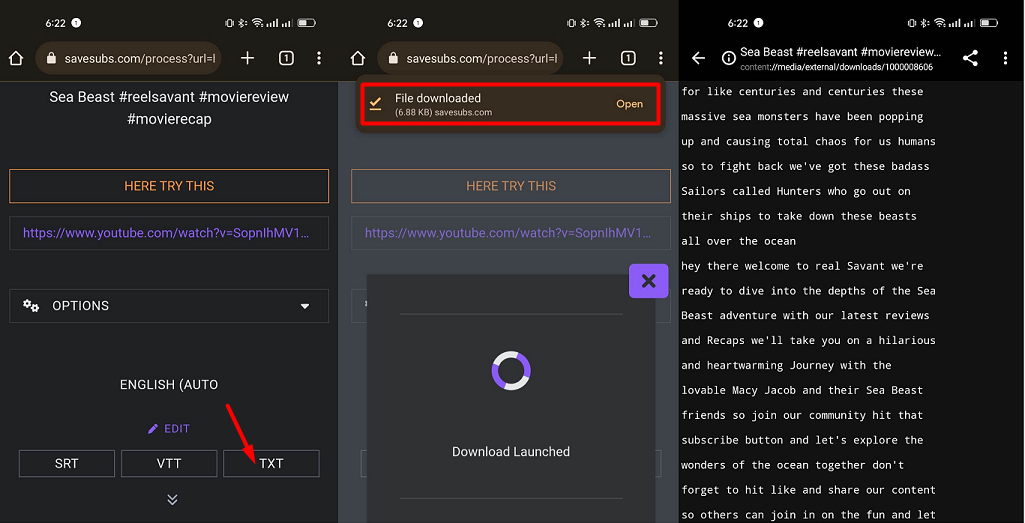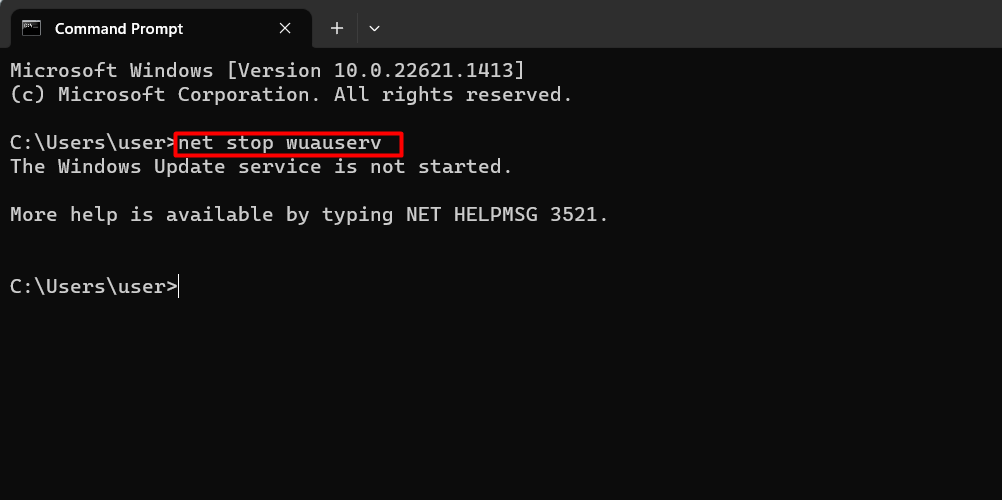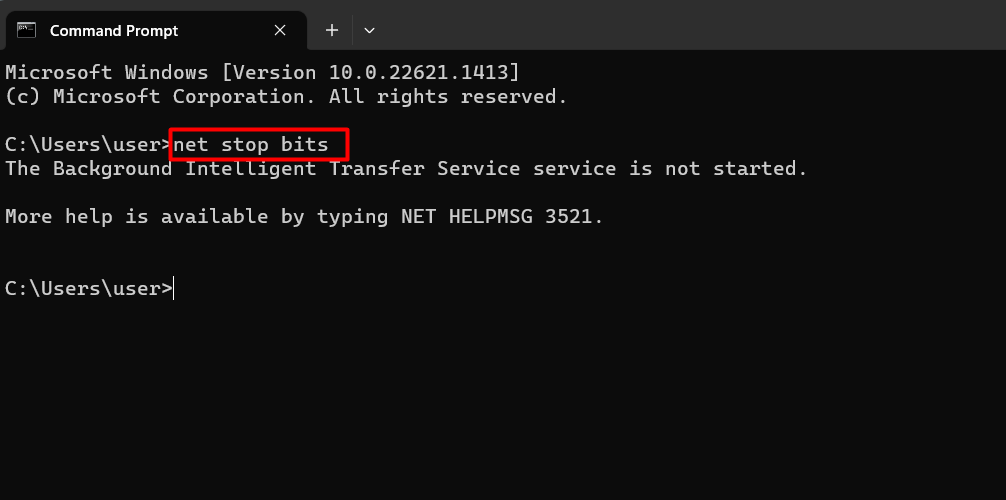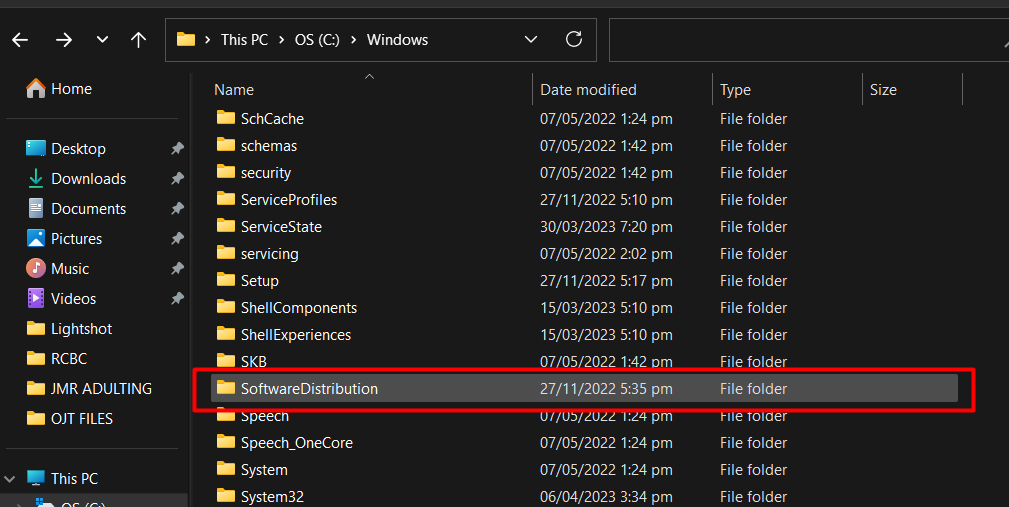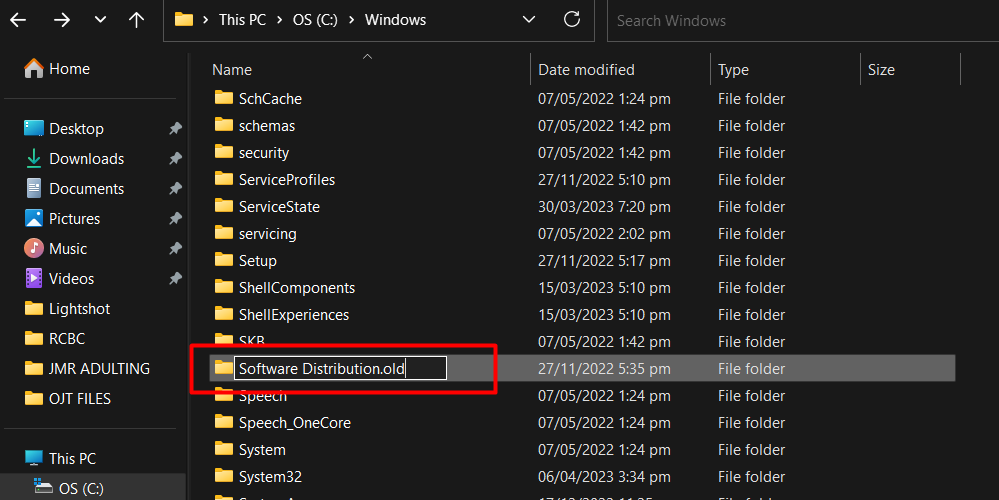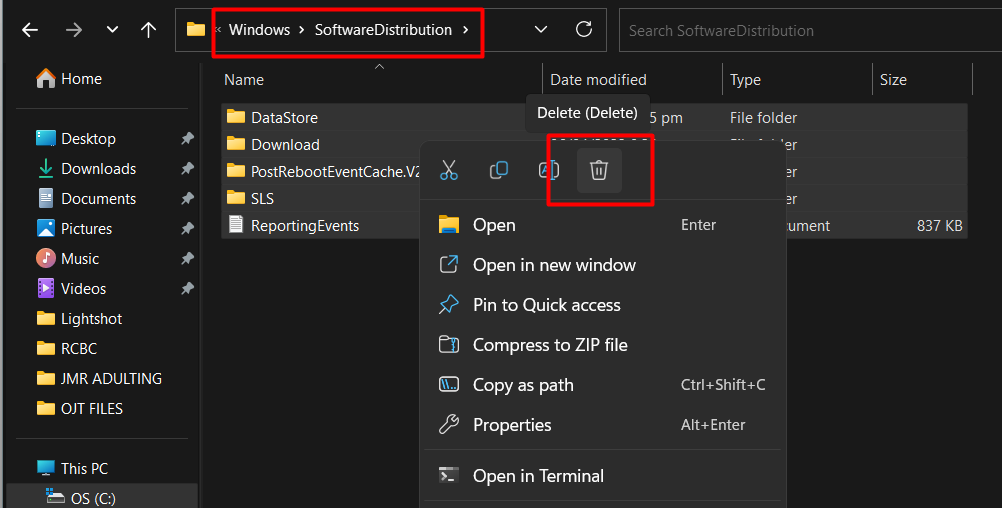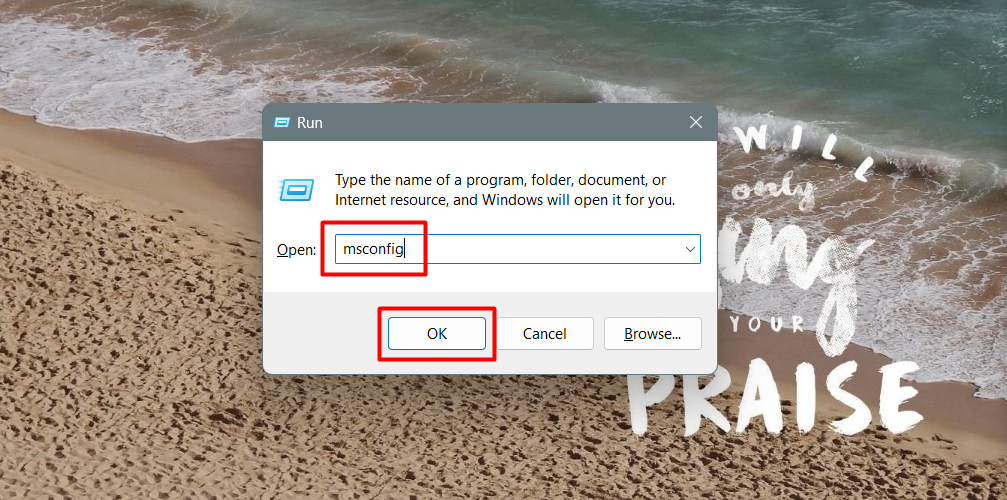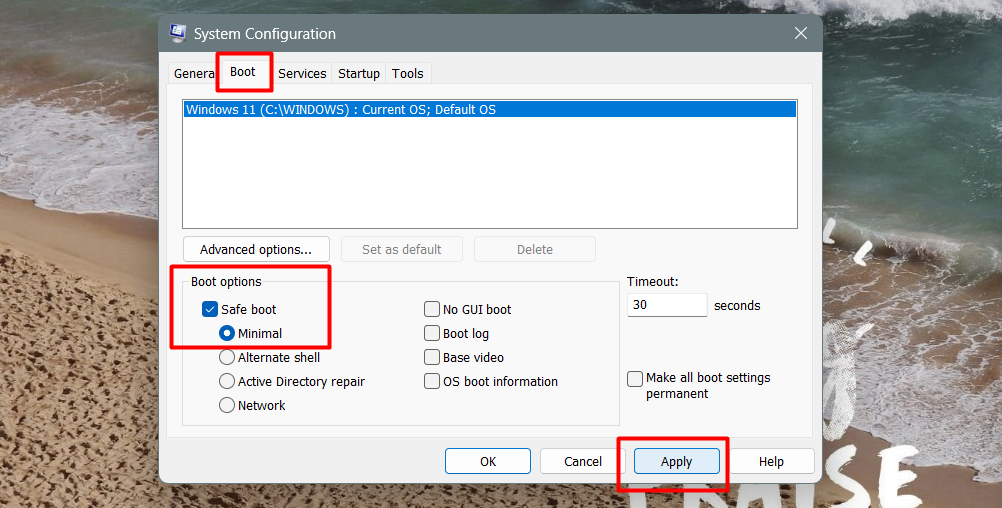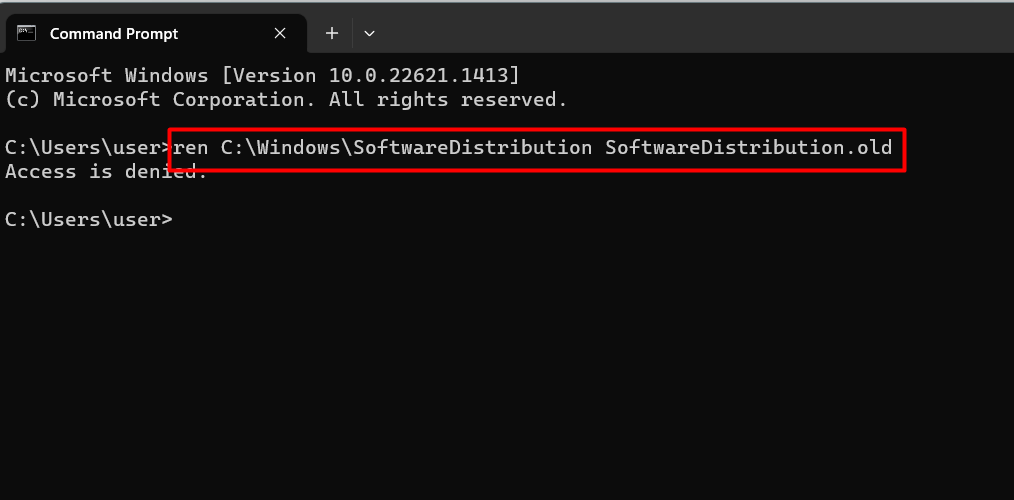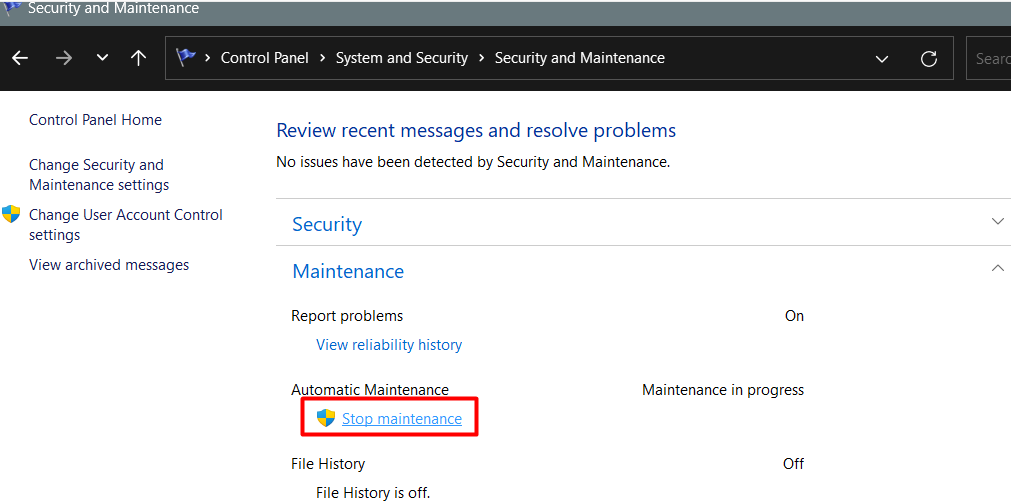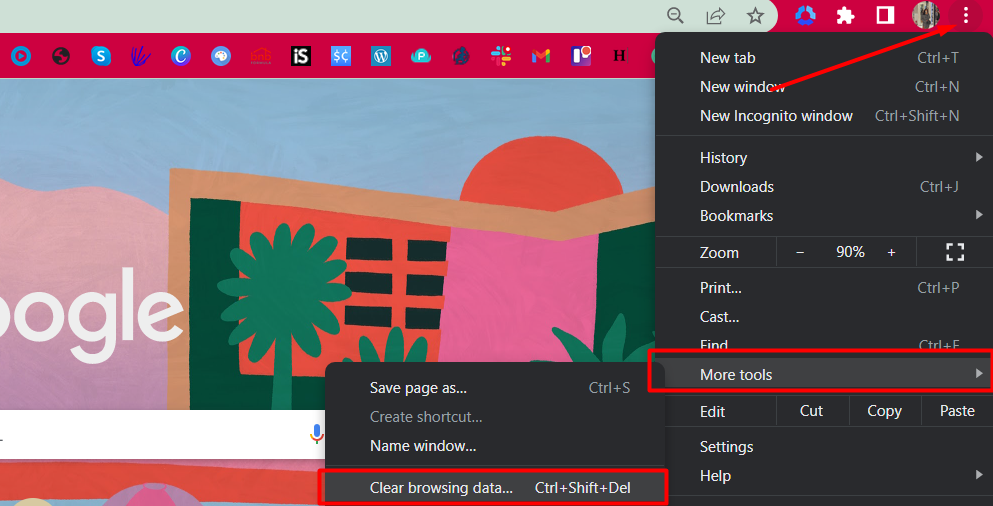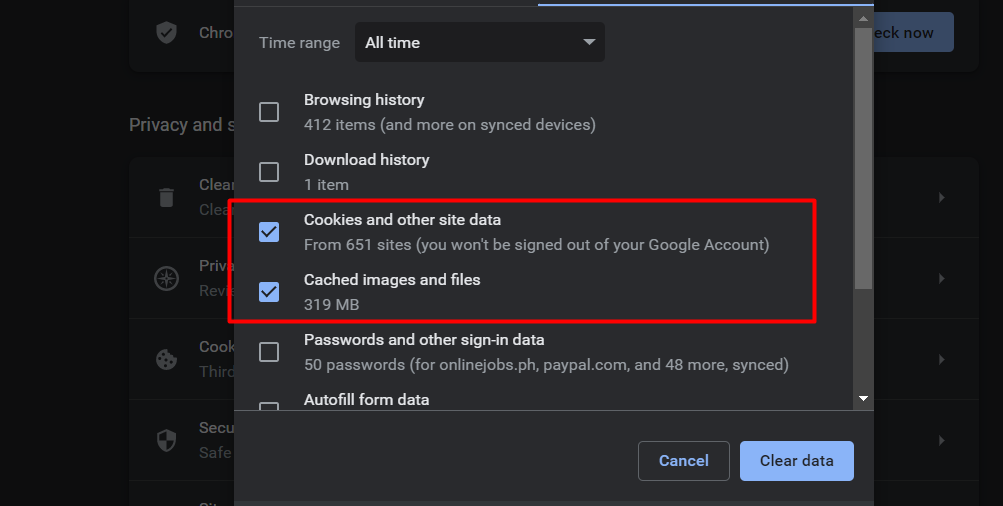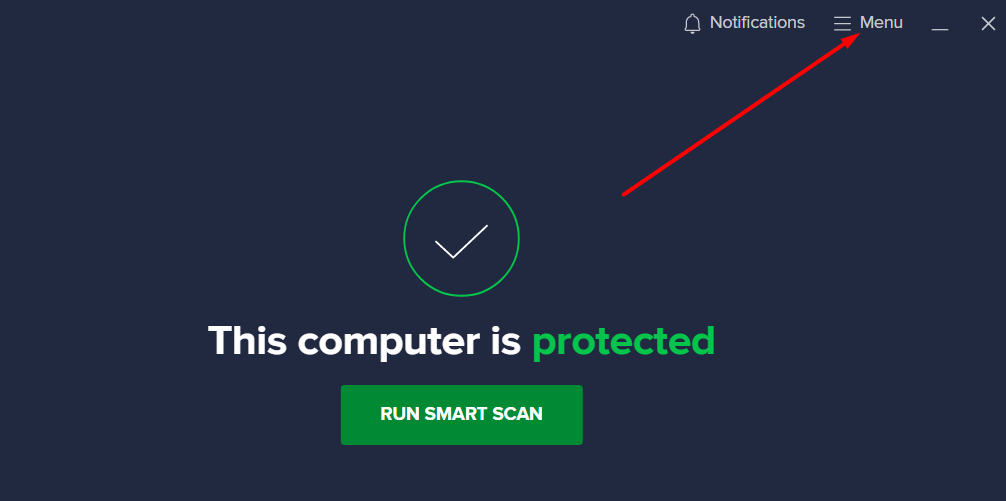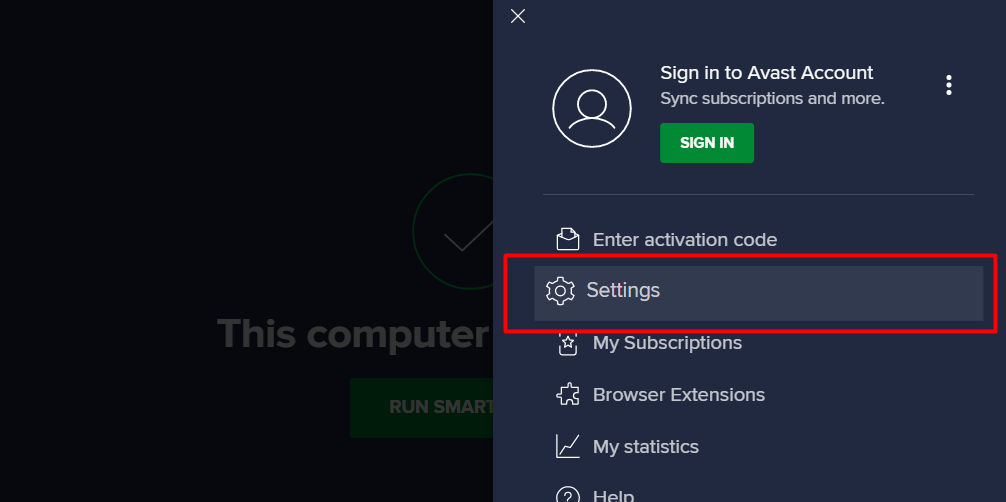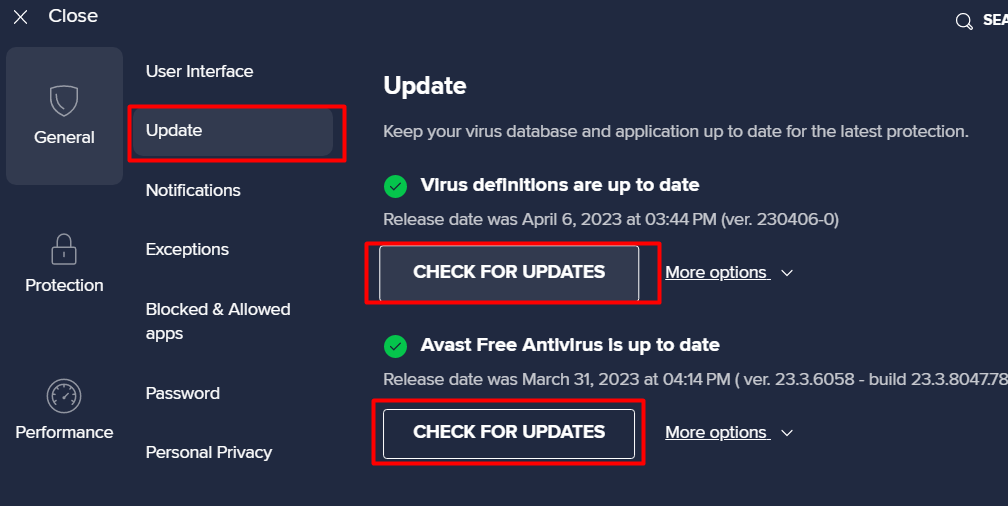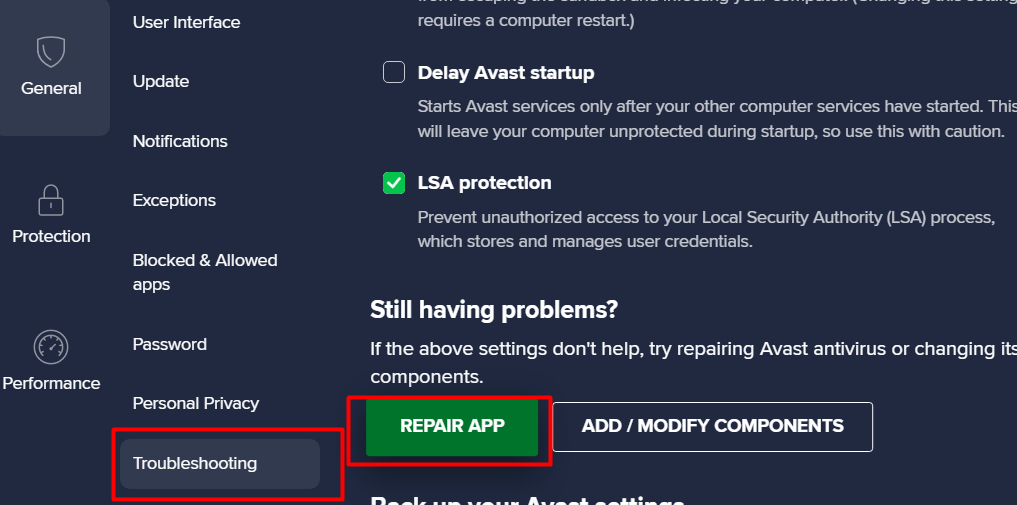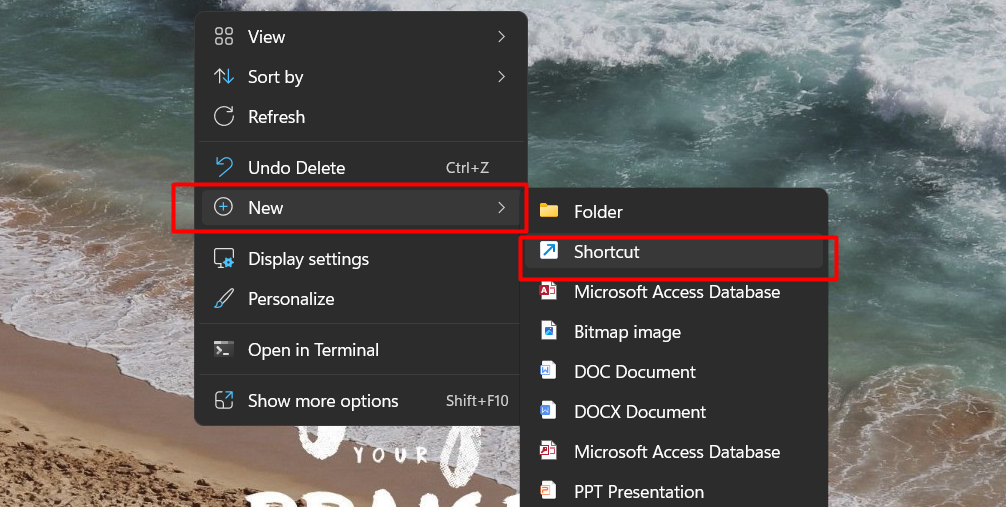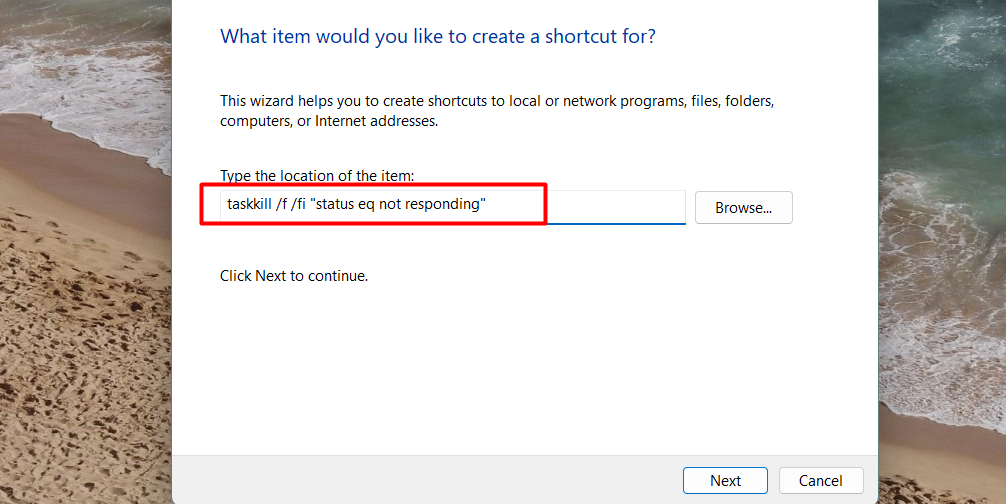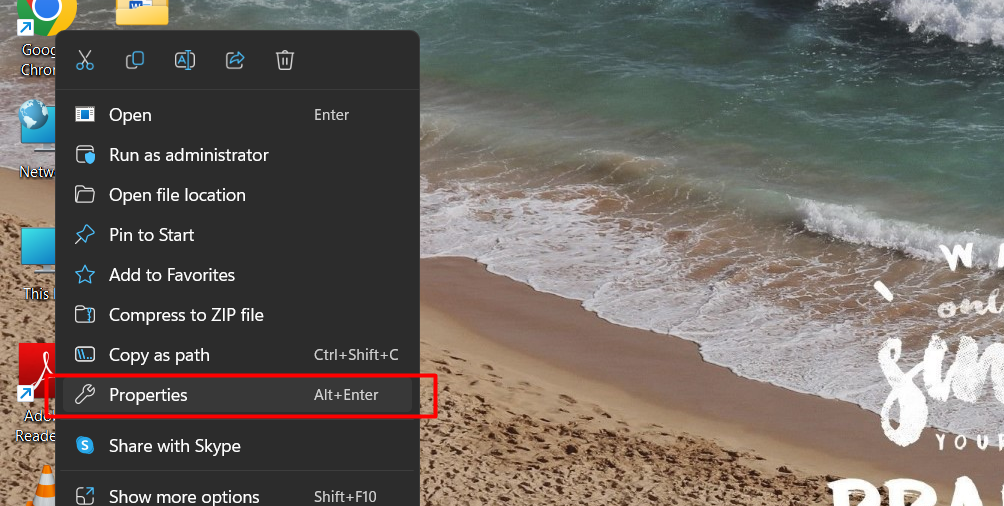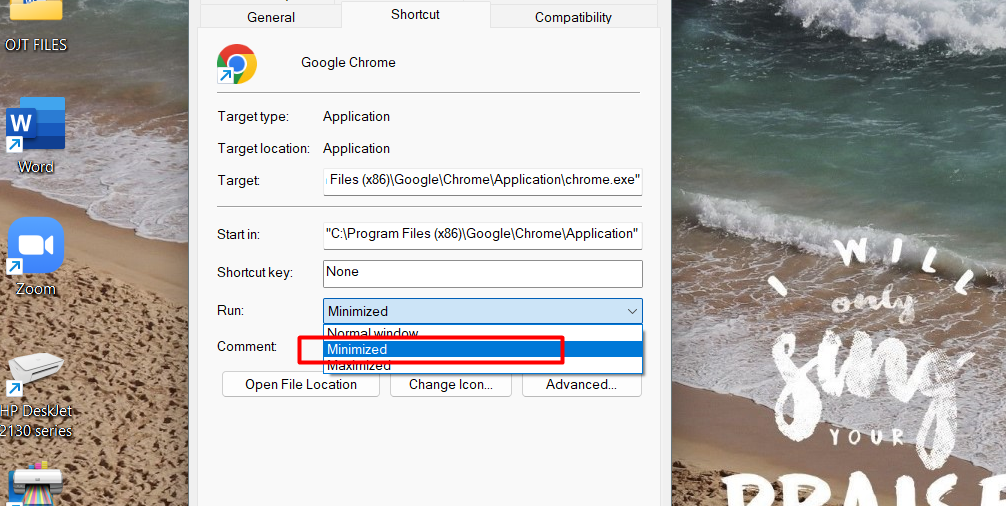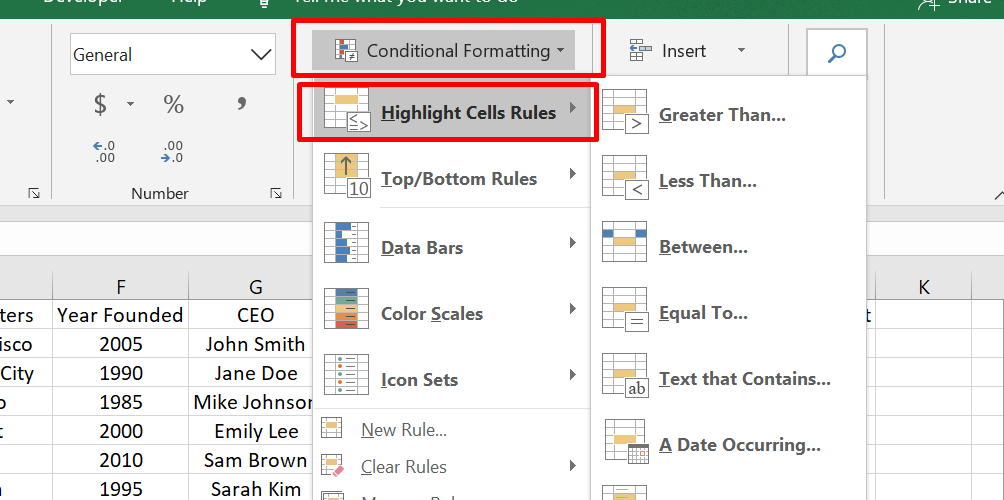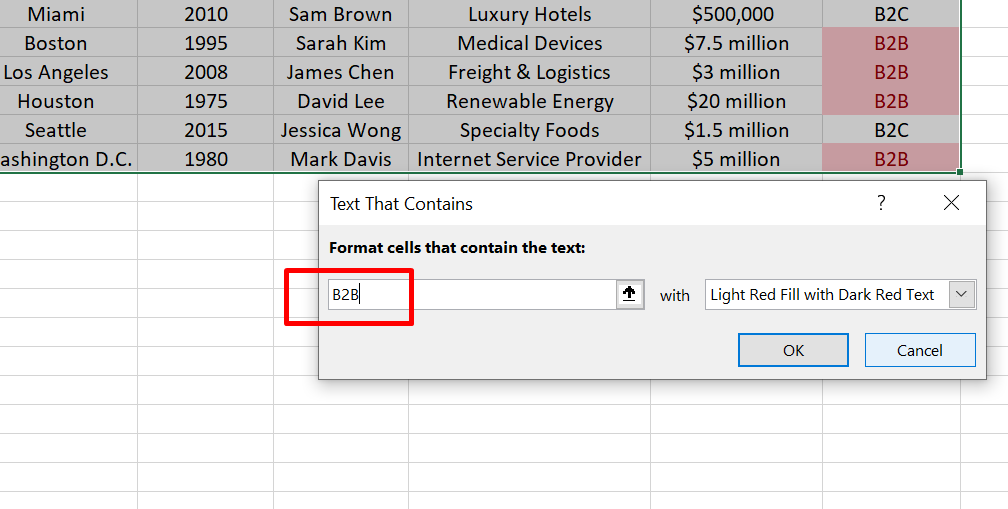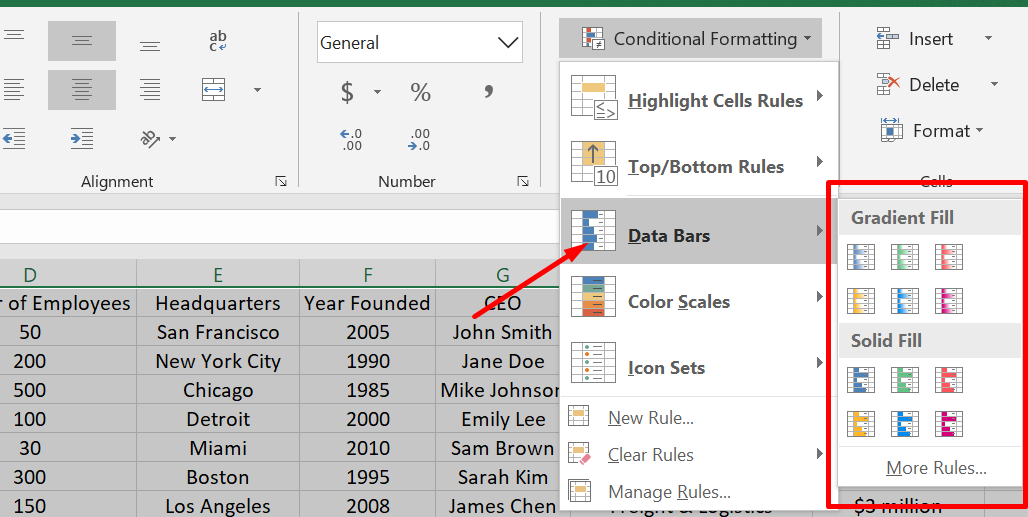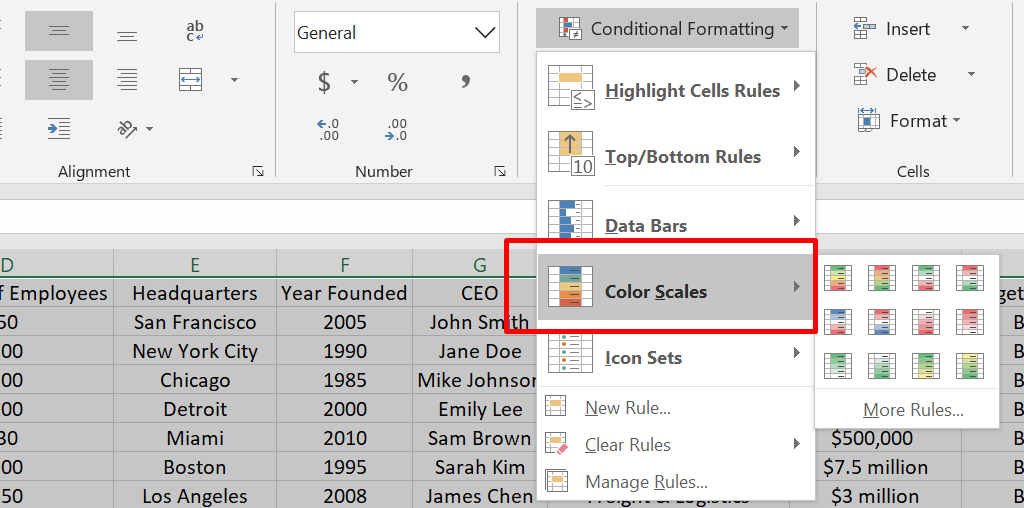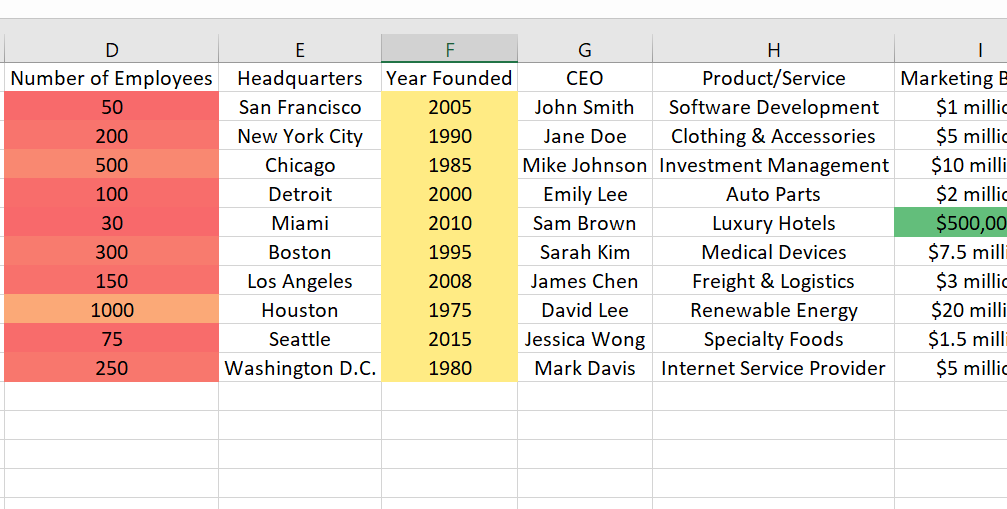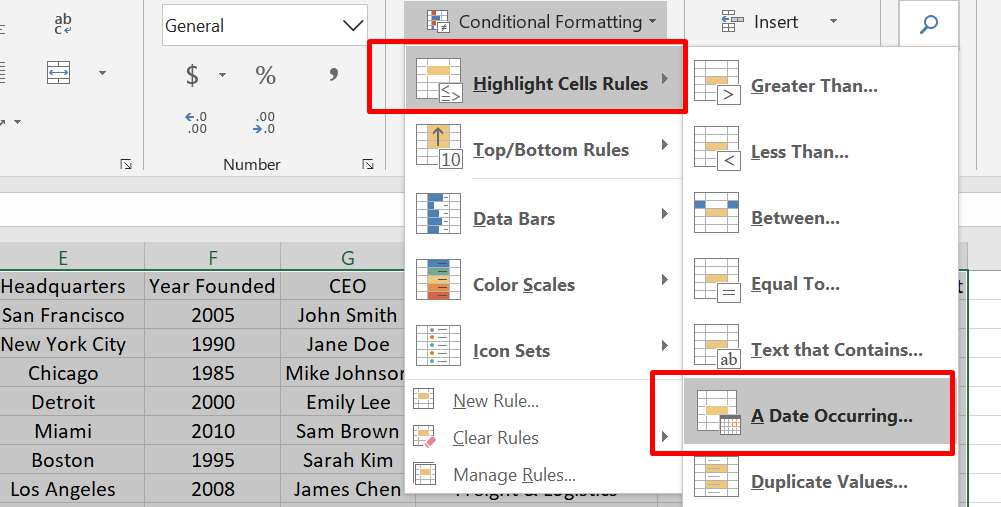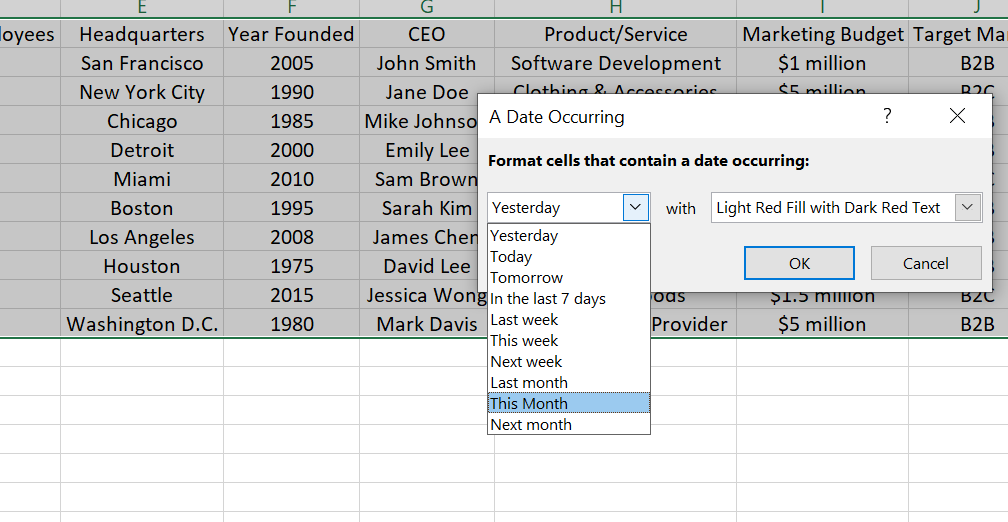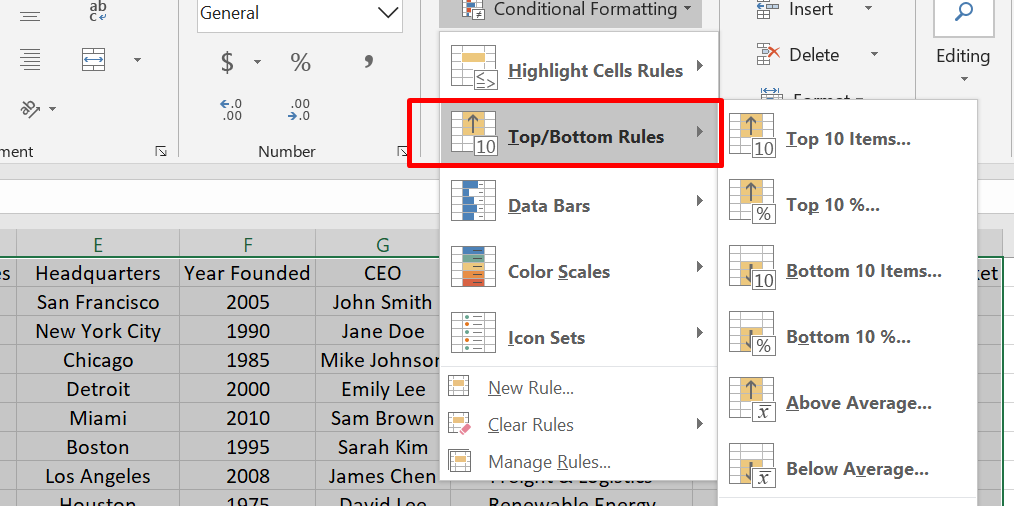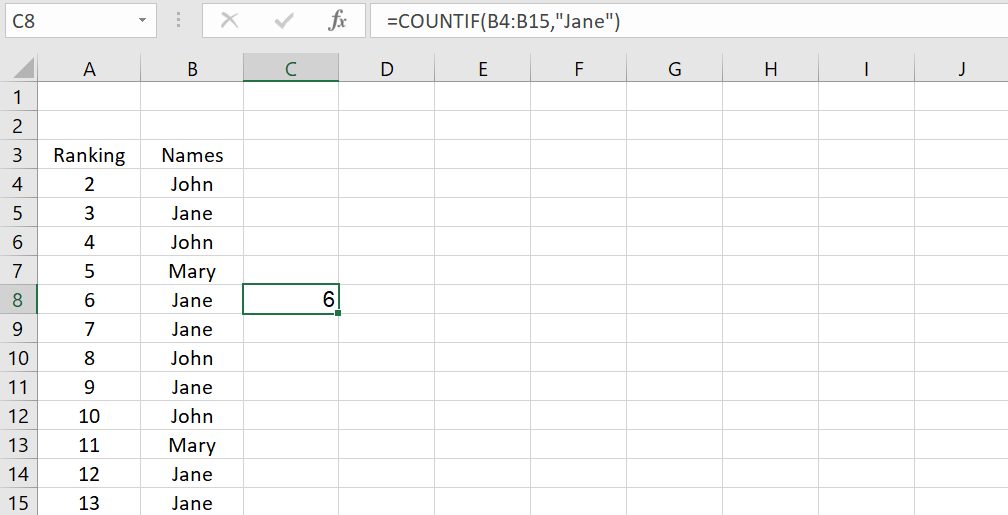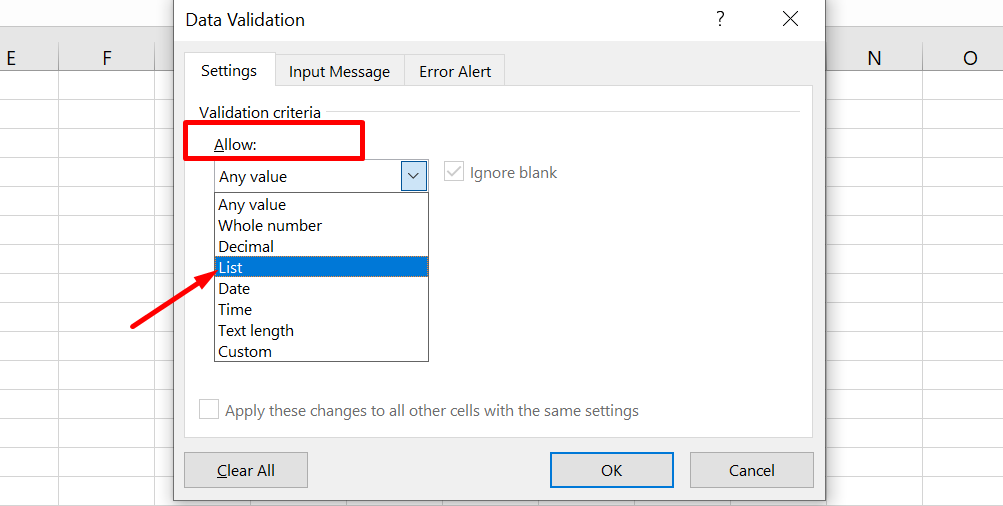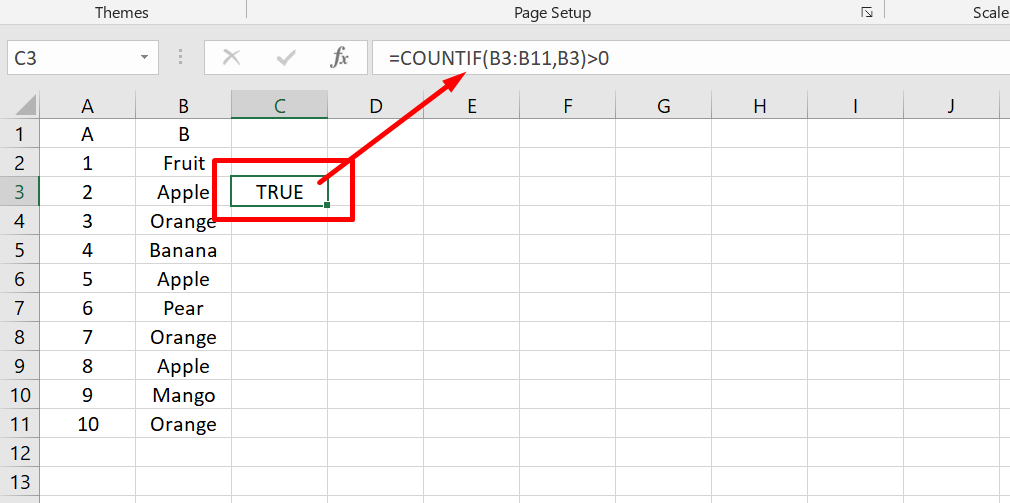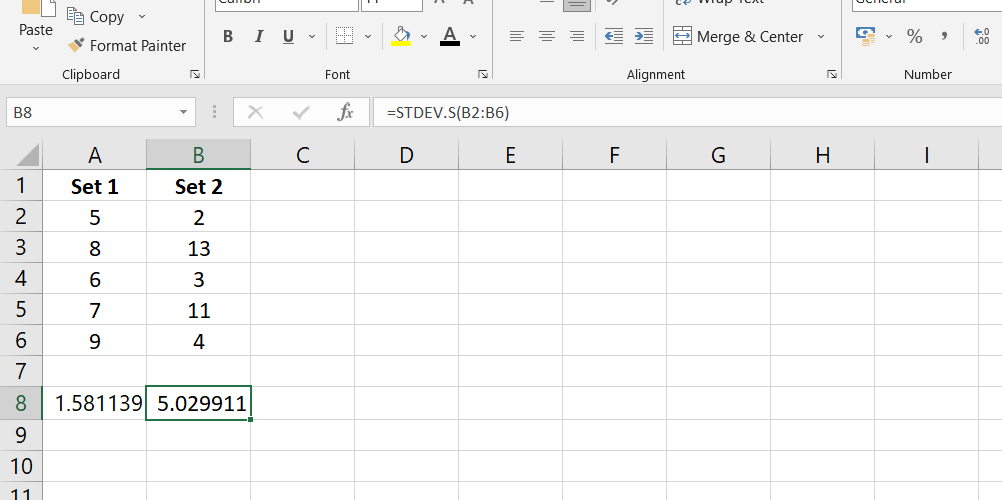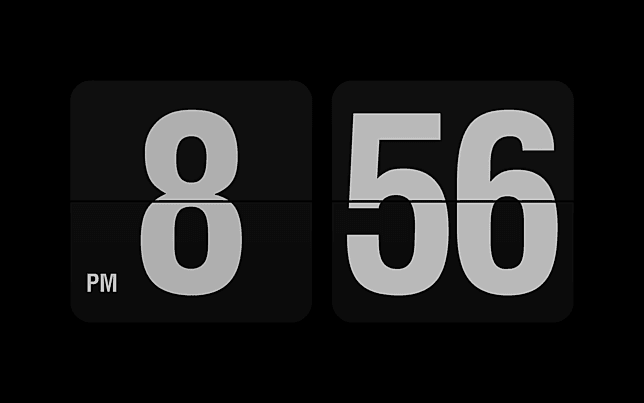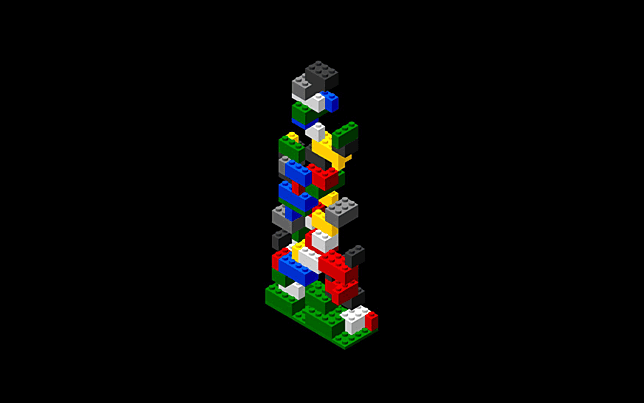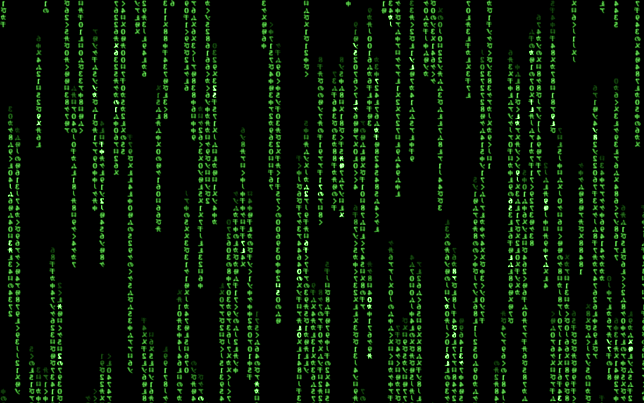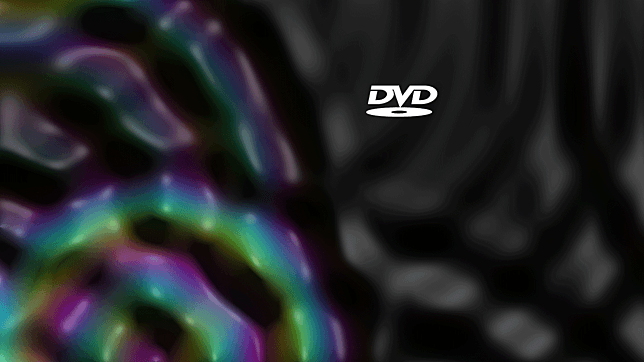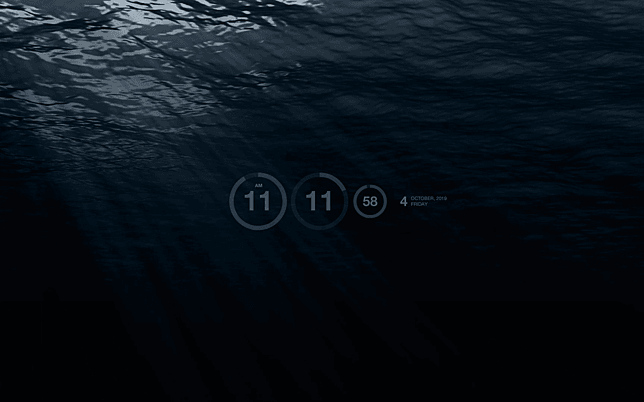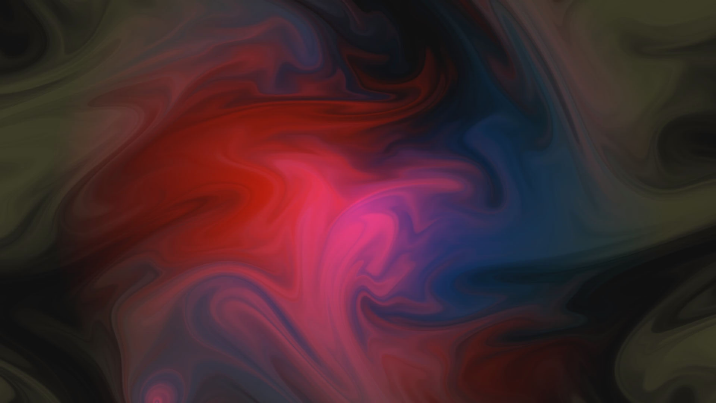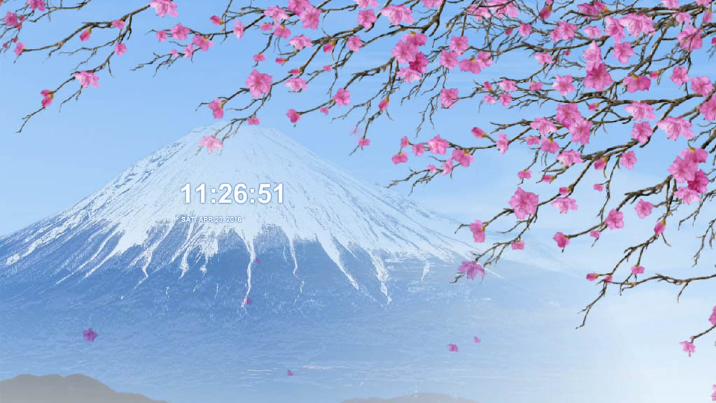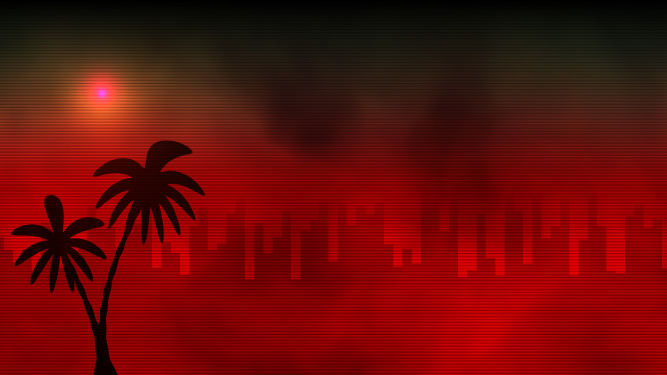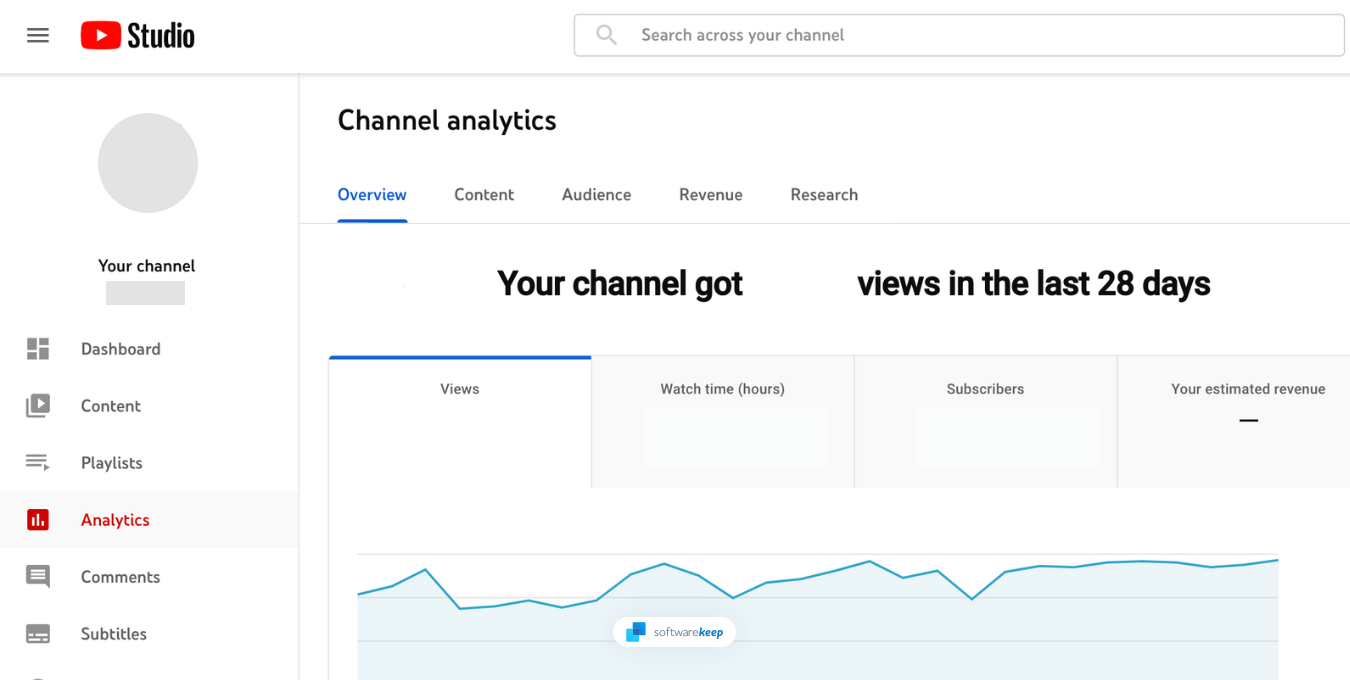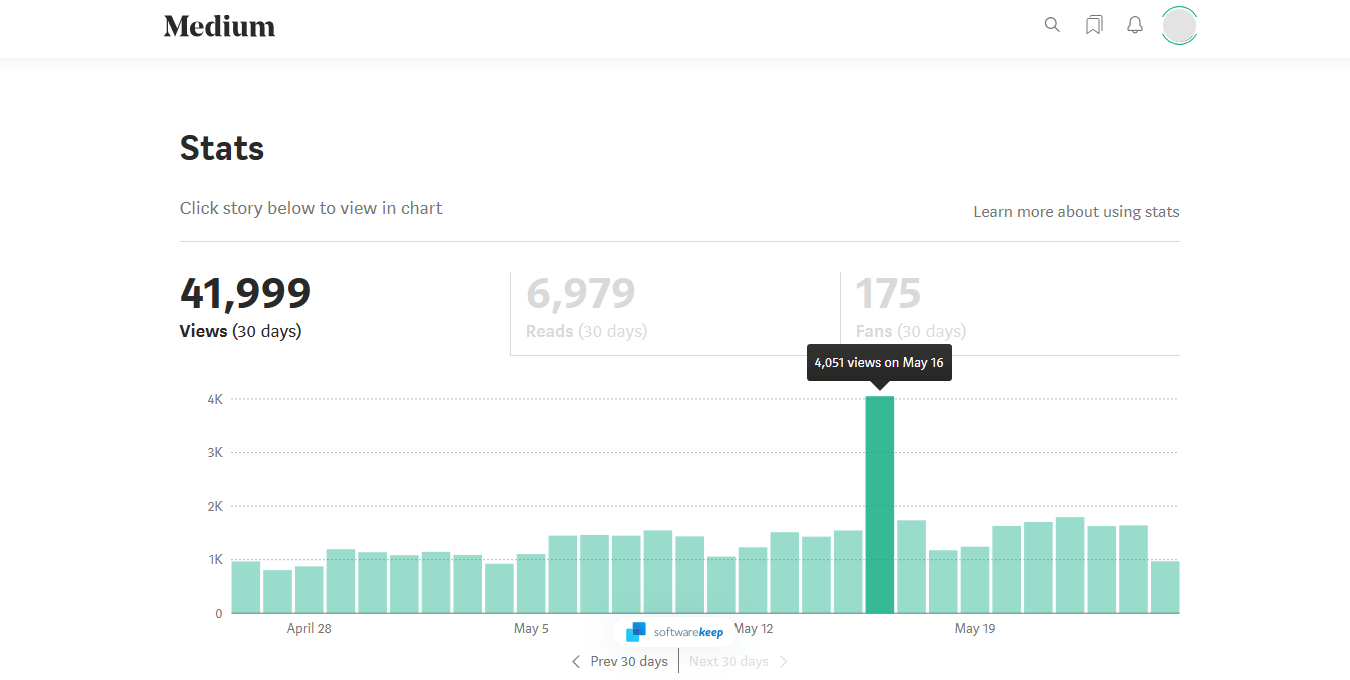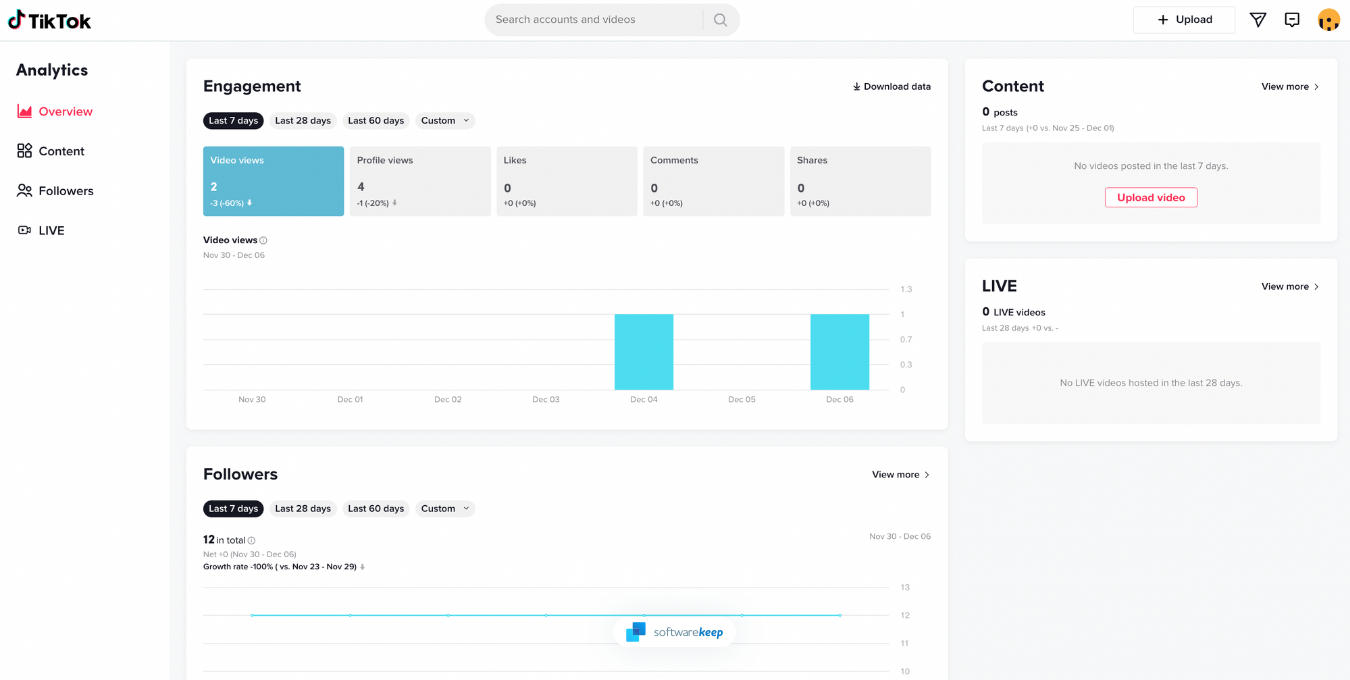Партньорският маркетинг се превърна в един от най-популярните начини за печелене на пари онлайн. Той позволява на търговците да популяризират продукти или услуги пред своята аудитория и да печелят комисионна за всяка успешна продажба чрез тяхната уникална партньорска връзка. С нарастващия брой онлайн бизнеси, партньорският маркетинг се превърна в доходоносна индустрия с огромен потенциал. Привличането на експертния опит на маркетингова агенция за растеж може да оптимизира този процес, като увеличи обхвата на вашето съдържание и потенциала за преобразуване чрез стратегически, базирани на данни подходи.
Въпреки това, да бъдеш успешен партньорски маркетинг изисква повече от просто популяризиране на продукти. Това включва създаване на ангажиращо съдържание, което да привлече потенциални клиенти и да ги накара да купуват. В днешния свят, където потребителите са станали по-информирани и скептични, съдържанието е ключът към изграждането на доверие и надеждност сред вашата аудитория.
В тази статия ще откриете защо ангажиращото съдържание е от съществено значение за успешните партньори и как платформи като YouTube могат да бъдат ефективни инструменти за партньорство.
Съдържание
- Какво е партньорски маркетинг?
- Как да започна с партньорския маркетинг?
- Защо ангажиращото съдържание е от съществено значение за успешните партньорски маркетинг специалисти
- Мощни инструменти за партньорски маркетинг
- Съвети за създаване на съдържание, което преобразува
- Увеличаване на процента на реализация с ангажиращо съдържание
Какво е партньорски маркетинг?
Случвало ли ви се е да препоръчате продукт на приятел и да получите комисионна? Е, това е по същество партньорският маркетинг! Партньорският маркетинг е онлайн маркетинг, при който човек популяризира продукт или услуга пред своята аудитория и печели комисионна за всяка успешна продажба, направена чрез неговата уникална партньорска връзка. Това е като да сте продавач, но вместо да бъдете нает от компанията, вие рекламирате техните продукти и печелите комисионна за всяка продажба, която правите.
За да станете афилиейт маркетолог, първо трябва да намерите компания или марка, която предлага партньорска програма. Много компании предлагат партньорски програми, от големи имена като Amazon и Walmart до по-малки нишови марки. След като намерите компания, с която искате да работите, регистрирайте се за нейната партньорска програма и получете своя уникален партньорски линк. Можете да популяризирате тази връзка във вашия блог, социални медийни канали или всяка друга платформа, където е вашата аудитория.
Когато някой кликне върху вашата партньорска връзка и направи покупка, вие ще спечелите комисионна за тази продажба. Процентът на комисионната варира от компания до компания, като варира от 1% до 50% или повече. Някои компании също предлагат бонуси или стимули за партньори, които направят определен брой продажби в рамките на определен период.
Партньорският маркетинг е чудесен начин да печелите пари онлайн, но изисква усилия и отдаденост. За да успеете, трябва да създадете съдържание, което резонира с вашата аудитория и популяризира продукти, от които те наистина биха се заинтересували. Можете да изградите лоялни последователи и да печелите стабилен пасивен доход чрез партньорски маркетинг.
Как да започна с партньорския маркетинг?
Ако се интересувате от започване на партньорски маркетинг , има няколко неща, които можете да направите, за да започнете.
- Първо, ще трябва да вземете решение за ниша или тема, която ви интересува. Това може да бъде всичко - от козметични продукти до технически джаджи или грижи за домашни любимци. След като сте избрали вашата ниша, можете да започнете да търсите компании, които предлагат партньорски програми, свързани с тази ниша.
- За да намерите партньорски програми, можете да направите бързо търсене в Google за „ниша + партньорска програма“ или да разгледате партньорски мрежи като Commission Junction или ShareASale. Тези мрежи разполагат с обширна база данни от компании, които предлагат партньорски програми в различни ниши.
- След като намерите няколко компании, които искате да популяризирате, трябва да се регистрирате за тяхната партньорска програма. Това обикновено включва попълване на формуляр и предоставяне на основна информация за себе си и вашия уебсайт (ако имате такъв).
- След като бъдете одобрени за партньорската програма, ще получите достъп до вашата уникална партньорска връзка. Ще използвате тази връзка, за да популяризирате продуктите или услугите на компанията пред вашата аудитория. Можете да споделите вашата партньорска връзка на вашия уебсайт, канали в социални медии или всяка друга платформа, където е вашата аудитория.
- Започнете да създавате съдържание, което популяризира продуктите или услугите на компанията. Можете да създавате публикации в блогове, видео уроци, публикации в социални медии или каквото и да е друго съдържание, което аудиторията ви би харесала.
- И накрая, проследете и измерете колко трафик получавате от всяка платформа и колко реализации правите. Това ще ви помогне да определите кои стратегии работят най-добре за вас.
За да успеете в партньорския маркетинг, създаването на качествено съдържание, което резонира с вашата аудитория и популяризира продуктите, в които вярвате, е от съществено значение. Чрез изграждане на лоялни последователи и осигуряване на стойност за вашата аудитория, можете да спечелите постоянен поток от пасивен доход , като използвате дисплеи на стени в социалните медии, за да подобрите усилията си за партньорски маркетинг .
Защо ангажиращото съдържание е от съществено значение за успешните партньорски маркетинг специалисти
Ангажиращото съдържание е от решаващо значение за успешните търговци на партньори, защото им помага да изградят лоялна аудитория, увеличава шансовете за реализация и ги утвърждава като авторитети в съответните ниши.
Изградете лоялна аудитория
Когато съдържанието ви е ангажиращо, вашата аудитория вероятно ще остане и ще стане лоялни последователи. Ангажиращото съдържание може да бъде под различни форми, като публикации в блогове, видеоклипове или публикации в социални медии, но ключът е да предоставите стойност на вашата аудитория.
Като предоставяте полезно и информативно съдържание, можете да се утвърдите като експерт във вашата ниша и да изградите доверие с аудиторията си. Това доверие може да доведе до повече реализации и дългосрочни партньорства с компании.
Увеличете шансовете за реализация
Увлекателното съдържание също може да увеличи шансовете за реализация. Когато аудиторията ви намери вашето съдържание за информативно и ценно, е по-вероятно да се довери на вашите препоръки и да закупи продуктите, които рекламирате. Това е така, защото ангажиращото съдържание изгражда връзка между вас и вашата аудитория, което ги прави по-възприемчиви към вашите предложения.
Като създавате висококачествено съдържание, което отговаря на техните нужди, можете да увеличите вероятността те да следват вашата партньорска връзка и да купуват. Независимо дали създавате видеоклипове в YouTube или качвате рецензии в Medium, ангажиращото съдържание е от съществено значение за увеличаване на реализациите.
Утвърдете се като авторитет във вашата ниша
Като постоянно създавате ангажиращо съдържание, можете да се утвърдите като авторитет във вашата ниша. Това може да доведе до повече възможности за партньорства и сътрудничество в бъдеще.
Компаниите винаги търсят влиятелни хора и експерти, които да популяризират техните продукти. Ако сте се утвърдили като авторитет във вашата ниша, ще бъде по-вероятно да се обърнете към вас за тези възможности. Да бъдете възприемани като авторитет също може да ви помогне да изградите марката си и да увеличите видимостта си в индустрията.
Мощни инструменти за партньорски маркетинг
Ангажиращото съдържание е от съществено значение за успешните афилиейт маркетинг специалисти, тъй като помага за достигане до потенциални клиенти и превръщането им в купувачи. Може да се чудите откъде да започнете с толкова много страхотни платформи. Нека прегледаме някои от най-мощните инструменти за партньорски маркетинг.
1. YouTube
YouTube е един от най-мощните инструменти за партньорски маркетинг. YouTube ви позволява да достигнете до широка аудитория и да създавате видеоклипове, които представят вашата марка, продукти или услуги.
Усъвършенстваният алгоритъм на YouTube помага да прокарате съдържанието си до зрители, които може да се интересуват от това, което предлагате. Това е чудесен начин да започнете с партньорски маркетинг, дори ако все още нямате аудитория. Според данни на Social Video Plaza средното време, необходимо за достигане на 1000 абоната в YouTube е между 6 и 12 месеца. Това може да варира в широки граници в зависимост от много фактори, като например качеството на вашето съдържание или честотата на вашите качвания.
Друго страхотно нещо за Youtube е, че ви позволява да добавяте партньорски връзки към вашите видеоклипове, описание, коментари и канал. Ако вашата партньорска връзка е ясно видима, улеснява зрителите да кликват върху тях и да купуват продукти или услуги от вашата връзка. Например, можете да поставите връзката като първи ред на вашето видео описание или да създадете фиксирана команда под нея с вашата партньорска връзка.
Когато съдържанието ви в YouTube стане по-популярно, анализите ще започнат да проследяват гледания и взаимодействия. Тези данни могат да бъдат от полза, за да разберете кои стратегии създават успех или се нуждаят от известна оптимизация. Много компании търсят нови партньори и чрез канали в YouTube. Потенциално бихте могли да получите допълнителен доход от спонсорства и партньорски сделки с впечатляваща страница за анализ.
2. Twitter
Ако не харесвате идеята за създаване на видеоклипове, Twitter е перфектната платформа за партньорски маркетинг. Той е много ефективен, когато се свързвате с възможни клиенти и ги насочвате към вашия уебсайт. Въпреки строгото ограничение от 280 знака - 4000 знака, ако имате Twitter Blue - все още е постижимо компактно да комуникирате ключови точки, като същевременно добавяте стойност чрез туитове.
Можете да публикувате връзки към публикации в блогове, статии или продукти, които рекламирате във вашите туитове. Ако в публикациите ви липсват някои визуални елементи, прикачването на изображение или GIF е чудесен начин да ги направите по-привлекателни и привличащи вниманието.
След като създадете идеалния туит, използвайте инструментите на Twitter, за да достигнете бързо до вашата целева аудитория. Хаштаговете са ефективен начин за постигане на видимост, позволявайки ви бързо да категоризирате и намирате свързани теми. Можете също да използвате реклами в Twitter, за да увеличите конкретни туитове и да насочите конкретни потребители.
И накрая, Twitter е отлична платформа за ангажиране с вашите последователи и изграждане на взаимоотношения. Ако създадете съдържание, което резонира с тях, е по-вероятно те да кликнат върху партньорски връзки, поставени във вашите туитове.
3. Фейсбук
Facebook все още приютява много потребители на социални медии, което го прави идеална платформа за партньорски маркетинг. Можете да създадете страница и да публикувате съдържание за вашите продукти или услуги. Използвайте визуални елементи като снимки, видеоклипове, инфографики и GIF файлове, за да направите съдържанието по-привлекателно и ангажиращо.
Facebook също така предоставя полезни инструменти за анализ за измерване на нивата на ангажираност с всяка публикация. По този начин можете да проследите кои стратегии работят и кои се нуждаят от подобрение.
Подобно на Twitter, хаштаговете могат да категоризират съдържание според теми или ключови думи. Освен това използването на Facebook реклами е чудесен начин да достигнете до повече потребители по-бързо. Можете да насочите конкретни интереси и демографски данни с рекламните си кампании за по-голяма видимост.
Трябва да взаимодействате често с последователите си и да поддържате взаимоотношения, за да извлечете максимума от Facebook. Това ще спомогне за укрепване на доверието между вас и вашата аудитория, като ги направи по-вероятно да кликват върху партньорски връзки, публикувани във вашето съдържание.
4. Instagram
Instagram предлага уникални инструменти за афилиейт маркетинг специалисти. Въпреки че платформата е силно изградена върху споделяне на изображения и използване на хаштагове за изтласкване на съдържанието ви, можете също да използвате Stories и Reels, за да популяризирате вашите партньорски продукти по забавен и уникален начин. Поддържането на свежо и вълнуващо съдържание е от ключово значение за успеха в Instagram, тъй като хората са склонни да бъдат привлечени от визуалните елементи.
Създаването на надписи за изображения, които да включват партньорска връзка, може да бъде трудно. Бъдете креативни с подхода си и насърчете хората към вашата връзка, без да бъдете твърде дълги. Да помолите хората да проверят вашата история или биография е популярен начин за поставяне на вашата партньорска връзка на лесно достъпно място.
С историите в Instagram можете да добавяте уиджети, които бързо интегрират връзка, което улеснява вашите зрители да докосват или щракват. Ако имате повече от 10 000 последователи в Instagram, можете също да използвате функцията „плъзгане нагоре“ на вашите истории. Тази функция ви позволява да добавите връзка, до която зрителите имат достъп, като просто плъзнете нагоре историята.
Instagram също така разполага с полезни инструменти за анализ и реклама за измерване на нивата на ангажираност и бързо достигане до повече потребители. Освен това можете да използвате инфлуенсъри или да си сътрудничите с други марки, за да увеличите видимостта на вашите публикации.
5. Среден
Medium е страхотна платформа за създаване на съдържание, свързано с избраната от вас ниша и изразяване на вашите знания и идеи. Можете да публикувате статии в блогове с партньорски връзки и да използвате вградените инструменти за анализ, за да измервате ангажираността. Писането на ангажиращи, фактически правилни публикации, които ви дават предимство пред вашите конкуренти в същата ниша, е важно.
Използването на ключови думи и хаштагове може да ви помогне да достигнете до повече потребители в Medium, тъй като те се използват за категоризиране на публикации според теми или ключови думи. Можете също така да използвате функцията за бюлетин на платформата, за да изпратите съдържанието си до по-голяма аудитория. Научаването на повече за SEO и използването на правилните ключови думи може да улесни хората да намират вашите публикации.
Medium също има свои собствени рекламни инструменти, които ви позволяват да достигнете до повече потребители с насочени реклами и да проследите кои от тях се представят оптимално. Освен това можете да си сътрудничите с други автори в същата ниша, за да увеличите видимостта на вашите публикации и да спечелите повече последователи.
6. TikTok
Въпреки липсата на доверие сред професионалистите, TikTok остава една от най-добрите платформи за социални медии. През 2021 г. и 2022 г. глобалните потребители прекарваха около 20% повече часове всеки месец, използвайки TikTok – ясна демонстрация, че той е тук, за да остане и е вашият шанс да се възползвате от него.
TikTok е отлична платформа за партньори. Благодарение на своя усъвършенстван и постоянно развиващ се алгоритъм, TikTok избутва вашето съдържание към местна и глобална аудитория, която може да се интересува от това, което предлагате. Използвайки хаштагове и оптимизиране на ключови думи, можете също да насочвате към потребители, които е вероятно да се ангажират с вашето съдържание.
Създаването на креативни видеоклипове, насърчаващи зрителите да разгледат връзка или продукт, е от ключово значение за успешния партньорски маркетинг в TikTok. На тази платформа привличането на вниманието на вашите зрители е особено важно, тъй като повечето видеоклипове са кратки. Използването на закачлива и модерна музика, комбинирана с креативни преходи, може да ви помогне да привлечете вниманието на потенциалните клиенти.
Популяризирането на вашето съдържание и канал в TikTok е сравнително лесно. Можете да увеличите максимално последователите на TikTok , като просто взаимодействате с други потребители във вашата ниша, за да увеличите обхвата си и да избутате съдържанието си до потребители, които взаимодействат със същите създатели.
Освен това, купуването на харесвания в TikTok може също така да подобри видимостта и ангажираността на вашето съдържание в платформата по-бързо. Тази уникална функция на TikTok може да ви помогне да се възползвате от платформата. Можете дори да направите поточно предаване на живо в TikTok, за да ангажирате публиката си да купува продукти. Всъщност можете дори да печелите пари, като получавате виртуални подаръци като TikTok Galaxy , Lion и др. Това е чудесен начин не само да взаимодействате с аудиторията си, но и да изградите силна връзка с нея.
За съжаление, не можете да поставите връзки във видеоклипа си или в описанието му в TikTok, което прави популяризирането на вашите партньорски връзки трудно. Препоръчваме да създадете уебсайт или страница на Linktree , където можете да поставите всичките си партньорски връзки на едно място. След това можете да добавите връзката към това във вашата биография на TikTok. По този начин вашите зрители могат лесно да получат достъп до всички ваши партньорски връзки на едно място.
7. Уебсайтове
Създаването на собствен уебсайт ви дава най-голям контрол върху усилията ви за партньорски маркетинг. Можете да го проектирате така, че да отговаря на нуждите на вашата целева аудитория и да персонализирате вида и усещането, както желаете. Вашият уебсайт е ефективна платформа за популяризиране на себе си като професионалист, предоставяне на информация за вашите услуги или продукти или публикуване на публикации в блогове, за да получите повече потенциални клиенти.
Въпреки че създаването на уебсайт от нулата може да изглежда като трудна задача, днешната технология го прави много по-достъпен от всякога. С WordPress и системи за управление на съдържание можете лесно да настроите уебсайт за нула време и да започнете да популяризирате своите партньорски връзки веднага.
След като вашият уебсайт е готов и работи, съществуват няколко начина за популяризиране на вашите партньорски връзки до правилната аудитория. Можете да използвате тактики за SEO като оптимизиране на ключови думи и изграждане на връзки , за да повишите класирането на уебсайта си в страниците с резултати от търсачките. Освен това можете да се свържете с инфлуенсъри или други уебсайтове във вашата ниша и да извършвате дейности за кръстосано популяризиране с тях.
Без значение какъв подход предприемате, важно е да запомните, че съдържанието е жизненоважно, когато става въпрос за успешен партньорски маркетинг. Колкото по-ангажиращо и информативно е съдържанието на вашия уебсайт, толкова по-вероятно е потенциалните клиенти да кликнат върху връзките ви и да направят покупка. Качественото съдържание е от съществено значение за увеличаване на процента на реализация и постигане на успех с партньорския маркетинг.
Съвети за създаване на съдържание, което преобразува
Създаването на ангажиращо съдържание, което преобразува, изисква внимателно планиране и изпълнение. Ето няколко съвета, които ще ви помогнат да създадете съдържание, което може да превърне аудиторията ви в клиенти:
-
Познайте аудиторията си : Разбирането на болезнените точки и предпочитанията на вашата аудитория може да ви помогне да създадете съдържание, което резонира с нея.
-
Изберете правилните продукти : Избирането на правилните продукти за популяризиране може да направи огромна разлика в процентите на реализация. Изберете продукти, които отговарят на интересите и нуждите на вашата аудитория.
-
Използвайте визуални елементи : Включването на визуални елементи във вашето съдържание може да го направи по-ангажиращо и запомнящо се. Използвайте изображения, видеоклипове и инфографики, за да предадете вашето послание ефективно.
-
Осигурете стойност : Вашето съдържание трябва да предостави стойност на вашата аудитория. Независимо дали чрез информативни отзиви за продукти или ценни уроци, уверете се, че вашето съдържание е полезно и информативно.
-
Бъдете автентични : Автентичността е от решаващо значение, когато изграждате доверие с аудиторията си. Бъдете честни в отзивите и препоръките за продуктите си и рекламирайте само продукти, в които искрено вярвате.
-
Кръстосано популяризиране : Публикувайте съдържанието си в други социални медийни платформи, за да увеличите видимостта и да достигнете до повече потребители с вашето партньорско съдържание. Например, споделете новото си видео в YouTube в TikTok, за да увеличите последователите в TikTok или публикувайте фрагменти от публикацията си в блог Medium в Twitter с връзка, сочеща обратно към пълния видеоклип или статия.
Тези съвети могат да ви помогнат да създадете съдържание, което преобразува и увеличава вашите партньорски реализации.
Увеличаване на процента на реализация с ангажиращо съдържание
Създаването на ангажиращо съдържание е от съществено значение за успешните партньорски търговци, тъй като увеличава вероятността за достигане до потенциални клиенти и превръщането им в купувачи. Когато постоянно давате на хората полезна информация, те ще ви се доверят и ще ви мислят за експерт. По този начин повече хора ще купуват продуктите или услугите, с които сте свързани.
Ето няколко съвета, които да ви помогнат да използвате съдържанието, за да увеличите приходите си от партньори:
-
Предлагайте стимули : Отстъпките или безплатните изпробвания могат да насърчат аудиторията ви да пазарува.
-
Използвайте призиви за действие (CTA) : Включете CTA в съдържанието си, за да насърчите аудиторията си да предприеме действия. Независимо дали ще щракнете върху вашата партньорска връзка или ще направите покупка, CTA могат да бъдат мощен инструмент за стимулиране на реализации.
-
Възползвайте се от съдържание, генерирано от потребители : Социалното доказателство за UGC , като отзиви от клиенти или препоръки, може да помогне за изграждането на доверие с вашата аудитория и да увеличи вашите проценти на реализация.
-
Оптимизирайте съдържанието си : Оптимизирайте съдържанието си за търсачките, за да увеличите видимостта му и да привлечете повече потенциални клиенти.
Тези съвети могат да ви помогнат да създадете съдържание, което преобразува и увеличава приходите на вашия партньор. С добре обмислена стратегия можете да спечелите повече пари с партньорски маркетинг.
Заключение
В заключение, партньорският маркетинг може да бъде чудесен начин да печелите пари чрез популяризиране на продукти или услуги, в които вярвате. С възхода на социалните медии има много платформи, които можете да използвате, за да популяризирате вашите партньорски връзки, включително Instagram, YouTube, TikTok , и още. Партньорският маркетинг в TikTok може да бъде чудесен начин да увеличите своите последователи в TikTok и да печелите пари чрез популяризиране и продажба на продукти или услуги на други компании срещу комисионна.
Създаването на ангажиращо съдържание и стратегическото споделяне на вашите партньорски връзки може да увеличи шансовете за привличане на трафик и печелене на комисионни от вашите усилия. Може да отнеме известно време, преди да започнете да печелите пари, но отдадеността на висококачественото и постоянно съдържание ще ви се изплати в дългосрочен план. Успех във вашия партньорски път!
Още нещо
Радваме се, че прочетохте тази статия. :) Благодаря ви, че прочетохте.
Ако имате секунда, моля, споделете тази статия в социалните мрежи; някой друг също може да се възползва.
Абонирайте се за нашия бюлетин и бъдете първите, които ще четат нашите бъдещи статии, рецензии и публикации в блогове направо от входящата си поща. Ние също така предлагаме сделки, промоции и актуализации за нашите продукти и ги споделяме по имейл. Няма да пропуснете нито един.
Свързани статии
» Как да станете страхотен партньор
» Как да достигнете до повече хора, когато използвате партньорски маркетинг
» Защо да бъдете партньор на SoftwareKeep?
]]>