Пивотните таблици са мощен инструмент в Excel , който позволява на потребителите да обобщават и анализират големи набори от данни бързо и ефективно.
В това най-добро ръководство ще ви преведем през тънкостите на обобщените таблици, от основите до по-разширените функции.
Независимо дали сте начинаещ или напреднал потребител на Excel, това ръководство ще ви предостави знанията и уменията, от които се нуждаете, за да изведете анализа на данните си на следващото ниво.

Съдържание
- Какво представляват обобщените таблици и защо да ги използвате?
- 4 прости стъпки за създаване на обобщена таблица в Excel
- Как да сортирате обобщена таблица по стойности
- Сортиране на обобщени таблици
- Как да използвате условно форматиране в осеви таблици
- Филтри за обобщена таблица
- Използване на срезове за обобщена таблица за интерактивно филтриране на данни в Excel
- ВИДЕО Office 2021: Научете обобщени таблици на Excel за 3 минути!
- Често задавани въпроси
- Последни мисли
Какво представляват обобщените таблици и защо да ги използвате?
Случвало ли ви се е да разгледате голям списък с числа и да не знаете откъде да започнете? Ето къде идват осевите таблици! Пивотните таблици са фантастичен начин за разглеждане на данни, който ви помага бързо да намерите това, от което се нуждаете.
Мислете за обобщените таблици като гигантска карта, която ви показва къде са всички важни неща. Можете да местите нещата и да променяте външния им вид, докато намерите това, от което се нуждаете.
Можете дори да правите графики и диаграми, за да разберете по-добре данните.
Пивотните таблици са вградени в програма на Excel, като супер калкулатор за вашия компютър. Excel ви позволява да въвеждате много числа и да правите всякакви неща с тях. С осеви таблици можете да кажете на Excel точно какво искате да видите и той ще ви го покаже по лесен за четене начин.
И така, защо да използвате осеви таблици? Защото могат да ви спестят много време! Вместо да разглеждате страници и страници с данни, обобщените таблици ви позволяват да намерите това, от което се нуждаете, бързо и лесно.
Плюс това, след като се научите да използвате осеви таблици, ще можете да разбирате по-добре данните си и да вземате по-интелигентни решения въз основа на тях.
4 прости стъпки за създаване на обобщена таблица в Excel
Те са мощен инструмент, който може да ви помогне да разберете големи набори от данни. Най-добрата част? Можете да създадете такъв само с пет прости стъпки!
- Трябва да сте сигурни, че вашите данни са добри . Това означава да се уверите, че всичките ви заглавки са правилни, данните ви са точни и няма празни редове или дубликати. Ако данните ви са объркани, осевата ви таблица няма да бъде полезна.
-
Кликнете върху командата PivotTable . Това ще създаде диалогов прозорец, където можете да изберете къде да поставите обобщената си таблица и дали да включите няколко таблици.
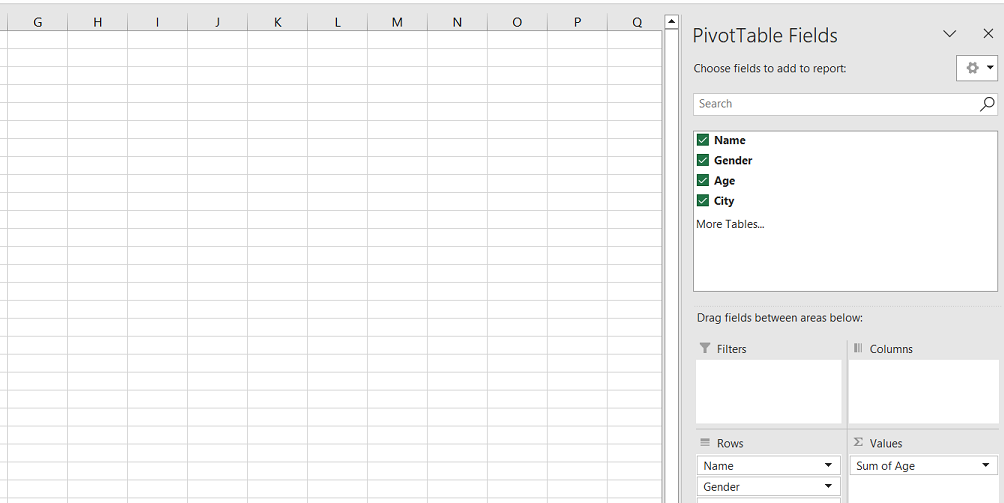
- Можете да започнете да обобщавате вашите данни . Можете да обобщите данните си, като добавите заглавки към областта Редове или Колони.
- Можете да анализирате данните си и да промените обобщената си таблица . Лесно е да добавяте или премахвате полета, да променяте начина на обобщаване на вашите данни и др.
Как да сортирате обобщена таблица по стойности
Сортирането на данни може да улесни намирането на това, което търсите. Например можете да сортирате данните по азбучен ред, цифри или по дата. Сортирането на обобщена таблица по стойности е бърз и лесен начин за организиране на големи количества данни.
Ето как да сортирате обобщена таблица по нейните стойности:
- Щракнете с десния бутон върху стойност в колоната, която искате да сортирате.
- Изберете опцията „ Сортиране “ от появилото се меню.
-
Изберете „ Сортиране от най-големия към най-малкия “ от падащото меню.
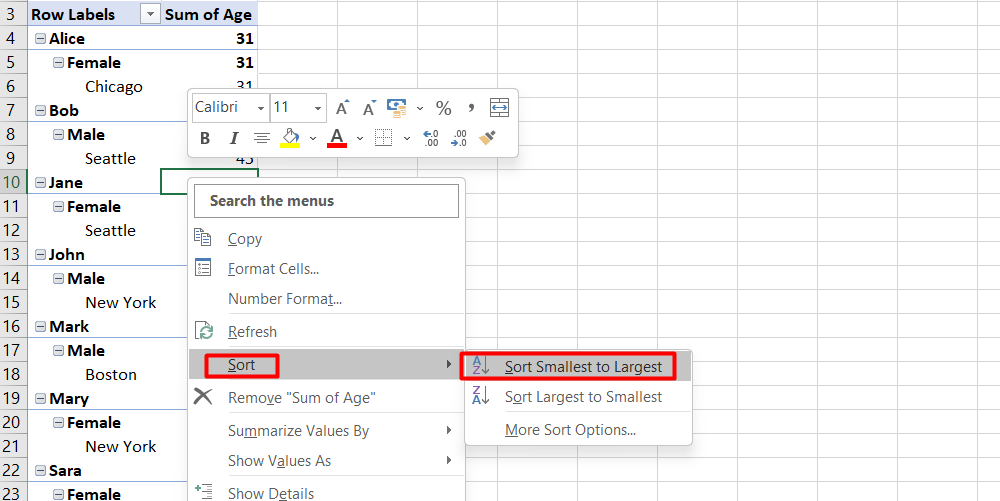
След като сортирате обобщената си таблица, редовете ще бъдат подредени от най-високата до най-ниската стойност. Това улеснява виждането кои точки от данни са най-важни.
В нашия пример сортирахме нашата таблица по броя на имейл адресите за всеки град. Това прави лесно да видите кои градове имат най-много абонати.
Чрез сортиране на данни в обобщена таблица можете бързо да получите представа за вашите данни и да вземете по-добри решения.
Сортиране на обобщени таблици
Сортирането на обобщена таблица по суми може да ви помогне бързо да видите кои колони имат най-големите или най-малките стойности.
Да го направя:
- Щракнете с десния бутон върху реда за междинна сума или обща сума и изберете „Сортиране“ от менюто.
- Изберете реда, в който искате да сортирате колоните.
Например:
Ако искате да видите кои колони имат най-високи и най-ниски стойности, можете да сортирате общия ред от най-голямата към най-малката.
Това ще пренареди колоните въз основа на общите им суми, така че колоната с най-висок сбор ще бъде отляво, а колоната с най-нисък сбор ще бъде отдясно.
Чрез сортиране по общи суми можете бързо да видите кои колони имат най-много или най-малко данни. Това може да бъде полезно, когато се опитвате да анализирате голям набор от данни и трябва да намерите модели или тенденции.
Как да използвате условно форматиране в осеви таблици
Искали ли сте някога да промените цвета на клетка в Excel, когато тя отговаря на определено условие? Това се нарича условно форматиране, което може да ви помогне да направите вашите данни по-лесни за разбиране. Използването на условно форматиране в осеви таблици е също толкова лесно, колкото използването му с всеки друг набор от данни в Excel.
Ето как:
- Изберете клетките, които искате да анализирате във вашата обобщена таблица.
- Отидете в раздела Начало в горната част на Excel.
-
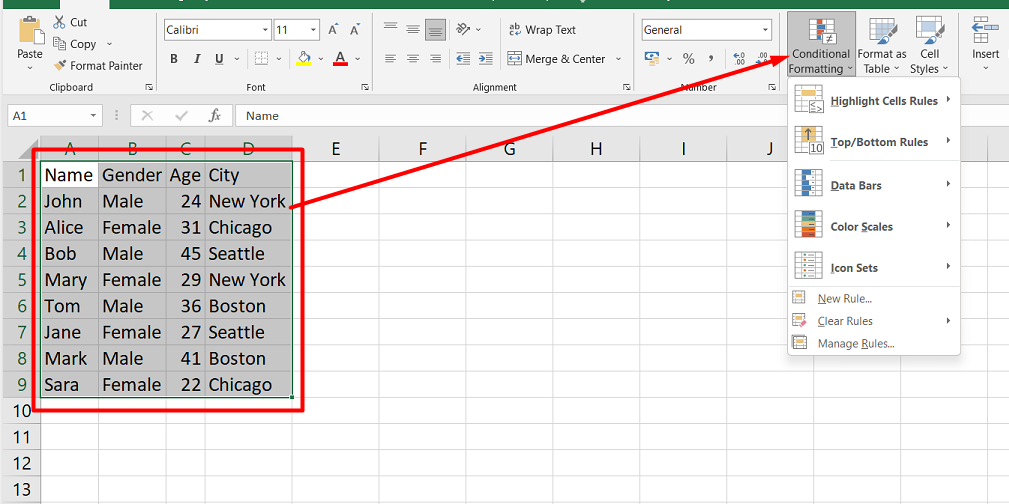
- Изберете действието, което искате да извършите, като например промяна на цвета на клетката.
- Изберете правилото, което да приложите, като например маркиране на клетки с определена стойност.
-
Ако няма подходящи вградени правила, можете да създадете свое собствено правило, като щракнете върху „Ново правило…“.
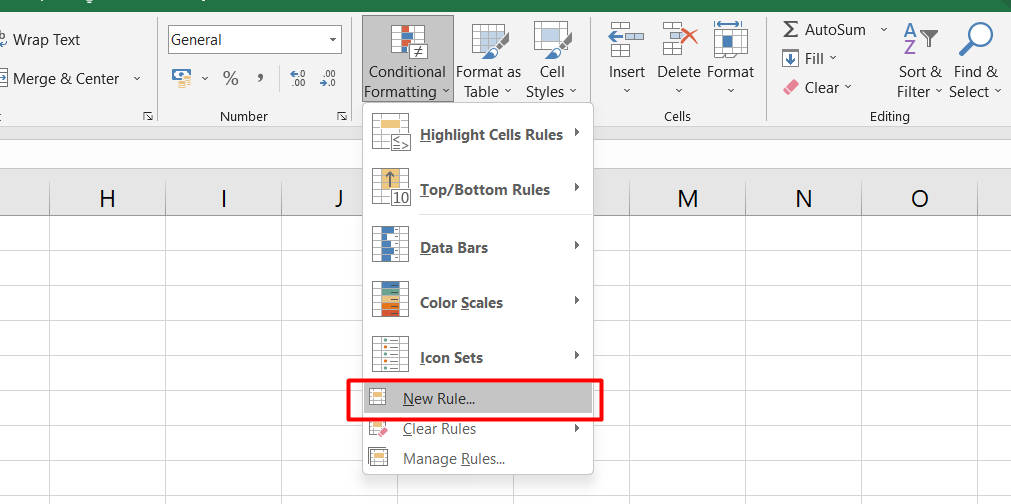
След като приложите условно форматиране към вашата обобщена таблица, можете бързо да идентифицирате важна информация въз основа на избраните от вас цветове. Това е прост, но мощен начин да направите данните си по-четими и полезни.
Филтри за обобщена таблица
Филтрите за обобщена таблица са полезен начин за показване само на определен набор от данни. Има различни начини за филтриране на данни в обобщена таблица.
-
Прилагане ръчно: Този начин на филтриране временно скрива определени данни от отчета.
Да го направя:
- Изберете стрелката за падащо меню за филтър в заглавния ред за колоната, която искате да филтрирате.
- Премахнете отметката от „Избор на всички“ и изберете стойностите, които искате да се показват. Обобщената таблица ще покаже само редовете, където се показват избраните стойности във филтрирания списък.
- Използване на областта за филтри: Това е друг начин за филтриране на данни в обобщена таблица. Можете да намерите областта Филтри в прозореца Полета на обобщена таблица. Можете да плъзгате и пускате полета в областта Филтри, за да добавите филтри. След това можете да изберете стрелката за падащо меню на филтъра в обобщената таблица и да изберете стойностите, които искате да покажете.
- Слайсер : Това е друг полезен филтър, който трябва да бъде забелязан. Слайсерът е като визуален филтър, който можете да използвате, за да покажете само определен набор от данни. Можете да създадете разделител, като изберете обобщената таблица и след това отидете на раздела Анализ. Оттам изберете командата Insert Slicer и изберете полето, което искате да филтрирате. След това можете да щракнете върху слайсера, за да покажете само данните, които искате да видите.
Използване на срезове за обобщена таблица за интерактивно филтриране на данни в Excel
Слайсерите за обобщена таблица са страхотен инструмент в Excel, който ви помага да филтрирате и показвате данни по-интерактивно. Те работят подобно на филтрите, но са по-забавни за използване.
Ето как да добавите слайсер към вашата обобщена таблица:
- Щракнете вътре в обобщената таблица, ако искате да добавите слайсер.
- Отидете в раздела Вмъкване и щракнете върху „Слайсер“ в командната група Филтри.
-
Изберете категорията или категориите, съдържащи стойностите, които искате да можете да скриете или покажете.
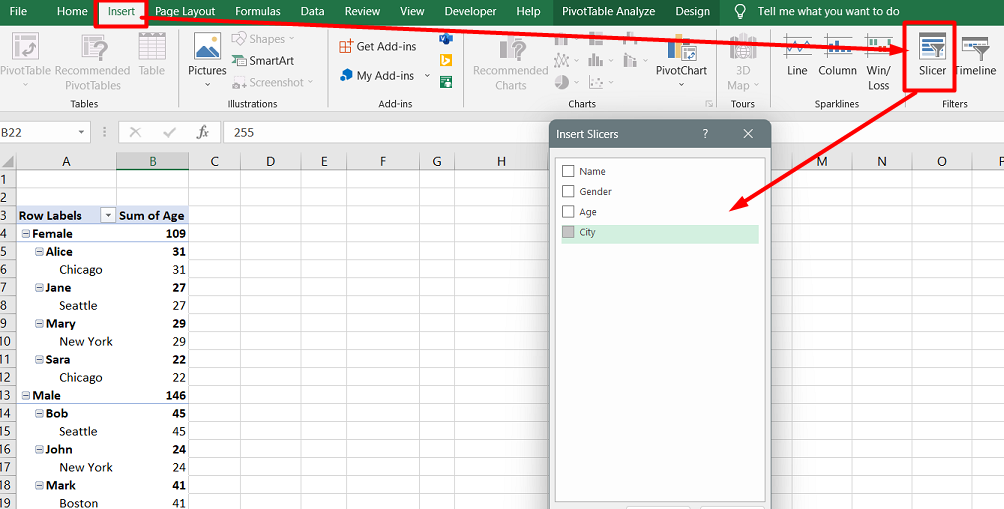
- Преоразмерете или преместете слайсера(ите) на място, където можете лесно да преглеждате и управлявате своите осеви таблици(и).
Слайсерите не са просто красиви лица. Те също могат да ви спестят време. Като свържете слайсер към множество обобщени таблици, можете да контролирате показването на множество обобщени таблици едновременно.
Ето как да свържете слайсер към множество обобщени таблици:
- Уверете се, че всяка обобщена таблица е създадена с едни и същи изходни данни.
- Добавете слайсера за първата обобщена таблица.
-
Щракнете върху разделителя и отидете на раздела Слайсер > Докладване на връзки.
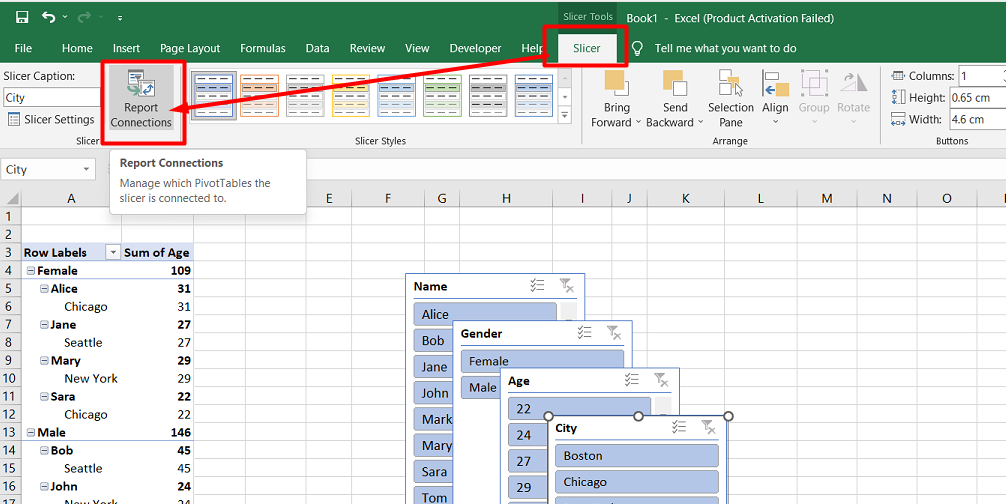
-
Изберете отчетите, които да бъдат свързани с този слайсер. Натиснете OK.
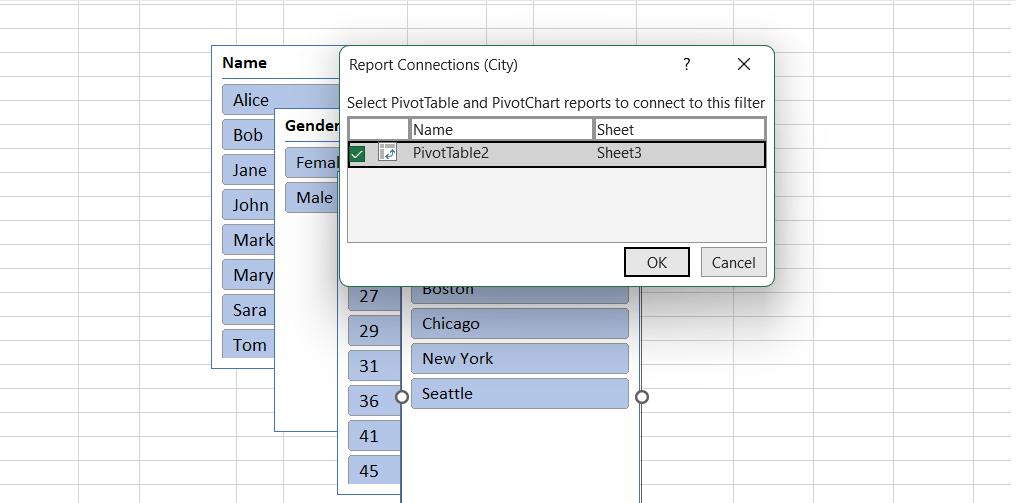
Със слайсерите можете бързо и лесно да видите данните, които искате да видите, и да скриете данните, които не искате да видите.
Office 2021: Научете обобщените таблици на Excel за 3 минути!
Често задавани въпроси за осева таблица
Как да създам главна обобщена таблица в Excel?
За да създадете главна обобщена таблица в Excel, можете да консолидирате множество източници на данни, като изберете „Обобщена таблица“ от раздела „Вмъкване“, като посочите диапазона и източниците на данни и организирате полетата, за да анализирате данните колективно.
Какви са предимствата от използването на осеви таблици за управление на вашите данни?
Използването на осеви таблици за управление на данни осигурява предимства като лесно обобщаване на данни, бърз анализ на данни, възможност за създаване на интерактивни отчети, идентифициране на тенденции и модели и опростяване на сложни набори от данни.
Как мога да подобря своята обобщена таблица?
Можете да подобрите своята обобщена таблица, като се уверите, че вашите изходни данни са организирани и форматирани правилно, като изберете подходящи полета за анализ, използвате филтри и слайсери и проучите разширени функции като изчислени полета и персонализирано сортиране.
Как мога да подобря моята Excel таблица?
За да подобрите вашата таблица в Excel, можете да обмислите форматиране на данните като таблица, прилагане на подходящо форматиране на колони, използване на валидиране на данни за въвеждане на данни, добавяне на формули и функции и използване на условно форматиране за визуални знаци.
Трудно ли е да научите осеви таблици в Excel?
Изучаването на осеви таблици в Excel първоначално може да изисква известно усилие, но с практика и познаване те могат лесно да бъдат разбрани и да предоставят мощни възможности за анализ на данни дори за потребители с основни познания за Excel.
Последни мисли
Обобщените таблици са мощен инструмент, който може да ви помогне бързо да анализирате и визуализирате сложни набори от данни в Excel.
С възможността за сортиране, филтриране и манипулиране на данни по различни начини, обобщените таблици могат да осигурят ценна информация за вашите данни.
Като овладеете осеви таблици, можете да станете по-ефективен и ефективен потребител на Excel, което прави извличането на информацията, от която се нуждаете, за вземане на информирани решения по-лесно.
Още нещо
Ако имате секунда, моля, споделете тази статия в социалните мрежи; някой друг също може да се възползва.
Абонирайте се за нашия бюлетин и бъдете първите, които ще четат нашите бъдещи статии, рецензии и публикации в блогове направо във входящата си електронна поща. Ние също така предлагаме сделки, промоции и актуализации за нашите продукти и ги споделяме по имейл. Няма да пропуснете нито един.
Свързани статии
» 10 стъпки за създаване на обобщена диаграма в Excel
» Как да ограничите редове и колони в работен лист на Excel
» Отстраняване на грешка „OLE Action Excel“ в Microsoft Excel
» Начини за редуване на цветовете на редове в Excel [Ръководство]

