Ако сте като повечето хора, вашият компютър е един от най-важните инструменти за извършване на нещата. Въпреки това, с толкова много отворени прозорци и работещи приложения, е лесно да бъдете претоварени и разсеяни. Това е мястото, където подреждането на вашия работен плот с Windows 11 за продуктивност е полезно.
В тази статия ще ви преведем през стъпките за оптимизиране на вашия работен плот с Windows 11 за максимална продуктивност. Ще научите как да организирате своя работен плот, да персонализирате стартовото си меню и да използвате клавишни комбинации, за да свършите повече за по-малко време. И така, да започваме!

Разбиране на вашия работен плот
Преди да се потопим в съветите и триковете, важно е да разберете различните елементи на вашия работен плот. Работният плот на Windows 11 се състои от лентата на задачите, стартовото меню и самия работен плот.
- Лентата на задачите е лентата в долната част на екрана, която показва вашите отворени приложения и системни известия.
- Стартовото меню е менюто, което се появява, когато щракнете върху иконата на Windows в долния ляв ъгъл на екрана.
- Работният плот е мястото, където можете да поставяте файлове и преки пътища за лесен достъп.
Тези елементи съставляват това, което виждате, когато за първи път отворите компютъра си, и начинът, по който ги използвате, може значително да повлияе на вашата продуктивност. Ако всичко е на бъркотия, това се отразява на това колко бързо можете да работите и колко организирани се чувствате. Нека да разгледаме някои начини да ги организираме за максимална ефективност.
Организиране на вашия работен плот
Представете си как се настанявате за един продуктивен работен ден, въоръжени с чаша силно кафе и ясен план за справяне с критичен проект. Включвате компютъра си, само за да се срещнете с разхвърлян работен плот, пълен с папки, документи и файлове, което прави почти невъзможно намирането на важния файл, който трябва да предадете.
Състоянието на вашия работен плот не само разсейва, но и пречи на производителността ви. За да избегнете този ненужен стрес и загубено време, отделете малко време, за да разчистите дигиталното си работно пространство. Спретнатият и организиран работен плот е нещо повече от просто естетически приятен; задава тона за един фокусиран, ефективен ден, което в крайна сметка води до по-продуктивен и успешен работен живот.
За щастие има много различни начини да организирате вашия работен плот. Нека да разгледаме някои от най-популярните опции:
- Направете папки за вашите документи, преки пътища и други файлове
- Организирайте приложенията, които използвате за работа
- Възползвайте се от преките пътища за приложения, уебсайтове и дори папки
- Използвайте персонализиран тапет за продуктивност за Windows 11
- Задайте персонализирани икони на работния плот
- Използвайте виртуални настолни компютри
- Използвайте джаджи
1. Създайте папки за организиране на вашите документи

Поддържането на организираност е от ключово значение за ефективното справяне със задачите. Един прост, но ефективен начин за поддържане на организация е създаването на добре структурирани папки за всички файлове, които постоянно създавате, изтегляте и запазвате. По този начин няма да губите време в търсене в разхвърлян работен плот или в несвързани файлове.
Когато създавате разумни папки като „Работни файлове“ или „Проекти“, вие веднага знаете точно къде се намират документите ви, свързани с работата. Това не само спестява ценно време, но също така допринася за рационализиран работен процес, което ви позволява да се съсредоточите върху това, което наистина има значение - да свършите нещата.
За да създадете папка, щракнете с десния бутон върху вашия работен плот и изберете „ Ново “ > „ Папка “. След това можете да плъзгате и пускате файлове и преки пътища в папката. Увеличете организационната игра и се насладете на удобството и увеличаването на производителността, което идва от подреденото цифрово работно пространство.
2. Организирайте вашите приложения
Ако работите с различни приложения, ще искате да сте сигурни, че те са лесно достъпни и организирани. Създайте папки за различните видове приложения, които използвате, и след това ги поставете в съответните папки. Можете също така да създадете преки пътища на работния плот, за да имате бърз достъп до най-използваните от вас приложения.
Когато инсталирате ново приложение, то може да създаде свой собствен пряк път на вашия работен плот. По-често тези преки пътища са ненужни. За да премахнете нежелан пряк път от работния плот на Windows 11, просто щракнете с десния бутон върху него и изберете опцията „ Изтриване “.

Не се притеснявайте - това няма да деинсталира софтуера. Това е само за премахване на прекия път на приложението от вашия работен плот.
3. Настройте преки пътища за чести задачи
Настройването на преки пътища към често използвани задачи е чудесен начин да намалите времето, необходимо за достъп до тях. Можете лесно да създадете пряк път, като щракнете с десния бутон върху приложение и изберете „ Създаване на пряк път “. Това ще постави връзка на вашия работен плот, върху която можете да щракнете, за да отворите приложението.
Преките пътища са полезни за бърз достъп до програми или приложения, които използвате често, като текстообработващи програми и редактори на снимки. Те също са полезни, когато се опитвате да получите достъп до програми, които са заровени дълбоко във файловата структура на вашия компютър.
Знаеше ли? Windows 11 ви позволява да настроите преки пътища и за уебсайтове! По този начин можете да преминете онлайн от вашия работен плот и да се захванете с какъвто проект трябва да направите.
4. Задайте персонализиран тапет
Ако искате нещата да изглеждат страхотно, като същевременно служат и за добра цел, разгледайте тапетите на Windows 11 за продуктивност . Много талантливи създатели публикуват безплатни и платени тапети със секции за поставяне на най-важните ви преки пътища, както и напомняния за вашите цели и бележки за задачите, които трябва да изпълните.
Тези тапети са естетически приятни, но също така осигуряват интерактивен начин да останете организирани, който няма да намерите никъде другаде. Плюс това, с няколко прости щраквания можете напълно да персонализирате своя тапет на работния плот на Windows 11 по ваш вкус!
Разбира се, можете да направите и свой собствен тапет. Всичко, което трябва да направите, е да изберете изображение, което харесвате, и да начертаете някои области, където ще поставите своите преки пътища или бележки.
5. Персонализирайте иконите на работния плот
Знаете ли, че Windows 11 ви позволява да задавате персонализирани икони на работния плот? С тази функция можете да накарате вашия работен плот да изглежда точно както искате. Можете дори сами да качвате снимки, за да придадете личен щрих на вашия работен плот! Наистина няма ограничение, когато става въпрос за задаване на нова, персонализирана икона за вашите десктоп приложения и файлове.
Като търсите в интернет, можете да намерите много различни пакети с икони на Windows 11, като Insignia (който дори предлага икони за социални медии за вашите преки пътища) или по-игривия In Pixelated Icon Set .
Намерихте идеалния набор от икони за вашия нов, оптимизиран работен плот с Windows 11? Нека да разгледаме как можете да промените текущите си икони с новите. Ето как да промените иконите на работния плот в Windows 11:
- Щракнете с десния бутон върху вашия работен плот и изберете " Персонализиране " от менюто, което се появява.
- Кликнете върху „ Теми “ в настройките за персонализиране.
- Превъртете надолу до „ Настройки на иконите на работния плот “ и щракнете върху него.
- Изберете икона по подразбиране от списъка или щракнете върху „ Промяна на икона “, за да използвате персонализирана.
- Ако искате да използвате персонализирана икона, щракнете върху „ Преглед “ и намерете пакета с икони, който сте изтеглили за Windows 11.
- Изберете желаната икона и щракнете върху „ OK “.
- Щракнете върху „ Прилагане “, за да запазите промените на вашия работен плот.
Можете също да промените размера на иконите на вашия работен плот, за да ги видите по-лесно и да работите с тях. Щракнете с десния бутон върху вашия работен плот и изберете „ Преглед “ > „ Големи икони “, „ Средни икони “ или „ Малки икони “, за да регулирате размера.
6. Използвайте виртуални настолни компютри
Виртуалните настолни компютри в Windows 11 се превърнаха в промяна на играта за хора, които жонглират с множество приложения или проекти едновременно. Windows 11 предоставя интуитивен начин за използване на виртуални настолни компютри. Щракнете върху бутона „ Изглед на задачи “ в лентата на задачите и изберете „ Нов работен плот “, за да създадете бързо организирано пространство за всеки проект. Използвайте същия бутон, за да се придвижвате между различни работни плотове.

Създаването на балансирана и продуктивна работна среда е от решаващо значение за воденето на свободен от стрес и ефективен професионален живот. Създайте отделни работни пространства: едно за лично забавление и приложения за свободното време и друго, предназначено единствено за задачи за повишаване на продуктивността.
Това стратегическо разделяне помага да се сведат до минимум разсейванията, причинени от приложения за съобщения, платформи за социални медии и видео игри. Напълно се потопете в задачата, докато работите. След като работата приключи, преминете към личния си работен плот, за да се отпуснете.
7. Възползвайте се от Widgets
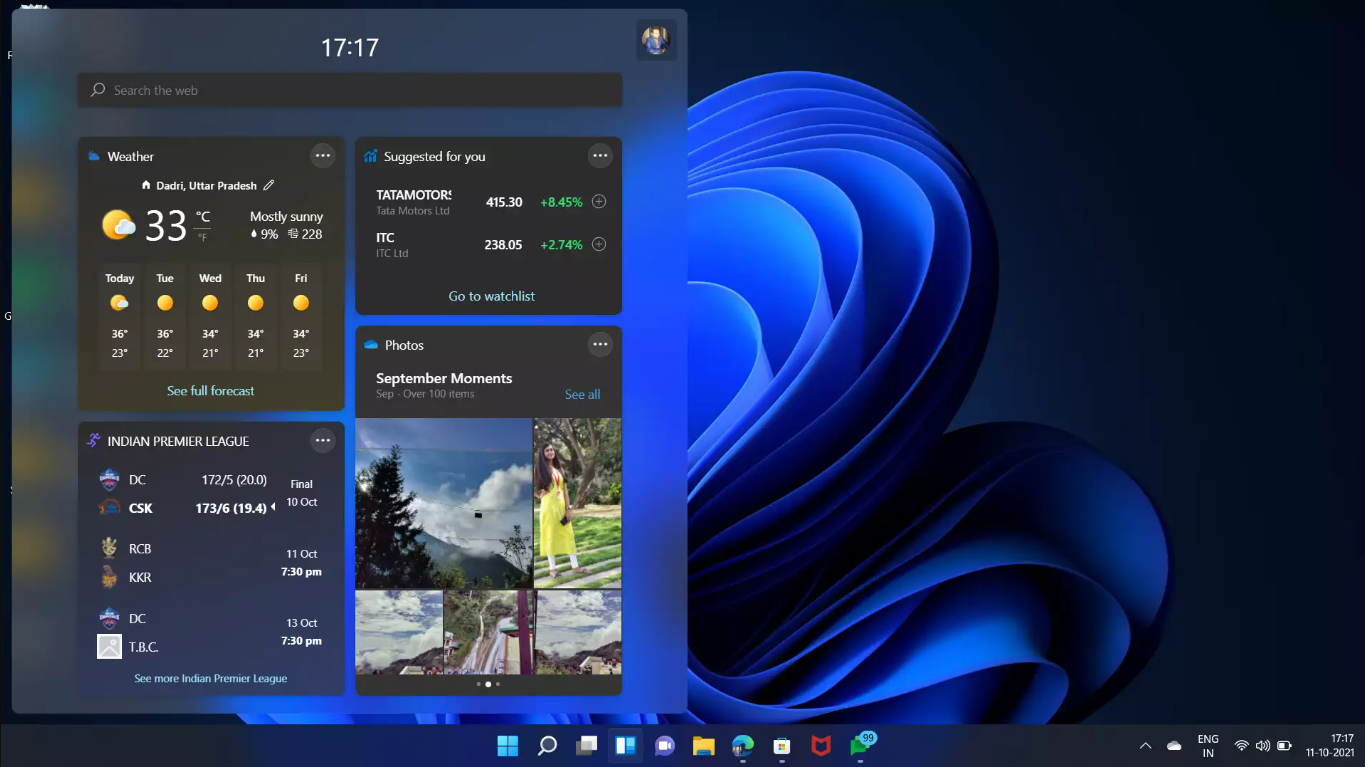
Уиджетите са ново допълнение към Windows 11 и могат да ви помогнат да останете организирани и продуктивни, като предоставят бърз достъп до важна информация. За достъп до уиджети просто щракнете върху бутона Уиджети в лентата на задачите или използвайте прекия път " Windows " + " W ". Ще видите различни опции за показване на новини, прогноза за времето и друга полезна информация.
За да персонализирате своите джаджи, щракнете върху бутона „ Настройки “ и изберете кои джаджи искате да видите. Можете също така да организирате вашите джаджи чрез плъзгане и пускане.
Потребителите могат също така да поставят персонализирани джаджи директно на работния плот на Windows 11. Въпреки че това не е вградена функция, приложения на трети страни като BeWidgets и Rainmeter предлагат тази функционалност.
Заключение
В заключение, подреждането на вашия работен плот с Windows 11 по начин, който благоприятства изпълнението на задачите, може да ви помогне да увеличите максимално продуктивността. Използването на виртуални настолни компютри за организация и персонализирането на стартовото меню с преки пътища ще спести време за навигиране около приложения и програми. Уиджетите също са отлично допълнение, тъй като осигуряват бърз достъп до важна информация, без да се налага да търсите в множество прозорци или папки.
Имайки предвид тези съвети, ще сте на път да създадете продуктивна среда за себе си! Надяваме се, че тази статия е била полезна в пътуването ви за оптимизиране на вашия работен плот с Windows 11 за продуктивност.
Още нещо
Радваме се, че прочетохте тази статия. :) Благодаря ви, че прочетохте.
Ако имате секунда, моля, споделете тази статия в социалните мрежи; някой друг също може да се възползва.
Абонирайте се за нашия бюлетин и бъдете първите, които ще четат нашите бъдещи статии, рецензии и публикации в блогове направо от входящата си поща. Ние също така предлагаме сделки, промоции и актуализации за нашите продукти и ги споделяме по имейл. Няма да пропуснете нито един.
Свързани статии
» Съвети за повишаване на продуктивността ви на работа
» 7 стъпки, за да станете по-продуктивни, докато работите от вкъщи
» Как сънят влияе на вашия работен ден и производителност