Тази статия ще разгледа изчерпателен списък с клавишни комбинации на Excel, които значително ще подобрят производителността и ефективността.
Тези преки пътища са подобрили въвеждането на данни, форматирането, навигацията и операциите, свързани с формулите на Excel.
Издигнете уменията си за Excel на следващото ниво и увеличете ефективността, като изтеглите нашия PDF файл с клавишни комбинации за Excel.

Съдържание
- Форматиране на преки пътища в Excel
- Полезни клавишни комбинации CTRL в Excel
- Полезни клавишни комбинации за функции в Excel
- Полезни клавишни комбинации за навигация в Excel
- Полезни преки пътища за колони и редове в Excel
- Често задавани въпроси
- Последни мисли
Форматиране на преки пътища в Excel
Поле за форматиране : Натиснете "Ctrl + 1", за да получите бърз достъп до диалоговия прозорец за форматиране на клетки, където можете да промените опции за форматиране като шрифт, число, подравняване и граници.

Копиране на формат : Използвайте „Alt + E + S + T“, за да копирате формата на избрана клетка или диапазон и да го приложите към друга клетка или диапазон.
Увеличаване/намаляване на десетичната запетая : За да увеличите броя на десетичните знаци, натиснете "Alt + H + 0." Обратно, натиснете "Alt + H + 9", за да намалите десетичните знаци.
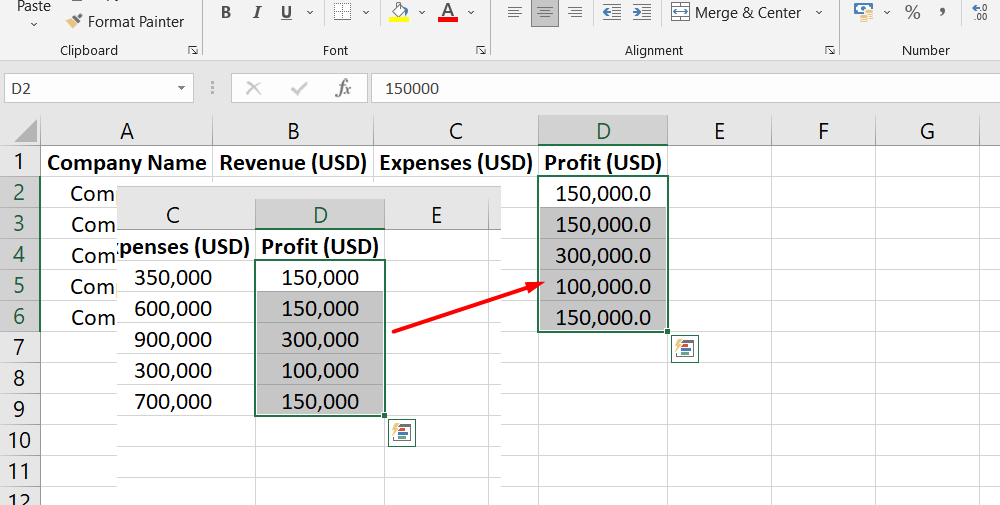
Бокс : Създайте граница около избраните клетки, като натиснете "Ctrl + Shift + 7." Този пряк път предоставя бърз начин за визуално разделяне и маркиране на конкретни данни.
Побиране на ширината на колоната : Използвайте "Alt + O + C + A", за да регулирате автоматично ширината на колоната, за да пасне на съдържанието на избраните клетки.
Промяна на името на раздела : Бързо преименувайте раздел на работен лист, като натиснете „Alt + H + O + R“ и въведете желаното име за раздела.
(Не)разделени панели : Натиснете "Alt + W + F", за да превключвате между разделящи се и неразделящи се панели, което ви позволява да преглеждате различни части на работния лист едновременно.
(Де)замразяване на Windows : Използвайте „Alt + W + S“, за да замразите или размразите панели в Excel, запазвайки конкретни редове или колони видими, докато превъртате през големи набори от данни.
Формат на датата : Приложете формата на датата към избрани клетки, като използвате клавишната комбинация „Shift + Ctrl + #“, което гарантира последователно форматиране във вашата работна книга.
Доларов формат : За да форматирате числа като валута със знака за долар, използвайте „Shift + Ctrl + $“. Този пряк път опростява процеса на прилагане на валутния формат към финансови данни.
Процентен формат : Натиснете "Shift + Ctrl + %", за да форматирате бързо числата като проценти, което прави показването и анализирането на относителните стойности по-лесно.
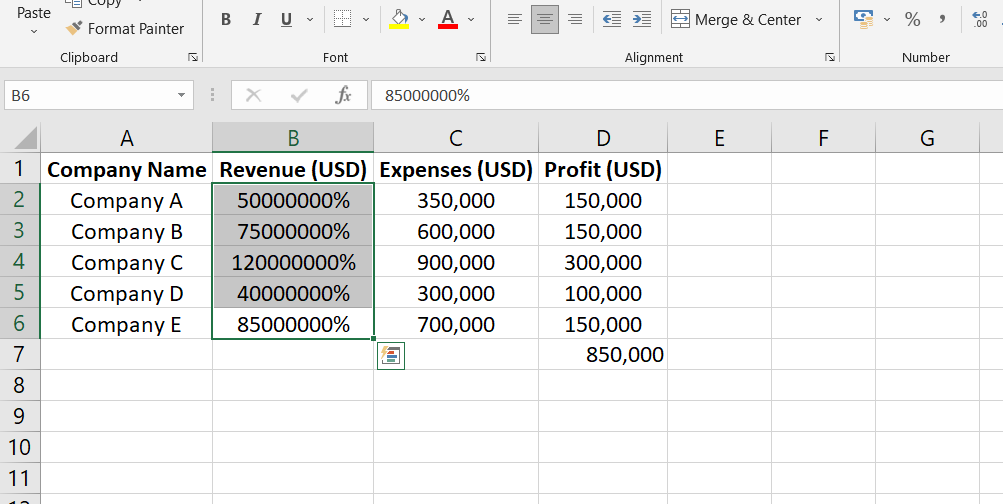
Функция за сумиране : Изчислете сумата от избраните клетки, като натиснете "Alt + =", което автоматично вмъква функцията SUM и включва подходящия диапазон.
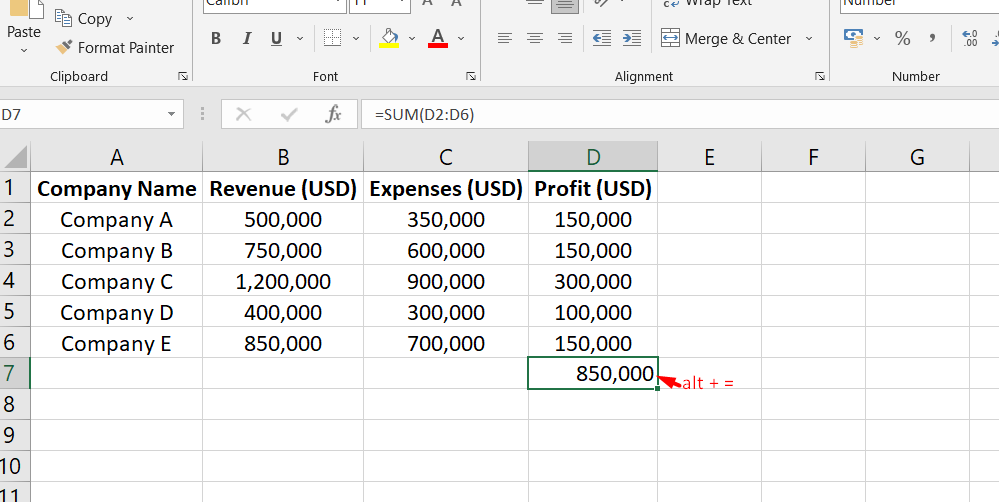
Полезни клавишни комбинации CTRL в Excel
Изберете всички : Натиснете "Ctrl + A", за да изберете всички клетки в текущия работен лист. Този пряк път е удобен, когато прилагате промяна на форматирането или извършвате действие върху целия диапазон от данни.
Удебелен : За да направите текст удебелен, използвайте клавишната комбинация "Ctrl + B". Помага да подчертаете важна информация във вашия работен лист в Excel.
Копиране : "Ctrl + C" ви позволява да направите копие на избрани клетки или текст. След това можете да го поставите другаде в работния лист или в друго приложение.
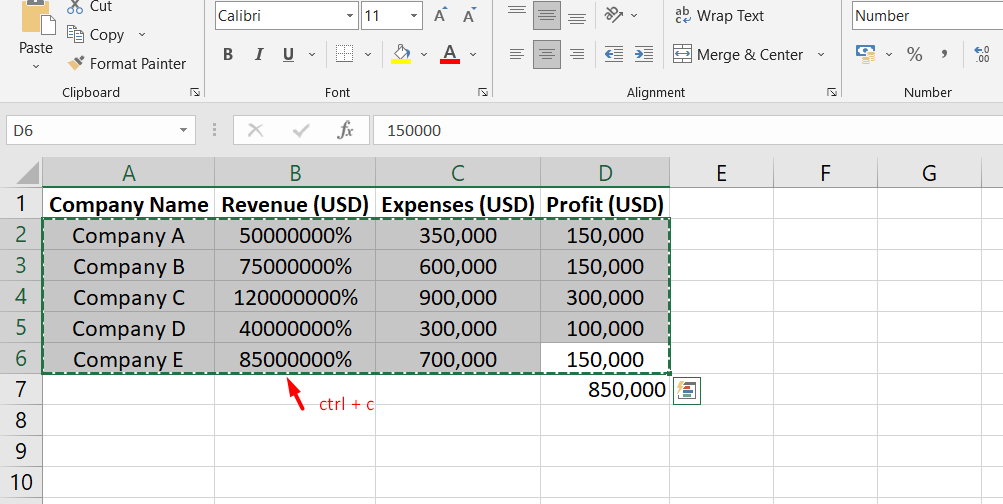
Попълване надолу : Използвайте „Ctrl + D“, за да попълните бързо съдържанието на най-горната избрана клетка в клетките по-долу. Това е полезно, когато искате да копирате данни или формули в множество съседни клетки.
Търсене : Натиснете "Ctrl + F", за да отворите диалоговия прозорец Търсене, който ви помага да търсите конкретни данни или текст в работния лист.
Курсив : Направете текста курсив, като използвате клавишната комбинация "Ctrl + I". Той добавя наклонен вид към избрания текст.
Нова работна книга : Създайте незабавно нова работна книга на Excel, като натиснете "Ctrl + N." Този пряк път ви спестява време, когато стартирате нов проект.
Отвори : За да отворите съществуваща работна книга, използвайте клавишната комбинация „Ctrl + O“. Тя ви позволява да преглеждате и избирате файла, който искате да отворите.
Печат : "Ctrl + P" отваря диалоговия прозорец Печат, което ви позволява бързо да отпечатате текущия работен лист или работна книга.
Попълване отдясно : Използвайте "Ctrl + R", за да попълните съдържанието на най-лявата избрана клетка в клетките отдясно. Това е полезно за хоризонтално копиране на данни или формули.
Запазване на работна книга : Запазете вашата работна книга на Excel с пряк път „Ctrl + S“. Той гарантира, че вашите промени са запазени и предотвратява загубата на данни.
Подчертаване : Приложете форматиране на подчертаване към избран текст или клетки с помощта на клавишната комбинация „Ctrl + U“. Подчертаването помага да се привлече вниманието към конкретна информация.
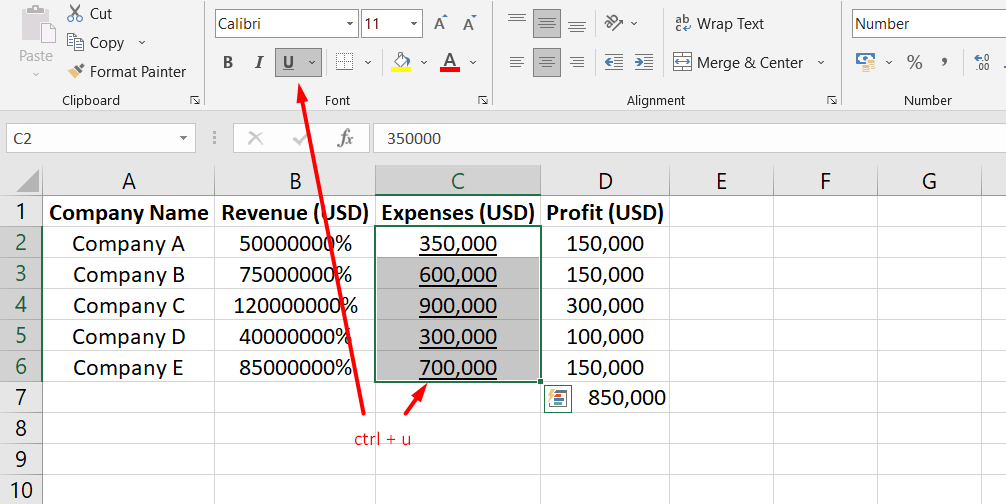
Поставяне : "Ctrl + V" ви позволява да поставите копирано или изрязано съдържание в избрана клетка или диапазон. Това е бърз начин за вмъкване на данни от клипборда.
Затваряне на прозорец : За да затворите текущия прозорец на Excel, използвайте клавишната комбинация "Ctrl + W". Това е удобно, когато вече не се нуждаете от отворена текуща работна книга.
Изрязване : "Ctrl + X" изрязва избраните клетки или текст и го поставя в клипборда, готов за поставяне на друго място.
Отмяна : Натиснете "Ctrl + Z", за да отмените последното действие в Excel. Това помага за възстановяване на промени или грешки.
Полезни клавишни комбинации за функции в Excel
F2 Редактиране на клетки : Натискането на клавиша F2 ви позволява директно да редактирате съдържанието на избрана клетка. Това е бърз начин да направите промени или корекции на вашите данни.
F4 Anchor Cells : Когато трябва да повторите определено действие, натискането на F4 ще повтори последното ви действие. Спестява ви време и усилия чрез автоматизиране на повтарящи се задачи.
F7 Проверка на правописа : Натискането на F7 стартира функцията за проверка на правописа в Excel. Помага ви да идентифицирате и коригирате правописни грешки във вашия работен лист.
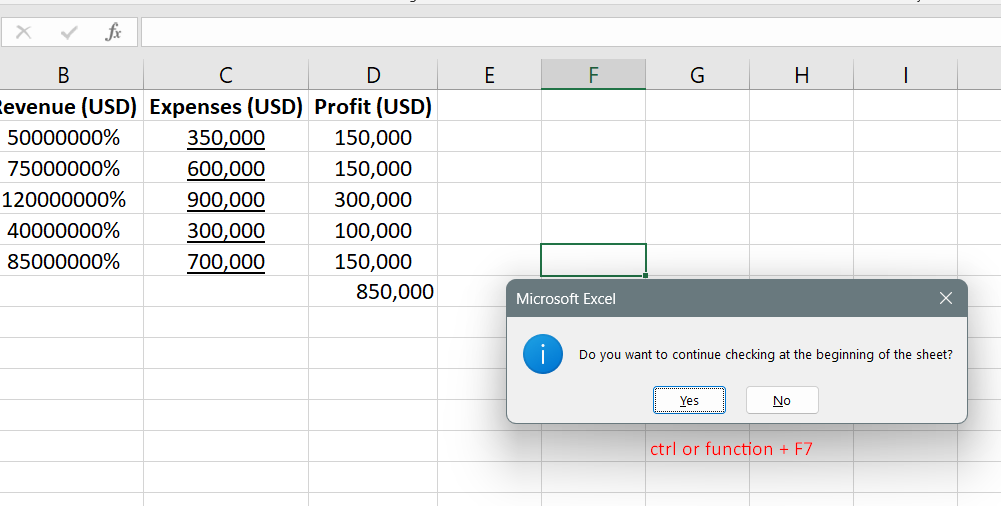
F12 Запиши като : Използвайте F12, за да отворите бързо диалоговия прозорец Запиши като, което ви позволява да запишете текущата работна книга с различно име или на различно място.
SHIFT + F2 Вмъкване на коментар : Натискането на SHIFT + F2 ви позволява да вмъкнете коментар в избраната клетка. Коментарите са полезни за предоставяне на допълнителна информация или обяснения относно данните.
SHIFT + F8 Добавяне към селекция : Ако искате да изберете несъседни клетки или диапазони, натиснете SHIFT + F8. Позволява ви да добавите повече клетки или диапазони към текущия си избор.
SHIFT + F10 Щракване с десен бутон : Като натиснете SHIFT + F10, можете да получите достъп до контекстното меню с щракване с десния бутон. Той предоставя набор от опции и действия върху избраната клетка или обект.
CTRL + F3 Име на клетка : Използвайте CTRL + F3, за да дефинирате име за избрана клетка или диапазон. Наименуването на клетки улеснява справянето им във формули и изчисления.
Флаг на Windows + D Минимизиране на програми : Натискането на клавиша Windows (флаг) + D едновременно минимизира всички отворени програми и показва работния плот. Предоставя бърз начин за достъп до файлове или преки пътища на вашия работен плот.
Полезни клавишни комбинации за навигация в Excel
Преместване със стрелки : Можете да използвате клавишите със стрелки, за да преместите активната клетка с една стъпка в желаната посока, което улеснява навигацията в работния ви лист.
CTRL + стрелки Отидете до края на непрекъснат диапазон : Натискането на CTRL заедно с клавишите със стрелки ви позволява бързо да се придвижите до последната клетка от непрекъснат диапазон в съответната посока.
SHIFT + стрелки Изберете диапазон от клетки : Можете да изберете диапазон от клетки, като задържите натиснат клавиша SHIFT, докато натискате клавишите със стрелки. Това е полезно за маркиране на група клетки за форматиране или манипулиране на данни.
CTRL + SHIFT + стрелки Маркиране на непрекъснат диапазон : Комбинацията от CTRL и SHIFT с клавишите със стрелки ви позволява да разширите текущия избор до последната клетка от непрекъснат диапазон в избраната посока.
ALT + Tab Превключване на програми : Натискането на ALT + Tab ви позволява да превключвате между различни отворени програми или прозорци, което прави удобно придвижването между Excel и други приложения.
CTRL + Pg Up/Down Превключване на работни листове : Използвайте CTRL + Pg Up, за да преминете към предишния работен лист и CTRL + Pg Down, за да преминете към следващия работен лист във вашата работна книга на Excel.
Въведете Преместване по-долу : Натискането на Enter премества активната клетка надолу към клетката точно отдолу, което я прави ефективна за въвеждане на данни или навигация в колона.
Shift + Enter Преместване нагоре : Shift + Enter може да премести активната клетка в клетката по-горе, което е полезно за навигация в колона или редактиране на данни.
Начало Преместване в началото на реда : Натискането на клавиша Начало премества курсора в началото на текущия ред, което ви позволява бързо да навигирате в съдържанието на клетка.
CTRL + Home Отидете до клетка A1 : Комбинацията от CTRL + Home незабавно ви отвежда до клетката в горния ляв ъгъл на работния лист, обикновено клетка A1.
ESC Cancel : Натискането на клавиша ESC отменя текущо действие, като например редактиране на клетка или диалогов прозорец, което ви позволява да се върнете към предишното състояние.
Alt + Enter (когато сте в клетка) Добавяне на ред : Ако редактирате съдържанието на клетка, натискането на Alt + Enter вмъква нов ред в клетката, което ви позволява да добавяте няколко реда текст.
Полезни преки пътища за колони и редове в Excel
CTRL + 9 Скриване на ред : Натискането на CTRL + 9 скрива избрания ред, което го кара да изчезне от изгледа. Това е полезно при временно премахване на определени редове от вашия работен лист.
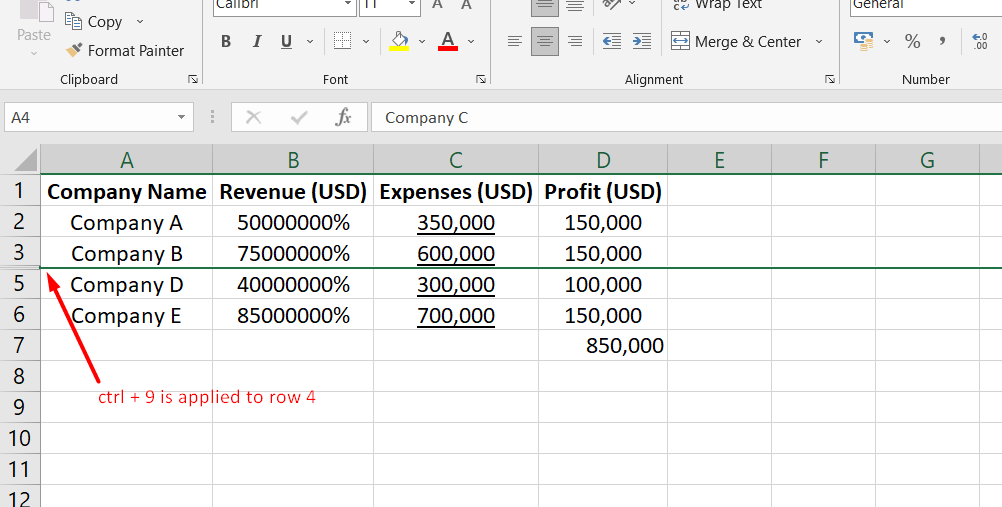
SHIFT + CTRL + 9 Показване на ред : Използвайте SHIFT + CTRL + 9, за да разкриете скрити редове. Този пряк път ви позволява да възстановите редове, които преди са били скрити.
CTRL + 0 Скриване на колона : Като използвате CTRL + 0, можете да скриете избраната колона, като я премахнете временно от работния лист. Това е полезно, когато искате да се фокусирате върху конкретни колони или данни.
SHIFT + CTRL + 0 Разкриване на колона : Ако имате скрити колони, които искате да върнете в изгледа, натиснете SHIFT + CTRL + 0, за да ги покажете.
SHIFT + интервал Маркиране на ред : Натискането на SHIFT + интервал избира целия активен клетъчен ред, което улеснява форматирането или манипулирането на данните в този ред.
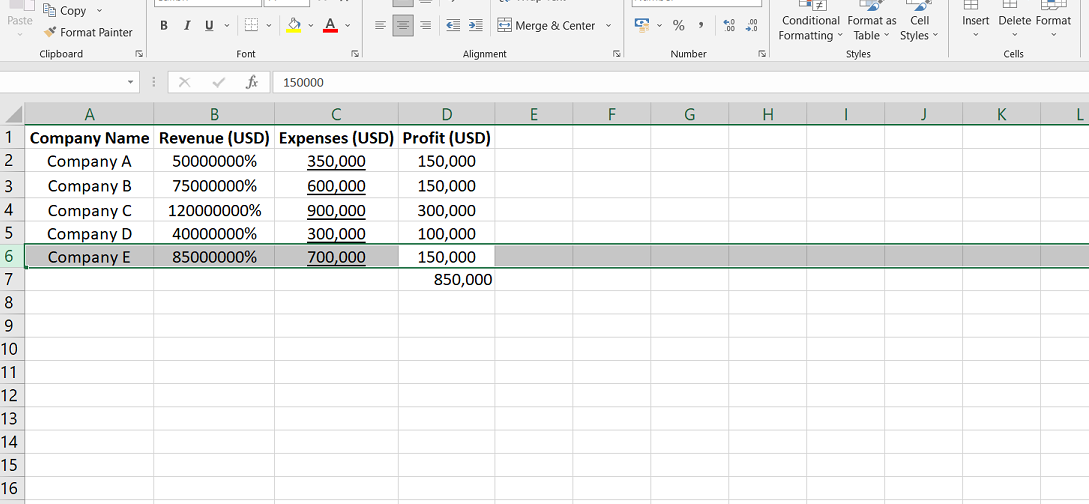
CTRL + интервал Маркиране на колона : Използвайте CTRL + интервал, за да изберете цялата колона на активната клетка. Това е полезно за форматиране или извършване на изчисления върху цялата колона.
SHIFT + CTRL + знак плюс Вмъкване на празни клетки : Чрез натискане на SHIFT + CTRL + знак плюс можете да вмъкнете празни клетки в избрания диапазон. Това помага да се създаде място за допълнителни данни или корекции.
CTRL + знак минус Изтриване на избрани клетки : Натискането на CTRL + знак минус ви позволява да изтриете избраните клетки или редове/колони. Този пряк път помага да премахнете ненужните данни или да коригирате оформлението на вашия работен лист.
SHIFT + ALT + стрелка наляво Групиране на редове/колони : Използвайте SHIFT + ALT + стрелка наляво, за да групирате заедно избрани редове или колони. Групирането ви позволява да свивате и разширявате секции от вашия работен лист, осигурявайки по-организиран изглед.
SHIFT + ALT + стрелка надясно Разгрупиране на редове/колони : Ако сте групирали редове или колони, натиснете SHIFT + ALT + стрелка надясно, за да ги разгрупирате и възстановите отделните редове или колони.
Често задавани въпроси
Какъв е клавишът за бърз достъп за символи в Excel PDF?
Клавишът за бърз достъп за символи в Excel е "Ctrl + Shift + F11".
Кой е клавишната комбинация за всички формули в Excel?
Няма специфичен клавиш за бърз достъп за всички формули в Excel. Можете обаче да използвате „Ctrl + A“, за да изберете всички клетки, съдържащи формули.
За какво се използва Ctrl F9 в Excel?
В Excel "Ctrl + F9" минимизира прозореца на активната работна книга до икона.
Какво е F1 F2 F3 F4 F5 F6 F7 F8 F9 F10 F11 F12 в Excel?
F1 се използва за помощ, F2 се използва за редактиране на клетка, F3 се използва за поставяне на функция, F4 се използва за повторение на последното действие, F5 се използва за преминаване към конкретна клетка, F6 се използва за превключване между работния лист, лента, прозорец на задачите и контроли за мащабиране, F7 се използва за проверка на правописа, F8 се използва за разширяване на селекцията, F9 се използва за преизчисляване на формули, F10 се използва за активиране на лентата с менюта, F11 се използва за създаване на диаграма и F12 се използва за запазване като.
За какво се използва Ctrl F8 в Excel?
В Excel "Ctrl + F8" изпълнява командата за преоразмеряване на активния прозорец, когато той не е максимизиран.
Последни мисли
Клавишните комбинации на Excel са основни инструменти за повишаване на производителността и ефективността при работа с електронни таблици.
Те ви позволяват бързо да изпълнявате различни задачи, като избиране на клетки, форматиране на данни, навигация в работни листове и др.
Като се запознаете с тези преки пътища и ги включите във вашия работен процес, можете да спестите време и да рационализирате работата си с Excel, което ви прави по-опитен потребител на софтуер.
Още нещо
Ако имате секунда, моля, споделете тази статия в социалните мрежи; някой друг също може да се възползва.
Абонирайте се за нашия бюлетин и бъдете първите, които ще четат нашите бъдещи статии, рецензии и публикации в блогове направо във входящата си електронна поща. Ние също така предлагаме сделки, промоции и актуализации за нашите продукти и ги споделяме по имейл. Няма да пропуснете нито един.
Свързани статии
» 100+ най-добри клавишни комбинации за Google Doc за продуктивност на Windows и Mac
» Най-полезните клавишни комбинации на Excel
» Контролер срещу мишка и клавиатура: кое е по-добро?

