Искате ли да стартирате макроси с Excel? С известни познания по кодиране можете да създадете макрос, който ще изпълнява поредица от действия в Excel само с едно натискане на бутон.
До края на тази статия ще имате солидно разбиране как да използвате макроси за автоматизиране на вашия работен процес в Excel.
Ще можете да спестите време и да увеличите продуктивността си, като премахнете повтарящите се задачи от ежедневието си.
Съдържание
- Какво представляват макросите на Excel?
- Как да създадете и запишете макрос в Excel?
- Как да стартирам макрос в Excel?
- Как да редактирам и изтривам макроси?
- Как да присвоите макрос на бутон?
- Как да изтриете макрос
- Използване на относителни препратки към клетки в макроси
- Автоматично стартиране на макроси при отваряне на работна книга
- Често задавани въпроси
- Последни мисли
Какво представляват макросите на Excel?
Макросите на Excel са като магически магьосници, които могат да ви помогнат да спестите време и усилия в Excel. Те записват поредица от стъпки, които многократно изпълнявате, като форматиране на клетки или прилагане на формули, и след това автоматично ги възпроизвеждат, когато имате нужда от тях.
С макроси можете да автоматизирате работния си процес и да намалите времето си за извършване на повтарящи се задачи, така че да можете да се съсредоточите върху по-важни неща.
За да създадете макрос, можете да запишете как изпълнявате стъпките, които искате да автоматизирате. Excel ще запази тези стъпки като макрос, който можете да стартирате по всяко време с бутон.
Можете също така да редактирате и изтривате макроси според нуждите и дори да ги присвоявате на бутони, за да имате по-лесен достъп до тях.
Използването на макроси в Excel може да направи живота ви много по-лесен, особено ако работите с големи количества данни или трябва да изпълнявате едни и същи задачи многократно. Чрез автоматизирането на тези задачи можете да спестите време, да намалите грешките и да увеличите производителността си.
Как да създадете и запишете макрос в Excel?
Записването на макрос в Excel е чудесен начин за автоматизиране на поредица от действия, които трябва да извършвате многократно. Ето как можете да го направите само с няколко прости стъпки:
- Включете раздела Разработчик, ако още не е видим.
-
Щракнете върху бутона Запис на макрос, за да отворите прозореца Запис на макрос.
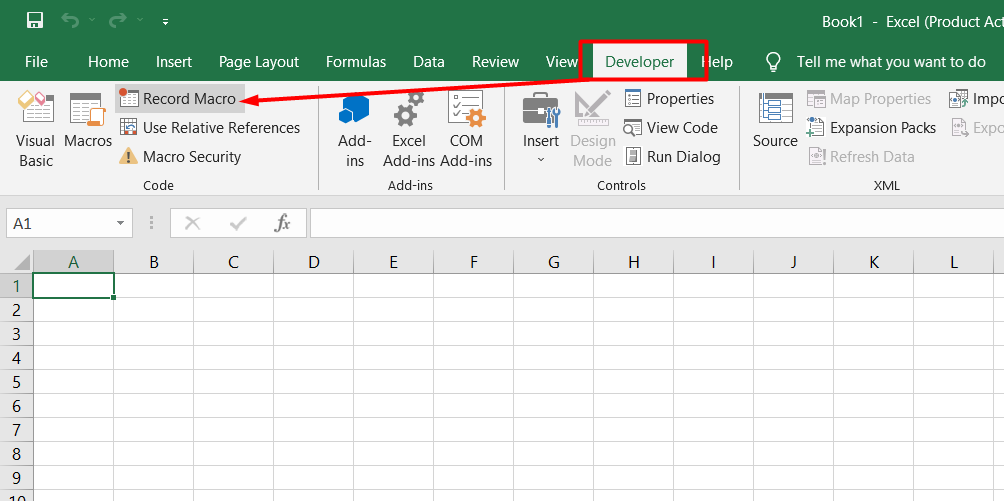
-
Изберете име за вашия макрос и изберете къде искате да го запишете.
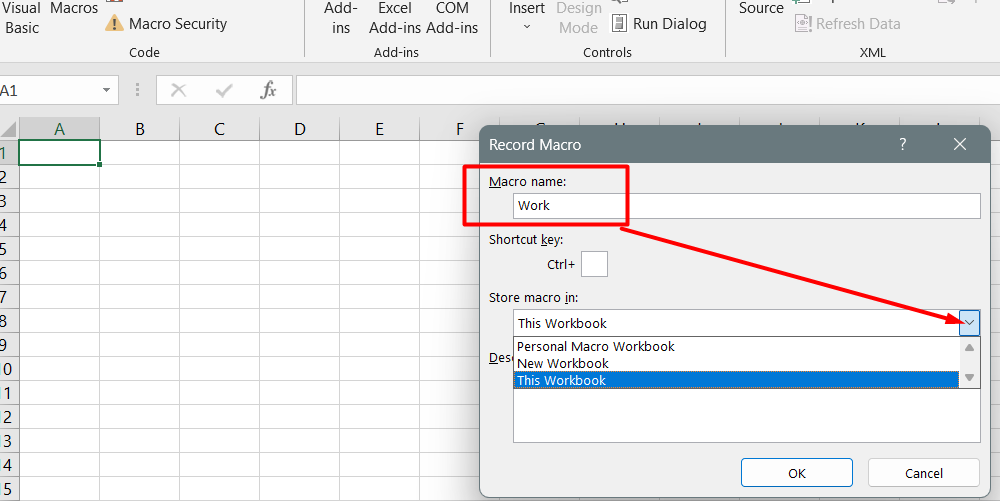
- Можете също да зададете клавишна комбинация и да добавите описание.
- Щракнете върху OK, за да започнете да записвате вашия макрос.
- Изпълнете всички действия, които искате да автоматизирате, докато макросът записва.
-
Щракнете върху бутона Спиране на записа, когато приключите.
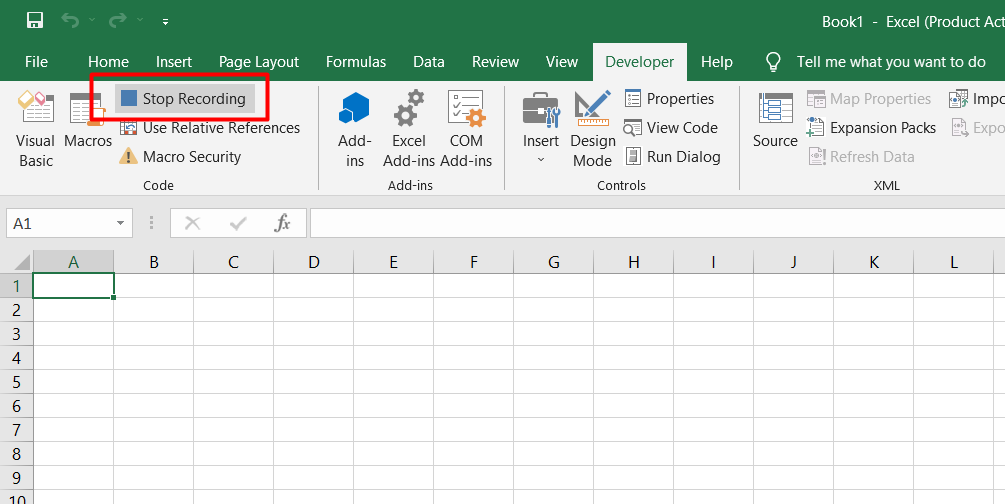
- Щракнете върху бутона Запиши, за да запазите вашия макрос.
Това е. Сега имате макрос, който можете да стартирате, когато трябва да извършите същите тези действия отново.
Само не забравяйте да изберете описателно име за вашия макрос и да го запишете на място, където можете лесно да го получите. С макросите можете да спестите време и да намалите риска от грешки, така че си струва да се научите как да ги използвате.
Как да стартирам макрос в Excel?
След като запишете и запазите макрос в Excel, можете да го стартирате винаги, когато трябва да извършите същия набор от действия. Ето как:
- Изберете листа, където искате да изпълните макроса.
- Щракнете върху бутона Макроси в раздела Разработчик, за да видите всички налични макроси в работната книга.
- Изберете от списъка макроса, който искате да изпълните.
-
Щракнете върху бутона Изпълнение, за да изпълните макроса.
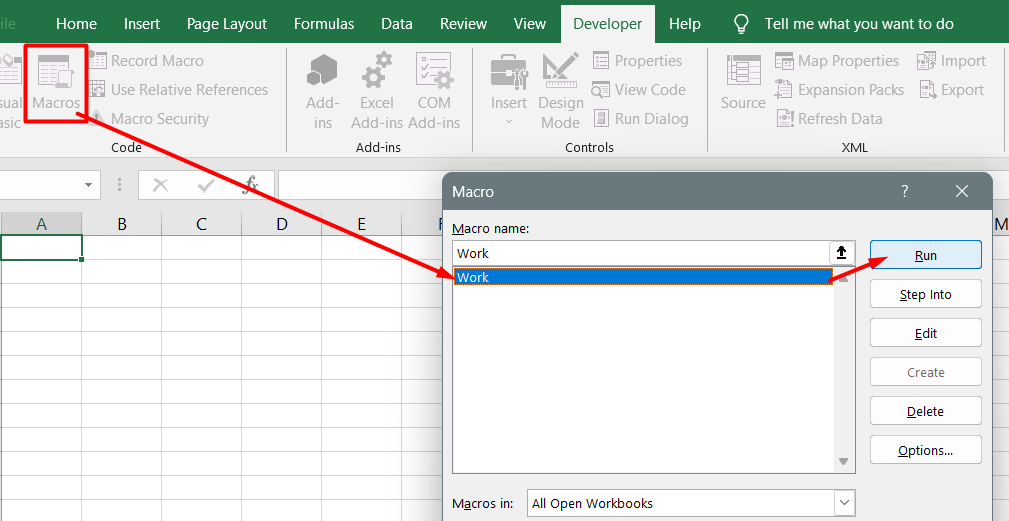
Това е. Изпълнението на макрос може да ви спести време и усилия, особено ако извършвате едни и същи действия многократно.
Не забравяйте да изберете правилния макрос от списъка, тъй като стартирането на грешен може да доведе до грешки или неочаквани резултати. Също така е добра идея периодично да преглеждате вашите макроси и да изтривате всички, които вече не са ви необходими, за да избегнете бъркотия и объркване.
Как да редактирам и изтривам макроси?
Редактирането на макрос може да бъде полезно, когато искате да промените неговите действия.
За да редактирате макрос в Excel:
- Започнете, като щракнете върху раздела Разработчик.
- Щракнете върху бутона Макроси.
-
Изберете макроса, който искате да редактирате, и щракнете върху бутона Редактиране.
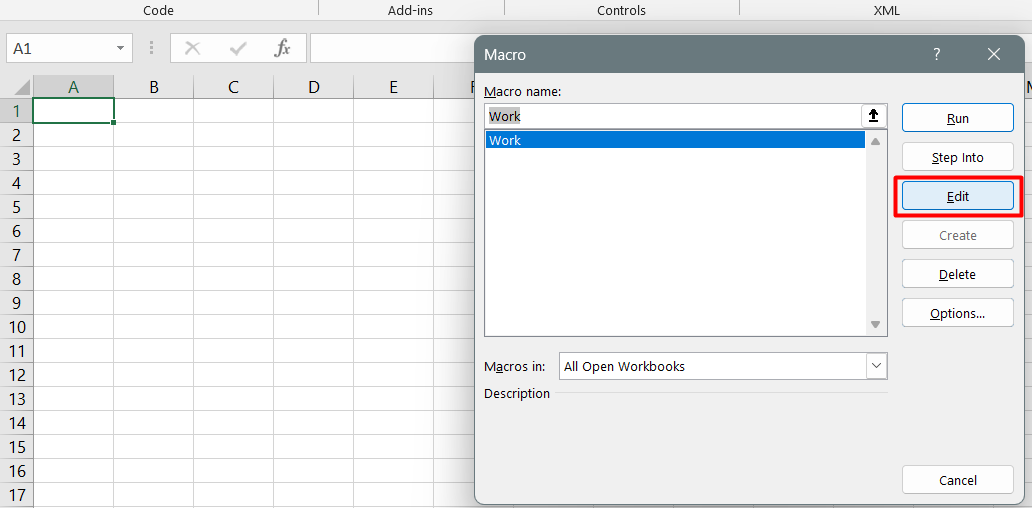
Това отваря програмата Microsoft Visual Basic за приложения, където можете да видите кода за вашия макрос.
Не се притеснявайте, ако изглежда като куп разбъркан текст; това е просто езикът, който Excel използва за запис на вашия макрос. Можете да изтриете части от кода, за да премахнете действия от макроса, или да редактирате кода, за да промените начина, по който работи макросът.
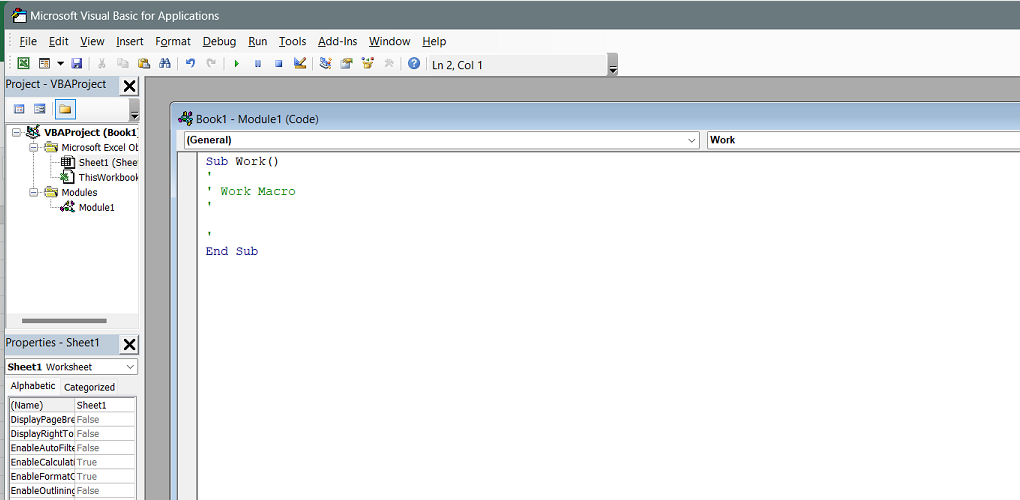
След като направите желаните промени, щракнете върху бутона Запиши и затворете прозореца на Visual Basic за приложения. С тези промени макросът ще изпълнява актуализираните действия, когато го стартирате.
Как да присвоите макрос на бутон?
За да присвоите макрос на бутон в Excel, изпълнете следните стъпки:
- Щракнете върху менюто Файл и изберете Опции, последвано от Лента с инструменти за бърз достъп.
- Кликнете върху Макроси в Избор на команди от списъка.
- Изберете макроса, който искате да присвоите на бутон.
- Щракнете върху Добавяне, за да добавите макроса към списъка с бутони на лентата с инструменти за бърз достъп.
- За да използвате различен бутон за вашия макрос, щракнете върху Промяна и след това изберете икона на бутон под Символ.
- В полето Показвано име въведете име за бутона. Можете да използвате интервали в името на бутона, за да улесните четенето.
- Щракнете върху OK два пъти, за да завършите присвояването на макроса към бутона.
Сега можете да стартирате макроса, като просто щракнете върху бутона в лентата с инструменти за бърз достъп. Това може да спести време чрез автоматизиране на повтарящи се задачи и улесняване на достъпа до макроса, когато е необходимо.
Как да изтриете макрос
За да изтриете макрос, можете да следвате тези прости стъпки:
- Отидете в раздела Excel Developer и щракнете върху бутона Macros. Това ще ви покаже списък с всички макроси в работната книга.
- Намерете макроса, който искате да изтриете, и щракнете върху него.
-
Щракнете върху бутона за изтриване, за да премахнете макроса от работната книга.
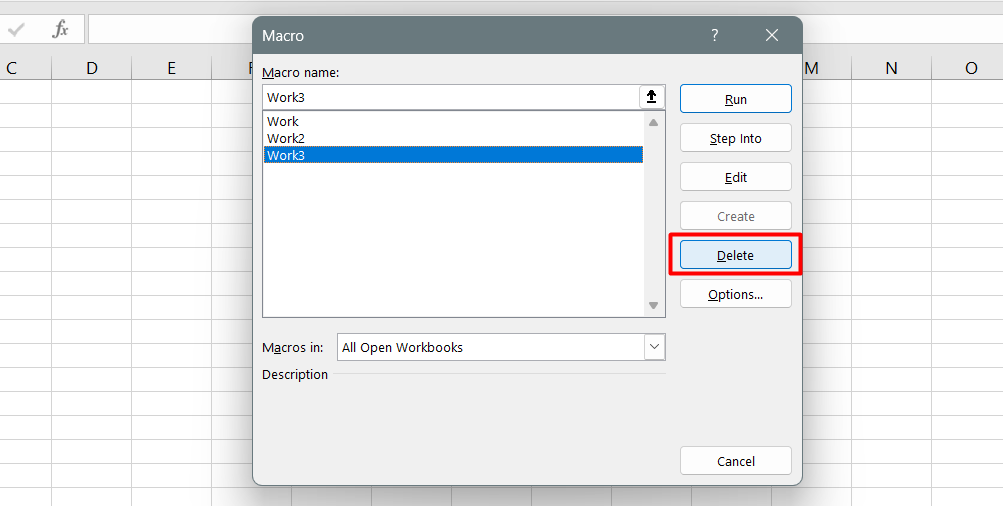
Макросът е записан набор от действия, които могат да помогнат за автоматизирането на повтарящи се задачи в Excel. Понякога може да създадете макрос, който вече не е необходим или причинява грешки.
В такива случаи е най-добре да изтриете макроса. Премахването на макрос, от който вече не се нуждаете, може да ви помогне да поддържате работната си книга организирана и да намалите риска от грешки.
Използване на относителни препратки към клетки в макроси
Когато записвате макрос в Excel, той обикновено започва да работи в същата клетка, избрана при записването на макроса. Можете обаче да включите настройка, наречена „Относителна препратка“, преди да запишете макроса, което позволява на макроса да бъде по-гъвкав и да работи въз основа на текущо избраната клетка.
Например:
Ако започнете да записвате макрос в клетка A6 и след това вмъкнете ред с абсолютна препратка, макросът винаги ще вмъква ред в ред 6, независимо от избраната клетка.
Но с относителна препратка, ако изберете клетка A9 и след това стартирате макроса, той ще вмъкне ред в ред 9 вместо в ред 6.
За да включите относителна препратка, щракнете върху бутона „Използване на относителна препратка“ в раздела Разработчик. Това ще улесни създаването на макроси, които работят с различни клетки, правейки работата ви в Excel по-ефективна.
Автоматично стартиране на макроси при отваряне на работна книга
- За да стартирате автоматично макроси, когато се отвори работна книга, натиснете Alt + F11 на клавиатурата, за да отворите редактора на макроси.
- Вместо да създавате модул, щракнете двукратно върху мястото, където пише ThisWorkbook.
- В прозореца, който се показва, отидете в лявото падащо меню и изберете Работна книга.
- Ако текстът по подразбиране за Отваряне не се появи, изберете Отваряне от списъка в дясното падащо меню.
- Въведете макро кода, който искате да изпълните в средата, и това е!
По-просто казано, макросът може да бъде настроен да се изпълнява автоматично, когато работната книга се отвори. За да направите това, трябва да отворите редактора на макроси, да изберете ThisWorkbook и след това да изберете Workbook.
След това изберете Отваряне от списъка и въведете кода на макроса, който искате да стартирате. Макросът ще се стартира автоматично без допълнително въвеждане, когато работната книга бъде отворена.
Често задавани въпроси
Как да автоматизирам работен процес в Excel?
Можете да автоматизирате работен поток в Excel, като използвате функции като макроси, VBA (Visual Basic за приложения) и вградените инструменти за автоматизация на Excel, като Power Query и Power Pivot.
Можете ли да накарате макрос да се изпълнява автоматично, когато Excel се отвори?
Да, можете да накарате макрос да се изпълнява автоматично, когато Excel се отвори, като поставите кода на макроса в модула „ThisWorkbook“ и използвате събитието „Workbook_Open“.
Може ли Excel да направи автоматизация?
Да, Excel има вградени функции и възможности, които позволяват автоматизация, като макроси, VBA, Power Query, Power Pivot и възможност за създаване на персонализирани функции и работни процеси.
Автоматизирани ли са макросите в Excel?
Да, макросите на Excel са форма на автоматизация, която ви позволява да записвате и автоматизирате повтарящи се задачи, като записвате поредица от действия и след това ги възпроизвеждате.
Можете ли да използвате VBA за автоматизиране на Excel?
Да, VBA (Visual Basic за приложения) е език за програмиране, който може да се използва за автоматизиране на Excel чрез писане на персонализиран код за изпълнение на конкретни задачи, манипулиране на данни и взаимодействие с функциите и обектите на Excel.
Последни мисли
В заключение, макросите на Excel могат значително да подобрят ефективността на работния процес и да намалят грешките при повтарящи се задачи.
Можете да спестите време и да се съсредоточите върху по-важни задачи, като автоматизирате тези задачи.
С правилното познаване и разбиране на макросите потребителите могат да отключат пълния потенциал на възможностите на Excel.
Още нещо
Ако имате секунда, моля, споделете тази статия в социалните мрежи; някой друг също може да се възползва.
Абонирайте се за нашия бюлетин и бъдете първите, които ще четат нашите бъдещи статии, рецензии и публикации в блогове направо във входящата си електронна поща. Ние също така предлагаме сделки, промоции и актуализации за нашите продукти и ги споделяме по имейл. Няма да пропуснете нито един.
Свързани статии
» Как да ограничите редове и колони в работен лист на Excel
» Отстраняване на грешка „OLE Action Excel“ в Microsoft Excel
» Начини за редуване на цветовете на редове в Excel [Ръководство]

