Функцията IF е една от най-мощните и гъвкави функции в Microsoft Excel . Тя ви позволява да извършвате изчисления въз основа на условия, което прави вашите електронни таблици по-ефективни и продуктивни.
В тази статия ще споделим някои експертни съвети и трикове, които да ви помогнат да овладеете функцията IF в Excel. Независимо дали сте начинаещ или напреднал потребител, тези съвети ще ви помогнат да станете по-ефективни и продуктивни.
Ще разгледаме набор от теми, от основния синтаксис на функцията IF до по-усъвършенствани техники, като например вложени оператори IF и използване на функцията IF с други функции.
Така че, ако сте готови да пренесете уменията си в Excel на следващото ниво, нека се потопим!

Съдържание
- Разбиране на функцията IF в Excel
- Как да използвате основната формула IF в Excel
- Справяне с пропусната value_if_true във формулата IF на Excel
- Справяне с пропусната стойност Value_if_false във функцията IF на Excel
- Примери за функция IF на Excel с числа
- Функция IF на Excel с текстови стойности
- ЧЗВ
- Последни мисли
Разбиране на функцията IF в Excel
Функцията IF в Excel е полезен инструмент, който ви позволява да проверите дали нещо е вярно или невярно и след това да върнете различни стойности в зависимост от резултата. Ето един лесен начин да го разберете:
- Задавате въпрос (logical_test) с два възможни отговора - Да или Не.
- Ако отговорът е Да, давате един отговор (value_if_true). Ако отговорът е Не, вие давате различен отговор (value_if_false).
Ето един пример:
Да предположим, че искате да изчислите дали някой е преминал тест. Ако получиха резултат от 70 или повече, те преминаха. Ако получиха по-малко от 70, те се провалиха. Можете да използвате функцията IF, за да направите това изчисление. Ето как ще изглежда:
=АКО(резултат>=70, "Успешен", "Неуспешен")
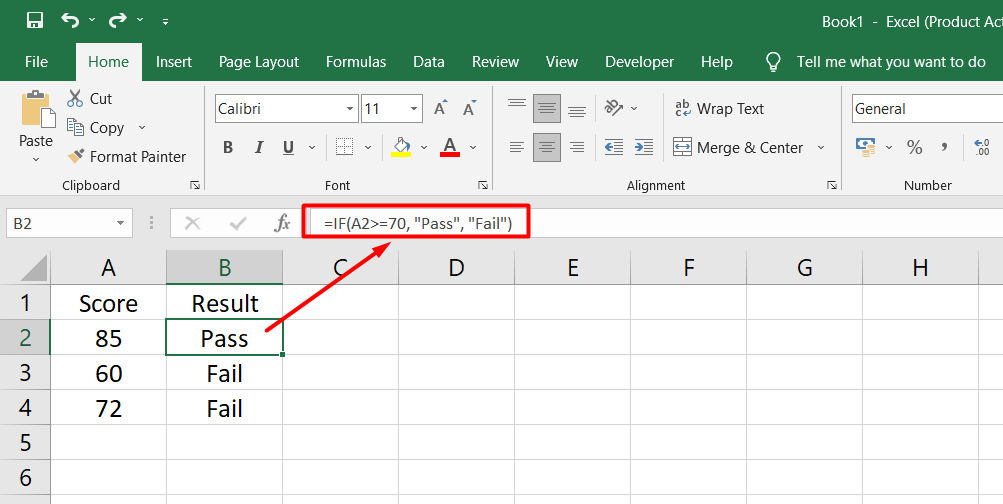
В този пример „резултат“ е клетката, в която въвеждате резултата от теста на лицето. Ако резултатът е 70 или по-висок, функцията ще върне „Pass“. Ако е под 70, функцията ще върне „Неуспешно“.
Как да използвате основната формула IF в Excel
За да използвате основната формула IF в Excel, трябва да създадете израз, който проверява дали условието е вярно или невярно. Ето как да го направите:
- За logical_test трябва да напишете израз, който ще върне или TRUE, или FALSE. Това обикновено се прави с помощта на логически оператор, като „по-голямо от“ или „по-малко от“.
- За value_if_true посочвате какво искате Excel да върне, ако logical_test е true.
- За value_if_false посочвате какво искате Excel да върне, ако logical_test е false. Въпреки че този аргумент не е задължителен, добра идея е да го включите, за да предотвратите неочаквани резултати.
Да приемем, че имате списък със заплатите на служителите и искате да изчислите техния бонус въз основа на тяхната оценка за представяне. Ако оценката е „Отличен“, те получават бонус от 10% от заплатата си, а ако оценката е „Добър“, получават бонус от 5%. За всяка друга оценка те не получават бонус.
За да направите това изчисление, можете да използвате функцията IF по следния начин:
=АКО(B2="Отлично", A20.1, АКО(B2="Добро", A20.05, ""))
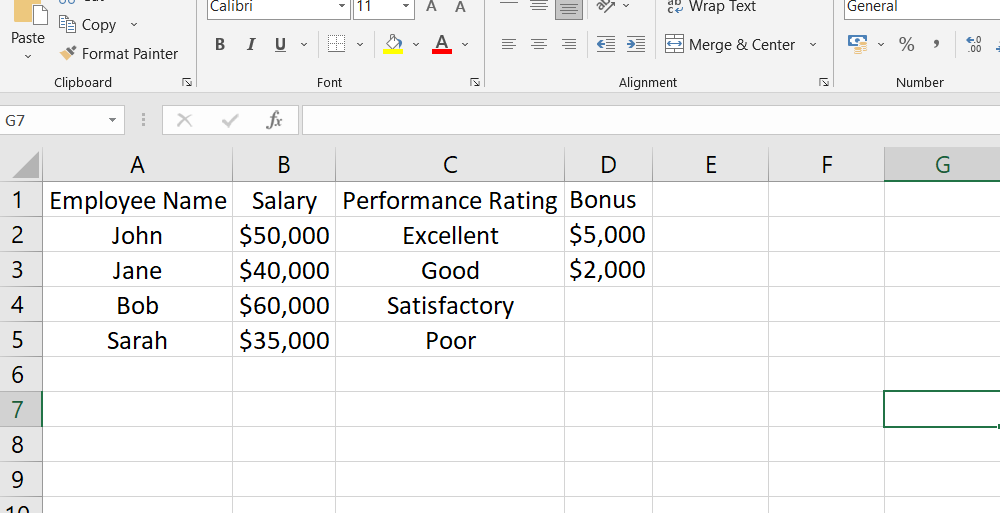
В този пример A2 е мястото, където се намира заплатата на служителя, а B2 е мястото, където се намира неговата оценка за представяне. Ако оценката е „Отлично“, формулата ще върне 10% от тяхната заплата като бонус.
Ако оценката е „Добър“, тя ще върне 5%. Ако оценката е нещо друго, тя ще върне празна клетка.
Справяне с пропусната value_if_true във формулата IF на Excel
Когато използвате формулата IF в Excel, е важно да включите втория аргумент, който указва какво трябва да се случи, ако условието е вярно. Ако оставите този аргумент празен, може да получите резултат, който трябва да бъде изяснен.
Например:
Ако имате формула, която проверява дали оценката на ученик е над 80, но трябва да посочите какво да правите, ако оценката е над 80, може да получите резултат 0, което не е полезно.
Можете да включите празен низ ("") като втори аргумент, за да избегнете този проблем. Това ще каже на Excel да върне празна клетка, ако условието е вярно, вместо да върне 0.
Например, да приемем, че имате списък със студенти и техните оценки. Искате да проверите дали оценката на всеки ученик е над 80 и да я маркирате като „Добър“ или „Лош“.
Можете да използвате следната формула:
=АКО(B2>80, "Добър", "")
В тази формула B2 е клетката, в която се намира оценката на ученика. Ако оценката е над 80, формулата ще върне „Добър“. Формулата ще върне празна клетка, ако оценката е 80 или по-ниска.
Като включите втория аргумент във вашите IF формули и използвате празен низ за връщане на празни клетки, можете да избегнете объркващи резултати и да направите вашите електронни таблици по-ясни и по-полезни.
Справяне с пропусната стойност Value_if_false във функцията IF на Excel
Когато използвате функцията IF на Excel, включването на аргументите value_if_true и value_if_false е важно, за да осигурите точни резултати. Въпреки това, ако аргументът value_if_false е пропуснат, функцията може да върне неочаквани резултати.
Например, ако е включен само аргументът value_if_true и няма затваряща скоба или аргумент value_if_false, функцията може да върне логическата стойност FALSE. Ако се добави запетая след аргумента value_if_true, функцията може да върне 0, което в повечето случаи няма смисъл.
За да избегнете тези неочаквани резултати, се препоръчва да използвате низ с нулева дължина ("") за аргумента value_if_false, за да върнете празна клетка, когато условието не е изпълнено.
Също така е важно да се отбележи, че ако искате да върнете логическа стойност, когато условието е изпълнено или не, можете да използвате TRUE за value_if_true и FALSE за value_if_false. Просто се уверете, че не поставяте тези стойности в двойни кавички, тъй като това ще ги превърне в нормални текстови стойности.
Следвайки тези съвети, можете да се уверите, че вашата функция IF на Excel връща точни и полезни резултати.
Примери за функция IF на Excel с числа
В Excel можем да използваме функцията IF с числа, като използваме логически оператори като равно на, не е равно на, по-голямо от, по-малко от и т.н. Тези оператори ни помагат да проверим дали определено условие е изпълнено.
Например, можем да използваме оператор IF, за да проверим дали дадено число в клетка е по-голямо от определено число.
Нека проверим дали числото в клетка B2 е по-малко от 0. За да направим това, можем да използваме формулата: =IF(B2<0, "Invalid,"). Ако числото в B2 е по-малко от 0, тогава формулата ще върне „Невалиден“; в противен случай ще върне празна клетка.
Използването на изрази IF в Excel може да ни помогне да анализираме данни и да вземаме решения въз основа на конкретни критерии. Използвайки логически оператори и стойности, можем лесно да създаваме формули, които ще ни помогнат да получим необходимата информация от нашите електронни таблици.
Функция IF на Excel с текстови стойности
Функцията IF в Excel може да се използва и за текстови стойности. Можете да проверите дали дадена клетка съдържа конкретна текстова стойност, когато използвате IF с текст.
Можете да използвате оператора „равно на“ или „не е равно на“, за да направите това.
Например:
Да приемем, че имате електронна таблица, която проследява състоянието на доставка на поръчките. Можете да използвате функцията IF, за да проверите дали поръчката е доставена.
Ако има, можете да напишете „Не“ в клетката, което показва, че не са необходими допълнителни действия. Ако все още не е доставен, можете да напишете „Да“ в клетката, което показва, че все още е необходимо действие.
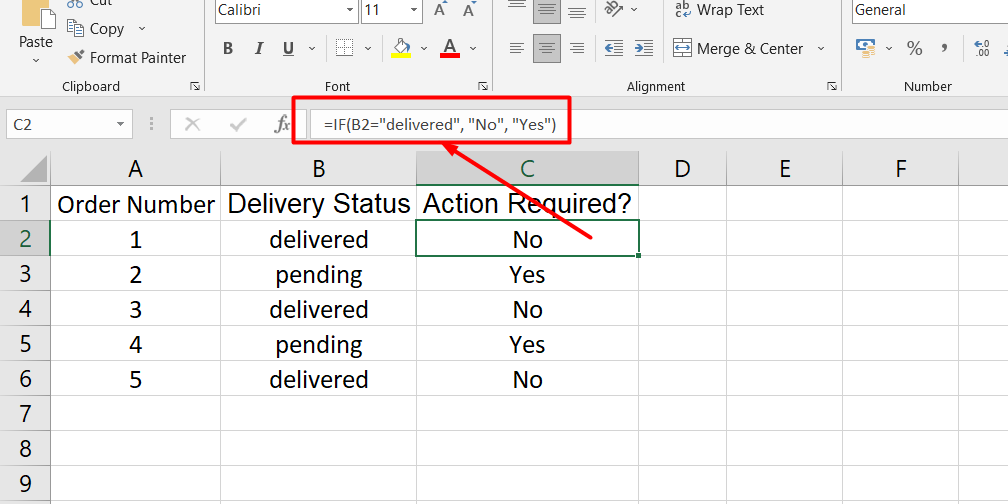
За да постигнете това, можете да използвате формула като тази:
=АКО(B2="доставено", "Не", "Да")
Тази формула проверява дали стойността в клетка B2 е „доставена“. Ако е така, формулата връща „Не“. Ако не е, формулата връща „Да“.
Важно е да се отбележи, че когато използвате текстови стойности във функцията IF, трябва да ги затворите в двойни кавички. Освен това функцията IF не е чувствителна към малки и главни букви, така че няма значение дали използвате главни или малки букви.
Често задавани въпроси
Как използвате if за 3 условия в Excel?
За да използвате IF за 3 условия в Excel, можете да вложите няколко функции IF заедно, където резултатът от един оператор IF става логически тест за следващия оператор IF.
Какви са 3-те аргумента на функцията IF?
Трите аргумента на функцията IF в Excel са логическият тест, value_if_true (какво да се направи, ако тестът е верен) и value_if_false (какво да се направи, ако тестът е false).
Как се пише формула АКО ТОГАВА в Excel с множество критерии?
За да напишете формула IF THEN в Excel с множество критерии, можете да комбинирате множество логически тестове с помощта на логически оператори (И, ИЛИ), вложени функции IF или да използвате други функции като функцията IFERROR.
Можете ли да имате 4 оператора IF в Excel?
Да, можете да имате няколко оператора IF в Excel, включително повече от четири оператора IF, като ги вложите заедно, за да оцените множество условия и да извършите различни действия въз основа на резултатите.
Как да направя оператор IF с 3 резултата?
За да имате оператор IF с три резултата в Excel, можете да използвате вложени функции IF или да използвате други функции като функциите CHOOSE или SWITCH, за да се справите с множество условия и съответни резултати.
Последни мисли
В заключение, функцията IF в Excel е мощен инструмент, който ви позволява да създавате динамични формули въз основа на конкретни условия.
Използвайки логически оператори, можете да сравнявате стойности и да връщате различни резултати въз основа на резултата.
Може да се използва с числови и текстови стойности и да помогне за автоматизиране на задачи и подобряване на ефективността в работата ви. Винаги проверявайте синтаксиса си и се уверете, че сте предоставили всички необходими параметри, за да работи функцията правилно.
С практика и експериментиране можете да станете майстор на функцията IF и да я използвате, за да изпълнявате сложни задачи във вашите електронни таблици.
Още нещо
Ако имате секунда, моля, споделете тази статия в социалните мрежи; някой друг също може да се възползва.
Абонирайте се за нашия бюлетин и бъдете първите, които ще четат нашите бъдещи статии, рецензии и публикации в блогове направо във входящата си електронна поща. Ние също така предлагаме сделки, промоции и актуализации за нашите продукти и ги споделяме по имейл. Няма да пропуснете нито един.
Свързани статии
» Как да ограничите редове и колони в работен лист на Excel
» Отстраняване на грешка „OLE Action Excel“ в Microsoft Excel
» Начини за редуване на цветовете на редове в Excel [Ръководство/]

