Валидирането на данни е ключов инструмент за осигуряване на точно въвеждане на данни в Excel. Помага за предотвратяване на грешки, като ограничава вида на данните, въведени в клетка, като числа или дати.
Точното въвеждане на данни може да доведе до сериозни проблеми в бизнеса, включително финансови загуби и неправилно информирани решения. Ето защо овладяването на валидирането на данни в Excel е от съществено значение за всеки, който работи с данни.
Независимо дали сте начинаещ в Excel или опитен потребител, това ръководство ще ви помогне да избегнете грешки и да рационализирате процеса на въвеждане на данни. И така, нека да се потопим и да открием как да овладеем валидирането на данни в Excel.

Съдържание
- Какво е валидиране на данни в Excel?
- Как да използвате валидирането на данни на Excel за точно въвеждане на данни
- Примери за валидиране на данни в Excel
- Валидиране на дата и час в Excel
- Проверка на текст и падащо меню в Excel
- Редактиране на валидиране на данни в Excel
- Копиране на валидиране на данни в Excel
- Често задавани въпроси
- Последни мисли
Какво е валидиране на данни в Excel и как да го използвате?
Проверката на данни е функция в Excel, която се използва за контролиране на това, което потребителите могат да въвеждат в клетка. Позволява ви да диктувате конкретни правила. Освен това позволява на потребителите да показват персонализирано съобщение, ако се опитат да въведат невалидни данни.
И така, какво е валидиране на данни в Excel?
Валидирането на данни в Excel е техника, която ограничава въвеждането от потребителя в работен лист. Често се използва за ограничаване на влизането на потребителите.

Нека обясним това подробно по-долу.
Какво е валидиране на данни в Excel?
Валидирането на данни в Excel е полезен инструмент, който помага да се гарантира, че данните, въведени в работния лист, са точни и без грешки. Той задава правила, които контролират какъв тип информация може да бъде въведена в конкретна клетка.
Може да помогне за предотвратяване на правописни грешки, неправилни дати и стойности извън допустимите граници.
Ето няколко примера за това какво може да направи проверката на данни на Excel:
- Разрешете само въвеждане на числа или текст в клетка.
- Разрешавайте само числа в определен диапазон, например между 1 и 100.
- Ограничете въвеждането на данни до определена дължина, като шестцифрен код.
- Предотвратяване на дати и часове извън конкретен диапазон, като разрешаване само на дати в рамките на текущия месец.
- Създайте падащ списък с приемливи стойности за клетка.
- Настройте правило за валидиране въз основа на стойността на друга клетка.
- Предоставяне на съобщение за въвеждане, когато потребителят избере клетка.
- Показване на предупредително съобщение, когато е въведена неправилна стойност.
- Маркирайте неправилните записи в валидираните клетки.
Валидирането на данните в Excel може да ви помогне да гарантирате, че вашите данни са точни и последователни, което може да бъде важно за вземане на информирани решения. Освен това може да помогне за спестяване на време, като намали необходимостта да се връщате назад и да коригирате грешки по-късно.
Валидиране на данни в функциите на Excel
Има три ключови характеристики на валидирането на данни в Excel:
- Раздел Настройки
- Раздел за въвеждане на съобщение
- Раздел Предупреждение за грешка

а. Раздел Настройки
Разделът с настройки в валидирането на данни в Excel е мястото, където въвеждате критериите за валидиране. Налични са осем опции за валидиране за потребителско въвеждане:
- Всяка стойност - премахва всички съществуващи валидации на данни.
- Цяло число – Позволява само цели числа. Например, можете да укажете, че потребителят трябва да въведе число между 0 и 30.
- Decimal - Потребителят трябва да въведе число с десетични стойности.
- Списък - Трябва да създадете падащ списък, от който да избирате.
- Дата - Трябва да въведете формата на датата.
- Час - трябва да въведете час.
- Дължина на текста - Валидира въведеното въз основа на дължината на данните.
- Персонализиран - Потвърждава въведеното от потребителя чрез персонализирана формула.
b. Раздел за въвеждане на съобщение
Можете да настроите съобщението за въвеждане (раздел), за да обясните какви данни са разрешени в дадена клетка. Този раздел за валидиране не е задължителен. За да го използвате, направете следното:
- Поставете отметка на „покажи съобщение за въвеждане, когато клетката е избрана“.
- Въведете заглавие.
- Въведете съобщение за въвеждане.
Ето един пример:
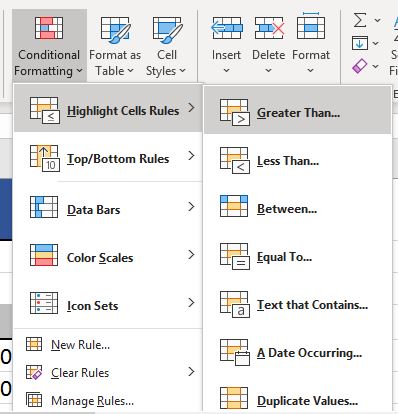
° С. Раздел Предупреждение за грешка
Можете да настроите проверката да показва съобщение за грешка, ако потребителят се опита да въведе невалидни данни. В раздела съобщение за грешка направете следното:
- Поставете отметка в квадратчето „Показване на предупреждение за грешка след въвеждане на невалидни данни“.
- Въведете заглавие.
- Въведете съобщение за грешка.
- Сега, когато се опитате да въведете стойност извън диапазона, ще получите съобщение за грешка.
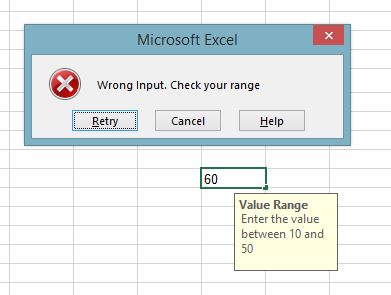
Сега, след като разбираме (знаем) основните концепции за валидиране на данни в Excel, нека разгледаме стъпка по стъпка процес за прилагане на валидиране на данни в excel по-долу.
Как да използвате валидирането на данни на Excel за точно въвеждане на данни
За да добавите валидиране на данни в Excel и да осигурите точно въвеждане на данни, следвайте тези прости стъпки:
-
Отворете диалоговия прозорец Проверка на данни, като изберете една или повече клетки за проверка, отидете в раздела Данни > група Инструменти за данни и щракнете върху бутона Проверка на данни.
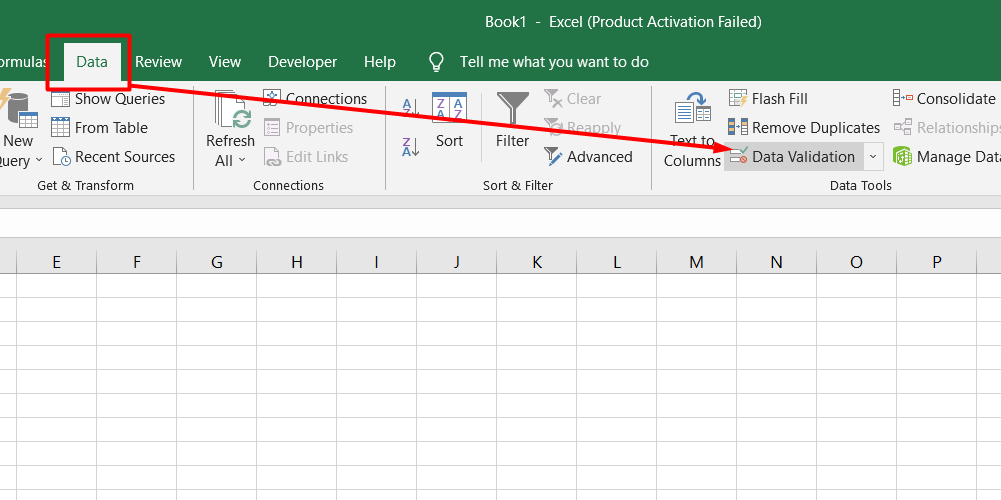
-
В раздела Настройки дефинирайте критериите за валидиране според вашите нужди. Можете да предоставите стойности, препратки към клетки или формули.
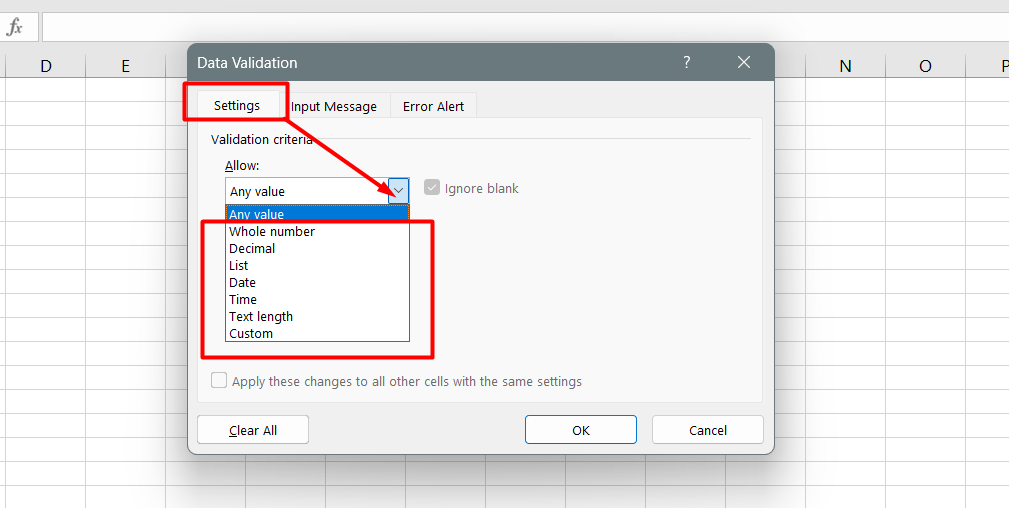
-
След като правилото за валидиране е конфигурирано, можете да добавите съобщение за въвеждане, което да се показва на потребителя, когато избере валидираната клетка. Това съобщение обяснява какви данни са разрешени в тази клетка.
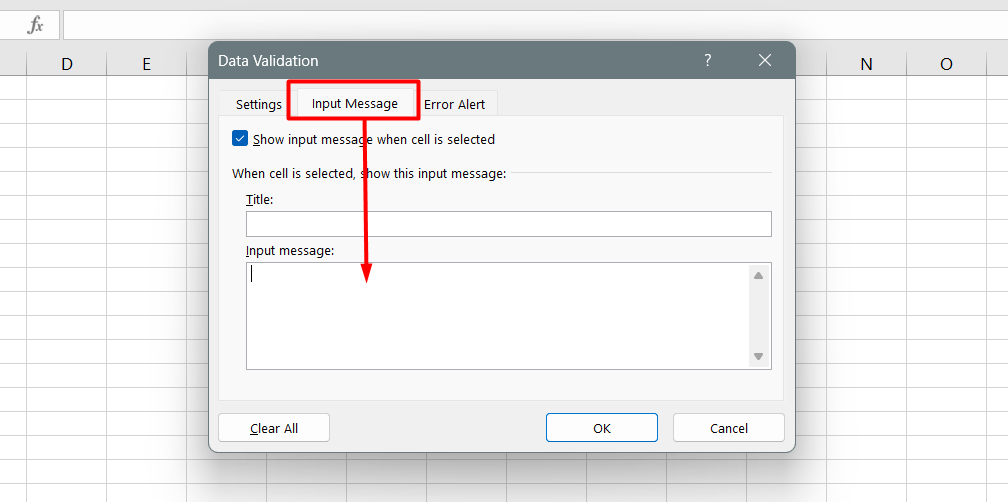
- Можете също така да покажете предупреждение за грешка, когато в клетка са въведени невалидни данни. За да конфигурирате персонализирано съобщение за грешка, отидете в раздела Сигнал за грешка и изберете желания тип предупреждение.
Важно е да се отбележи, че валидирането на данни може да помогне за предотвратяване на грешки като печатни грешки и неправилни стойности и да спести време, като намали необходимостта да ги коригирате по-късно.
Като следвате тези прости стъпки, можете да гарантирате, че данните, въведени във вашия работен лист в Excel, са точни и последователни, което може да ви помогне да вземате информирани решения.
Резюме: Как да валидирате данни в Excel?
- Изберете клетката за проверка: Отидете в раздела Данни > Инструменти за данни и щракнете върху бутона Проверка на данни. Ще се появи диалогов прозорец за валидиране на данни с 3 раздела - Настройки, Въвеждане на съобщение и Сигнали за грешки.
- Посочете критерии за валидиране: В раздела с настройки посочете вашите критерии за валидиране.
- Изберете Критериите: Под Разрешаване изберете опция от Цяло число, Десетичен знак, Списък, Дата, Час, Дължина на текста и По избор.
- Изберете условие: Под Данни изберете условие и задайте необходимите стойности въз основа на това, което сте избрали за Разрешаване и Данни.
- Въвеждане на съобщение: Можете да въведете съобщението за въвеждане, ако желаете. Тази стъпка не е задължителна.
- Персонализирано съобщение за грешка: Можете също да зададете персонализирано съобщение за грешка. Тази стъпка не е задължителна.
- Щракнете върху OK. Сега, ако се опитате да въведете стойност извън посочения диапазон (10, 50), това ще доведе до грешка
Примери за валидиране на данни в Excel
Когато работите с данни в Excel, е важно да се уверите, че информацията, въведена във всяка клетка, е точна и отговаря на определени насоки. Един от начините да направите това е чрез валидиране на данни, което задава правила за това какви типове данни могат да се въвеждат в конкретни клетки.
Excel предлага няколко вградени опции за валидиране на данни и можете също да създадете свои собствени персонализирани правила. За достъп до тези опции отворете диалоговия прозорец Проверка на данни (раздел Данни > Проверка на данни).
Ето няколко примера за типовете правила за валидиране, които можете да настроите:
- Цели числа и десетични знаци: Можете да ограничите въвеждането на данни само до цели числа или да разрешите десетични знаци. Можете също да зададете критерии за това дали числото трябва да е равно, по-голямо или по-малко от определена стойност или дали попада в конкретен диапазон.
- Дължина на текста: Можете да ограничите броя на знаците, въведени в клетка, или да зададете конкретна дължина, която трябва да бъде изпълнена.
- Дата и час: Можете да ограничите въвеждането на данни до определена дата или часови диапазон или да разрешите само дати, които попадат в определени дни от седмицата.
- Падащи списъци: Можете да създадете списък с опции за клетка, така че потребителят да може да избира само от тези предварително дефинирани опции.
Настройването на правила за валидиране на данни гарантира, че информацията, въведена във вашия Excel лист, е точна и последователна.
Валидиране на дата и час в Excel
Excel има функция за валидиране на данни, която ограничава въвеждането от потребителя в работен лист. Той помага да се контролира какъв вид данни могат да бъдат въведени в клетка. Едно от нещата, които валидирането на данни може да направи, е валидирането на датите и часовете в Excel.
Изберете Дата в полето Разрешаване, за да потвърдите датите и изберете критерии от полето Данни. Excel има много предварително дефинирани опции, от които да избирате. Можете да ограничите въвеждането до дати между две дати, равни на, по-големи или по-малки от определена дата и други.
По същия начин изберете Време в полето Разрешаване, за да потвърдите времената и да определите необходимите критерии. Тази функция ви позволява да контролирате времето, въведено в клетка. Можете също така да добавите съобщение за въвеждане или предупреждение за грешка, ако са въведени невалидни данни.
Проверка на текст и падащо меню в Excel
Ако искате да ограничите броя на знаците, въведени в клетка или група от клетки, използвайте опцията Дължина на текста в проверката на данните на Excel. Тази опция ви позволява да зададете конкретно ограничение за дължината на текста и числата.
Друга полезна опция за валидиране е падащият списък, който създава списък с опции, от които потребителите могат да избират.
- Изберете целевите клетки и отворете диалоговия прозорец Проверка на данни, за да създадете падащ списък в Excel.
- Изберете Списък в полето Разрешаване, след което въведете елементите от списъка, разделени със запетаи, в полето Източник.
- Можете да изберете падащото поле В клетка, за да накарате падащата стрелка да се появи до клетката.
Важно е да сте наясно с опцията Игнориране на празно място, която позволява да се въведе всяка стойност в валидираната клетка, ако посоченият диапазон има поне една празна клетка. Тази опция може също да повлияе на формулите за валидиране.
Редактиране на валидиране на данни в Excel
За да направите промени в правило за валидиране на данни на Excel, изпълнете следните стъпки:
- Изберете всяка клетка, към която е приложено валидиране.
- Отидете в раздела Данни и щракнете върху бутона Проверка на данните.
- Ще се появи диалоговият прозорец за проверка на данните. Тук направете необходимите промени в правилото, което искате да промените.
-
Ако искате да приложите същите промени към всички други клетки със същите критерии за валидиране, поставете отметка в квадратчето „Прилагане на тези промени към всички други клетки със същите настройки“.
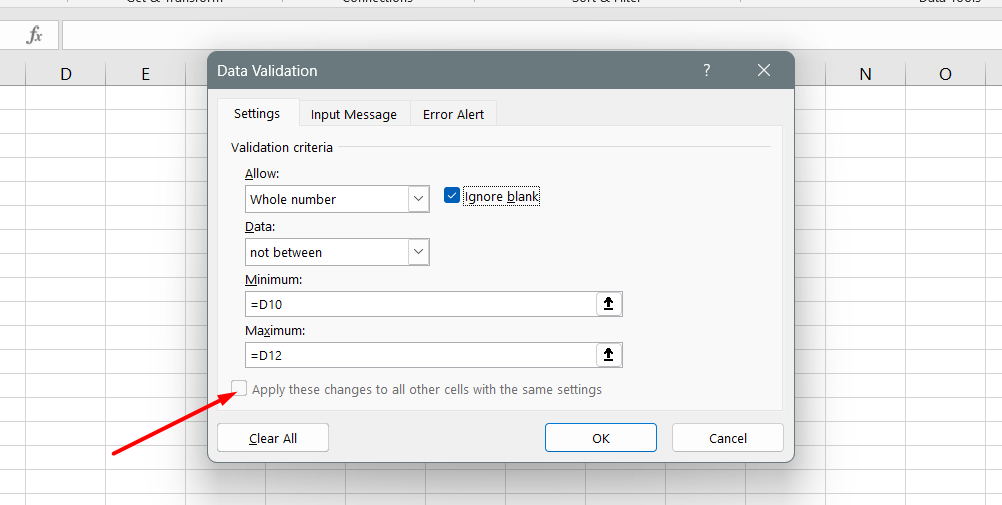
- Накрая щракнете върху OK, за да запазите промените.
Следвайки тези стъпки, можете лесно да промените правилата за валидиране на вашите данни в Excel.
Копиране на валидиране на данни в Excel
Ако сте задали правило за проверка за една клетка в Excel и искате да го приложите към други, не е необходимо да го създавате отново. Ето как да го направите:
- Изберете клетката с правилото за валидиране и натиснете Ctrl + C, за да го копирате.
- Изберете другите клетки, към които искате да приложите същото правило за проверка. Ако клетките не са една до друга, задръжте натиснат клавиша Ctrl, докато ги избирате .
- Щракнете с десния бутон върху селекцията, след това щракнете върху Специално поставяне и изберете опцията за валидиране. Като алтернатива можете да използвате клавишната комбинация Ctrl + Alt + V, след това N.
- Щракнете върху OK , за да приложите правилото за валидиране към избраните клетки.
Ако имате набор от данни и искате да добавите още редове, можете да го конвертирате в таблица на Excel, вместо да копирате правилото за валидиране във всяка клетка. Excel автоматично ще приложи правилото за валидиране към новите редове, добавени към таблицата.
Често задавани въпроси
Как използвате валидирането на данни в Excel, за да гарантирате точността на данните?
Можете да използвате валидиране на данни в Excel, като зададете конкретни критерии или правила за въвеждане на данни, като например ограничаване на въвеждането до определен диапазон или формат, за да осигурите точност на данните.
Как гарантирате, че въведените данни са точни?
За да гарантирате точността на въвеждане на данни, можете да проверите повторно въведените стойности, да използвате правила за валидиране или формули, за да наложите ограничения на данните, да извършите проверка на данни чрез кръстосано препращане или сравнение на данни и да приложите правилни процедури за въвеждане на данни.
За какво се използва валидирането на данни в Excel?
Функцията за валидиране на данни на Excel се използва за контролиране и ограничаване на типа, формата и диапазона от данни, които могат да бъдат въведени в конкретни клетки, като помага да се гарантира точността и целостта на данните.
Как валидирате резултатите, за да гарантирате точността на анализа на данните?
За да потвърдите резултатите и да осигурите точност на анализа на данните, можете да кръстосано проверявате данни с външни източници, да извършвате одити на данни, да провеждате статистически тестове или изчисления, да използвате техники за визуализация на данни и да валидирате данните спрямо предварително дефинирани бизнес правила или бенчмаркове.
Защо е важно да се осигури точно и подходящо събиране на данни?
Осигуряването на точно и подходящо събиране на данни е от решаващо значение, тъй като формира основата за надежден анализ, вземане на решения и докладване, гарантирайки целостта и достоверността на прозренията, извлечени от данните.
Последни мисли
В заключение, функцията за валидиране на данни на Excel е мощен инструмент, който помага да се осигури точно въвеждане на данни и намалява вероятността от грешки.
Потребителите могат да задават правила за валидиране въз основа на специфични критерии, за да предотвратят въвеждането на неправилни или непълни данни в техните електронни таблици.
Различните опции за валидиране на данни, включително цели числа и десетични знаци, дати и часове, дължина на текста и падащи списъци, позволяват гъвкавост при персонализиране, за да отговарят на различни бизнес нужди.
Освен това възможността за редактиране и копиране на правила за валидиране в други клетки спестява време и подобрява ефективността.
Използвайки валидирането на данни в Excel, потребителите могат да подобрят качеството на своите данни и да вземат по-информирани решения въз основа на надеждна информация.
Още нещо
Ако имате секунда, моля, споделете тази статия в социалните мрежи; някой друг също може да се възползва.
Абонирайте се за нашия бюлетин и бъдете първите, които ще четат нашите бъдещи статии, рецензии и публикации в блогове направо във входящата си електронна поща. Ние също така предлагаме сделки, промоции и актуализации за нашите продукти и ги споделяме по имейл. Няма да пропуснете нито един.
Свързани статии
» Как да ограничите редове и колони в работен лист на Excel
» Отстраняване на грешка „OLE Action Excel“ в Microsoft Excel
» Начини за редуване на цветовете на редове в Excel [Ръководство]

