Искали ли сте някога да покажете уменията си в Excel на шефа си за малко похвала? Впечатлете ги и сплашете колегите си, като научите тези 14 съвета на Excel. Приближете се една стъпка по-близо до това увеличение и бъдете любимият служител на вашия шеф.
Отиди до:
- 1. Flash Fill
- 2. Условно форматиране
- 3. Пивотни таблици
- 4. Индекс и съвпадение
- 5. Използвайте преки пътища
- 6. Водопадна диаграма
- 7. Прогнозиране
- 8. Автоматично попълване
- 9. Премахнете линиите на мрежата
- 10. Защита с парола
- 11. Приложете граници
- 12. Идеи за Excel
- 13. Търсене на цел
- 14. Изтриване на празни клетки
Впечатляващи трикове на Excel
Тези трикове на Excel са толкова впечатляващи, че винаги ще искате да ги използвате.
Да тръгваме:
1. Flash Fill

Използване на Flash Fill в Excel
Flash Fill ви позволява бързо да попълвате информацията във вашите листове, като използвате предсказващи методи. Ако сте съставили своя лист добре, Excel ще може да ви помогне да попълните клетки с информация, спестявайки ценни минути, които бихте похарчили за ръчно въвеждане на всичко.
Flash FIll може да получава собствени и фамилни имена, както и да разпознава модели като местоположения, имена на артикули и много други. Просто щракнете върху колоната до вашия набор от данни и въведете как трябва да изглежда. След като сте доволни, натиснете Ctrl + E , за да го запълните с мигане.
Друга възможност е да отидете в раздела Данни във вашата лента и да изберете бутона Flash-fill .
2. Условно форматиране

Условно форматиране в Excel
Условното форматиране е огромна визуална помощ, когато анализирате набори от данни. Той променя цвета на клетка въз основа на данните в нея и зададените от вас критерии. Това може да се използва за създаване на топлинни карти, обща информация за цветен код и много други. Нека да видим как можете да започнете да прилагате тази функция във вашите електронни таблици.
- Маркирайте групата клетки, с които искате да работите.
- Уверете се, че сте в раздела Начало от лентата, след което щракнете върху Условно форматиране .
- Изберете логиката, която искате да използвате, от падащото меню или създайте свое собствено правило, за да персонализирате как Excel третира всяка клетка.
- Трябва да се отвори нов прозорец, където можете да предоставите на Excel необходимите правила за правилно сортиране на вашите данни. Когато сте готови, щракнете върху бутона OK и вижте резултатите си.
3. Пивотни таблици

Менюто за вмъкване на Excel
Обобщените таблици са изключително полезни при анализиране и представяне на вашите данни. Изберете всички клетки, които искате да използвате, след което създайте обобщена таблица, като отидете в раздела Вмъкване и щракнете върху Препоръчани обобщени таблици .
4. Индекс и съвпадение

(Източник: STL)
Потопете се в данните си, като използвате някои от формулите на Excel. След като научите как да използвате функцията Index and Match, ще можете бързо да извличате важна информация от всяка таблица с данни.
Уверете се, че вашите данни са форматирани в мрежа с етикети както за заглавките, така и за редовете. Използвайте Съвпадение, за да намерите колоната, която съдържа вашата цел за търсене, след това друго Съвпадение, за да намерите ред, който съдържа вашия отговор. Подайте тези две съвпадащи стойности в индекс за Excel, за да извлечете стойността, където двете се пресичат.
Пример:
INDEX (масив, MATCH (търсеща_стойност, lookup_array, 0) , MATCH (търсена_валите, lookup_array, 0))
5. Използвайте преки пътища
Excel винаги получава заслуженото за предоставяне на голям набор от функции и възможности на своите потребители. За да станете наистина експерт в Excel, трябва да знаете за клавишните комбинации. Ето някои от най-използваните преки пътища за Excel, които трябва да знаете, за да повишите нивото на играта си в Excel точно сега:
- Изберете колона : Щракнете върху клетка в колона, след което натиснете клавишите Ctrl + интервал .
- Изберете ред : Щракнете върху клетка в ред, след което натиснете клавишите Shift + интервал .
- Започнете нов ред в клетка : Натиснете Alt + Enter , докато пишете, за да започнете нов ред.
- Въведете текущия час : Натиснете клавишите Ctrl + Shift + двоеточие ( ; ) .
- Въведете текуща дата : Натиснете клавишите Ctrl + двоеточие ( ; ) .
- Скриване на колона : Натиснете клавишите Ctrl + 0 .
- Скриване на ред : Натиснете клавишите Ctrl + 9 .
- Показване или скриване на формули : Натиснете клавишите Ctrl + Тилда ( ~ ) .
Вижте нашата статия за най-полезните клавишни комбинации на Excel, за да научите повече за прекрасния свят на клавишните комбинации!
6. Водопадна диаграма

(Източник: онлайн център за обучение)
Използвайте водопадни диаграми, за да визуализирате голямо разнообразие от набори от данни. Той е идеален за финансова информация или статистика — някои от нашите лични фаворити показват нетни стойности и акции. Той е прост и лесен за използване, всичко, което трябва да направите, е да отидете в менюто Вмъкване , да изберете Водопад или Борсова диаграма и да щракнете върху Водопад .
7. Прогнозиране

(Източник: Excel Easy)
Надникнете в бъдещето, като се възползвате от технологията за прогнозиране на Excel. Отчетете границата на грешка, за да получите перспектива както за най-добрия, така и за най-лошия резултат, след което коригирайте стратегията си съответно, за да увеличите максимално възможността за успех.
Просто отидете в раздела Данни , след това изберете Прогноза и накрая щракнете върху Лист с прогнози .
8. Автоматично попълване

Използване на автоматично попълване в Excel
Въвеждането на поредица от повтарящи се данни става досадно доста бързо. За да се борите с това, използвайте AutoFill. Това е изключително проста и лесна за изпълнение функция, която разпознава повтарящи се модели като дати и автоматично попълва липсващите клетки. Ето как да го използвате.
- Изберете клетките, които искате да използвате като шаблон.
- Задръжте курсора на мишката в долния десен ъгъл на клетка, докато курсорът се превърне в черен знак + . Това показва функцията за автоматично попълване.
- Щракнете и задръжте мишката си, след което плъзнете курсора надолу, като задържите щракването. Трябва да видите прогнозираните данни да се появяват, докато движите мишката.
- Пуснете мишката, когато сте доволни от записите.
9. Премахнете линиите на мрежата

Excel електронна таблица без линии на мрежата
Ако искате напълно празно платно в Excel, можете да премахнете линиите на мрежата от всяка електронна таблица с едно щракване. Отидете в раздела Изглед в лентата, след което премахнете отметката от опцията Gridlines в секцията Show .
10. Защита с парола

Вашият шеф със сигурност ще бъде впечатлен от вашия професионализъм, ако започнете да защитавате информационни листове с чувствителна информация.
Просто отидете в менюто Файл , след което щракнете върху полето Защита на работната книга . Тук просто изберете Шифроване с парола и въведете вълшебната дума. Сега само хора с правилната парола ще могат да отворят вашата работна книга.
11. Приложете граници

(Източник: Pinterest)
Добавете хубав визуален щрих към вашите електронни таблици в Excel, като приложите рамки за миг. Просто изберете клетките, към които искате да добавите рамка, и натиснете ALT + H + B + A клавишна комбинация.
Като алтернатива използвайте ALT + H + B + S , за да приложите рамка само към външната страна на клетките.
12. Идеи за Excel

(Източник: Microsoft)
Инструментът за интелигентни идеи ще направи вашия работен процес хиляди пъти по-бърз. Както каза Microsoft: всяко полезно прозрение започва с въпрос - не се страхувайте да питате, дори ако питате софтуер.
Кликнете върху Идеи в раздела Начало , за да започнете. Използвайте първоначалните идеи на Excel или започнете да задавате въпроси, за да получите точни отговори.
13. Търсене на цел

В някои сценарии вече знаете отговора, който вашият отчет ще покаже, но трябва да имате процес, който стои зад него. Вместо да решавате цялото уравнение сами, оставете Excel да свърши работата вместо вас.
Отидете в раздела Данни , след което изберете Инструменти за данни , Анализ какво-ако и Търсене на цел .
14. Изтриване на празни клетки
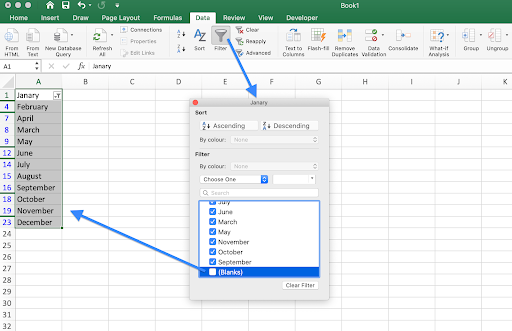
Премахване на празни клетки в Excel
В големите електронни таблици е обичайно някои празни клетки да остават във вашите работни книги. Не е нужно да се притеснявате за това и да прекарвате часове в опити да преместите всичко на правилното място, за да запълните тези празни петна — Excel може да го направи вместо вас за секунди.
- Изберете колона с празни клетки в нея.
- Превключете към раздела Данни в лентата и щракнете върху бутона Филтър .
- В падащото меню премахнете отметката до (Празни места) . Това трябва незабавно да скрие всички празни клетки в колоната, без да обърква другите ви клетки.
- Повторете тези стъпки за всяка друга колона, от която искате да премахнете празни клетки.
Последни мисли
Ако имате нужда от допълнителна помощ, не се страхувайте да се свържете с нашия екип за обслужване на клиенти, който е на разположение 24/7, за да ви помогне. Върнете се при нас за повече информативни статии, всички свързани с продуктивността и съвременните технологии!
Искате ли да получавате промоции, сделки и отстъпки, за да получите нашите продукти на най-добра цена? Не забравяйте да се абонирате за нашия бюлетин, като въведете своя имейл адрес по-долу! Получавайте най-новите технологични новини във входящата си поща и бъдете първите, които ще прочетат нашите съвети, за да станете по-продуктивни.
Предложени статии
> 13 съвета и трикове за Excel, за да станете професионалист
> Топ 51 шаблона на Excel за повишаване на продуктивността ви
> 7 съвета как да станете ръководител на Excel