Microsoft Excel е приложение със стотици инструменти и безкрайни възможности. Това може да е доста смущаващо за потребителите, които тепърва започват със софтуера. Всички съвети и трикове по-долу имат за цел да направят изживяването ви при използване на приложението по-добро и по-бързо. Няма значение колко опит имате с Microsoft Excel , ние сме тук, за да ви помогнем да увеличите производителността и ефективността си , когато създавате нови проекти.
Направо към:
- 1. Добавете няколко реда и колони наведнъж
- 2. Приложете филтри към вашите данни
- 3. Премахнете дублиращите се записи с едно кликване
- 4. Използвайте условно форматиране
- 5. Импортирайте таблица от интернет
- 6. Ускорете работния си процес с AutoFill
- 7. Вмъкнете екранна снимка с лекота
- 8. Добавете квадратчета за отметка към вашата електронна таблица
- 9. Използвайте преки пътища на Excel
- 10. Премахнете линиите на мрежата от електронна таблица
- 11. Бързо вмъкване на обобщена таблица
- 12. Добавете коментари към вашите формули
- 13. Начертайте вашите уравнения
Съвети и трикове на Microsoft Excel
Забележка : Съветите по-долу са написани за Excel 2016 или по-нова версия. По-ранните версии на Microsoft Excel може да изискват различни стъпки или да имат липсващи функции.
Нека да видим как можете да станете професионален потребител на Excel, като просто използвате 13 съвета и трикове.
1. Добавете няколко реда и колони наведнъж
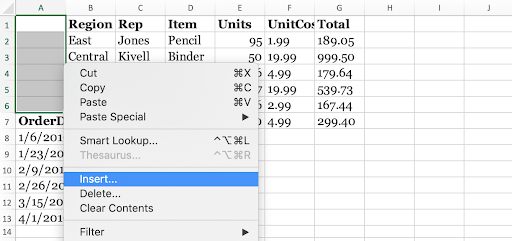
как да вмъкнете няколко колони наведнъж в Excel
Електронните таблици са най-често срещаното нещо, което ще правите в Excel. Всеки път, когато създавате електронни таблици, ще добавяте нови редове и колони, понякога стотици наведнъж. Този прост трик го прави лесно да го направите за част от секундата, вместо да се налага да добавяте нови записи ръчно.
Ето как да добавите няколко реда или колони наведнъж в Excel.
- Маркирайте същото количество редове или колони, колкото искате да вмъкнете. Редовете и колоните могат да съдържат данни в тях — това няма да засегне новите клетки.
- Щракнете с десния бутон върху някоя от избраните клетки, след което щракнете върху Вмъкване от контекстното меню.
- Новите празни клетки ще се появят над или от двете страни на първата клетка, която първоначално сте маркирали. Това може да бъде избрано.
Както можете да видите в примера по-долу, груповото създаване на нови клетки е изключително лесно и ще ви спести време.
2. Приложете филтри към вашите данни
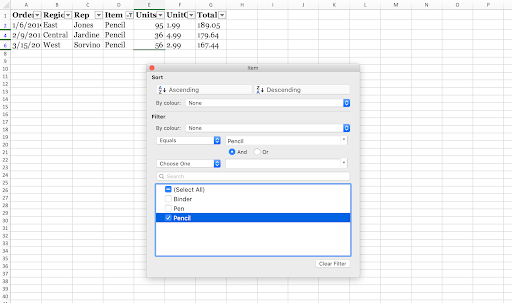
Филтриране кой тип елемент се показва в електронна таблица на Excel
Когато работите с набори от данни, опростяването им може да ви помогне да видите модели и друга важна информация, от която се нуждаете. Преглеждането на стотици редове и колони за конкретни записи на данни оставя място само за грешки. Тук филтрите за данни на Excel са от огромна помощ.
Както подсказва името, филтрите ви помагат да подредите вашите данни и ви показват само записи, които отговарят на конкретни критерии. Например, ако имате дълъг списък от клиенти, но искате да показвате само хора от Калифорния, приложете филтър. Той ще скрие всеки запис на клиент, който посочва различно местоположение. Толкова е лесно!
Нека видим как можете да внедрите филтри към вашите електронни таблици в Excel.
- Отворете електронната таблица, която искате да филтрирате.
- Щракнете върху раздела Данни от лентата и изберете Филтър . Това ще включи филтрирането за цялата ви електронна таблица, което можете да забележите по добавените падащи стрелки за всяка заглавка.
- Кликнете върху падащата стрелка за колоната, по която искате да филтрирате. Трябва да се появи нов прозорец.
- Изберете как искате да бъдат организирани вашите данни. Премахнете отметката от всяко заглавие, което не искате да показвате, и персонализирайте как Excel сортира останалите ви данни.
3. Премахнете дублиращите се записи с едно кликване
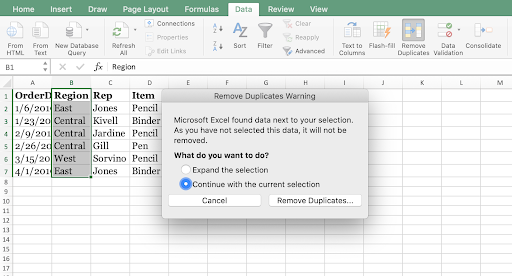
Премахнете дублиращите се клетки в Excel
Особено при големи набори от данни може да имате някои нежелани дублиращи се записи. Въпреки че е възможно ръчно да намерите тези записи, има много по-бърз начин да ги премахнете, без да оставяте нищо след себе си. Да видим как.
- Маркирайте реда или колоната, от които искате да премахнете дубликати.
- Отворете раздела Данни от лентата, след което щракнете върху бутона Премахване на дубликати под Инструменти . Ще се появи нов прозорец, където можете да потвърдите данните, с които искате да работите.
- Кликнете върху бутона Премахване на дубликати . Ето!
4. Използвайте условно форматиране
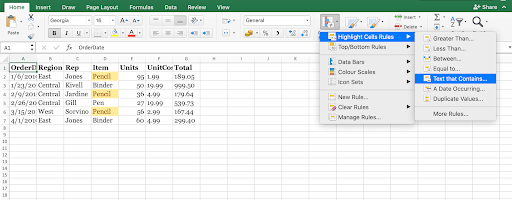
Условно форматиране в Excel
Условното форматиране е огромна визуална помощ, когато анализирате набори от данни. Той променя цвета на клетка въз основа на данните в нея и зададените от вас критерии. Това може да се използва за създаване на топлинни карти, обща информация за цветен код и много други. Нека да видим как можете да започнете да прилагате тази функция във вашите електронни таблици.
- Маркирайте групата клетки, с които искате да работите.
- Уверете се, че сте в раздела Начало от лентата, след което щракнете върху Условно форматиране .
- Изберете логиката, която искате да използвате, от падащото меню или създайте свое собствено правило, за да персонализирате как Excel третира всяка клетка.
- Трябва да се отвори нов прозорец, където можете да предоставите на Excel необходимите правила за правилно сортиране на вашите данни. Когато сте готови, щракнете върху бутона OK и вижте резултатите си.
5. Импортирайте таблица от интернет

Вмъкване на таблица от мрежата в Excel (Източник: Analytics Tuts)
Excel ви позволява бързо да импортирате таблици от интернет, без да се налага да се притеснявате за форматиране или нестабилни клетки. Нека да разгледаме как можете да направите това направо от самия софтуер.
- Превключете към раздела Данни от лентата, след което щракнете върху бутона От мрежата .
- В уеб браузъра въведете URL адреса на уебсайта, който съдържа таблицата, която искате да вмъкнете. Например, ще работим с таблица с примерни данни на Excel от Contextures.
- Натиснете бутона Go . След като сайтът се зареди, превъртете надолу до таблицата, която искате да вмъкнете.
- Щракнете върху квадратчето Щракнете, за да изберете тази таблица .
- Кликнете върху бутона Импортиране .
- Кликнете върху OK . Таблицата трябва да се появи във вашата електронна таблица като клетки.
6. Ускорете работния си процес с AutoFill
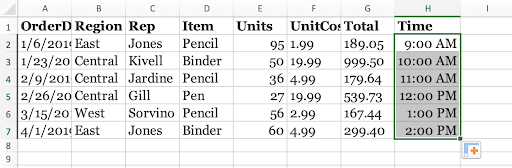
Използване на автоматично попълване в Excel
Въвеждането на поредица от повтарящи се данни става досадно доста бързо. За да се борите с това, използвайте AutoFill. Това е изключително проста и лесна за изпълнение функция, която разпознава повтарящи се модели като дати и автоматично попълва липсващите клетки. Ето как да го използвате.
- Изберете клетките, които искате да използвате като шаблон.
- Задръжте курсора на мишката в долния десен ъгъл на клетка, докато курсорът се превърне в черен знак + . Това показва функцията за автоматично попълване.
- Щракнете и задръжте мишката си, след което плъзнете курсора надолу, като задържите щракването. Трябва да видите прогнозираните данни да се появяват, докато движите мишката.
- Пуснете мишката, когато сте доволни от записите.
7. Вмъкнете екранна снимка с лекота
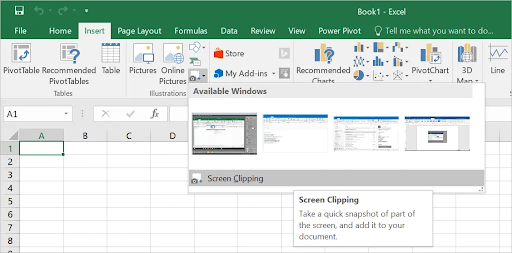
Вмъкнете екранна снимка в Excel (Източник: WebNots)
Ако искате да включите екранна снимка на приложение, което сте отворили, но не искате да преминавате през често сложния процес на запазване, Excel ви подкрепя. Използвайки тази проста функция, можете да направите екранна снимка на всеки активен прозорец и веднага да вмъкнете заснетото изображение в Excel.
За да го използвате, просто щракнете върху раздела Вмъкване и изберете Екранна снимка . Изберете някой от вашите отворени в момента прозорци и сте готови.
8. Добавете квадратчета за отметка към вашата електронна таблица
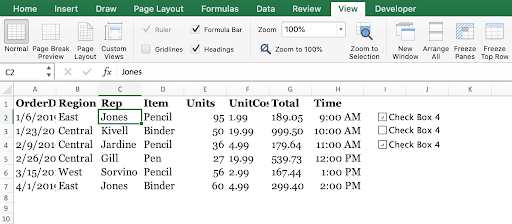
Добавете интерактивно квадратче за отметка към електронни таблици на Excel
Знаете ли, че можете да добавяте квадратчета за отметка към вашите електронни таблици в Excel? Сега правите. Ето как да го направите. Уверете се, че вашият раздел Разработчик е активиран в лентата!
- Маркирайте клетката, към която искате да добавите отметка.
- Превключете към раздела Разработчик в лентата.
- Добавете квадратче за отметка или бутон за избор в зависимост от това, от което се нуждаете във вашия лист.
9. Използвайте преки пътища на Excel
Excel винаги получава заслуженото за предоставяне на голям набор от функции и възможности на своите потребители. За да станете наистина експерт в Excel, трябва да знаете за клавишните комбинации. Ето някои от най-използваните преки пътища за Excel, които трябва да знаете, за да повишите нивото на играта си в Excel точно сега:
- Изберете колона : Щракнете върху клетка в колона, след което натиснете клавишите Ctrl + интервал .
- Изберете ред : Щракнете върху клетка в ред, след което натиснете клавишите Shift + интервал .
- Започнете нов ред в клетка : Натиснете Alt + Enter , докато пишете, за да започнете нов ред.
- Въведете текущия час : Натиснете клавишите Ctrl + Shift + двоеточие ( ; ) .
- Въведете текуща дата : Натиснете клавишите Ctrl + двоеточие ( ; ) .
- Скриване на колона : Натиснете клавишите Ctrl + 0 .
- Скриване на ред : Натиснете клавишите Ctrl + 9 .
- Показване или скриване на формули : Натиснете клавишите Ctrl + Тилда ( ~ ) .
10. Премахнете линиите на мрежата от електронна таблица
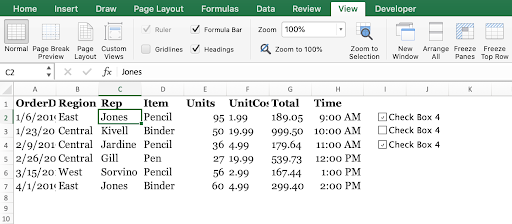
Ако искате напълно празно платно в Excel, можете да премахнете линиите на мрежата от всяка електронна таблица с едно щракване. Отидете в раздела Изглед в лентата, след което премахнете отметката от опцията Gridlines в секцията Show .
11. Бързо вмъкване на обобщена таблица

Обобщените таблици са изключително полезни при анализиране и представяне на вашите данни. Изберете всички клетки, които искате да използвате, след което създайте обобщена таблица, като отидете в раздела Вмъкване и щракнете върху Препоръчани обобщени таблици .
12. Добавете коментари към вашите формули
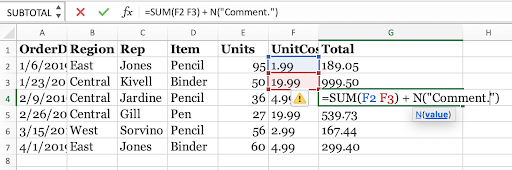
Коментарите са лесен начин да търсите във вашите формули или да ги направите по-разбираеми за зрителите. За да добавите коментар, просто добавете + N(„Коментирайте тук“) след вашата формула. Това няма да се покаже в самата клетка, но ще можете да го видите в лентата с формули.
13. Начертайте вашите уравнения
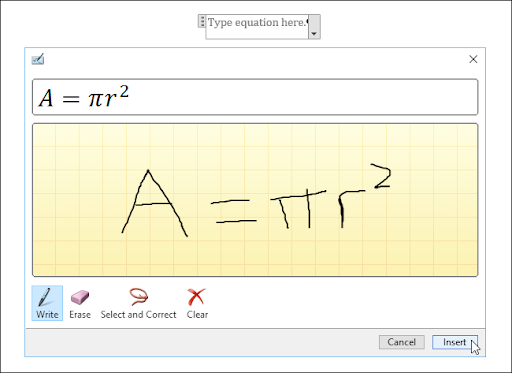
Excel преобразува вашите ръкописни уравнения в текст (Източник: HowToGeek)
В Excel 2016 и по-нови можете да рисувате уравнения и Excel да ги преобразува в текст.
- Отидете в раздела Вмъкване в лентата.
- Кликнете върху Уравнение , след което изберете Уравнение с мастило .
- Напишете уравнението си в жълтото поле.
Последни мисли
Ако търсите други ръководства или искате да прочетете повече статии, свързани с технологиите, помислете дали да се абонирате за нашия бюлетин. Ние редовно публикуваме уроци, новинарски статии и ръководства, за да ви помогнем.
Може да харесате още:
> Как да препратка към друг лист в Excel
> Как да създадете заглавен ред на Excel
> Топ 51 шаблона на Excel за повишаване на продуктивността ви