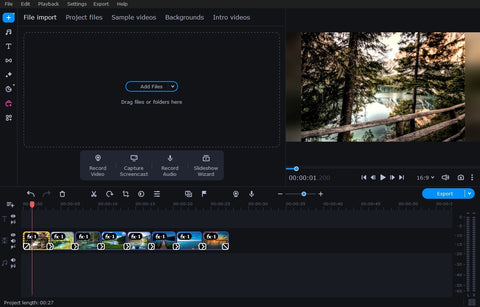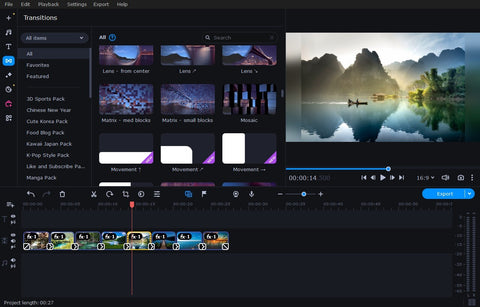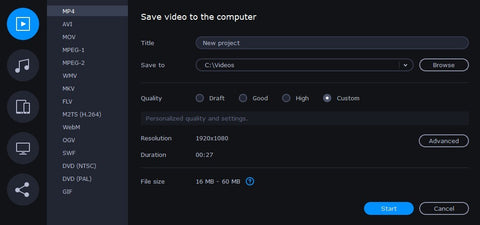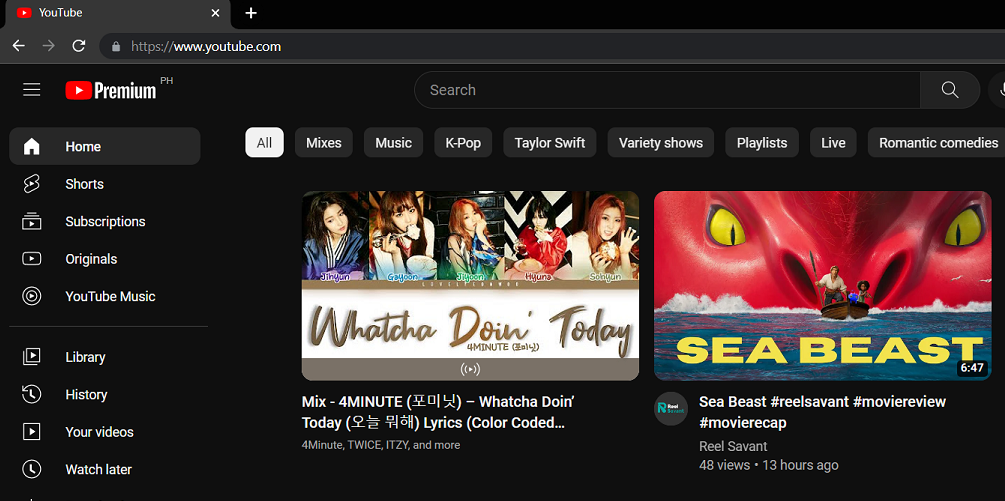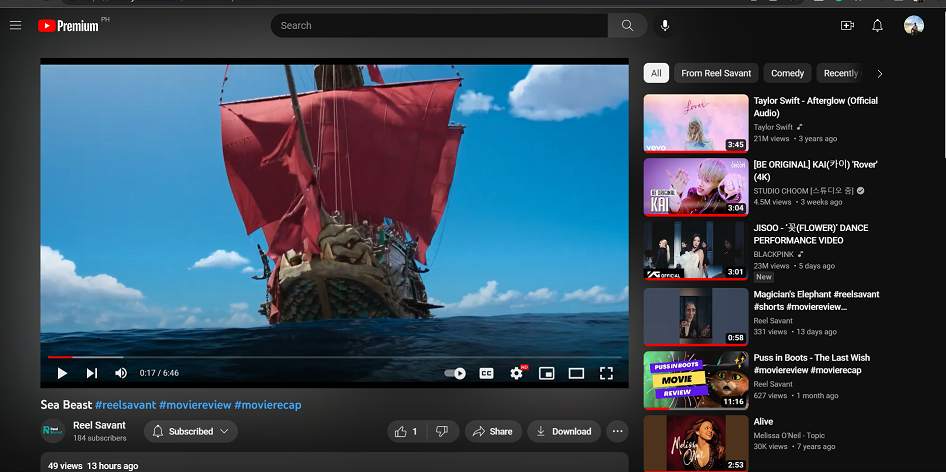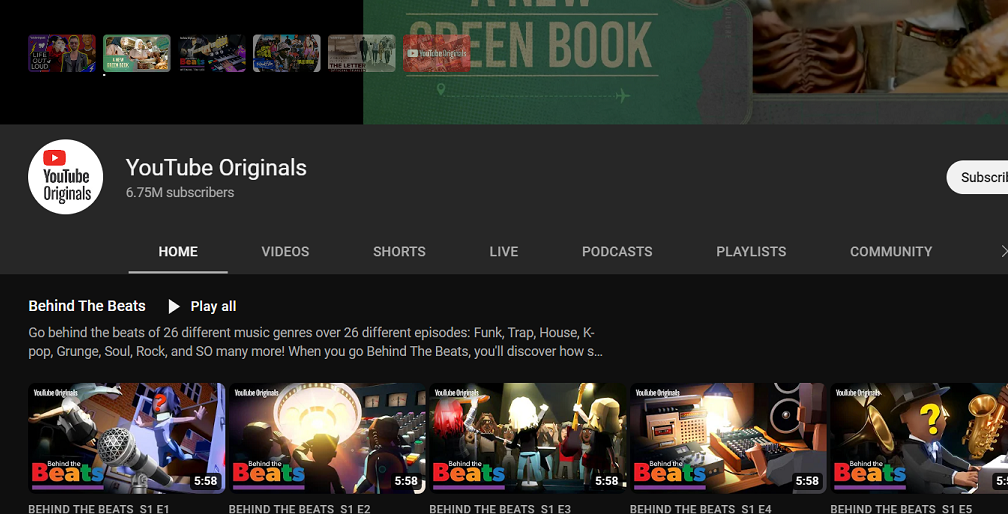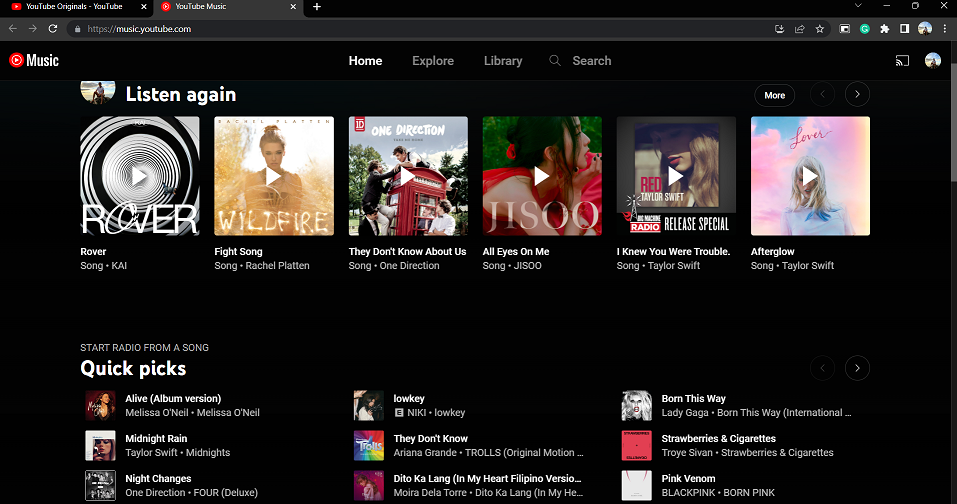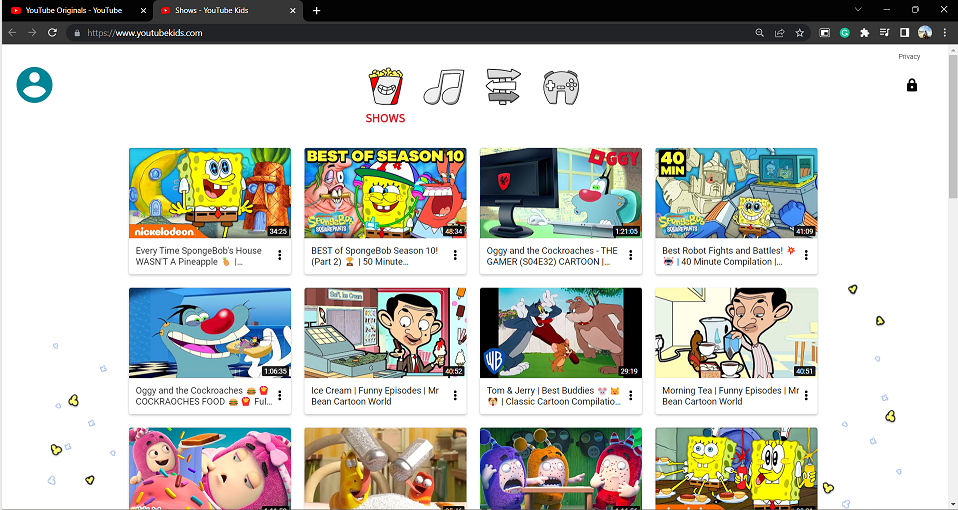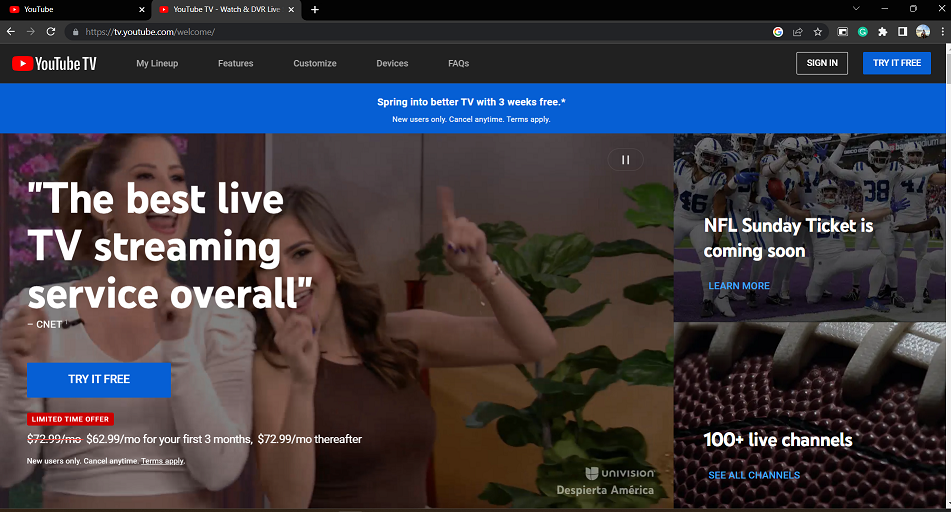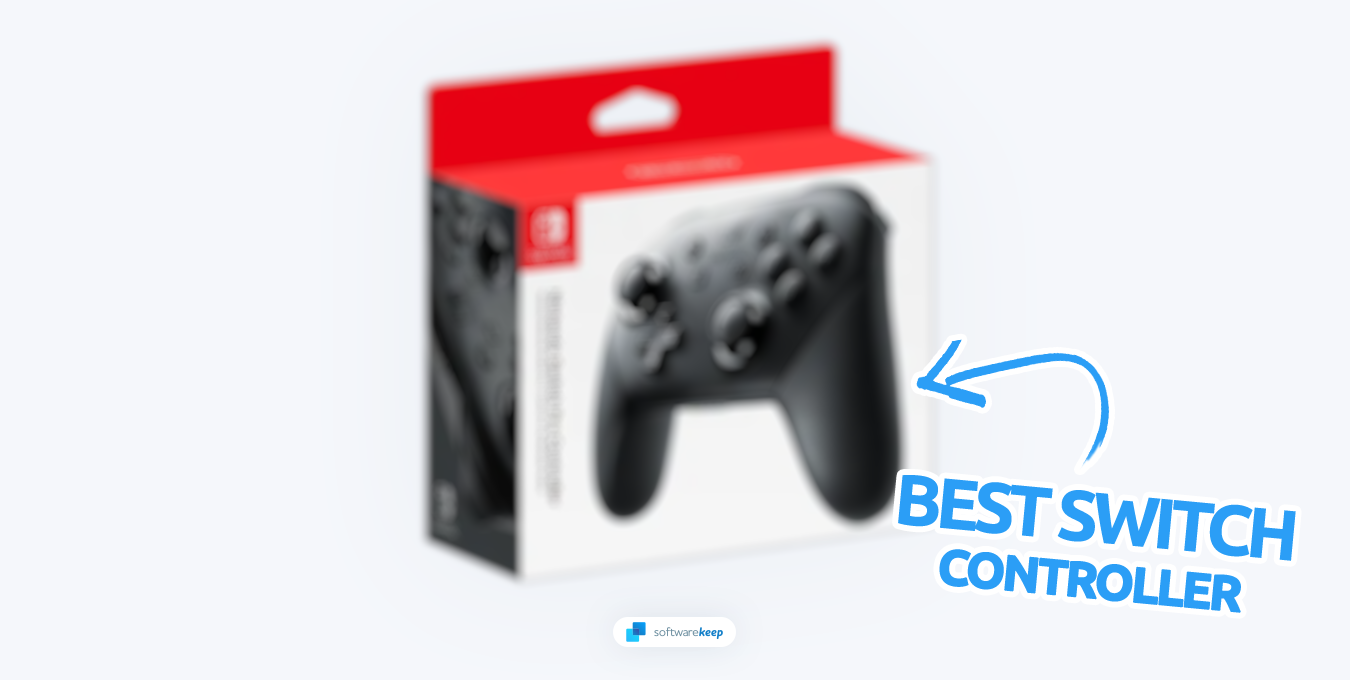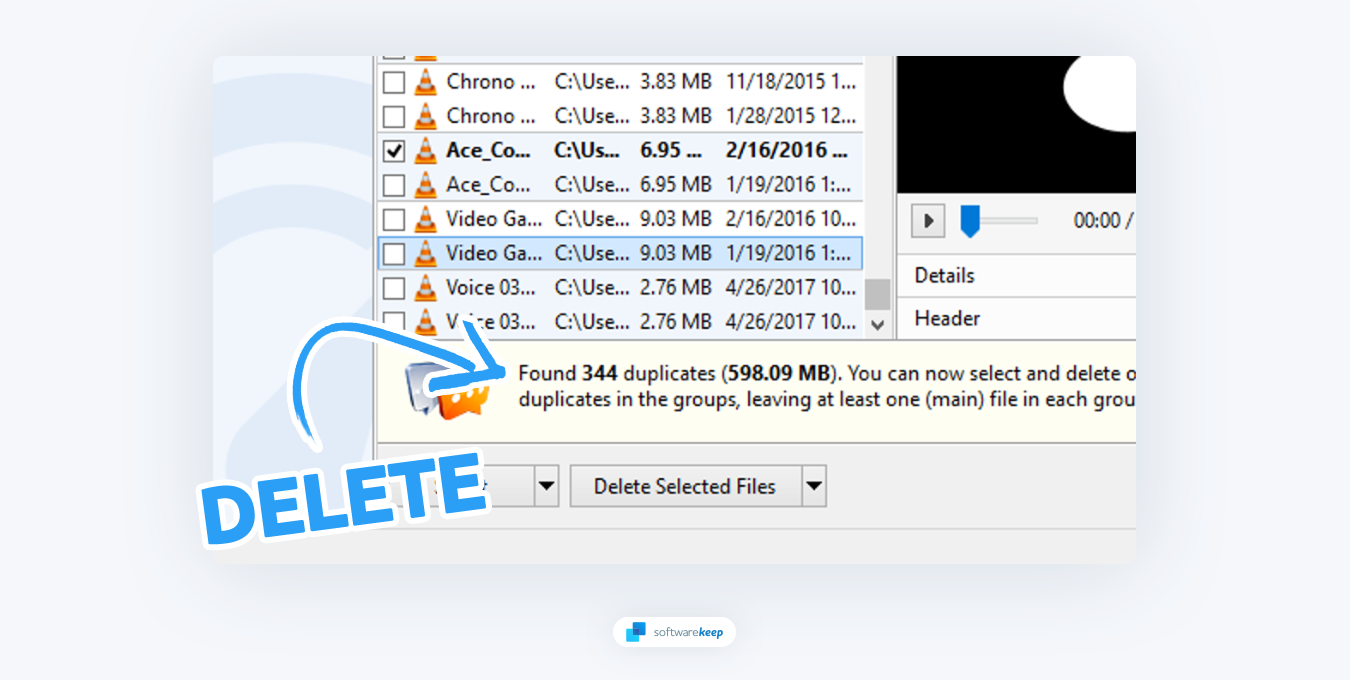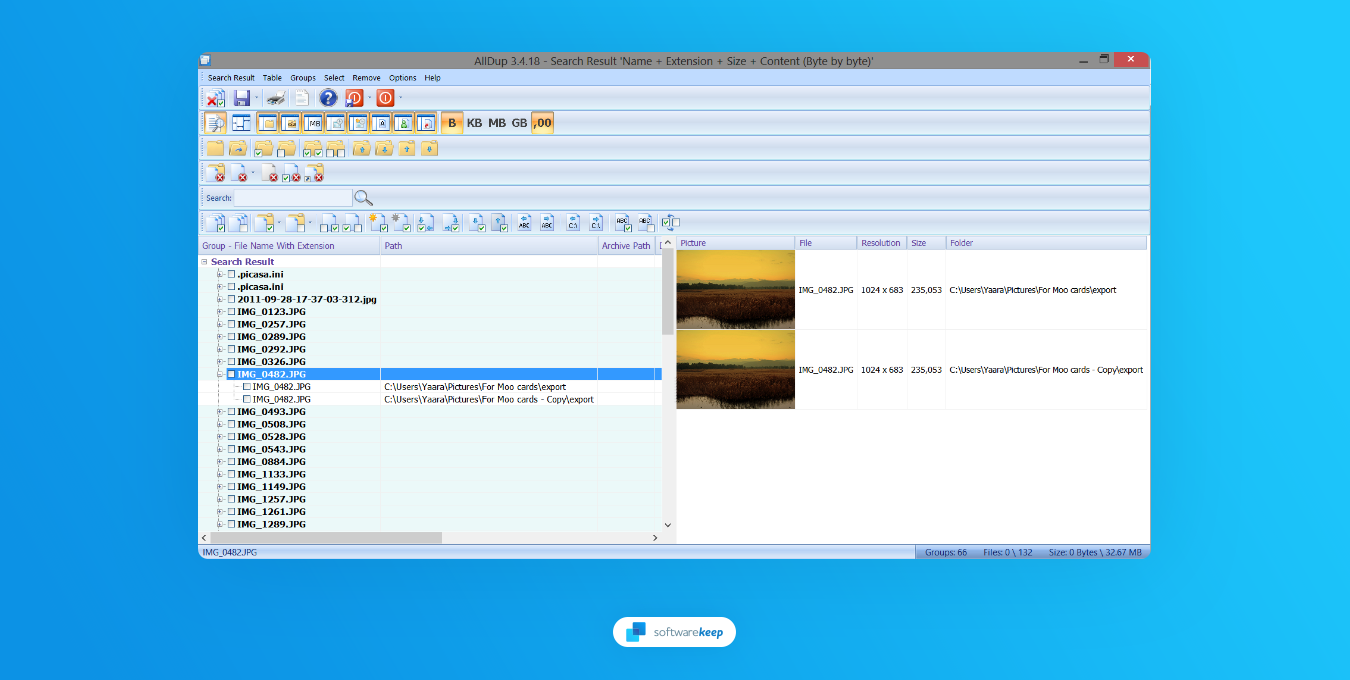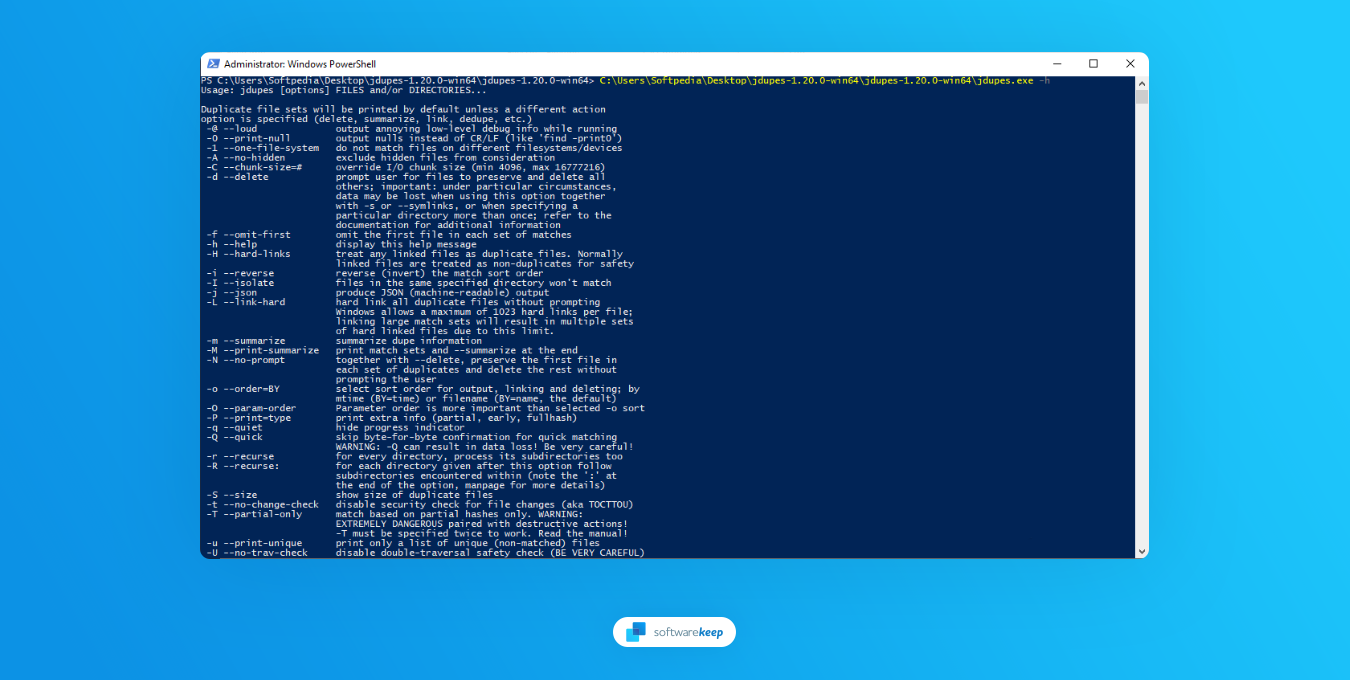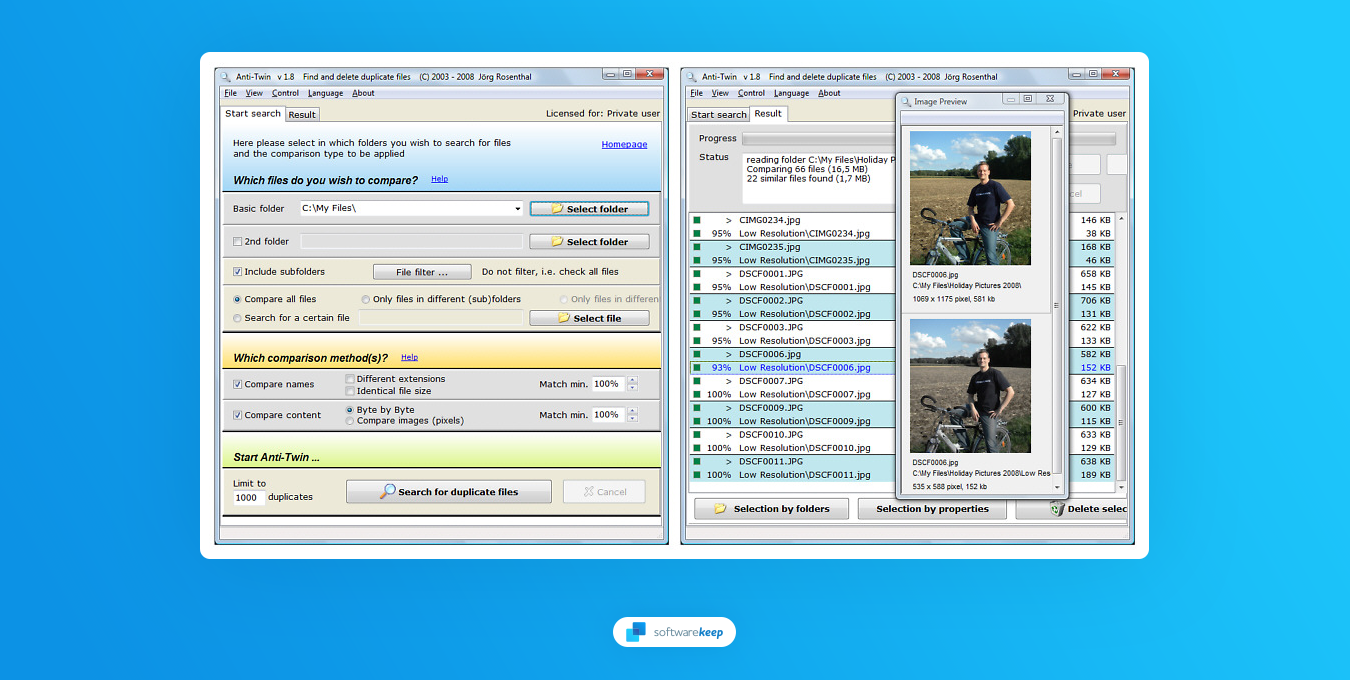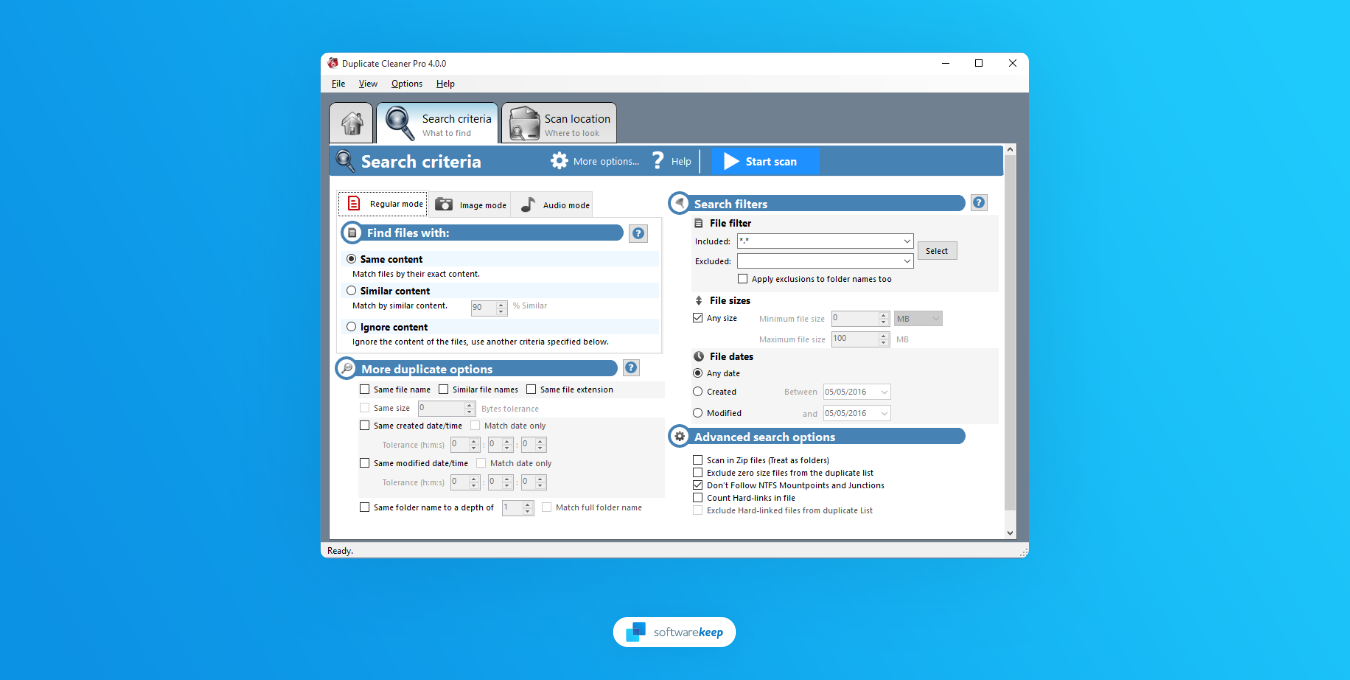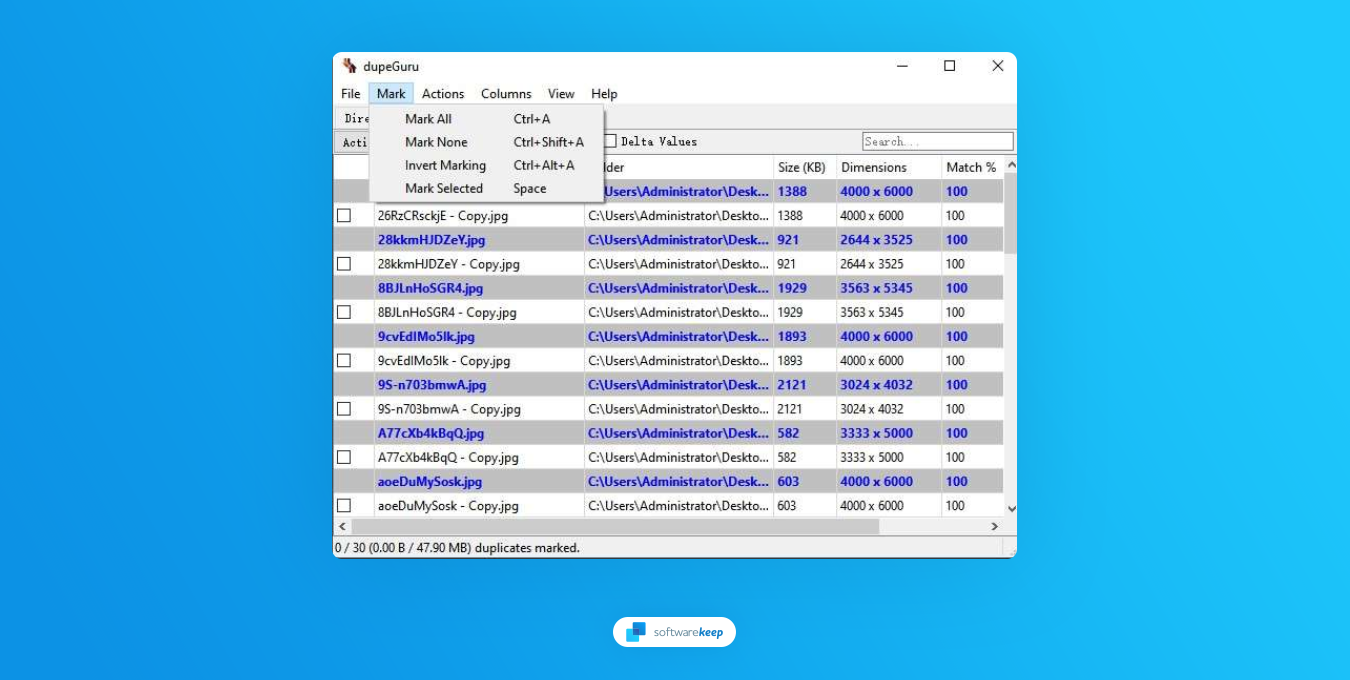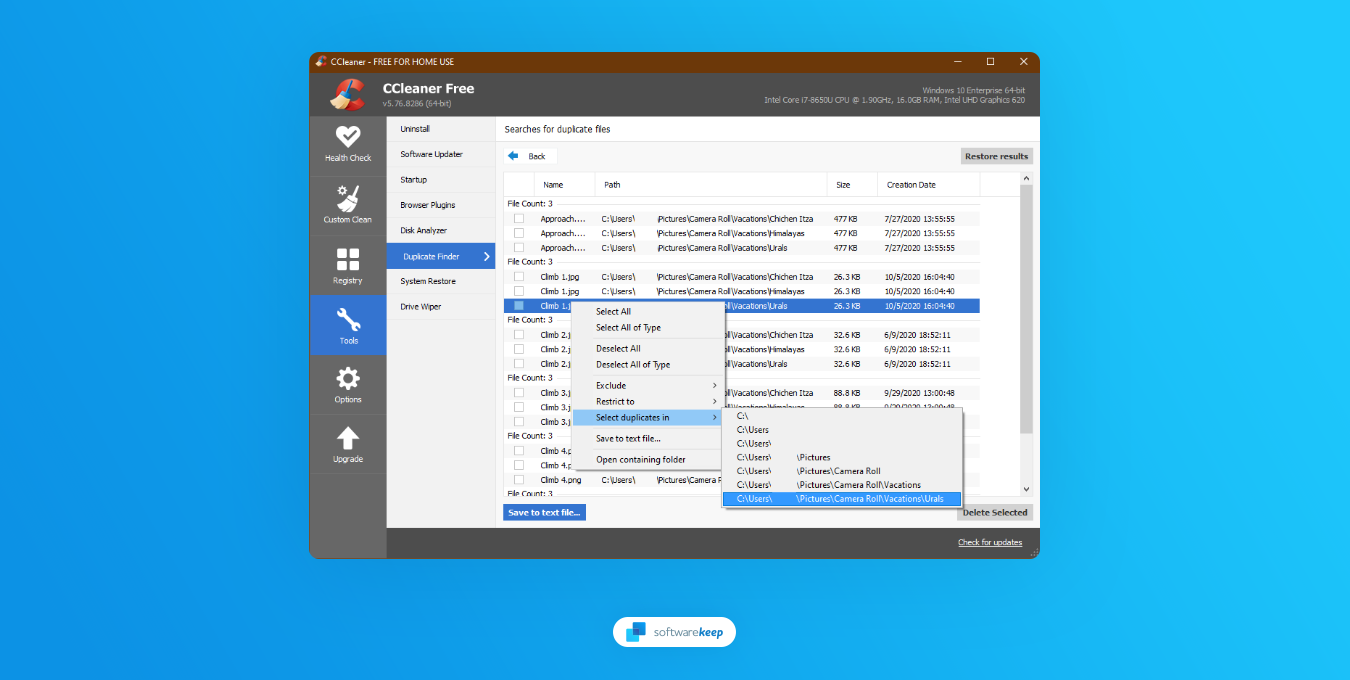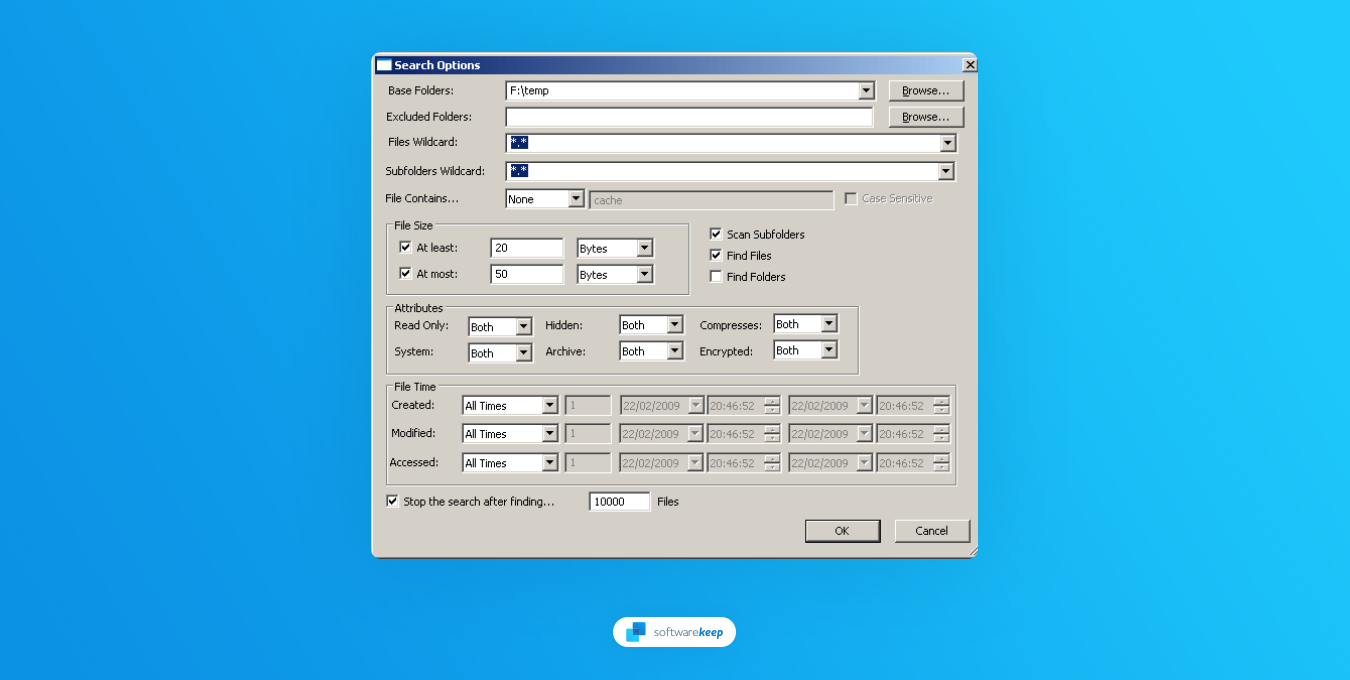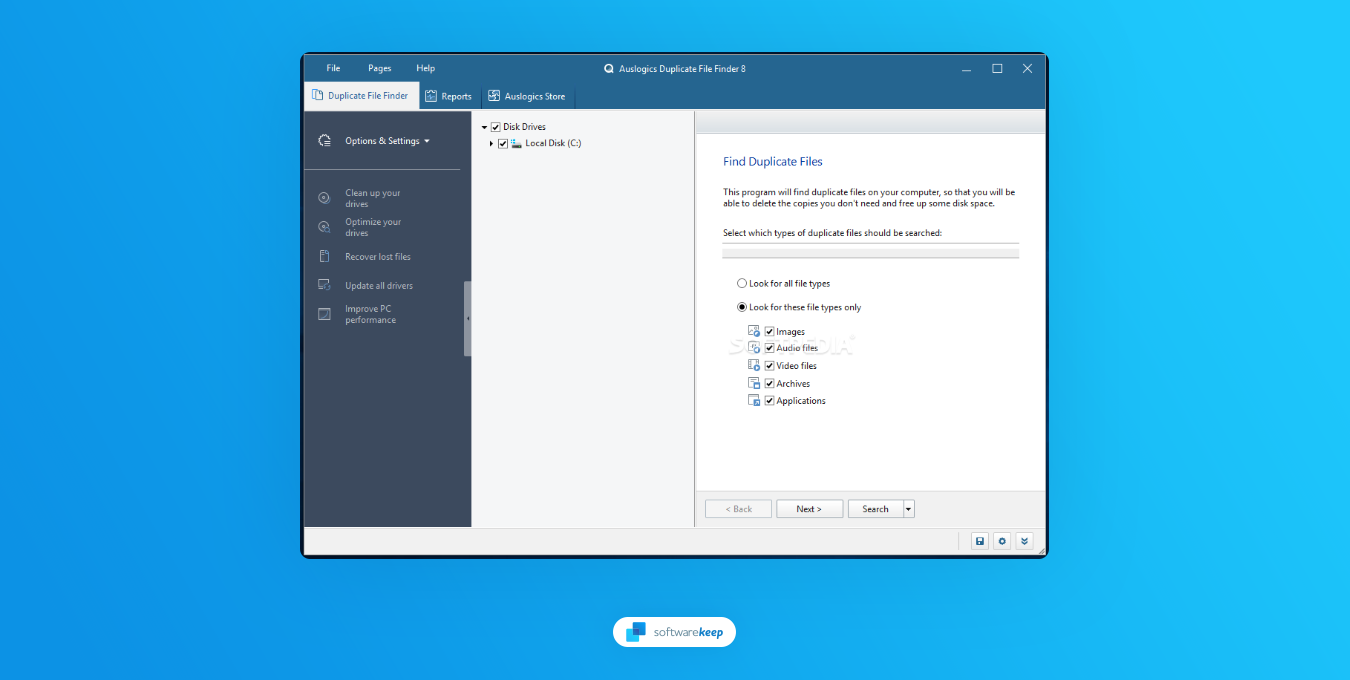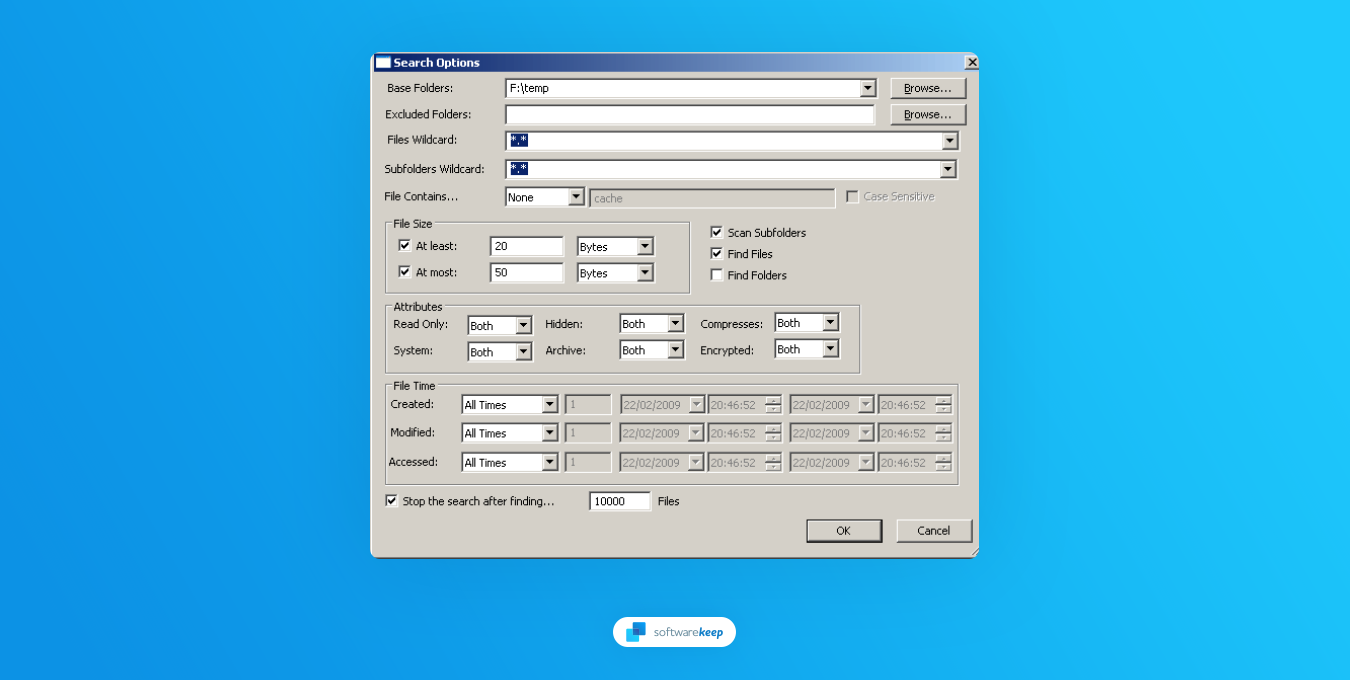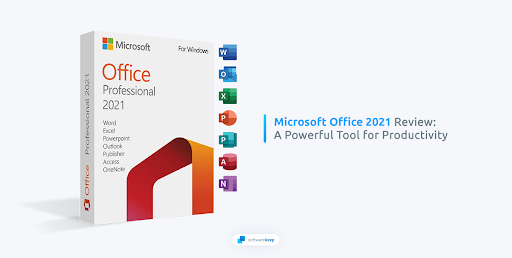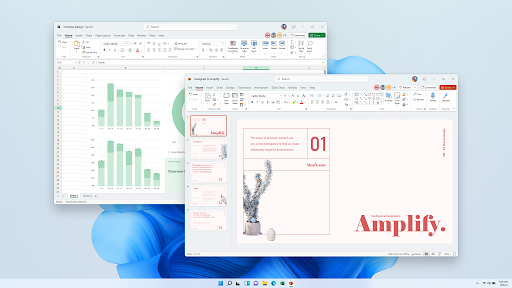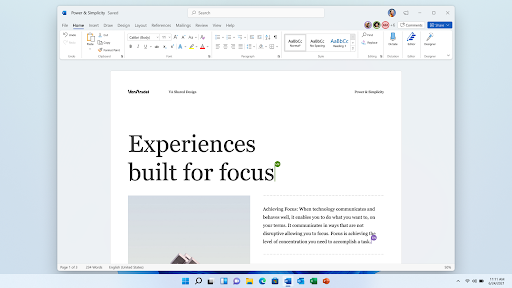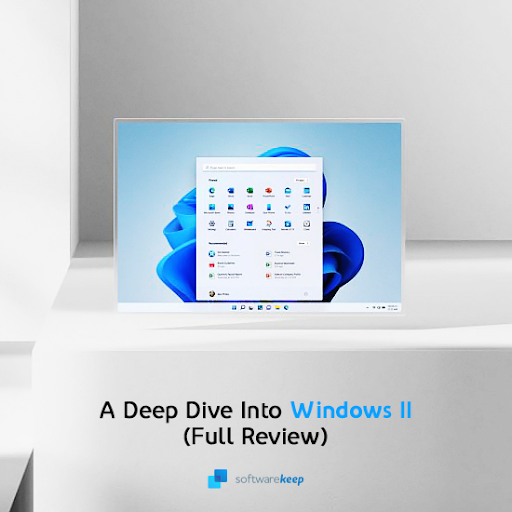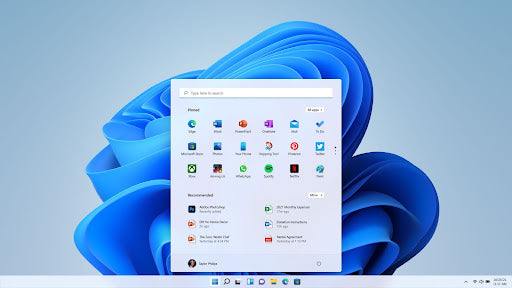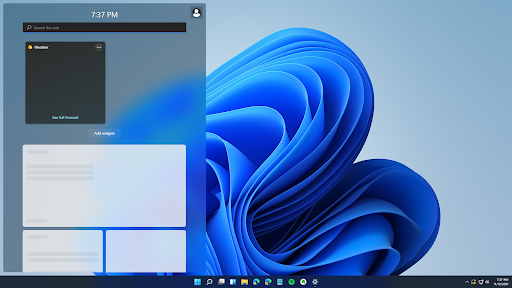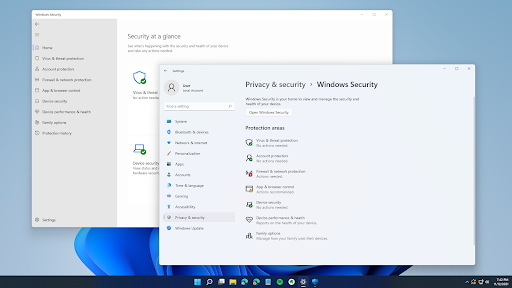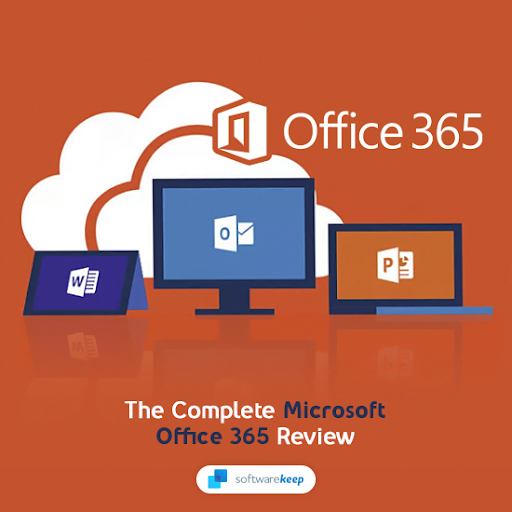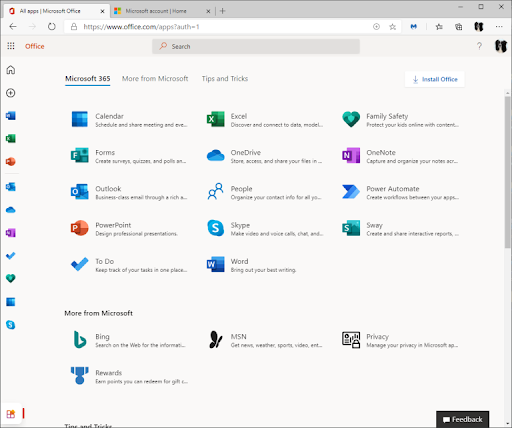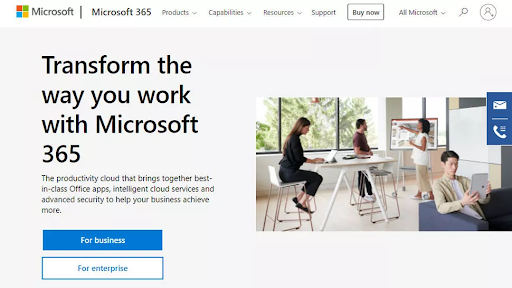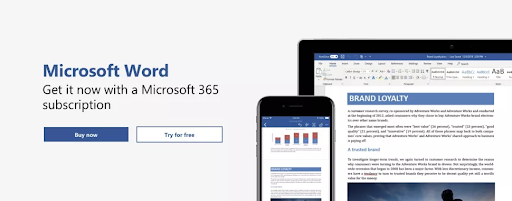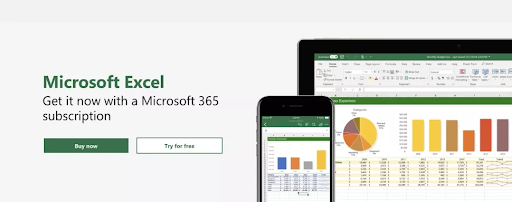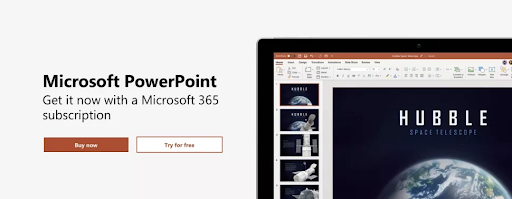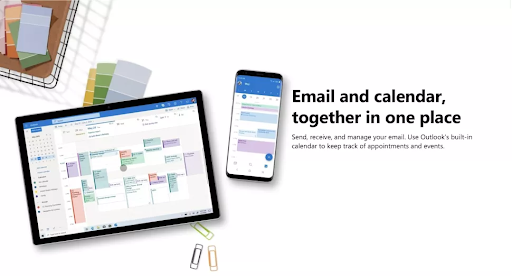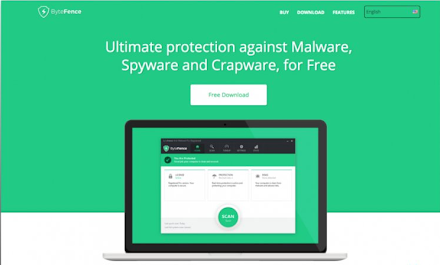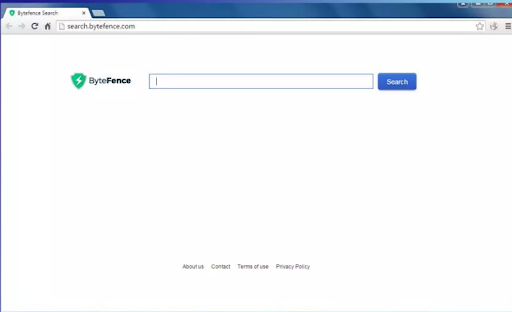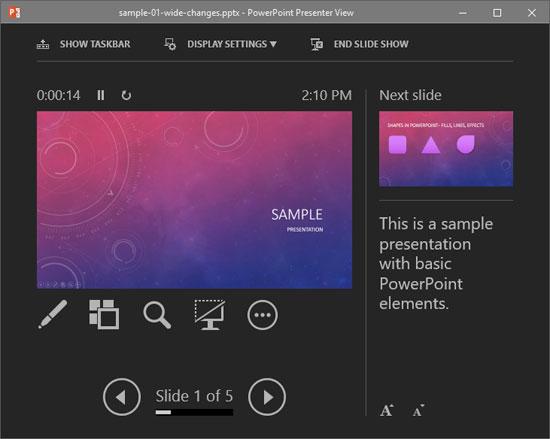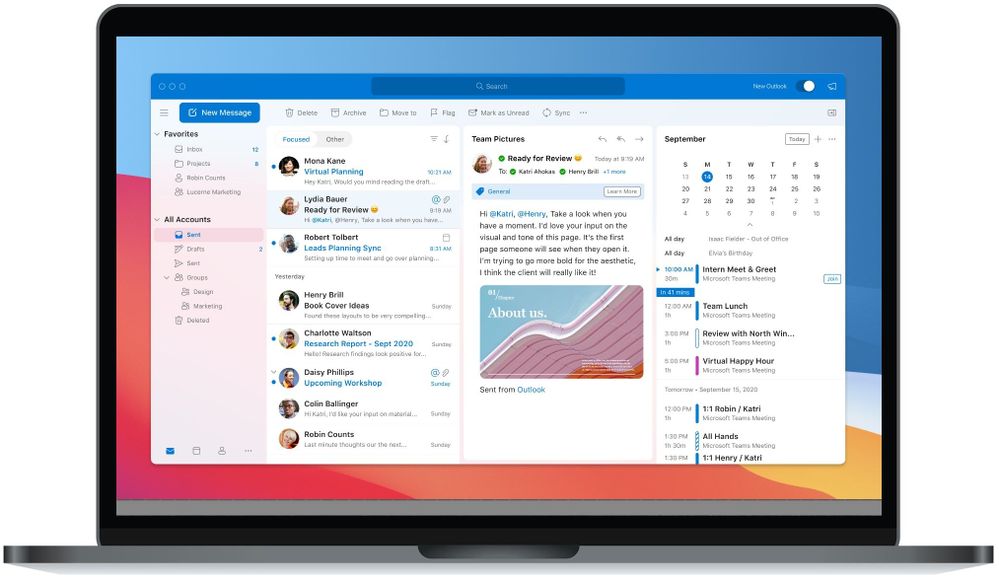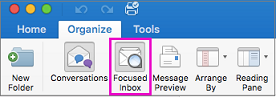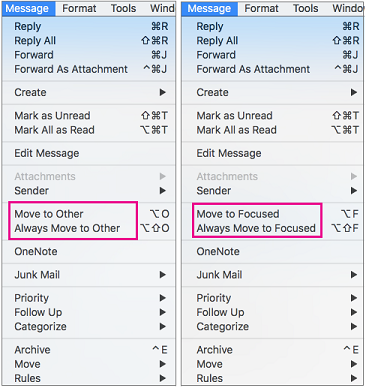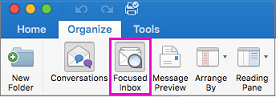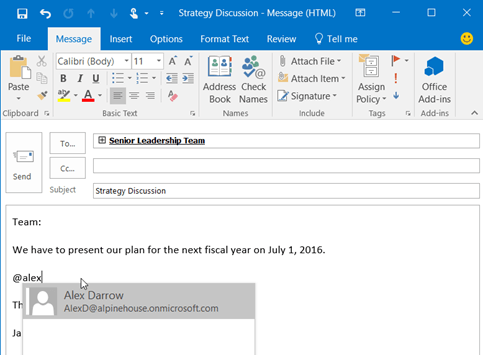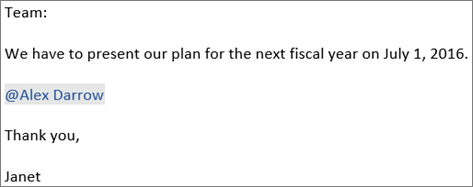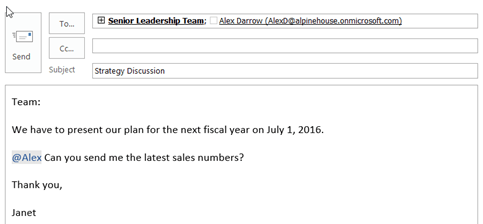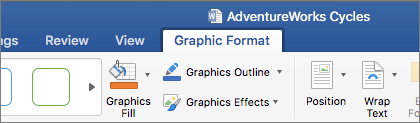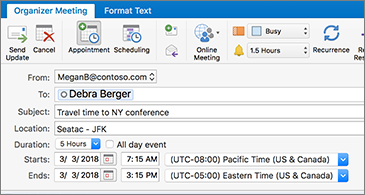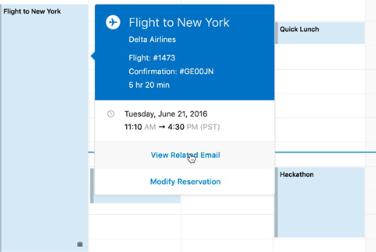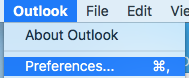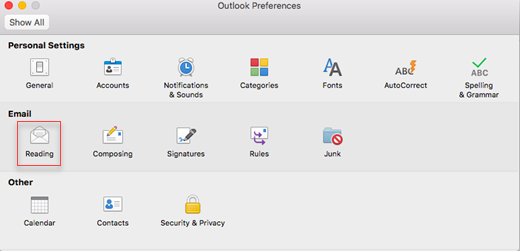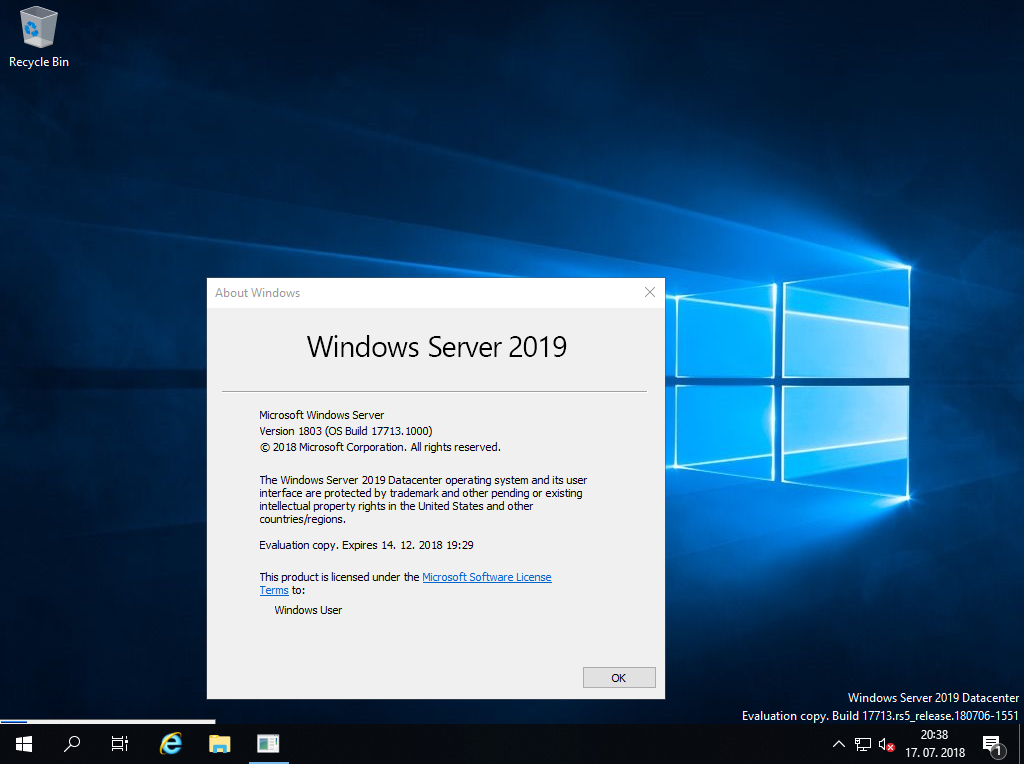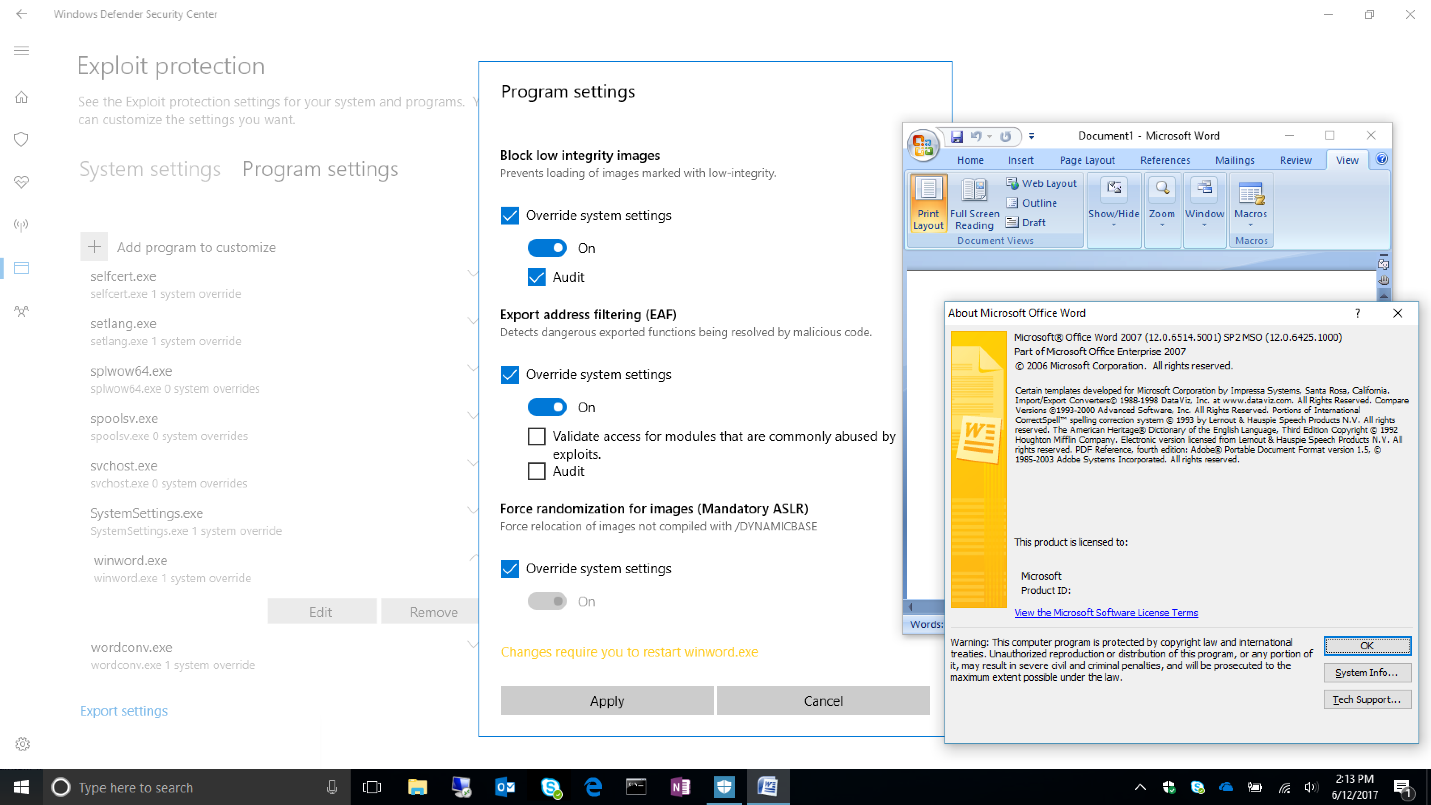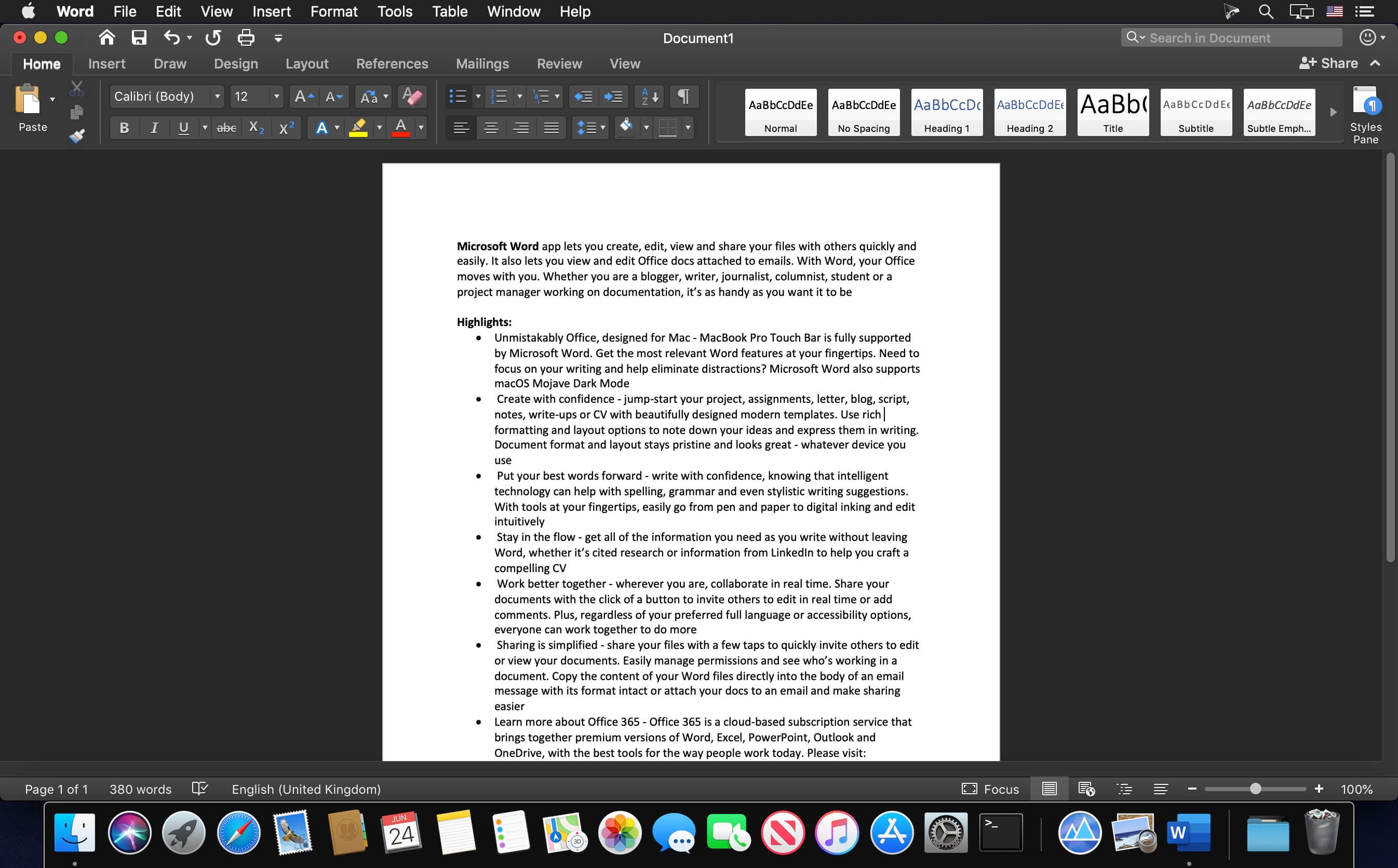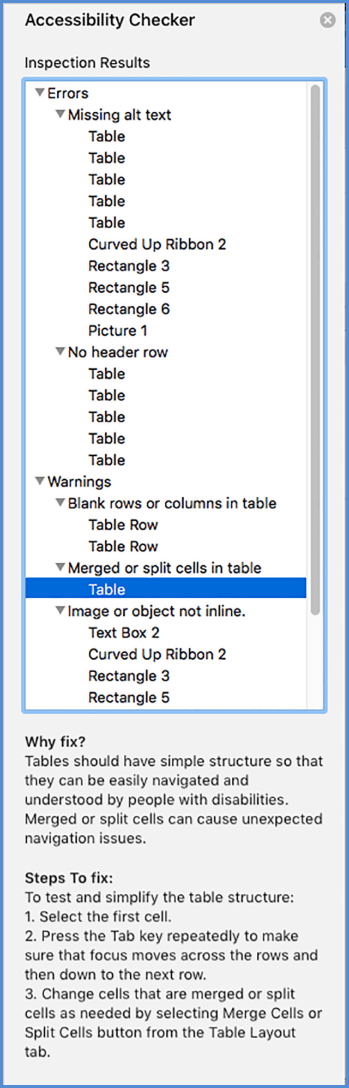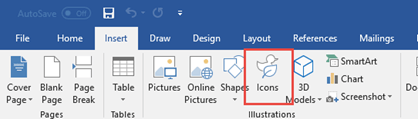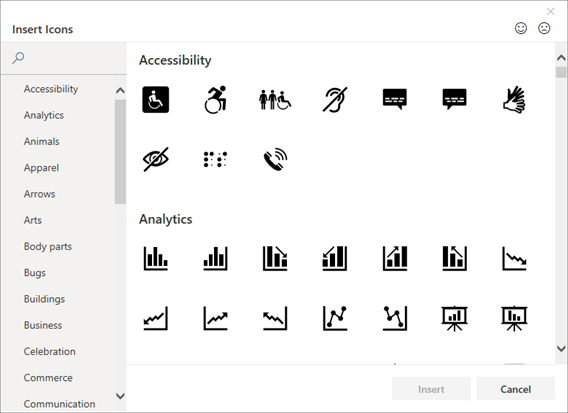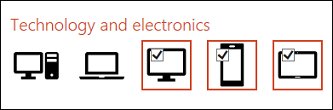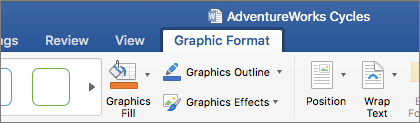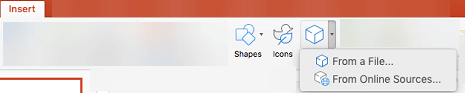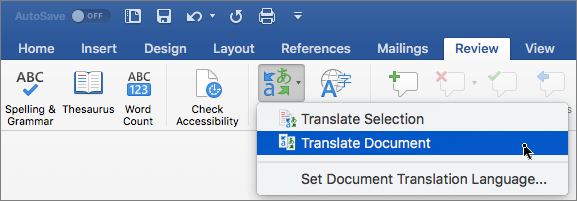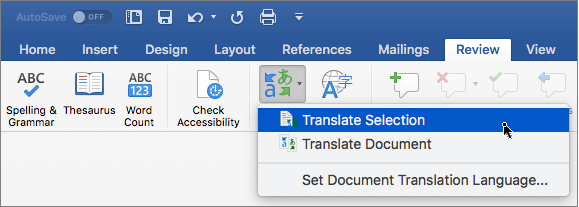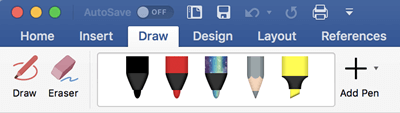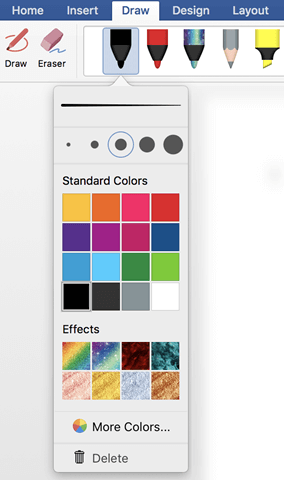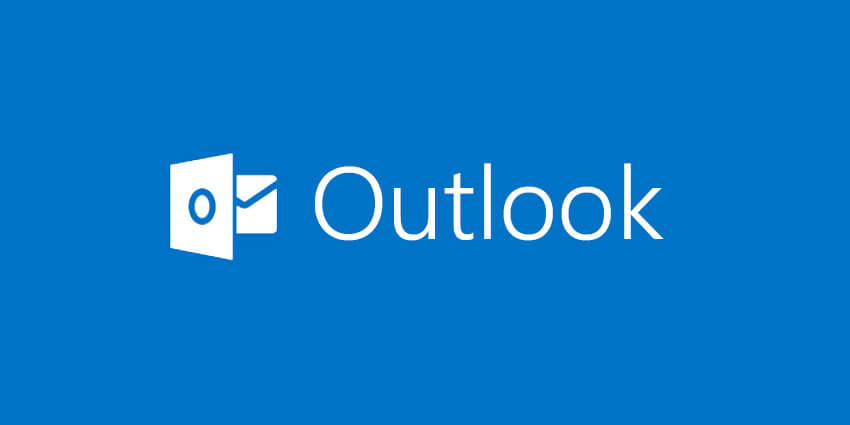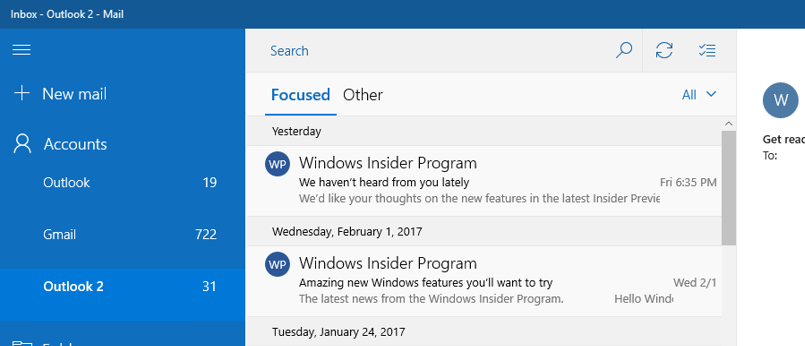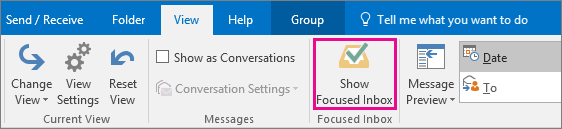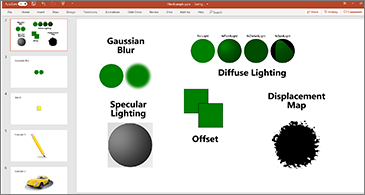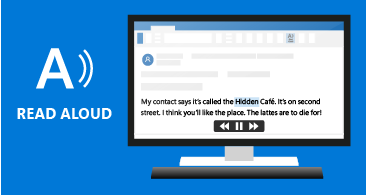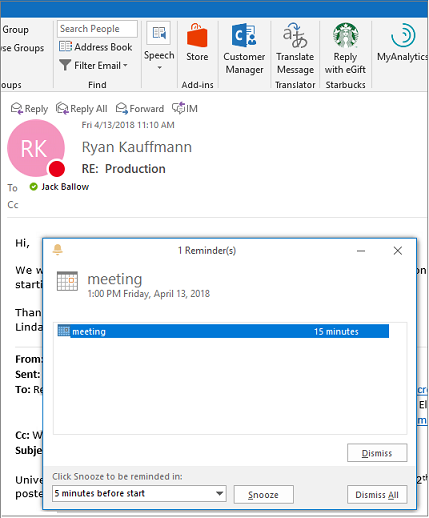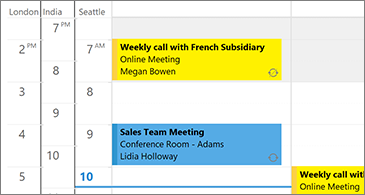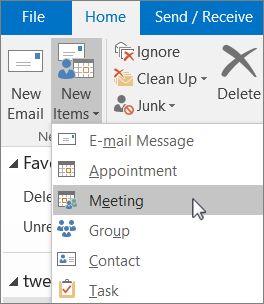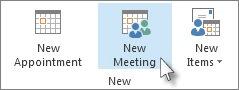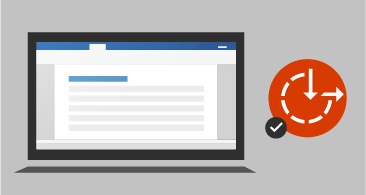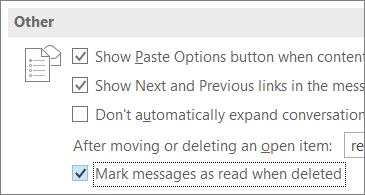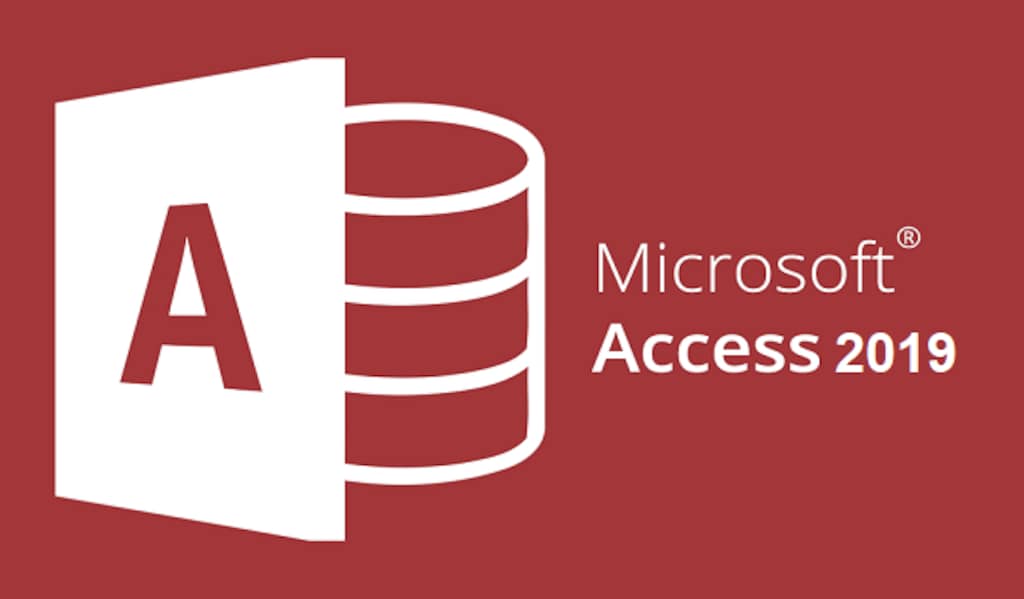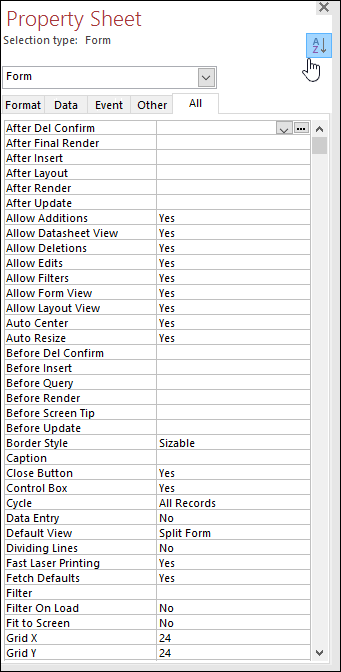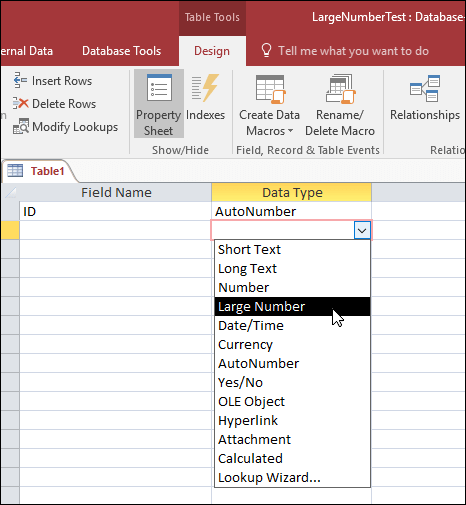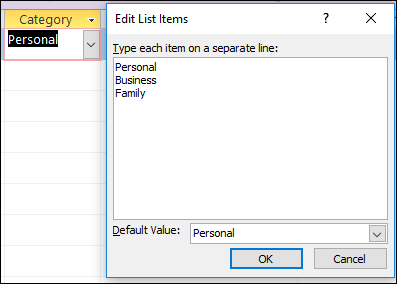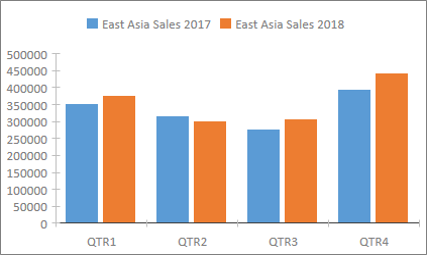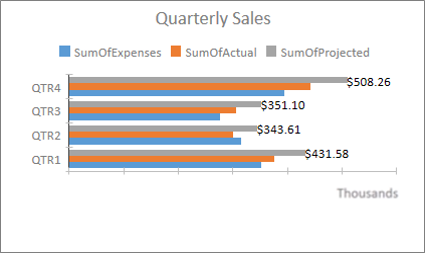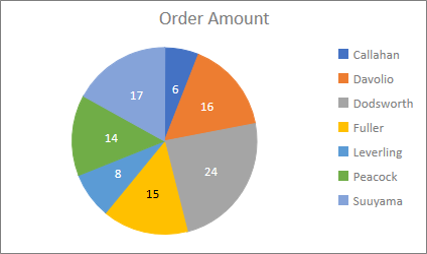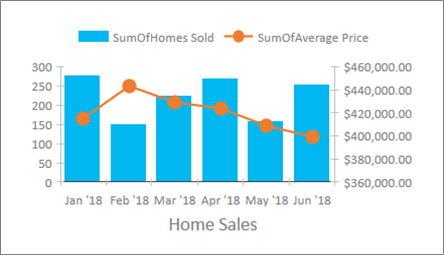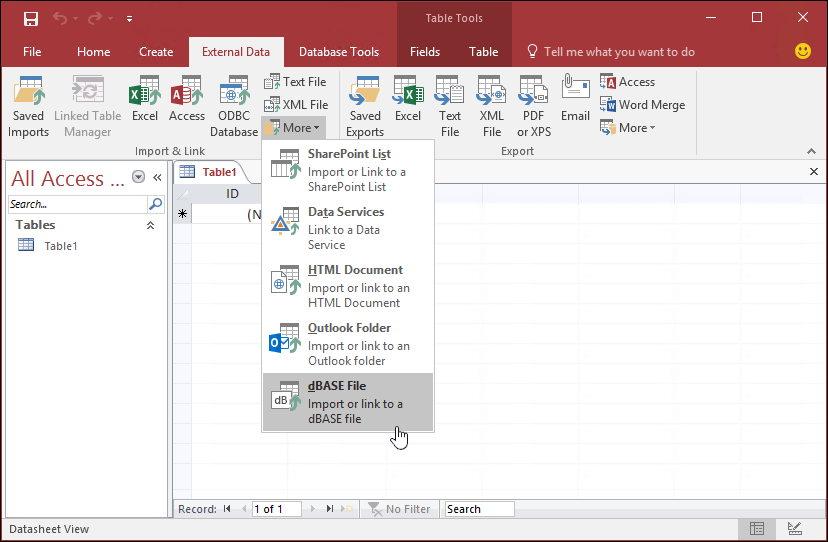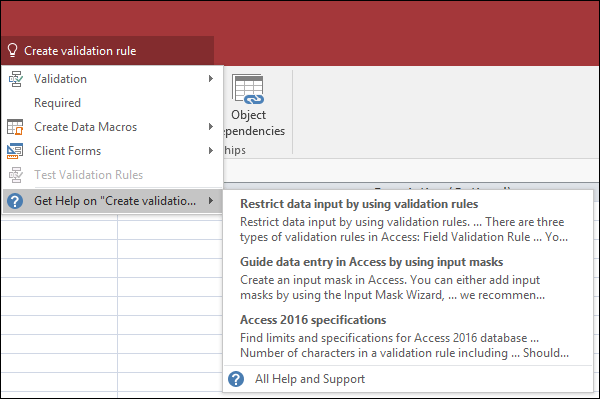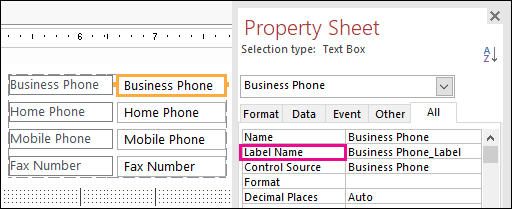Наличието на дублиращи се файлове на вашия компютър може да бъде голямо неудобство и да заема ценно дисково пространство. За да помогне за справянето с този проблем, Windows 10 предоставя на потребителите възможността да използват търсач на дублирани файлове за бързо идентифициране и изтриване на тези файлове.
С толкова много налични опции може да е трудно да разберете коя е най-подходяща за вас и вашите нужди. За да направим решението по-лесно, ние съставихме изчерпателно ръководство, очертаващо различни функции и предимства на всеки търсач на дублирани файлове, наличен за Windows 10.
Какво представляват дублиращите се файлове в Windows 10?
Дублиращите се файлове са копия на един и същ файл, които могат да съществуват на вашия компютър, като често заемат големи количества дисково пространство. Тези дубликати могат да бъдат създадени случайно при изтегляне на файлове от уебсайт или при архивиране на данни. Наличието на множество копия на един и същи файл е не само загуба на дисково пространство, но също така може да доведе до объркване и разочарование, когато се опитвате да разберете коя версия е най-новата или пълната версия.
С помощта на търсач на дублирани файлове можете бързо да идентифицирате и изтриете тези излишни файлове, освобождавайки ценно дисково пространство в процеса.
Защо да използвате инструмент за търсене на дублирани файлове?
Като използвате търсач на дублирани файлове, можете бързо и лесно да идентифицирате всички файлове, които ненужно заемат дисково пространство на вашия компютър. Това не само ще освободи ценен капацитет за съхранение, но и ще помогне за подобряване на цялостната производителност на вашата система.
Търсачите на дублирани файлове улесняват намирането на дублирани документи, снимки, видео и аудио файлове, които може да са се натрупали с течение на времето от различни източници. Това улеснява изтриването на множество копия на идентични елементи с минимални усилия.
Функции, които трябва да имате предвид при избора на търсач на дублирани файлове
Когато избирате търсач на дублирани файлове за Windows 10, трябва да имате предвид няколко важни функции:
-
Скорост на сканиране - това определя колко бързо приложението може да открие дублирани файлове на вашия компютър.
-
Съвместимост - важно е да се уверите, че софтуерът е съвместим с Windows 10.
-
Точност на резултатите - някои приложения са по-точни от други при идентифицирането на идентични файлове.
-
Лесна употреба - потърсете програма, която е лесна за навигация и разбиране.
-
Цена - различните програми се предлагат на различни ценови точки, за да отговарят на всеки бюджет.
Предимства от използването на инструмент за търсене на дублирани файлове
Наличието на инструмент за търсене на дублирани файлове може да изглежда като малко допълнение към инструментариума на вашия компютър, но може да бъде от голяма полза както за лични, така и за корпоративни потребители.
Първо, използването на инструмент за търсене на дублирани файлове може да помогне за подобряване на скоростта на вашата система. Мислете за това като да се опитвате да намерите конкретен артикул в купчина бъркотия, вместо да го намерите в спретнато организирана кошница. Когато на компютъра ви има много дублиращи се файлове, на системата ви отнема повече време да търси във всички тях. Чрез премахване на дубликати системата ви може да работи по-бързо и по-ефективно.
Второ, инструментът за търсене на дублирани файлове опростява управлението на данни, което е от съществено значение за ефективната работа. Чрез ефективно организиране и управление на данните ви става много по-лесно да извличате файлове, когато е необходимо.
Топ търсачи на дублирани файлове за Windows 10
Ето списък с най-добрите инструменти за търсене на дублирани файлове, съвместими с Windows 10:
1. AllDup
AllDup е приложение за търсене на дублирани файлове, достъпно за Windows 10, което опростява процеса на намиране и премахване на дублирани файлове от вашия компютър. Със своя удобен за потребителя интерфейс и усъвършенствани алгоритми за търсене, AllDup помага на потребителите да идентифицират и изтриват дублиращи се файлове ефективно.
Една от най-забележителните характеристики на AllDup е способността му да търси дубликати въз основа на различни критерии, включително име на файл, размер, съдържание и дори метаданни. Това улеснява намирането и премахването на дубликати от всякакъв тип, включително музикални файлове, снимки и документи.
Освен това AllDup се предлага безплатно, което го прави рентабилно решение за всеки, който иска да организира файловете си и да спести място на компютъра си. Освен това приложението поддържа множество езици, което го прави достъпно за потребители по целия свят.
Един недостатък на AllDup обаче е, че сканирането на големи файлове или директории може да бъде бавно, особено на по-стари компютри. Това може да е разочароващо за някои потребители, които търсят бързо решение за премахване на дубликати.
Присъда : AllDup е невероятно приложение за търсене на дублирани файлове за потребители на Windows 10, предоставящо широк набор от функции и предимства. Неговата безплатна цена, усъвършенствани алгоритми за търсене и удобен за потребителя интерфейс го правят привлекателна опция за всеки, който иска да рационализира своята файлова организация и да спести място на своя компютър.
2. Чавка
Czkawka е безплатно приложение за търсене на дублирани файлове с отворен код за Windows 10, което ви помага да идентифицирате и премахвате дублиращи се файлове от вашия компютър. Приложението предлага набор от функции и предимства, което го прави полезен инструмент за потребители, които искат да рационализират своята файлова организация.
Една от забележителните характеристики на Czkawka е способността му да търси дубликати въз основа на име на файл, размер и съдържание. Освен това приложението поддържа множество файлови формати, включително музикални файлове, снимки и документи, което го прави универсален инструмент за потребители с различни типове файлове.
Друго предимство от използването на Czkawka е неговият удобен за потребителя интерфейс, който улеснява потребителите да навигират и разбират различните функции на приложението. Освен това Czkawka позволява на потребителите да преглеждат файлове преди да ги изтрият, като гарантира, че важните файлове няма да бъдат случайно изтрити.
Присъда : Czkawka е отлично приложение за търсене на дублирани файлове, което предлага набор от функции и предимства за потребителите на Windows 10. Неговата безплатна цена, удобен за потребителя интерфейс и разширени възможности за търсене го правят привлекателна опция за всеки, който иска да рационализира своята файлова организация и да спести място на своя компютър.
3. jdupes
jdupes е безплатно приложение за търсене на дублирани файлове с отворен код, достъпно за Windows 10, което помага на потребителите да намират и премахват дублирани файлове от компютъра си. Приложението предлага набор от функции и предимства, което го прави полезен инструмент за потребители, които искат да подобрят организацията на своите файлове.
Една от основните характеристики на jdupes е способността му да намира и сравнява файлове въз основа на тяхното съдържание, дори ако имената на файловете или датите на модификация се различават. Това позволява на потребителите да идентифицират и премахват дубликати, които може да са по-трудни за откриване с помощта на традиционните методи за търсене на файлове.
Един потенциален недостатък на jdupes е, че неговият интерфейс на командния ред може да бъде смущаващ или объркващ за потребители, които не са запознати с този тип инструменти. Това обаче може да е привлекателно за потребители, които предпочитат по-практичен подход към организацията на файловете.
Присъда : Въпреки че интерфейсът на командния ред на jdupes може да не е за всеки, той е мощен инструмент за по-напреднали всеки, който иска да рационализира своята файлова организация и да спести място на своя компютър.
4. Анти-Близнаци
Anti-Twin е безплатно приложение за търсене на дублирани файлове, достъпно за Windows 10, което съществува от 2003 г. Предлага сравнение байт по байт на дефинирани от потребителя файлове, което търси дублирани или подобни файлове на твърдия диск. Освен това приложението може да търси идентични или подобни имена на файлове и дори да сравнява базирани на пиксели изображения, за да намери подобни снимки.
Anti-Twin е безплатен за лична употреба, което го прави рентабилно решение за всеки, който иска да освободи място на твърдия си диск чрез премахване на дублирани файлове. Той може да проверява съществуващи колекции от файлове за съдържащи се дубликати или да проверява нови файлове, преди да бъдат сортирани в папка, което го прави полезен инструмент за потребители с големи или често променящи се колекции от файлове.
Присъда : Въпреки остарелия си интерфейс, Anti-Twin е полезно приложение за търсене на дублирани файлове за Windows 10, което предлага набор от функции и предимства, включително сравнение байт по байт, търсене на подобни имена на файлове и сравнение на изображения на базата на пиксели. Неговата безплатна цена го прави привлекателна опция за потребители, които искат да рационализират своята файлова организация, без да развалят банката.
5. Duplicate Cleaner Pro
Duplicate Cleaner Pro е мощно и пълно с функции приложение за намиране на дублирани файлове за Windows 10, което предлага широк набор от функции, за да помогне на потребителите да разчистят твърдите си дискове. Приложението идва с удобен за потребителя интерфейс, който улеснява определянето къде да търсите дублирани файлове и папки и какво да търсите.
Софтуерът разполага и с мощна функция за сканиране на музика, която може да намира дубликати въз основа на подобно аудио, точни съвпадения или тагове като изпълнител и заглавие на песен. Функцията за видео сканиране на Duplicate Cleaner Pro е също толкова впечатляваща, позволявайки на потребителите да намират дубликати по видео кадри или саундтрак или дори по тагове с метаданни. Това го прави отличен инструмент за потребители с големи видео или филмови колекции.
Въпреки това, един потенциален недостатък на Duplicate Cleaner Pro е, че не е безплатен. Потребителите ще трябва да закупят лиценз за достъп до всички функции на софтуера.
Присъда : Като цяло, Duplicate Cleaner Pro е отлично приложение за търсене на дублирани файлове за Windows 10, което предлага широка гама от функции и разширени функции, за да помогне на потребителите да сортират ефективно колекциите си от файлове.
6. dupeGuru
dupeGuru е леко и удобно приложение за търсене на дублирани файлове, достъпно за Windows 10, което може да помогне на потребителите да освободят дисково пространство чрез точно намиране и премахване на дублирани файлове. Софтуерът предлага два основни режима на сканиране: стандартен и музикален. Стандартният режим сканира целия компютър, докато музикалният режим търси дубликати в музикалните библиотеки въз основа на аудио отпечатъци.
Едно от основните предимства на dupeGuru е неговият лесен за използване интерфейс, който позволява на потребителите бързо да определят къде да търсят дублирани файлове и какво да търсят. Освен това той идва с усъвършенстван инструмент за филтриране, който може да се използва за филтриране на конкретни типове дубликати от списъка с резултати.
Единственият потенциален недостатък на dupeGuru е, че той няма специална функция за видео сканиране. Това обаче не е непременно нарушение на сделката, тъй като софтуерът все още може да намери много дубликати във филм и други видео колекции.
Присъда : dupeGuru е страхотно приложение за търсене на дублирани файлове за Windows 10, което предлага лесен за използване интерфейс и разширен инструмент за филтриране. Въпреки липсата на функции за видео сканиране, той все още е страхотна опция за интуитивен и ефективен начин за почистване на вашия твърд диск.
7. CCleaner
Докато CCleaner е много повече от просто средство за търсене на дублирани файлове, неговият инструмент за търсене на дублирани файлове може да бъде ефективен начин за освобождаване на дисково пространство чрез идентифициране и премахване на дублирани файлове. Софтуерът се предлага с прост и интуитивен интерфейс, който позволява на потребителите да определят къде да търсят дубликати, както и какъв тип файлове трябва да бъдат включени в търсенето.
Освен това CCleaner предлага няколко разширени функции като сравнение байт по байт, сканиране на контролна сума MD5 и сканиране на множество папки едновременно. Той също така поддържа няколко популярни медийни формата като MP3 и JPG, което го прави полезен за потребители, които имат големи колекции от музика или снимки.
Един недостатък на CCleaner е популяризирането на платената версия, което може да бъде малко натрапчиво при използване на безплатната версия. Освен това му липсват някои от разширените функции, които се намират в други инструменти за търсене на дублирани файлове, като аудио и видео сканиране.
Присъда : Въпреки че е основно инструмент за почистване на регистър и оптимизация на системата, Duplicate Finder на CCleaner е отличен начин за бързо и лесно идентифициране и премахване на дублирани файлове в Windows 10.
8. rclone dedupe
Приложението rclone dedupe е мощен инструмент за команден ред с отворен код за намиране и премахване на дублирани файлове. Помощната програма има няколко разширени функции, като сравнение байт по байт, съвпадение на контролна сума и рекурсивно търсене. Той също така поддържа широк набор от файлови формати, включително изображения, аудио, видео и текстови документи.
Едно основно предимство на rclone dedupe е, че може да сканира няколко папки наведнъж, което го прави ефективен инструмент за бързо намиране и премахване на дубликати в големи медийни колекции. Освен това софтуерът поддържа паралелна обработка, позволявайки на потребителите да ускорят процеса на търсене, като изпълняват множество нишки едновременно.
Основният недостатък на rclone dedupe е липсата на графичен потребителски интерфейс, което го прави труден за използване от начинаещи потребители. Освен това усъвършенстваните функции като многопоточност и сканиране на контролна сума изискват познаване на командния ред.
Присъда : rclone dedupe е отличен инструмент с отворен код за намиране и премахване на дублиращи се файлове в Windows 10. Той може да се похвали с няколко разширени функции за опитни потребители. Въпреки това липсата на графичен потребителски интерфейс и разчитането на познания за командния ред го прави неподходящ за начинаещи потребители.
9. Auslogics Duplicate File Finder
Auslogics Duplicate File Finder е прост и интуитивен инструмент за намиране на дублирани файлове. Той идва с лесен за разбиране интерфейс, който позволява на потребителите бързо да търсят в системата си за дубликати, както и да определят какви типове файлове трябва да бъдат включени в търсенето. Освен това има няколко разширени функции, като сравнение байт по байт и филтър за размера на файла.
Едно основно предимство на Auslogics Duplicate File Finder е способността му да търси в няколко папки наведнъж, което го прави полезен за почистване на големи медийни колекции. Освен това софтуерът може също да идентифицира подобни изображения и аудио файлове въз основа на тяхното съдържание, което го прави ефективен инструмент за сортиране на дублирани снимки или песни.
Единственият потенциален недостатък на Auslogics Duplicate File Finder е, че му липсват някои разширени функции, като сканиране на контролна сума и многопоточност. Освен това софтуерът не е актуализиран от няколко години, така че може да не е съвместим с по-новите версии на Windows 10.
Присъда : Auslogics Duplicate File Finder е страхотен инструмент за бързо и лесно идентифициране и премахване на дублиращи се файлове в Windows 10. Лесен е за използване, поддържа множество файлови формати и може да търси в няколко папки едновременно. Липсват му обаче някои разширени функции като сканиране на контролна сума и многопоточност, които се намират в други инструменти.
10. Търсене в MyFiles
SearchMyFiles е мощен инструмент за намиране на дублиращи се файлове. Той може да се похвали с впечатляващ набор от функции като сравнение байт по байт, сканиране на контролна сума и рекурсивно търсене. Освен това може да идентифицира дублирани файлове въз основа на тяхното съдържание, което го прави полезен за сортиране на подобни изображения и аудио файлове.
Едно от основните предимства на SearchMyFiles са неговите разширени възможности за филтриране, които позволяват на потребителите да контролират точно какви типове файлове трябва да бъдат включени в търсенето. Освен това софтуерът може да сканира няколко папки наведнъж, което позволява на потребителите бързо да почистват големи медийни колекции с минимални усилия.
Основният недостатък на SearchMyFiles е неговият остарял графичен потребителски интерфейс, който може да го направи да изглежда непривлекателен и объркващ за потребители, които не са свикнали с външния вид и усещането на старите приложения. Освен това софтуерът не е актуализиран повече от пет години и може да не е съвместим с по-новите версии на Windows 10.
Присъда : SearchMyFiles е мощен инструмент за бързо намиране на дублиращи се файлове в Windows 10. Той може да се похвали с няколко разширени функции за опитни потребители, включително сравнение байт по байт и идентифициране въз основа на съдържанието. Остарелият му интерфейс и липсата на скорошни актуализации обаче го правят по-малко подходящ за начинаещи потребители.
Заключение
Използването на търсач на дублирани файлове е ефективен начин да почистите компютъра си и да освободите ценно дисково пространство. Инструментите, обсъдени в тази статия, варират от основен софтуер, подходящ за начинаещи потребители, до напреднали програми, предназначени за опитни потребители. В крайна сметка най-добрият избор зависи от вашите нужди и предпочитания, така че не забравяйте да направите проучване, преди да решите кой да използвате. С правилния инструмент можете лесно да идентифицирате и премахнете дублирани файлове и да възстановите ценно място за съхранение.
Надяваме се, че тази статия е била полезна, за да ви помогне да изберете най-добрия търсач на дублирани файлове за Windows 10. Ако имате някакви въпроси или отзиви, моля, уведомете ни. Благодаря за четенето!
Още нещо
Радваме се, че прочетохте тази статия. :) Благодаря ви, че прочетохте.
Ако имате секунда, моля, споделете тази статия в социалните мрежи; някой друг също може да се възползва.
Абонирайте се за нашия бюлетин и бъдете първите, които ще четат нашите бъдещи статии, рецензии и публикации в блогове направо от входящата си поща. Ние също така предлагаме сделки, промоции и актуализации за нашите продукти и ги споделяме по имейл. Няма да пропуснете нито един.
Свързани статии
» Как да намерите дублиращи се, големи и скрити файлове на Mac
» Как да оптимизирате Windows 10 за игри и производителност
» Как да намерите големи файлове на вашата система Windows 10
]]>