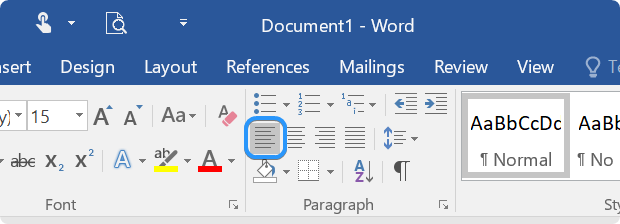Форматирането на текст в Microsoft Word може да бъде трудна задача, особено ако не сте запознати с различните инструменти и функции, налични в програмата. Въпреки това, с подходящи знания и инструменти, можете да създавате професионално изглеждащи, лесно четими визуално привлекателни документи.
Това ръководство ще предостави инструкции стъпка по стъпка за форматиране на текст в Microsoft Word. Ще разгледаме теми, вариращи от просто форматиране до усъвършенствани техники, за да ви помогнем да се запознаете с инструментите и функциите на Word. Независимо дали сте начинаещ в Word или опитен потребител, това ръководство има по нещо за всеки.

Съдържание
- Как да проектирате и редактирате текст в Microsoft Word
- Форматиране в Microsoft Word
- Как да промените размера на шрифта в Word
- Как да промените цвета на шрифта в Word
- Как да промените шрифта в Word
- Как да направите текст удебелен, курсив или подчертан в Word
- Как да маркирате текст в Word
- Как да използвате текстови стилове и заглавия в Microsoft Word
- Как да подравним текст в Word
- Как да изчистите форматирането в Word
Как да проектирате и редактирате текст в Microsoft Word
Microsoft Word предлага широк набор от инструменти , които можете да използвате, за да проектирате и редактирате своя текст. Тези инструменти включват опции за форматиране, стилове, теми и др. В този раздел ще ви преведем през раздела за дизайн в Word, където можете лесно да получите достъп до тези инструменти, за да направите текста си изпъкващ.
Къде е разделът Design в Word?
Разделът за проектиране в Word се намира на лентата в горната част на екрана. Той се намира между раздела Оформление и раздела Оформление на страницата. За достъп до раздела за дизайн щракнете върху него с мишката или използвайте клавишната комбинация Alt + P + G.
Използване на раздела Дизайн в Word
Разделът за проектиране в Word е разделен на няколко групи инструменти. Те включват теми, форматиране на документ, фон на страница и форматиране на абзаци. Нека разгледаме по-подробно всяка от тези групи устройства и как можете да ги използвате, за да проектирате своя текст.
- Теми : Групата теми съдържа разнообразие от предварително проектирани цветови схеми и комбинации от шрифтове, които можете да приложите към вашия документ. За достъп до темите щракнете върху бутона Теми и изберете тема, която харесвате.
- Форматиране на документ : Групата за форматиране на документ съдържа няколко опции за форматиране на вашия текст. Те включват стилове на шрифтове, размери на шрифтове и цветове на шрифтове. Можете също така да приложите сенки и отражения към вашия текст, за да го направите изпъкващ. За достъп до тези опции за форматиране щракнете върху съответния бутон в групата за форматиране на документа.
- Фон на страницата : Групата фон на страницата съдържа няколко опции за промяна на цвета на фона или добавяне на воден знак към вашия документ. Можете също да добавите рамка или да промените цвета на страницата. За достъп до тези опции щракнете върху бутона Фон на страницата.
- Форматиране на абзаци : Групата за форматиране на абзаци съдържа няколко инструмента за регулиране на разстоянието и подравняването на вашия текст. Можете също така да приложите граници и засенчване към абзаците си, за да изпъкнат. За достъп до тези опции щракнете върху бутона Абзац.
С тези инструменти можете лесно да проектирате и редактирате своя текст, за да създадете професионално изглеждащи документи, които се открояват.
Форматиране в Microsoft Word
Форматирането на текст е основата на всеки документ и може да бъде предизвикателство, ако не знаете как да го направите правилно. За да улесни редактирането на текст, Word предлага различни инструменти, които ви позволяват бързо да форматирате вашите документи.
Когато пишете документ, искате да сте сигурни, че е лесен за четене и че важната информация се откроява. Един от начините да направите това е като форматирате текста. Форматирането на текст означава промяна на начина, по който изглежда, като промяна на шрифта или размера, удебеляване или курсив или промяна на цвета. Тези промени могат да помогнат за привличане на вниманието на читателя към определени части от документа и да го направят по-лесен за четене и разбиране.
В Microsoft Word има няколко опции за форматиране на текст. Можете да коригирате шрифта, който е типът на използваните букви, за да изглежда по-официален или небрежен, в зависимост от целта на вашия документ. Можете също така да коригирате размера на текста, за да го направите по-голям или по-малък, в зависимост от това колко място имате и колко важен е текстът. Освен това можете да промените цвета на четеца, за да се откроява или да съответства на други елементи в документа.
Друг важен аспект от форматирането на текст е подравняването. Подравняването се отнася до това как текстът е позициониран на страницата. Можете да подравните четеца вляво, вдясно или в центъра на носача или да го подравните, за да го подравните от двете страни. Това може да помогне документът да изглежда по-професионален и организиран. Като използвате тези опции за форматиране в Microsoft Word, можете да накарате вашите документи да се открояват и да предадете посланието си ефективно на целевата аудитория.
Как да промените размера на шрифта в Word
Случвало ли ви се е да погледнете документ и да си помислите, че текстът е твърде малък или твърде голям? Четенето на нещо, което е трудно да се види или заема твърде много място на страницата, може да бъде разочароващо. За щастие Microsoft Word улеснява промяната на размера на шрифта на вашия текст. И така, нека научим как да коригираме размера на шрифта в Word.
- Отворете Microsoft Word и отворете документа, върху който искате да работите.
- Изберете текста, на който искате да промените размера на шрифта, като щракнете и плъзнете курсора върху него.
-
След като текстът е избран, отидете в раздела „ Начало “ в горната част на екрана. Намерете секцията „ Шрифт “ и щракнете върху падащото меню „ Размер на шрифта “ с число до него, указващо текущия размер на шрифта.
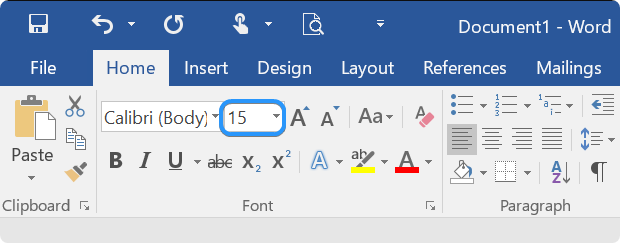
- Изберете желания размер на шрифта от списъка с налични опции или въведете ръчно размера на шрифта, който искате да използвате.
Текстът трябва автоматично да се промени с новия размер на шрифта, който сте избрали. Като алтернатива можете да използвате клавишни комбинации, за да промените бързо размера на шрифта. Ето как:
- Изберете текста, на който искате да промените размера на шрифта.
- Задръжте натиснат клавиша " Ctrl " на клавиатурата и едновременно натиснете клавиша " ] ", за да увеличите размера на шрифта или клавиша " [ ", за да намалите размера на шрифта.
- Текстът трябва автоматично да се промени с новия размер на шрифта.
Не забравяйте да използвате размери на шрифта, които са четливи и подходящи за вашия документ. Заглавията и заглавията могат да бъдат по-големи, докато основният текст обикновено трябва да е по-малък. Следвайки тези стъпки, можете лесно да промените размера на шрифта на вашия текст в Microsoft Word.
Как да промените цвета на шрифта в Word
Промяната на цвета на вашия текст може да бъде чудесен начин да накарате документа си да изпъкне. Независимо дали искате да подчертаете важни точки или да добавите малко усет, Microsoft Word предлага няколко опции, които ви позволяват бързо и лесно да промените цвета на вашия текст. Така че, нека да разгледаме как да промените цвета на шрифта в Word.
- Изберете текста, чийто цвят искате да промените, като щракнете и плъзнете курсора върху него.
-
Отидете до раздела „ Начало “ на лентата в горната част на екрана. Намерете групата „ Шрифт “ и щракнете върху стрелката надолу до иконата „ Цвят на шрифта “, за да отворите цветовото меню.
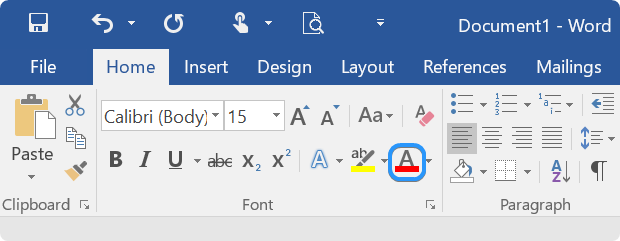
-
Изберете един от предварително дефинираните цветове, като щракнете върху него. Ако не виждате цвета, който искате, щракнете върху „ Още цветове “ в долната част на менюто.

- Въведете HEX или RGB стойностите за цвета, който искате да използвате. Можете също да използвате цветното колело или плъзгача, за да създадете персонализиран цвят. След като изберете цвета си, щракнете върху „ OK “, за да приложите новия цвят на шрифта към вашия текст.
Не забравяйте, че промяната на цвета на шрифта може да повлияе на четливостта на вашия текст, така че не забравяйте да изберете цвят, който е лесен за четене спрямо цвета на вашия фон. Освен това не забравяйте, че някои принтери може да не са в състояние да отпечатат точно определени цветове, така че е добра идея да тествате документа си, преди да го отпечатате.
Как да промените шрифта в Word
Промяната на шрифта в Microsoft Word е лесен начин да придадете нов облик на текста си. Шрифтът по подразбиране в Microsoft Word е Calibri, стандартен шрифт, който е лесен за четене. Промяната на шрифта обаче е чудесен начин да направите документа си изпъкващ, ако искате нещо по-уникално или вълнуващо.
- Отворете документа на Word, който искате да редактирате. За да промените стила на шрифта, първо трябва да изберете текста.
-
След като сте избрали текста, отидете в раздела „ Начало “ на лентата в горната част на екрана. Трябва да видите раздел за шрифтове с падащо поле, показващо текущия стил на шрифта, използван в избрания текст.
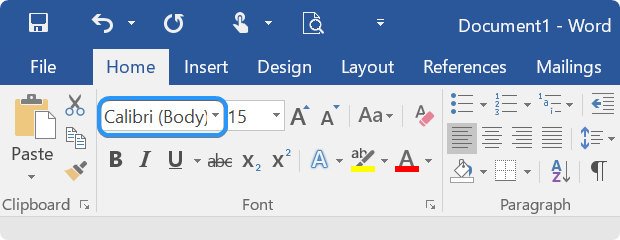
- Кликнете върху падащото меню и превъртете през списъка, за да прегледате наличните стилове на шрифтове. Можете да избирате от шрифтовете, инсталирани на вашето устройство. Ако искате да използвате персонализиран шрифт, можете да го изтеглите и инсталирате на вашето устройство.
- Когато намерите стил на шрифт, щракнете върху него, за да го приложите към избрания текст. Текстът веднага ще се промени към новия стил на шрифта.
Когато инсталирате нови шрифтове на вашето устройство, те ще станат достъпни в Word. Ако използвате Microsoft 365, можете също да получите достъп до много шрифтове от Cloud fonts в Office .
Как да направите текст удебелен, курсив или подчертан в Word
Форматирането на вашия текст е съществена част от създаването на професионално изглеждащи документи. Като направите текста си удебелен, курсив или подчертан, можете да привлечете вниманието към конкретни части от хартията си и да подчертаете важна информация. Използването на получер, курсив и подчертано форматиране също може да помогне за подчертаването на конкретни думи или фрази в документ и да улесни читателите при сканирането на важна информация.
Този раздел ще ви преведе как да направите текст удебелен, курсив или подчертан в Microsoft Word. След като стартирате Word, отворете съществуващ документ или създайте нов от началния екран и започнете да форматирате текста си.
Как да направите текст удебелен в Word
Удебеляването на вашия текст в Word е чудесен начин да се откроите. Ето как да го направите:
- Маркирайте текста, който искате да направите удебелен.
-
Кликнете върху бутона „ B “ в раздела „ Начало “ на лентата или натиснете „ Ctrl + B “ на клавиатурата.

- Вашият текст вече ще се показва с удебелен шрифт.
Как да направите текст в курсив в Word
Ако искате да промените стила на текста на курсив, Word има лесен начин да направите и това:
- Маркирайте текста, който искате да направите в курсив.
-
Кликнете върху бутона „ I “ в раздела „ Начало “ на лентата или натиснете „ Ctrl + I “ на клавиатурата.
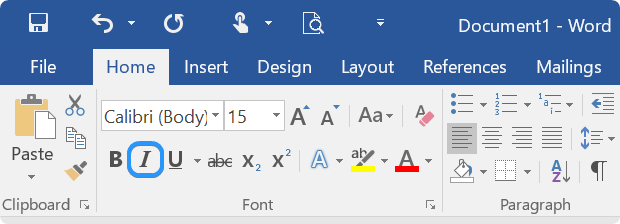
- Вашият текст вече ще се показва с курсив.
Как да направите текст подчертан в Word
Ако искате да добавите подчертаване към избран текст, Word го прави лесно да направите:
- Маркирайте текста, който искате да подчертаете.
-
Кликнете върху бутона „ U “ в раздела „ Начало “ на лентата или натиснете „ Ctrl + U “ на клавиатурата.
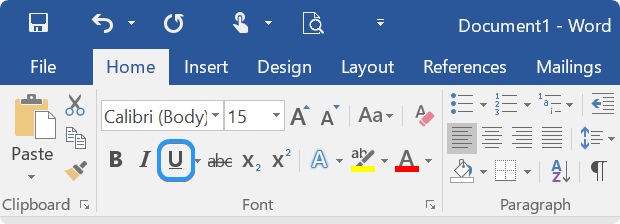
- Вашият текст вече ще се показва с подчертаване.
Как да направите текст удебелен и подчертан в Word
Ако искате да комбинирате ефектите на удебеляване и подчертаване върху вашия текст, изпълнете следните стъпки:
- Маркирайте текста, който искате да форматирате.
- Кликнете върху бутона " B " и бутона " U " в раздела " Начало " на лентата или натиснете " Ctrl + B " и " Ctrl + U " на клавиатурата.
- Вашият текст вече ще се показва с удебелен шрифт с подчертаване.
Как да направите текст в курсив и подчертан в Word
Ако искате да комбинирате ефектите на курсив и подчертаване върху вашия текст, изпълнете следните стъпки:
- Маркирайте текста, който искате да форматирате.
- Кликнете върху бутона „ I “ и бутона „ U “ в раздела „ Начало “ на лентата или натиснете „ Ctrl + I “ и „ Ctrl + U “ на клавиатурата.
- Сега вашият текст ще бъде показан в курсив с подчертан шрифт.
Правенето на вашия текст удебелен, курсив или подчертан в Microsoft Word е лесен начин да направите документите си по-привлекателни визуално и да подчертаете важна информация. Само с няколко щраквания или клавишни комбинации можете да създадете текст, който се откроява и комуникира вашето послание ефективно.
Как да маркирате текст в Word
Акцентите във вашия документ могат да привлекат вниманието към определени думи или фрази и да улеснят читателите при бързото сканиране на документ. Microsoft Word предлага няколко опции за маркиране на текст. Това е страхотно, ако искате да създадете документ с множество нива на подчертаване или да извикате важни секции.
- Изберете текста, който искате да маркирате.
- След като изберете текста, щракнете върху раздела „ Начало “ в горната лента с менюта. Потърсете групата " Шрифт " в лентата с менюта. Там ще видите икона, която прилича на маркер. Кликнете върху него.
-
Ще видите падащо меню с няколко предварително дефинирани цвята за осветяване, от които да избирате. Изберете цвета, който искате да използвате за подчертаване на вашия текст.
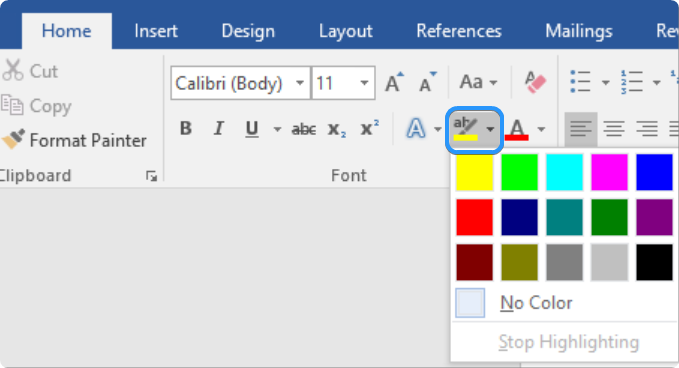
- След като сте избрали своя цвят за осветяване, щракнете върху него, за да приложите осветяването към избрания текст.
- За да премахнете осветяването от текст, изберете осветения текст и щракнете върху иконата за осветяване в групата „ Шрифт “. След това щракнете върху „ Без цвят “ в падащото меню.
Как да използвате текстови стилове и заглавия в Microsoft Word
Стиловете на текста и заглавията могат да ви помогнат да направите вашите документи да изглеждат по-професионално и по-лесно за четене. Заглавията са особено полезни за разделяне на по-дълги документи на раздели или глави. Те също могат да помогнат на читателя бързо да намери конкретна информация във вашия документ.
Как да направите заглавие в Word
Заглавията са съществена част от всеки документ, тъй като помагат да организирате съдържанието си и улесняват навигацията на читателите. В това ръководство ще ви покажем как да направите заглавие в Word само с няколко лесни стъпки.
- Изберете текста, който искате да използвате като заглавие.
- В раздела Начало на лентата в горната част на екрана на Word намерете секцията „ Стилове “. Този раздел съдържа различни стилове, които можете да приложите към вашия текст.
-
Задръжте курсора на мишката над различните стилове, за да видите как ще изглежда текстът ви, когато приложите стила. Стиловете на заглавията са в горната част на секцията „ Стилове “, номерирани от 1 до 9, като 1 е най-големият размер.

- Кликнете върху стила на заглавието, който искате да приложите към вашия текст. Избраният текст сега ще бъде форматиран като заглавие.
- За да добавите друго заглавие към вашия документ, изберете текста, който искате да използвате като заглавие, и следвайте стъпки 2-4, за да приложите стил на заглавие.
Съвети за създаване на заглавия в Word
Важно е да създадете последователни, визуално привлекателни заглавия за вашите документи. Ето няколко съвета, които ще ви помогнат да се възползвате максимално от стиловете на заглавия в Word:
- Използвайте H1 за заглавия : H1 трябва да се използва за основното заглавие на вашия документ или раздел. Това помага да се сигнализира на читателя за какво е документът и какво може да очаква да намери.
- Използвайте H2 за подзаглавия : H2 трябва да се използва за подзаглавия, които разделят основните раздели на вашия документ. Те могат да ви помогнат да организирате вашето съдържание и да го направите по-лесно за четене и навигация.
- Използвайте H3 за подраздели : H3 трябва да се използва за подраздели във вашите подзаглавия. Това може да помогне за по-нататъшното разбиване на вашето съдържание и да го направи по-лесно смилаемо за вашия читател.
- Използвайте последователни цветове и шрифтове : Използването на последователни цветове и шрифтове за вашите заглавия може да помогне за създаването на по-професионален и изчистен вид. Изберете цвят и шрифт, които са лесни за четене и допълват останалата част от вашия документ.
- Бъдете прости : Когато създавате заглавия, важно е те да са ясни. Избягвайте използването на твърде много думи или сложни фрази; уверете се, че вашите заглавия отразяват точно следното съдържание.
Как да добавите заглавия със стилове в Word
Добавянето на заглавия в Word може да ви помогне да организирате текста си и да го направите по-лесен за четене. Най-добрият начин за добавяне на заглавия е чрез използване на стилове на заглавия. С едно щракване можете да форматирате текст и да създадете съдържание във вашия документ.
- Започнете, като отворите Word и създадете нов документ или отворите съществуващ. След като документът ви е отворен, изберете текста, който искате да превърнете в заглавие, като натиснете левия бутон на мишката и го плъзнете върху текста.
- След това отидете на раздела „ Начало “ в лентата в горната част на екрана. Потърсете раздела, наречен „ Стилове “, който съдържа различни заглавия. Секцията Стилове е по-дълга от останалите, което я прави лесна за намиране.
- Задръжте курсора на мишката върху всяко заглавие, за да видите визуализация на това как ще изглежда във вашия документ. Това улеснява избора на правилния.
- Когато намерите желаното заглавие, щракнете върху него, за да го приложите към избрания от вас текст.
Използването на стилове на заглавия не само помага за организирането на вашия текст, но също така улеснява промяната на форматирането на вашия документ по-късно, без да се налага ръчно да коригирате всяко заглавие.
Как да персонализирате текстови стилове в Word
Използването на текстови стилове е отличен начин за бързо форматиране на вашия документ, без да го правите ръчно. Сега, след като знаете как да използвате текстови стилове за заглавия, можете да научите как да използвате стилове за различни части на вашия документ. Можете дори да персонализирате стил на текст, което ви позволява да промените облика на целия си файл без ръчни редакции.
-
Първо отидете на раздела „ Начало “ в лентата в горната част на екрана на Word. Потърсете секцията „ Стилове “ и щракнете върху бутона „ Още “ долу вдясно.
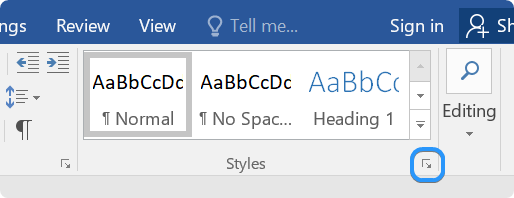
-
Ще видите нов прозорец с всички предварително създадени стилове в Word. Можете да избирате от стилове на форматиране като подчертаване, субтитри, цитати или препратки. За да приложите стил, изберете текста, който искате да форматирате, и щракнете върху стила, който искате да използвате.
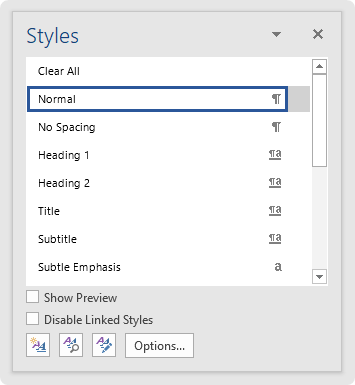
-
За да промените съществуващ стил, задръжте курсора на мишката върху стила и щракнете върху стрелката, която се показва. Изберете „ Промяна “ от падащото меню.
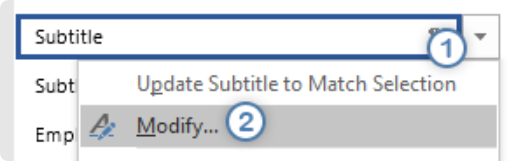
- Направете промените, които искате, като размер на шрифта, цвят или разстояние, и щракнете върху бутона OK .
С тези прости стъпки можете да форматирате документа си лесно и бързо, като използвате текстови стилове в Word.
Как да подравним текст в Word
Когато създавате документ в Microsoft Word, може да се наложи да коригирате подравняването на вашия текст. Подравняването на вашия текст правилно може да направи вашия документ да изглежда по-професионален и по-лесен за четене. Ето ръководство стъпка по стъпка как да подравните текст в Word.
- Изберете текста, който искате да подравните.
- Изберете раздела „ Начало “ в лентата в горната част на екрана на Word.
-
В секцията „ Абзац “ ще видите няколко опции за подравняване: ляво подравняване, центриране, дясно подравняване и оправдаване.
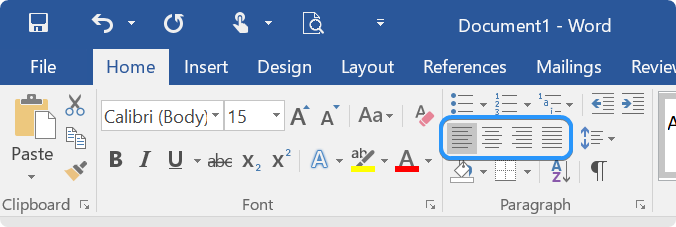
- Щракнете върху опцията за подравняване, която искате да приложите към избрания от вас текст.
Как да подравнявате текст вляво в Word
За да подравните текст отляво в Word, изпълнете следните стъпки:
- Изберете текста, който искате да подравните.
- Изберете раздела „ Начало “ в лентата R, намираща се в горната част на екрана на Word.
-
В секцията „ Абзац “ щракнете върху бутона за ляво подравняване .