Това е вашето най-добро ръководство за Microsoft Word, най-широко използваният текстообработващ процесор в света от Microsoft. Научете как да използвате MS Word, неговите най-добри функции и много други.
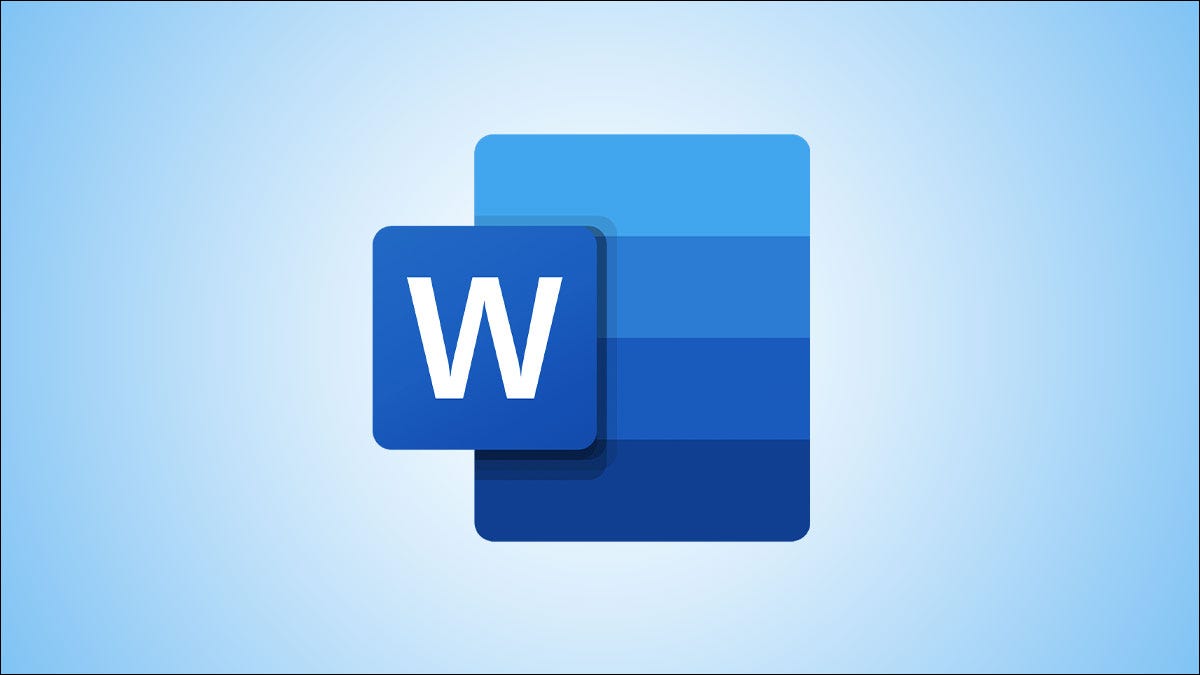
Това е вашето най-добро ръководство за Microsoft Word, най-широко използваният текстов процесор в света. И е правилно. Защо?
Той е прост и лесен за използване, усъвършенстван и богат на функции и работи с почти всички операционни системи и платформи, включително Word онлайн. И тъй като ние продаваме Microsoft Word , имаме право да ви кажем как работи.
И така, ние направихме това ръководство за потребителя на Microsoft Word за вас.
В него ще научите:
- Какво е Microsoft Word.
- Къде да намерите или изтеглите Microsoft Word.
- Версии на Microsoft Word.
- Функции на Microsoft Word.
- Ръководство за потребителя на Microsoft Word. И още!
Така че, без много шум, нека се потопим.
Какво е Microsoft Word?
Microsoft Word е най-широко използваният комерсиален текстов процесор в света, проектиран от Microsoft.
Word е компонент на пакета Microsoft Office, широко използваният софтуер за продуктивност. Но се предлага и като самостоятелен продукт.
Microsoft Word често се нарича просто Word или MS Word.
След множество актуализации Microsoft Word вече не е просто инструмент за текстообработка, но поддържа подобрено писане, дизайн на документи и сътрудничество с други.
За какво се използва Microsoft Word?
Microsoft Word ви позволява да създавате документи с професионално качество, отчети, писма, автобиографии и други. За разлика от редакторите на обикновен текст, MS Word има разширени функции, включително проверка на правописа, проверка на граматиката, форматиране на текст и шрифт, поддръжка на HTML, поддръжка на изображения и др.
Къде да намерите или изтеглите Microsoft Word
Можете да намерите или изтеглите Microsoft Word от различни места.
Можете да изтеглите Microsoft Word като самостоятелно приложение, като част от пакета Microsoft Office или като част от абонамент за Microsoft 365 .
Изтеглете Microsoft Word:
- Онлайн от уебсайта на Microsoft
- Microsoft Store
- AppStore
- Google Play
- Изтеглете Microsoft Word от търговец на софтуер като Softwarekeep.com.
Къде мога да използвам Microsoft Word?
Microsoft Word се предлага като приложение за различни платформи и операционни системи, както следва:
- Изтеглете приложенията Microsoft Word for Desktop (Windows и macOS).
- Изтеглете мобилни устройства Microsoft Word (iOS и Android) в мобилното приложение Word
- Изтеглете таблети Microsoft Word (iOS и Android) в приложението Word
- Онлайн на Microsoft 365 или Word онлайн
Microsoft Word безплатен ли е?
Microsoft Word може да бъде безплатен или не, в зависимост от това къде го получавате, вашия лиценз и вашата версия на Office .
Можете да изтеглите еднократна покупка на MS Word като самостоятелна версия, да получите Word като компонент от еднократна покупка на Microsoft Office или да използвате Word като част от Microsoft 365.
Забележка: Приложението Microsoft Word вече е известно като приложение Microsoft 365.
Ето различни начини за безплатно използване на Microsoft Word:
#1. Самостоятелното приложение Word и Word в Microsoft Office не са безплатни
Ако получите самостоятелно приложение MS Word или закупите постоянно приложение на Microsoft Office (сега приложение на Microsoft 365), вие плащате единична предварителна цена, за да получите приложения на Office (Word, Excel, PowerPoint и други) за един компютър.
Предлагат се еднократни покупки за персонални компютри, Mac и Android. Но им липсват опции за надграждане. Това означава, че ако планирате да надстроите вашия пакет MS Word или MS Office до следващото основно издание, трябва да го купите на пълна цена.
#2. Приложението Word в Microsoft 365 може да е безплатно... или не
Можете да получите MS Word безплатно като част от безплатното, но ограничено издание на Microsoft 365 (бивш Office 365). Можете да платите за различните версии на Microsoft 365 (лични, семейни, образователни, бизнес/корпоративни) за по-добро редактиране и повишена продуктивност.
#3. Microsoft Word е безплатен в Office 365 Education
Освен това студенти и преподаватели в отговарящи на условията институции могат да се регистрират безплатно за Office 365 Education и да получат приложения на Office, включително Word, Excel, PowerPoint, OneNote и MS Teams . Освен това Microsoft Word Student ви помага да получите достъп до допълнителни инструменти в класната стая. Но трябва да използвате вашия валиден училищен имейл адрес
#4. Безплатно приложение Word в мрежата
Използвайте Microsoft Word безплатно Microsoft Word онлайн. Microsoft предлага безплатна версия на Microsoft Word, която всеки може да използва в мрежата. Трябва да регистрирате акаунт в Microsoft, но това също е безплатно. Тази версия работи изцяло в уеб браузър, което ви позволява да имате достъп до нея от всеки компютър, а вашите файлове се синхронизират и записват в облака. Има някои ограничения, но Word в мрежата може да е всичко, от което имат нужда за много потребители.
#5. Безплатен Microsoft Word за мобилни устройства
Изтеглете приложението Microsoft Word за Android и iOS и го използвайте безплатно. Подобно на уеб версията, ще ви трябва само акаунт в Microsoft.
Но има едно предупреждение: ако искате да използвате приложението Word за мобилни устройства на устройство с Android с размер на екрана по-малък от 10,1 инча, трябва да платите за абонамент за Microsoft 365.
Безплатното издание на приложението Microsoft е ограничено до мобилни телефони.
Препоръчителна статия: Прочетете тази подробна статия за това как да получите безплатно Microsoft Word .
Версии на Microsoft Word
Microsoft Word има няколко версии през цялата си история, с различни версии и надстройки:
- Microsoft Word в Microsoft Office и Microsoft Office за Mac (различни версии)
- Microsoft Home and Student
- Microsoft Home and Student за Mac
- Microsoft за дома и бизнеса
- Microsoft Home and Business за Mac
- Microsoft Word в Microsoft 365 (Office 365)
- Microsoft Word Web
- Приложение Microsoft Word за iOS
- Приложение Microsoft Word за Android
- Самостоятелно приложение на Microsoft Word (в момента Microsoft поддържа само Word 2013 и по-нови)
- Word 2021
- Word 2019
- Word 2016
- Word 2013
- Word 2010
- Word 2007
- Word 2003
- Word 2002
- Word 2000
- И още
- Microsoft Word за Mac (в момента Microsoft поддържа само Word за mac 2016 и по-нови)
- Word 2021
- Word 2019
- Word 2016
- Word 2011
- Word 2008
- Word 2004
- И още.
Ключови характеристики на Microsoft Word
Самостоятелен или част от Microsoft Office Suite, MS Word е един от най-популярните в света инструменти за производителност на MS Office.
С Microsoft Word можете да подобрите писането си, да създавате красиви документи и да си сътрудничите с други хора – навсякъде и по всяко време. Защо?
Поради следните функции на Microsoft Word:
У дома
Тази функция има опции като цвят на шрифта, размер, стил, подравняване, водещи символи, разстояние между редовете и т.н. Всички основни елементи, които може да са необходими, за да редактирате своя документ, са достъпни под опцията Начало.
Поставете
Когато щракнете върху Вмъкване, получавате таблици, фигури, изображения, диаграми, графики, горен и долен колонтитул, номера на страници и т.н. Категорията „Вмъкване“ е чудесна функция за редактиране на документи.
Дизайн
Изберете шаблона или дизайна, в който искате да бъде създаден вашият документ, в раздела Дизайн. Избор на подходящ раздел, който ще подобри външния вид на вашия документ.
Оформление на страница
Word има раздел Оформление на страницата, където получавате опции като полета, ориентация, колони, линии, отстъпи, разстояние и т.н. Това е функция за редактиране на документ.
Препратки
Този раздел е най-полезен за тези, които създават дипломна работа или пишат книги или дълги документи. Опции като цитат, бележка под линия, съдържание, надпис, библиография и т.н. могат да бъдат намерени в този раздел.
Преглед
Разделът за преглед може да проследява проверката на правописа, граматиката, тезауруса, броя на думите, езика, превода, коментарите и т.н. Това е предимство за тези, които преглеждат документите си в MS Word.
Пишете като професионалист с Microsoft Editor
Пишете документи и проверявайте правописа, главните букви, граматиката и пунктуацията във всички ваши документи на Word с Microsoft Editor.
OneDrive за достъп до вашите документи навсякъде
Запазете документите си в OneDrive и осъществете достъп до тях от всяко устройство, като знаете, че вашите файлове са защитени срещу цифрови атаки с вградено откриване на ransomware.
Сътрудничество – създавайте и редактирайте заедно
MS Word ви позволява да споделяте вашите документи с всеки и да ги редактирате заедно (сътрудничество), като добавяте коментари и предлагате промени в реално време. Сътрудничество по работни или училищни проекти.
ЗАБЕЛЕЖКА: Има още функции въз основа на вашата версия на думата и употреба. Научете тези 20 тайни функции на Microsoft Word !
Как да използвате Microsoft Word: Пълно ръководство за потребителя на Microsoft word
Знаете ли как да работите с Microsoft Word?
Независимо дали сте използвали или не Microsoft Word, винаги има какво ново да научите. Това ръководство за потребителя на Microsoft Office ще ви даде основно използване на MS Word и напреднало ниво.
Ще ги разделим на секции/категории за лесно препращане и за задълбочено изследване на Word.
Ще приемем, че сте инсталирали Word на устройството.
Нека започнем с това ръководство за потребителя на Microsoft word.
Къде намирате или стартирате Microsoft Word?
Ако имате инсталиран MS Word или целия пакет Microsoft Office на вашето устройство (Mac или Windows PC), можете да получите достъп до Microsoft Word от менюто "Старт".
Ако използвате Windows:
- Натиснете бутона Windows
- Въведете Word
- Кликнете върху приложението Word
- Ето! Осъществихте достъп и отворихте MS Word на вашето устройство.
Ако Microsoft Word е инсталиран на вашия компютър, но менюто ви "Старт" не може да го намери, използвайте следните стъпки, за да стартирате Microsoft Word ръчно.
- Отворете My Computer или File Explorer.
- Щракнете или изберете устройството C:. Ако Microsoft Office е инсталиран на устройство, различно от устройството C:, изберете това устройство вместо това.
- Намерете и отворете папката Program Files (x86) или Program Files.
- Отворете папката Microsoft Office.
- В папката на Microsoft Office отворете основната папка. След това отворете папката OfficeXX, където XX е версията на Microsoft Office (напр. Office за Microsoft Office 2016), инсталирана на вашия компютър.
- Намерете и щракнете двукратно върху файла с име WINWORD.EXE, за да стартирате програмата Microsoft Word.
Забележка: Новите компютри не включват Microsoft Word. Ако имате нов компютър, трябва да закупите и инсталирате MS Word на вашия компютър, преди да го стартирате. Но ако не искате (или не можете да си позволите) да закупите Microsoft Word, можете да използвате Microsoft Word безплатно на уебсайта на Microsoft Office, но е ограничено.
Как да създадете документ в Word
За да създадете документ в MS Word,
- Отворете Word.
- Изберете Празен документ.
Ако Word вече е отворен,
- Изберете Файл > Нов.
- Щракнете двукратно върху шаблон, за да го отворите.
Ако искате да използвате Microsoft Word Template
- В полето Търсене на онлайн шаблони въведете дума за търсене като писмо, автобиография или фактура.
- Или изберете категория под полето за търсене като Бизнес, Лично или Образование.
- Щракнете върху шаблон, за да видите визуализация. Щракнете върху стрелките отстрани на визуализацията, за да видите още шаблони.
- Изберете Създаване.
Прочетете това подробно как да създадете документ в MS Word за повече информация или тази статия за това как да проектирате и редактирате текст в Microsoft Word за повече съвети за Word. Имаме и ръководство за това, ако искате да стартирате документ на Word на Mac .
Как да запазите документ на Word
Има два начина да запазите документ на Word:
Метод 1. Използвайте клавишна комбинация:
- След като въведете думи в документа, натиснете Ctrl + S.
- Ако не сте запазили документа с име, Word ще ви попита как искате да го запазите и къде.
- Въведете име на файл в полето за име на файл.
- В записа като тип изберете типа файл, с който искате да запишете документа.
- Натиснете Enter.
Метод 2. Използвайте дългата опция за опцията Запиши като
- Щракнете върху Файл > изберете Запиши като.
- Изберете местоположението (Местоположение на браузъра).
- Въведете име на файл.
- Изберете тип файл.
- Натиснете enter.
За по-подробно ръководство научете как да запазите документ на Word .
Как да си сътрудничим в Microsoft Word
Има 3 начина за съвместна работа върху документи на Word
- Споделете документ
- Съвместно редактиране на документ
- Проследявайте и преглеждайте промените
За да споделите документ на Word:
- Изберете „споделяне“ в горната лента на страницата. Или изберете Файл > Споделяне.
- Изберете с кого искате да споделите от падащото меню. Въведете име или имейл адрес в полето или изберете контакт от падащото меню.
- Въведете съобщение, ако желаете и натиснете "изпрати".
За да редактирате съвместно документ на Word:
Няма конкретни стъпки за съвместно редактиране на документ на Word. Той използва функцията за промяна на песента и методите за споделяне, споменати по-горе.
Когато няколко души работят върху даден документ, ще видите на екрана знамена с различни цветове (по един за всеки автор) и името на лицето.
Можете също да редактирате документ офлайн.
За съавторство на документ на Word:
Можете да станете съавтор на документ в Microsoft 365, когато някой е споделил документа с вас или група хора.
За да проследите и прегледате промените в документ на Word:
- Отидете на раздела „преглед“ > след това на „проследяване на промените“.
- За да прегледате промените, направени от други потребители, поставете курсора преди промяна и:
- Натиснете „приемам“, за да приемете промените или
- Натиснете „отхвърляне“ на промяната
Научете повече за сътрудничеството в Word в това Как да си сътрудничите в Microsoft Word за повече информация.
Променете шрифта по подразбиране в Microsoft Word
За да променяте и използвате любимия си шрифт в Word през цялото време, задайте го като стандартен .
- Отидете на Формат > Шрифт > Шрифт. Можете също да натиснете и задържите. + D, за да отворите диалоговия прозорец Шрифт.
- Изберете шрифта и размера, които искате да използвате.
- Изберете По подразбиране > след това изберете Да.
- Изберете OK.
Тези стъпки може да се различават в зависимост от вашата версия на Word. Тук имаме по-подробно ръководство за промяна на вашия шрифт по подразбиране в Word .
Как да изтриете страница в Word
За да изтриете страница в MS Word, която съдържа текст, графики или празни абзаци, можете да изберете съдържанието за изтриване и да натиснете Delete.
Или можете също да направите това:
- Щракнете/докоснете произволно място на страницата, която искате да изтриете > натиснете Ctrl+G.
- В полето Въведете номер на страница въведете \страница.
- На клавиатурата натиснете Enter > след това изберете Close.
- Уверете се, че е избрана страница със съдържание > след това натиснете Delete на клавиатурата.
- Ето! Изтрихте страница!
Тази статия е посветена на различните методи за изтриване на страница в Word .
Проверка на правописа и граматиката в Word
- В раздела Преглед щракнете върху Правопис и граматика.
- Ако Word открие потенциална грешка, ще се отвори диалоговият прозорец Правопис и граматика, правописните грешки ще бъдат показани като червен текст, а граматическите грешки ще бъдат показани като зелен текст.
Тази статия е подробно ръководство за проверка на правописа и граматиката в Word . Научете повече.
Научаване на Microsoft Word от статии в нашия Помощен център
Ето още малко съдържание, което да ви помогне да научите Microsoft Word:
» Как да промените паролата си за Apple ID на всяко устройство
» Как да отпечатате черно-бяло върху Word (с изображения)
» Хакове за MS Word: 5 функции на Word, за които дори не сте подозирали
» Как да редактирате вашите Word документи по-бързо
» 7 Microsoft Word хакове, които трябва да знаете през 2022 г
» Характеристики на MS Word: 20 разкрити тайни функции
» Как да създадете висящ отстъп в Microsoft Word
» Как да направите колони в Microsoft Word
» Как да коригирате проверката на правописа, която не работи в Word
» Как да инсталирате шрифтове в Word на Mac
» Как да размразите Word на Mac, без да губите работа
» Топ 14 на Microsoft Word съвети и трикове за продуктивност
Последни мисли
Това ръководство е за Microsoft Word. Надяваме се, че сте научили как да използвате Microsoft Word и други трикове.
Радваме се, че прочетохте статията до тук :) Благодаря :)
Както споделихме по-горе, има още статии, които можете да прочетете за Microsoft Word и Microsoft Office в нашия Помощен център и блог .
Моля, споделете тази статия в социалните мрежи или с приятелите си. Някой друг също може да се възползва от това.
Още нещо …
Абонирайте се за нашия бюлетин и бъдете сред първите, които получават тези документи във входящата си поща. Също така споделяме сделки, промоции и други чрез имейл. Не оставайте настрана.
ЧЗВ Въпроси
Колко струва Microsoft Word?
Цената на самостоятелното приложение на Microsoft Word зависи от версията и платформата. Например, например Microsoft Word 2021 в момента се продава на дребно на 114,99 USD за компютър, докато Microsoft Word 2021 за Mac се продава на дребно на 89,99 USD. В сравнение с Word 2019, който сега е съответно 94 USD и 69,99 USD за PC и Mac. Разходите намаляват, когато преминете към по-ранни версии. Тези разходи също може да се различават в зависимост от това къде ги купувате.
Как да получите Microsoft word безплатно?
Има 3 начина:
Microsoft Word онлайн. Microsoft има безплатна версия на Microsoft Word в мрежата, която всеки може да използва. За да използвате Microsoft Word безплатно онлайн, трябва да регистрирате акаунт в Microsoft, но това също е безплатно. Тази версия работи изцяло в уеб браузър, имате достъп до нея от всеки компютър и вашите файлове винаги се синхронизират и записват в облака.
Microsoft 365 Образование. Можете да използвате Microsoft 365 Education безплатно, ако сте студент или преподавател. уловката? Трябва да се регистрирате в Microsoft акаунт с вашия училищен имейл адрес. В противен случай няма да получите достъп.
Приложение Microsoft Word на телефон (Android и iOS). Приложението Microsoft Word за android и iPhone е безплатно за използване. Всичко, от което се нуждаете, е акаунт в Microsoft и сте готови.
Как да изтриете страница в Microsoft Word
За да изтриете страница в Word:
- Щракнете или докоснете някъде в страницата, която искате да изтриете > натиснете Ctrl+G.
- В полето Въведете номер на страница въведете \страница.
- Натиснете Enter на клавиатурата > след това изберете Затвори.
- Уверете се, че е избрана страница със съдържание > след това натиснете Delete на клавиатурата.
За да изтриете страница в Word macOS
- Щракнете или докоснете някъде в страницата, която искате да изтриете > след това натиснете Option+⌘+G.
- В полето Въведете номер на страница въведете \страница.
- Натиснете Enter на клавиатурата > след това изберете Затвори.
- Уверете се, че е избрана страница със съдържание > след това натиснете Delete на клавиатурата.
Защо Microsoft Word продължава да замръзва, когато записва?
Много фактори могат да доведат до замразяване на MS Word . Проблемът с MS Word продължава да замръзва и е причинен най-вече от повредата на нормалния шаблон на Word. Освен това MS Word замръзва, когато има повреда в настройките на MS Office, свързани с приложението Word. Друг проблем, който може да причини проблема със замразяването на MS word, са добавките на трети страни в приложението Word. MS Word може също да спре да реагира или да замръзне, ако има софтуерни конфликти в системата, докато редактирате документи.
Освен споменатите, проблеми със замразяването на MS Word могат да възникнат и в следните ситуации:
- Неправилно прекратяване на Word.
- Инвазия на зловреден софтуер.
- Неправилна инсталация на приложението Word.
- Наличие на лоши сектори в мястото, където се съхранява програмата Word и документите.
- Поквара на думите.
- Подобрете ключ за активиране на MS Word.
- Големи файлове в Word. Работите върху много голям файл или документ в Word.
Какви са алтернативите на Microsoft Word?
Освен ако не се нуждаете специално от Microsoft Word, ще откриете, че има много страхотни текстообработващи програми, които няма да ви струват нито стотинка. Ето три често срещани алтернативи на Microsoft Word:
- Google Документи – вечен фаворит, тъй като уеб базираният софтуер е безплатен и лесен за използване. Няма да намерите невероятно разширени функции като тези в пълноценния Microsoft Word , но за повечето хора това е всичко, от което някога ще имат нужда.
- LibreOffice Writer – текстов процесор с отворен код, който е напълно безплатен, но предлага цялостно решение за тези, които искат функционалността на MS Word.
- Apple Pages: Това е приложение за текстообработка и оформление на страници, разработено от Apple и е включено в пакета за продуктивност iWork. Той е съвместим с файлове на Microsoft Word и предлага много подобни функции, като форматиране на текст, шаблони на документи и инструменти за сътрудничество.
- Google Документи: Това е безплатно, уеб базирано приложение за текстообработка от Google. Той позволява на потребителите да създават и редактират документи онлайн, а също така предлага инструменти за сътрудничество, хронология на версиите и възможност за експортиране на документи в различни формати.
- Scrivener: Това е популярно приложение за текстообработка, създадено специално за писатели. Той предлага широк набор от инструменти за подпомагане на процеса на писане, като очертаване, коркова дъска и организация на документи.
- AbiWord: Това е безплатна алтернатива с отворен код на Microsoft Word. Предлага се за Windows, Mac и Linux и предлага основни функции за текстообработка, като форматиране на текст, проверка на правописа и възможност за импортиране и експортиране на документи в различни формати.
- Bean: Това е безплатен текстообработващ процесор с отворен код за Mac OS X. Той е прост и лек, но въпреки това предлага много от същите функции като Microsoft Word, като форматиране на текст, проверка на правописа и възможност за импортиране и експортиране на документи в различни формати.