За да започнете заснемане в Snip & Sketch, използвайте вградения пряк път в Windows 10: Windows клавиш + Shift + S. Това ще затъмни екрана и ще добави малка лента с инструменти в горната част на дисплея, където можете да изберете да изрежете правоъгълник , зона в свободна форма или целия екран. След като изберете вашата опция, използвайте показалеца/курсора на мишката, за да начертаете областта, която искате да заснемете. Толкова е просто.
Нека научим как да използваме новото приложение Snip & Sketch за интелигентни екранни снимки тук по-долу.
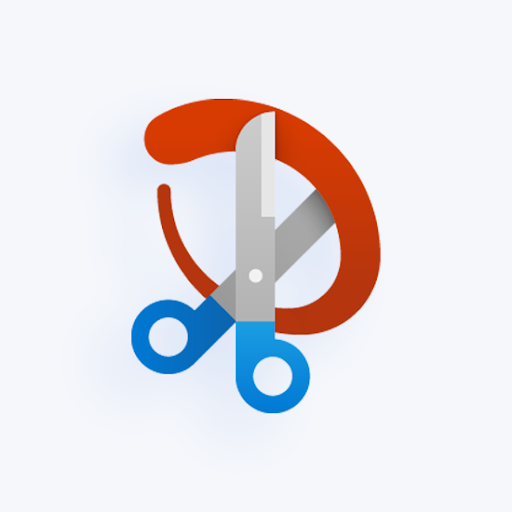
Въпреки че снимките на екрани бяха възможни първоначално от Windows Vista, те станаха по-усъвършенствани и по-лесни за използване в Windows 10. Преди това ви трябваха приложения на трети страни, като Lightshot, които да ви помогнат да правите екранни снимки по-лесно с моментално редактиране. Сега е по-добре от всякога в най-новата версия на операционната система.
В тази статия можете да научите как да използвате и работите с инструмента Snip & Sketch на Windows 10 за правене на екранни снимки и незабавното им редактиране.
Прочетете: Как да правите екранни снимки на Windows
Съдържание
- Как да получите Snip & Sketch на Windows 10
- Как да направите екранна снимка с Snip & Sketch
- Как да редактирате екранна снимка с Snip & Sketch
- Последни мисли
Как да получите Snip & Sketch на Windows 10
Инструментът Snip & Sketch беше наличен в компилацията на Windows 10 октомври 2018 г. Ако вашата система е по-стара от тази компилация, трябва да имате достъп до инструмента, без да се налага да изтегляте нови актуализации. Потребителите, които нямат достъп до инструмента, могат да го изтеглят от Microsoft Store.
-
Кликнете върху менюто "Старт" .

-
От списъка с приложения превъртете надолу и изберете Microsoft Store . Друга възможност е да използвате лентата за търсене, за да намерите приложението.
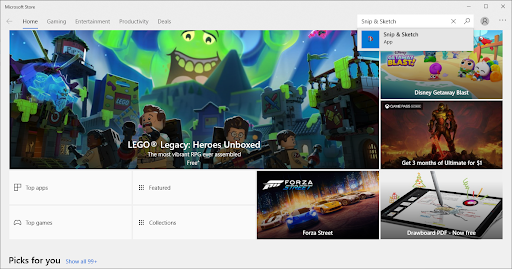
-
Използвайте лентата за търсене в горния десен ъгъл на прозореца, за да потърсите инструмента Snip & Sketch. След като се види, щракнете върху него от резултатите от търсенето, за да отидете до страницата на магазина.
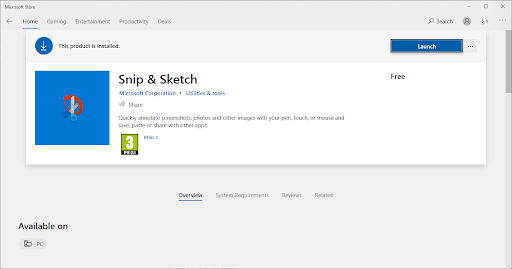
- Кликнете върху бутона Вземи . След като приложението се изтегли, щракнете върху Стартиране , за да го стартирате.
Прочетете: Как да направите екранна снимка на Mac
Как да направите екранна снимка с Snip & Sketch
Има различни видове екранни снимки, които можете да направите с инструмента Snip & Sketch, но всички те идват от едно и също меню. Това прави процеса изключително достъпен и бърз, което ви позволява да вземате решения в движение, докато грабвате екрана.
Направете моментна снимка/екранна снимка, за да копирате думи или изображения от целия или част от екрана на вашия компютър, като използвате инструмента за изрязване, за да направите промени или бележки, след което запазете и споделете.
С инструмента за изрязване в Windows 10 можете да заснемате всеки от следните типове изрезки:
|
Изрезка в свободна форма |
Начертайте фигура в свободна форма около обект. |
|
Правоъгълна изрезка |
Плъзнете курсора около обект, за да оформите правоъгълник. |
|
Изрезка за прозорец |
Изберете прозорец, като например диалогов прозорец, който искате да заснемете. |
|
Фрагмент на цял екран |
Заснемане на целия екран. |
Когато заснемете фрагмент, той автоматично се копира в прозореца на инструмента за изрязване, където правите промени, запазвате и споделяте.

За да започнете заснемане, можете да използвате вградения пряк път в Windows 10. Натиснете клавиша Windows + Shift + S. Това ще затъмни екрана и ще добави малка лента с инструменти в горната част на екрана на Windows. В лентата с инструменти изберете да изрежете правоъгълник, зона със свободна форма или целия екран. След като изберете предпочитаната от вас опция, използвайте показалеца на мишката, за да начертаете областта, която искате да заснемете.
Като алтернатива можете да започнете заснемане от приложението Snip & Sketch. Използвайте следната процедура:
Отворете инструмента за изрязване
-
Отворете изрезка и скица:
- Отворете менюто "Старт" и потърсете инструмента в списъка с инсталирани приложения.
- Използвайте лентата за търсене, за да намерите приложението.
-
Използвайте клавишната комбинация Windows + Shift + S , за да влезете незабавно в режима на екранна снимка на Snip & Sketch.
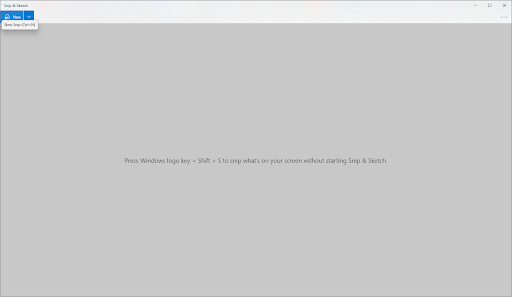
-
Заснемане на екранна снимка: Щракнете върху бутона Нов в горния ляв ъгъл или използвайте гореспоменатата клавишна комбинация ( Windows + Shift + S ), за да влезете в режим на екранна снимка.
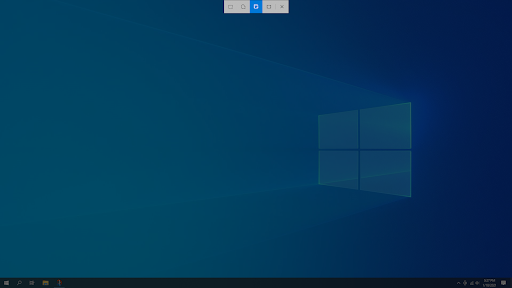
-
Използвайте менюто в горната част на екрана, за да изберете режима, в който искате да направите екранна снимка. В момента Snip & Sketch предлага четири различни метода за екранна снимка:
- Rectangular Snip - Направете своя избор във формата на правоъгълник. Ще бъде направена екранна снимка само на областта, която сте избрали.
- Freeform Snip - Направете произволен избор на екрана.
- Изрезка на прозорец - Изберете всеки отворен прозорец на екрана, за да го вземете, без да се налага да правите своя избор.
-
Изрезка на цял екран - Направете екранна снимка на целия екран.
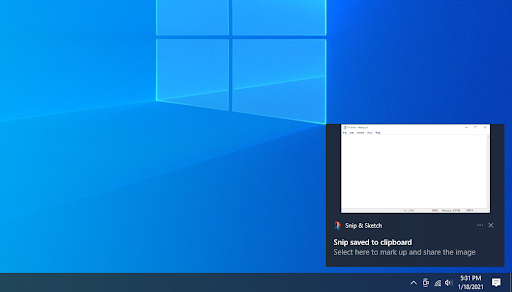
- След като направите своя избор, ще видите изскачащо известие в долния десен ъгъл на екрана, показващо визуализация на вашата екранна снимка. Кликнете върху него, за да влезете в режим на редактиране.
Как да редактирате екранна снимка с Snip & Sketch
Има няколко начина да редактирате вашите екранни снимки, след като ги направите с Snip & Sketch.
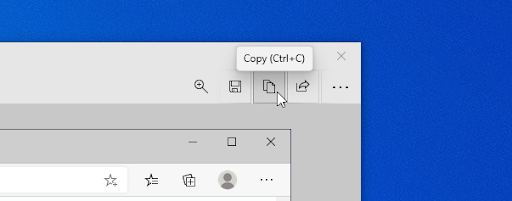
- Преди да започнете да редактирате, препоръчваме да щракнете върху бутона Копиране или да натиснете клавишната комбинация Ctrl + C. Това ще запази копие на вашата оригинална екранна снимка, преди да бъдат направени каквито и да е редакции, което ви позволява да запазите оригинала.
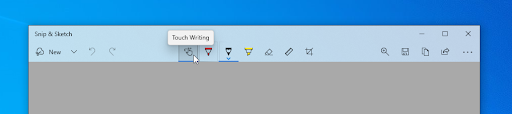
-
Използвайте инструментите, намиращи се в лентата с инструменти , за да редактирате вашата екранна снимка. Можете да изрязвате, рисувате, подчертавате и дори да използвате инструменти като линийка и транспортир за правене на перфектни линии.
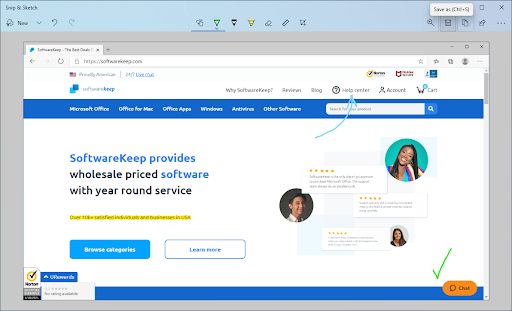
-
След като приключите с редактирането на вашата екранна снимка, щракнете върху бутона Запазване или използвайте клавишната комбинация Ctrl + S , за да запазите редакциите си.

- Изберете местоположение за вашия файл, след това го преименувайте и изберете файлов формат, ако искате да направите промени в настройките по подразбиране. По подразбиране Snip & Sketch ще наименува вашата екранна снимка с дата и час, за да улесни идентифицирането.
-
Щракнете върху Запазване . В бъдеще Snip & Sketch ще запомни това местоположение и автоматично ще го отвори, за да запази вашите екранни снимки там.

- Ако не искате да запазите екранната си снимка, просто щракнете върху бутона Копиране (Ctrl + C), за да поставите екранната снимка на клавиатурата си. Сега можете да го поставите (Ctrl + V), без да се налага да съхранявате файла на вашия компютър.
Последни мисли
Ако имате нужда от допълнителна помощ за Windows 10, не се колебайте да се свържете с нашия екип за обслужване на клиенти, който е на разположение 24/7, за да ви помогне. Върнете се при нас за повече информативни статии, всички свързани с производителността и съвременните технологии!
Искате ли да получавате промоции, сделки и отстъпки, за да получите нашите продукти на най-добра цена? Не забравяйте да се абонирате за нашия бюлетин, като въведете своя имейл адрес по-долу! Получавайте най-новите технологични новини във входящата си поща и бъдете първите, които ще прочетат нашите съвети, за да станете по-продуктивни.
Препоръчани статии
> Как да заснемете превъртаща екранна снимка в Windows
> Как да осъществите достъп и да използвате папката за екранни снимки на Steam в Windows 10
> Как да правите екранни снимки на Windows