Microsoft Excel е един от най-добрите инструменти за продуктивност на Microsoft в пакета Microsoft Office. Excel може да ви помогне да постигнете много както на индивидуално, така и на бизнес ниво за финансови функции. Едно от нещата, които Excel може да направи, е да ви помогне да изчислите периода на възвръщаемост на инвестиция с помощта на функцията NPER .

В тази статия ще научите синтаксиса на формулата и използването на функцията NPER в Microsoft Excel.
Описание на функцията NPER в Excel
NPER е вградена финансова функция в Excel и означава Брой периоди на плащане (NPER) за взет заем. Функцията NPER в Excel помага да се изчисли броят на периодите за инвестиция (заем) въз основа на периодичния, постоянен график на плащане и постоянен лихвен процент.
Забележка: целта на NPER е да изчисли броя на периодите за заем или инвестиция.
Точки за отбелязване относно функцията NPER в Excel
- NPER е вградена функция в Excel
- NPER означава „Брой периоди“. Броят периоди, необходими за изчистване на сумата на заема при определен лихвен процент и определена месечна сума на EMI.
- Формулата NPER е достъпна в раздела Финансова функция и Формула .
- Използвайки NPER Function Excel, можете да коригирате сумата на заема въз основа на вашите спестявания, за да изчистите сумата на EMI.
NPER се отнася за
NPER е наличен в Excel за Office 365, Excel 2019, Excel 2016, Excel 2013 , Excel 2011 за Mac, Excel 2010, Excel 2007, Excel 2003, Excel XP, Excel 2000
NPER Синтаксис (NPER формула Excel)
Синтаксисът (формулата) за функцията NPER в Microsoft Excel е:
=NPER (ставка, pmt, pv, [fv], [тип])

Аргументи/Параметри
Ето аргументите или параметрите за синтаксиса на функцията NPER в Excel. Аргументите NPER са задължителни или незадължителни.
- Процент (задължителен аргумент) : лихвеният процент на инвестицията/заема за период
- Pmt (задължителен аргумент) : Сумата на извършеното плащане за всеки период. Като цяло той съдържа главница и лихва, но не и други такси и данъци. Тя не може да се променя през целия живот на анюитета.
- Pv (задължителен аргумент) : Настоящата стойност на плащанията или еднократната сума, която серия от бъдещи плащания струва в момента. Това е сумата на заема.
- Fv (незадължителен аргумент ): означава бъдеща стойност. Това е бъдещата стойност на сумата на заема или паричен баланс, който искате да постигнете след последното плащане. Ако fv е пропуснато, Excel автоматично приема, че е 0 (бъдещата стойност на заем; например е 0).
- Тип (незадължителен аргумент ): показва кога плащанията са дължими, обозначени с 0 или 1; където 0 (по подразбиране) означава, че плащанията са дължими в края на периода, а 1 означава, че плащанията са дължими в началото на периода.
Се завръща
Функцията NPER връща числова стойност, често броят на периодите.
Видове функция NPER
NPER може да се използва в Excel като:
- Функция на работен лист (WS): въвежда се като част от формула в клетка на работен лист
- Функция VBA на редактора на Visual Basic: използвайте NPER в макро код, който се въвежда чрез редактора на Microsoft Visual Basic.
Как да използвате функцията NPER в Excel
Най-добрият начин да демонстрирате как да използвате функцията NPER в Excel е чрез практически примери. Следвайте тази статия, за да разгледате реалните сценарии за използване на NPER в excel.
Пример №1 - Заем
Случай
Ако приемем, че Сам се нуждае от $50 000 за инвестицията си в заем. Той ще получи заем при 5% лихва с месечна вноска от 500 долара. Изчислете броя на периодите, необходими за погасяване на заема.
Решение
Визуално представяне на случая
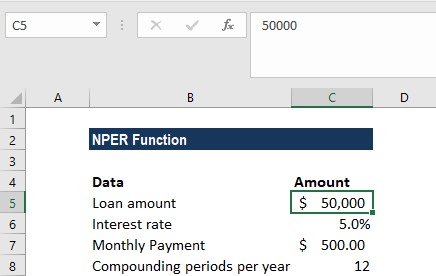
Приложете формула NPER

Показване на решение NPER (резултати)
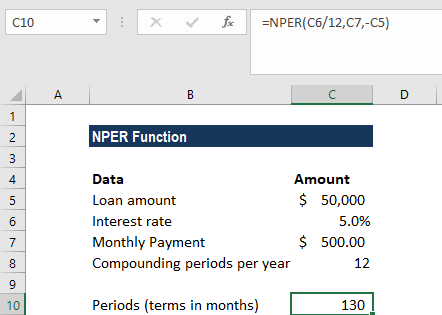
Бележки за решението:
В този пример:
- Въведохме плащането по кредита като отрицателна стойност, тъй като то представлява изходящо плащане.
- Плащанията по кредита се извършват ежемесечно. Така че е важно да преобразувате годишния лихвен процент от 5% в месечен процент (=5%/12).
- Прогнозирахме бъдещата стойност (fv) като 0 и че плащането трябва да бъде извършено в края на месеца. Следователно аргументите [fv] и [type] са пропуснати от извикването на функцията.
- Върнатата стойност е в месеци. След това закръглихме резултата до най-близкия цял месец, получава се 130 месеца [10 години, 10 месеца].
Примери #2 - Инвестиция
Случай
Брадли иска да направи инвестиция от $10 000 и да спечели $500 000. Годишният лихвен процент е 5%. Той ще прави допълнителни месечни вноски от $5000. Изчислете броя на месечните инвестиции, необходими, за да спечелите $500 000.
Решение
Визуално Excel представяне на случая

Приложете формула NPER

Показване на резултатите

Бележки
- Броят на месечните инвестиции, необходими, за да спечелите $500 000 за 85 месеца (7,12 години)
Бележки, които трябва да запомните относно функцията NPER:
- В съответствие с конвенцията за паричните потоци изходящите плащания се представят с отрицателни числа, а входящите парични потоци с положителни числа.
- #NUM! грешка – Това възниква, ако посочената бъдеща стойност никога няма да бъде постигната или предоставеният периодичен лихвен процент и плащанията са недостатъчни. При такъв сценарий можете да увеличите сумата на плащането или да увеличите лихвения процент, за да постигнете валиден резултат.
- #СТОЙНОСТ! грешка – това се случва, ако някой от дадените аргументи не е числова стойност.
Обобщавайки
Надяваме се, че това ръководство успя да ви покаже как да използвате функцията NPER Excel. Excel има много функции и това е само една от тях.
Ако търсите повече ръководства или искате да прочетете повече Excel и статии, свързани с технологиите, помислете дали да се абонирате за нашия бюлетин, където редовно публикуваме уроци, новинарски статии и ръководства.
Препоръчано четене
- 13 съвета и трикове за Excel, за да станете професионалист
- Топ 51 Excel шаблона за повишаване на вашата производителност
- Microsoft Office Excel измамен лист
- Най-полезните клавишни комбинации на Excel
- 7 съвета как да станете ръководител на Excel
- Как да изчислим анализ на рентабилността в Excel
- 10 стъпки за създаване на обобщени диаграми в Excel