Microsoft Edge е новата и подобрена версия на вече остарелия Internet Explorer. Освен че подобрява не само скоростта и визуалните ефекти, Edge предлага огромно количество функции за достъпност за потребителите. Една от тези функции е поглъщащият четец, който ви позволява да четете онлайн съдържание в среда без излишни неща.
В тази статия ще научите как да използвате завладяващия четец на Microsoft Edge и да персонализирате изживяването си при четене. Опциите включват полезни инструменти като размер на текста, четене на глас и корекция на граматиката.

Как да активирате поглъщащ четец на Microsoft Edge
Активирането (както и деактивирането) на потапящия четец е лесна задача. Просто следвайте стъпките по-долу, за да настроите и стартирате функцията.
- Отворете Microsoft Edge.
- Отидете до уебсайт, който искате да прочетете с потапящия четец.
-
Кликнете върху иконата Enter Immersive Reader в адресната лента. Можете също да използвате тази функция, като докоснете клавиша F9 на клавиатурата, докато Microsoft Edge е отворен.
-
Забележка : Може да се наложи да използвате клавишната комбинация Fn + F9 , за да получите достъп до потапящия четец. Научете как да деактивирате това в нашата статия „Как да използвате функционални клавиши без натискане на клавиш Fn в Windows 10“ .

-
Забележка : Може да се наложи да използвате клавишната комбинация Fn + F9 , за да получите достъп до потапящия четец. Научете как да деактивирате това в нашата статия „Как да използвате функционални клавиши без натискане на клавиш Fn в Windows 10“ .
-
Ще влезете в режима на завладяващ четец, който премахва всякакъв възможен безпорядък от уебсайта и предоставя чиста, лесна за четене страница. Все още можете да виждате изображения, да взаимодействате с връзки и да се върнете към нормалния изглед на уебсайта по всяко време.

- За да деактивирате поглъщащия четец, просто щракнете върху иконата Exit Immersive Reader или отново използвайте клавиша F9 . Това ще презареди уебсайта, за да покаже оригиналната страница.
Понастоящем потапящият четец е достъпен само за ограничен брой уеб страници. Ако не виждате бутона в адресната лента, страницата все още не поддържа поглъщащия четец.
Как да персонализирате потапящия четец на Microsoft Edge
След като влезете в режима на завладяващ четец, можете да персонализирате как се показва текстът, за да подобрите допълнително изживяването си.

-
Щракнете върху бутона Text Preferences в лентата с инструменти за поглъщащ четец.

-
Направете размера на текста по-малък или по-голям с плъзгача за размер на текста . Просто щракнете и плъзнете с курсора, за да коригирате стойността.

-
Превключвателят за разстояние между текста ви позволява да увеличите разстоянието между всяка буква на страницата. Това може да бъде полезно, ако имате затруднения с четенето на плътни параграфи.

-
Изберете тема под секцията Теми на страницата , за да промените цвета на текста и фона на страница за потапящ читател. За повече опции за комбиниране на цветове щракнете върху падащото меню Още теми .
Вашите текстови предпочитания се запазват автоматично от Microsoft Edge, което улеснява четенето на всяка поддържана страница точно както искате.
Как да използвате инструментите за граматика за поглъщащ четец в Microsoft Edge

Граматичните инструменти на Microsoft Edge ви позволяват да разберете по-добре дадена страница. Просто щракнете върху бутона Граматични инструменти , за да отворите падащото меню, след което изберете някоя от желаните опции, като подчертаване на срички или части от речта .
Изображението по-горе е пример за това как граматичните инструменти за поглъщащ четец на Microsoft Edge могат да подчертават съществителни, глаголи, прилагателни и наречия в различни цветове. Тази функция има за цел да ви помогне да разберете по-добре съдържанието на дадена страница.
Цветовете за подчертаване могат да бъдат персонализирани и за вашите собствени нужди - точно като предпочитанията за текст, това също се запазва автоматично.
Как да използвате четене на глас за потапящ четец в Microsoft Edge

Ако искате вграденият четец на Microsoft Edge да прочете уеб страница на глас, просто влезте в потапящия четец. Това е мястото, където можете да получите достъп до функцията.
-
Първо персонализирайте настройките си в падащото меню Предпочитания за четене . Можете да превключвате функции като фокус върху линии и картинен речник, за да подобрите допълнително изживяването си.

-
След като приключите с персонализирането на вашия четец, щракнете върху бутона Четене на глас от лентата с инструменти.

-
Използвайте контролите в лентата с инструменти, за да поставите на пауза четеца, да преминете към следващия абзац или да се върнете към началото на абзац.
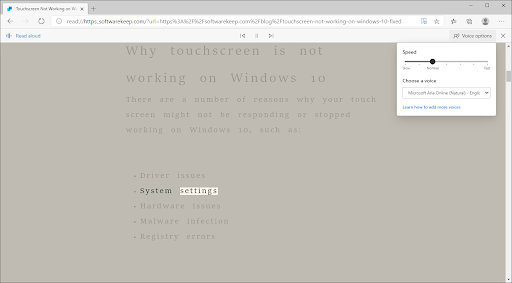
- Щракнете върху бутона Опции за глас , за да промените скоростта на разказвача или изберете различен глас от наличните опции. Ако нито един от гласовете не ви харесва, щракнете върху връзката Научете как да добавите още гласове .
Последни мисли
Ако имате нужда от допълнителна помощ за Windows 10, не се колебайте да се свържете с нашия екип за обслужване на клиенти, който е на разположение 24/7, за да ви помогне. Върнете се при нас за повече информативни статии, всички свързани с продуктивността и съвременните технологии!
Искате ли да получавате промоции, сделки и отстъпки, за да получите нашите продукти на най-добра цена? Не забравяйте да се абонирате за нашия бюлетин, като въведете своя имейл адрес по-долу! Получавайте най-новите технологични новини във входящата си поща и бъдете първите, които ще прочетат нашите съвети, за да станете по-продуктивни.
Можете също да прочетете
> Как да деактивирате Microsoft Edge на Windows 10
> Как да видите вашите запазени пароли в Microsoft Edge
> Как да преименувате групово файлове в Windows 10