Имате ли нужда от помощ, за да следите вашите контакти и календари в Microsoft Outlook? Добри новини – управлението им с Outlook е по-лесно от всякога! С функциите на Outlook можете безпроблемно да организирате своите имейли, срещи, срещи, адреси, рождени дни и др. Никога повече няма да пропуснете важна дата или необходим контакт.
В днешния забързан свят да останете организирани е от решаващо значение за успеха. Един от най-добрите начини да управлявате ежедневните си задачи е като използвате функциите за контакти и календар на Microsoft Outlook. Outlook предлага набор от инструменти и функции, които могат да ви помогнат да рационализирате ежедневните си задачи, като улеснявате да сте в крак с вашите имейли, контакти и събития в календара.

Ето няколко съвета как да използвате Outlook, за да управлявате натоварения си график и списъка с контакти.
Съдържание
- Как да управлявате своя календар в Outlook
- Как да добавите графици към вашия календар на Outlook
- Как да импортирате календари в Microsoft Outlook
- Как да използвате асистента за планиране в Outlook
- Как да настроите напомняния в Outlook
- Как да управлявате вашите контакти в Outlook
- Как да добавите контакт в Microsoft Outlook
- Как да редактирате контакт в Outlook
- Как да създадете групи с контакти в Outlook
- Как да импортирате контакти в Microsoft Outlook
Как да управлявате своя календар в Outlook
Календарът на Outlook е страхотен, за да останете организирани и да посещавате вашите срещи. Можете да преглеждате предстоящи събития, да добавяте нови срещи, да планирате напомняния и много повече! Стартирайте приложението и изберете „ Календар “ от менюто за навигация, за да стартирате управлението на календара в Outlook. От тук можете да видите списък с всички предстоящи събития.
За да управлявате отделни събития в календара си, щракнете върху събитие, за да изведете страницата с подробности за него. Тук ще можете да редактирате или изтриете събитието, ако е необходимо. Можете също да създадете повтарящо се събитие, като щракнете върху „ Създаване на повтарящо се събитие “ в долната част на страницата. Повтарящите се събития са чудесни за тези с редовни срещи или задачи, които възникват постоянно.
Ако искате да премахнете събитие от календара си, изберете „ Премахване “ от страницата с подробности за събитието. Това ще изтрие събитието от вашия календар, но ако трябва да запазите запис за него, винаги можете да изберете „ Архив “ или „ Запазване в архив “ вместо това.
Как да добавите графици към вашия календар на Outlook
Добавянето на елементи от календара към Outlook е проста и полезна функция, която може да ви помогне да сте организирани и в крак с дневния си график. Можете да добавите всяко събитие или среща към вашия календар на Outlook, като например:
- Бизнес срещи или конференции
- Срокове на проекта
- Назначаване на лекар или зъболекар
- Училищни или извънкласни дейности
- Рождени дни или специални поводи
- Лични или социални събития
Добавянето на събития към вашия календар на Outlook е прост и ефективен начин да сте в крак с графика си и да сте сигурни, че никога няма да пропуснете важна среща или среща. Ето няколко стъпки, които трябва да следвате, за да добавите събитие или среща към вашия календар на Outlook:
- Отворете Outlook и отидете на раздела Календар.
- Кликнете върху „ Нова среща “, за да създадете ново събитие.
- В полето " Тема " дайте име или кратко описание на вашето събитие. Това може да бъде всичко - от среща, уговорка при лекар, краен срок за училищен проект или социално събитие.
- Въведете името на мястото на събитието в полето " Местоположение ". Това може да бъде физическо местоположение като офис или парк или виртуално местоположение като Zoom среща или конферентен разговор.
- Изберете началния и крайния час за вашето събитие. Използвайте падащото меню, за да изберете дата и час, или ги въведете ръчно.
- Ако искате да поканите други на събитието, щракнете върху бутона „ Покани присъстващи “. Въведете имената или имейл адресите на хората, които искате да поканите, и Outlook автоматично ще им изпрати покана за среща.
Когато приключите, щракнете върху „ Запазване и затваряне “, ако това е само среща или „ Изпращане “, ако е среща.
Как да импортирате календари в Microsoft Outlook
Ако използвате други календари извън Outlook (като Google Calendar или Apple Calendar), можете да ги импортирате в Outlook! Това е чудесен начин да синхронизирате всичките си събития и срещи на едно място. Outlook прави прехода от един календар към друг лесен и безпроблемен.
Изберете „ Файл “ от лентовата лента в горната част на екрана, за да импортирате календар в Outlook. След това щракнете върху „ Импортиране и експортиране “, последвано от „ Импортиране на iCalendar (.ics) или vCalendar файл (.vcs) “. След това ще бъдете подканени да изберете файла, който искате да импортирате. След като изберете файла, Outlook ще импортира всичките ви други събития в календара в своята платформа!
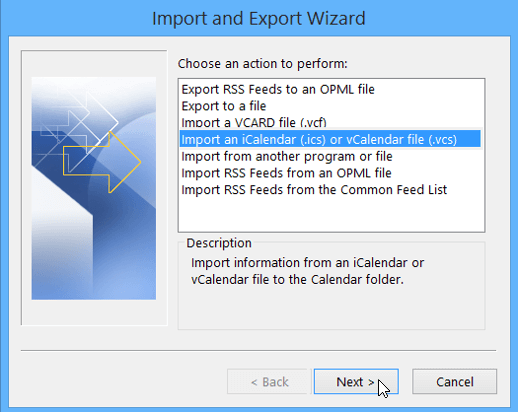
След като бъдат импортирани, тези събития ще се показват заедно с всички съществуващи събития, които вече сте създали в Outlook.
Как да използвате асистента за планиране в Outlook
Помощникът за планиране е полезен инструмент в Outlook, който ви помага да намерите най-доброто време за вашата среща или ангажимент. Позволява ви да видите наличността на присъстващите и конферентните зали, така че да можете да планирате събитието си в подходящо за всички време. Ето няколко стъпки, които трябва да следвате, за да използвате асистента за планиране:
- Създайте нова заявка за среща, като щракнете върху „ Нова среща “ в раздела Календар.
-
Щракнете върху " Помощник за планиране ", за да отворите прозореца на Помощник за планиране.
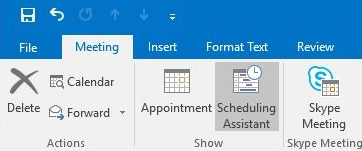
- В полето „ До “ добавете имената или имейл адресите на присъстващите, които искате да поканите на срещата.
- В полето „ Местоположение “ добавете конферентната зала или мястото, където ще се проведе срещата.
- Използвайте вертикалните ленти в защрихованата зона, за да настроите времето за срещата така, че да е подходящо за всички. Плъзнете лентите наляво или надясно, за да промените продължителността на срещата.
- Решетката под защрихованата област показва кога всеки участник е наличен. Потърсете времеви интервал, в който всички присъстващи са налични, и изберете този часови интервал.
- Отдясно на искането за среща Outlook показва предложените часове и броя на конфликтите. Използвайте тази информация, за да намерите най-доброто време за вашата среща.
- Когато приключите, щракнете върху „ Изпращане “, за да изпратите искането за среща на вашите присъстващи.
Използването на асистента за планиране в Outlook е лесен и ефективен начин да намерите най-доброто време за вашата среща или ангажимент. Като следвате тези лесни стъпки, можете лесно да планирате събитието си във време, което е подходящо за всички, и да избегнете конфликти или недоразумения при планиране.
Как да настроите напомняния в Outlook
Напомнянията са от съществено значение, ако искате да сте в крак с календара си. Те ви помагат да запомните важни дати, задачи и събития. С Outlook можете лесно да настроите напомняния за вашите срещи, срещи и други събития.
Ето няколко стъпки, които трябва да следвате, за да зададете напомняне в Outlook:
- Кликнете върху раздела „ Файл “ в Outlook.
- Щракнете върху „ Опции “ и изберете „ Разширени “ от менюто вляво.
-
В секцията „ Напомняния “ поставете отметка в квадратчето до „ Показване на напомняния върху други прозорци “.
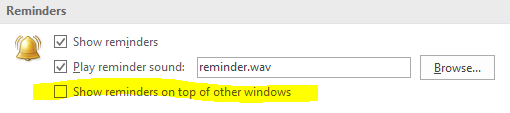
- Кликнете върху " OK ", за да запазите промените си.
- За да зададете напомняне за конкретна задача или събитие, създайте нова задача или среща в Outlook.
- В полето „ Краен срок “ или „ Начален час “ въведете датата и часа, когато искате да ви бъде напомнено.
- Когато напомнянето се появи на екрана ви, можете да изберете да го отложите за няколко минути, часове или дни или можете да го отхвърлите, ако вече сте изпълнили задачата.
Напомнянията не са налични за Outlook 2013, Outlook 2016 или 2019. Абонатите на Microsoft 365 могат да използват напомняния във версия 1804 (компилация 9226.2114) или по-нова.
Как да управлявате вашите контакти в Outlook
Вашият списък с контакти в Outlook е от съществено значение, ако искате да останете организирани и във връзка с контактите си. С Outlook можете лесно да съхранявате информация за контакт като телефонни номера, имейл адреси и физически адреси. Организираният списък с контакти улеснява изпращането на имейли до конкретни контакти или групи от контакти.
Как да добавите контакт в Microsoft Outlook
Добавянето на контакт в Outlook е чудесен начин да следите важна информация за хората, с които общувате. Контактът е човек или организация, които добавяте към адресната си книга, което ви позволява бързо и лесно да изпращате имейли или да планирате срещи с тях. Ето няколко стъпки, които трябва да следвате, за да добавите контакт в Outlook:
- Кликнете върху иконата „ Хора “ в Outlook, разположена в долния ляв ъгъл на екрана.
-
Кликнете върху „ Нов контакт “.
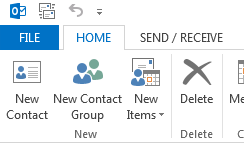
- Въведете името на лицето или организацията, които искате да добавите, в полето „ Пълно име “.
- Попълнете всяка друга информация, която искате да включите за контакта, като техния имейл адрес, телефонен номер или длъжност.
-
След като въведете цялата информация, която искате да включите, щракнете върху „ Запазване и затваряне “, ако сте готови със създаването на контакта.

- Ако искате да създадете друг контакт, щракнете върху „ Запазване и ново “ вместо това и след това повторете процеса за следващия контакт.
Добавянето на контакти в Outlook е лесен начин да следите важна информация за хората, с които общувате. Като следвате тези лесни стъпки, можете лесно да управлявате адресната си книга и да останете организирани.
Как да редактирате контакт в Outlook
Редактирането на контакт в Outlook е чудесен начин да актуализирате информация за някой, с когото общувате редовно. Независимо дали техният имейл адрес е променен или трябва да добавите допълнителна информация към тяхната информация за контакт, лесно е да направите тези актуализации в Outlook. Ето няколко прости стъпки, които трябва да следвате, за да редактирате контакт в Outlook:
- В лентата за навигация щракнете върху иконата „ Хора “, която се намира в долния ляв ъгъл на екрана.
- Кликнете върху раздела „ Хора “, за да видите вашата адресна книга.
- Щракнете двукратно върху контакта, който искате да редактирате, за да отворите информацията за него.
- Добавете или актуализирайте всяка информация за контакта, който искате да промените, като техния телефонен номер, адрес или длъжност.
- След като направите необходимите актуализации, щракнете върху „ Запазване и затваряне “, за да актуализирате информацията за контакт.
Как да създадете групи с контакти в Outlook
Група контакти в Outlook е колекция от контакти, които можете да използвате, за да изпращате имейли, да планирате срещи и да поддържате връзка с групи от хора наведнъж. Независимо дали искате да създадете група за вашите колеги, съученици или членове на семейството, това е лесно да се направи в Outlook. Ето няколко прости стъпки, които трябва да следвате, за да редактирате група контакти в Outlook:
- В лентата за навигация изберете иконата „ Хора “, която изглежда като малък силует на човек и обикновено се намира в долния ляв ъгъл на екрана.
-
Изберете раздела „ Начало “ и изберете „ Нова група контакти “ от лентата с инструменти.

- В полето Група контакти въведете името на групата.
- Изберете „ Добавяне на членове “ и след това изберете опция, като „ От контакти на Outlook “, „ От адресна книга “ или „ Нов имейл контакт “.
- За да добавите хора от вашата адресна книга или списък с контакти, изберете приложимата опция и изберете контактите, които искате да добавите, като задържите клавиша Ctrl и изберете няколко членове.
- След като сте избрали членовете, които искате да добавите, изберете „ OK “.
- Накрая изберете „ Запазване и затваряне “, за да запазите промените си в групата с контакти.
Как да импортирате контакти в Microsoft Outlook
Ако вашите контакти се съхраняват в други програми, можете лесно да ги импортирате в Outlook. Това е чудесен начин да спестите време и да поддържате всичките си контакти организирани на едно място. Ето няколко прости стъпки, които трябва да следвате, за да импортирате контакти в Outlook:
- Отворете Outlook и щракнете върху опцията „ Файл “ в горния ляв ъгъл на екрана.
- Изберете “ Open & Export ” > “ Import/Export ”, за да стартирате съветника за импортиране.
- Изберете „ Импортиране от друга програма или файл “ и щракнете върху Напред .
- Изберете „ Стойности, разделени със запетая “ и щракнете върху Напред отново.
- Прегледайте местоположението на вашия файл с контакти и го изберете. Можете да изберете как искате Outlook да обработва дублиращите се контакти: да замените дубликатите с импортирани елементи, да разрешите създаването на дубликати или да не импортирате дублиращи се елементи.
- Щракнете върху Напред и изберете папката „ Контакти “ като целева папка.
- Щракнете върху „ Край “ и Outlook ще започне незабавно да импортира вашите контакти.
- Когато полето Напредък на импортирането се затвори, вашите контакти ще бъдат достъпни в секцията Хора на Outlook.
Следвайки тези стъпки, можете бързо и лесно да импортирате вашите контакти в Outlook и да имате цялата си информация за контакт на едно място.
Заключение
Управлението на вашите контакти и календар в Outlook може да ви помогне да останете организирани и да следите важни дати. Като се възползвате от функции като групи с контакти, напомняния, сортиране на имейли и свързване на акаунти с различни устройства, можете да увеличите максимално ефективността на ежедневните си задачи.
Независимо дали импортирате контакти от друга програма или редактирате съществуващ контакт в Outlook, тези съвети ще ви помогнат да сте в крак с имейлите си и да приоритизирате най-важните задачи.
Надяваме се, че сте намерили тази статия за полезна, за да научите как да управлявате своите контакти и събития в календара в Outlook. С малко практика скоро ще станете професионалист на Outlook!
Още нещо
Радваме се, че прочетохте тази статия. :) Благодаря ви, че прочетохте.
Ако имате секунда, моля, споделете тази статия в социалните мрежи; някой друг също може да се възползва.
Абонирайте се за нашия бюлетин и бъдете първите, които ще четат нашите бъдещи статии, рецензии и публикации в блогове направо от входящата си поща. Ние също така предлагаме сделки, промоции и актуализации за нашите продукти и ги споделяме по имейл. Няма да пропуснете нито един.
Свързани статии
» Как да оптимизирате входящата си кутия в Outlook в 5 лесни стъпки
» Електронна книга на Outlook [Окончателно ръководство] | Outlook обучение
» Как да коригирате невъзможността за изтегляне на прикачени файлове от Outlook Web App

