Microsoft Word е незаменим инструмент за създаване и запазване на документи. Независимо дали сте студент, който пише есе, или собственик на бизнес, който подготвя доклад, Word ще ви покрие. Но за начинаещи създаването на нов документ на Word може да бъде плашещо. Ето защо ние сме тук, за да ви помогнем. В тази статия ще ви преведем през целия процес на създаване на нов документ на Word, включително различни опции за започване на вашата работа.
Това е ръководство за начинаещи, което обхваща по-новите версии на Word, както и по-старите версии. От създаването на празен документ до използването на шаблони, ние ще ви покажем как да се възползвате максимално от възможностите на Word за текстообработка.
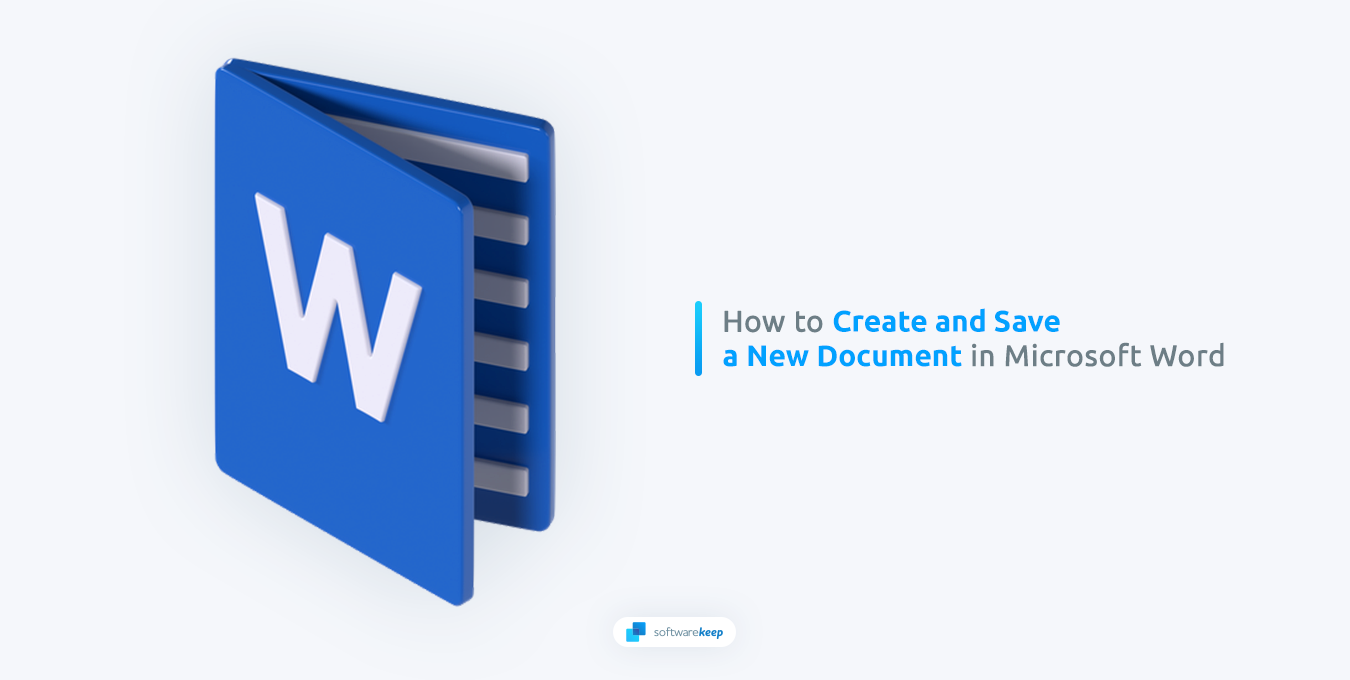
В допълнение към създаването и запазването на документи, ще разгледаме как да ги редактирате. От просто редактиране на текст до по-разширени функции като редактиране на текст в картини, ние ще ви покажем как да извлечете максимума от инструментите за редактиране на Word. Независимо дали сте начинаещ или напреднал потребител, тази статия съдържа всичко, което трябва да знаете за използването на Microsoft Word за вашите нужди от текстообработка.
Съдържание
- Какво е Word документ?
- Как да създадете нов документ на Word
- Как да създадете документ на Word от шаблон
- Писане и форматиране на вашия документ в Word
- Как да добавите текст към вашия документ
- Как да добавяте фигури, SmartArt, диаграми и картини в Word
- Как да запазите вашия документ в Word
- Как да запазите документа си в OneDrive в Microsoft Word
- често задавани въпроси
Какво е Word документ?
Документ на Word е цифров файл, създаден с помощта на Microsoft Word или друг софтуер за текстообработка. Това е вид електронен документ, който е предназначен за преглед и редактиране на компютър. Документ на Word може да съдържа текст, изображения, таблици, диаграми и други видове мултимедийно съдържание. Това е универсален инструмент за създаване на широка гама от документи, от прости писма и бележки до сложни доклади и академични доклади.
Документите на Word са проектирани да бъдат лесно редактирани и форматирани, което ги прави популярен избор за създаване на документи. Софтуерът ви позволява да променяте шрифтове, цветове, размери, полета и други опции за форматиране, за да създавате визуално привлекателни документи.
Освен това Word предоставя няколко функции , които подобряват създаването на документи, като проверка на правописа, проверка на граматиката и тезаурус. Като цяло Word документите са многофункционален и мощен инструмент за бързо и ефективно създаване на професионални документи.
Как да създадете нов документ на Word
Създаването на нов документ на Word е лесен процес, който може да се извърши само с няколко кликвания. Празният документ е отправната точка за всеки документ, създаден в Word, независимо дали е за лична или професионална употреба. Можете да напишете всичко от статия, доклад или дори книга с нов документ. Microsoft Word е популярен инструмент за създаване на документи, който много хора използват заради удобния за потребителя интерфейс и функции.
Празен документ на Word е бяло пространство, където можете да напишете всичко, което искате. Това е най-основната форма за създаване на документи, която можете да персонализирате, за да отговаря на вашите нужди. Можете да избирате от различни шрифтове, размери и цветове, за да създадете уникален вид на вашия документ.
Създаването на документ в Microsoft Word е основно умение , което всеки, който използва компютър, трябва да знае. Има различни начини за създаване на нов документ в Word. Можете да използвате лентата с менюта, клавишна комбинация или да щракнете двукратно върху иконата на Word на работния плот. Ето стъпките за създаване на нов документ от лентата с менюта:
На компютър с Windows
- Стартирайте Microsoft Word, като щракнете върху иконата или я потърсите в менюто "Старт".
-
Кликнете върху менюто „ Файл “ в горния ляв ъгъл на екрана.

- Кликнете върху „ Ново “ в менюто, което се показва.
-
Изберете „ Празен документ “, за да създадете нов документ от нулата.
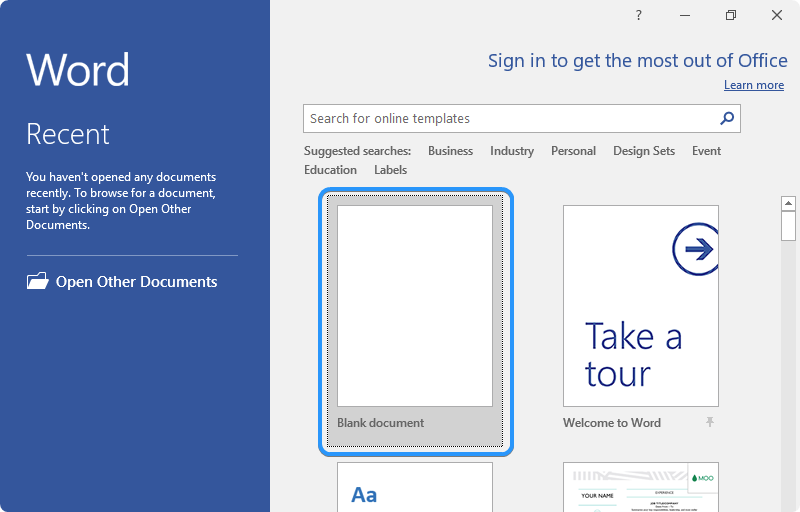
Съвет за Windows : Можете да използвате клавишната комбинация " Ctrl + N ", за да създадете нов празен документ.
На Mac компютър
- За да отворите Microsoft Word, щракнете върху иконата на Word в папката Dock или Applications.
-
Кликнете върху „ Файл “ в лентата с менюта и изберете „ Нов “ > „ Празен документ “.
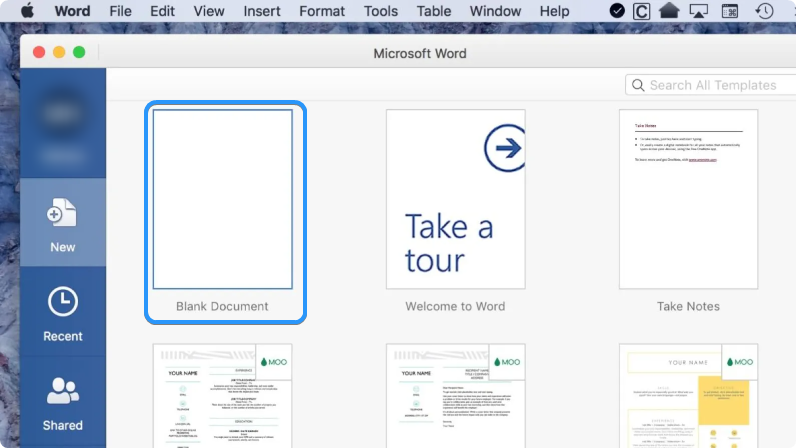
- След като създадете нов документ, можете да започнете да пишете.
Съвет за macOS : Можете да използвате клавишната комбинация „ ⌘ + N “, за да създадете нов празен документ в Word за Mac.
Как да създадете Word документ от шаблон
Не е нужно да създавате празен документ на Word, за да започнете. Можете да избирате от различни шаблони за бързо създаване на документи за различни цели. Този раздел ще ви покаже как да създадете документ на Word от шаблон на компютри с Windows и Mac.
- Стартирайте Microsoft Word, като щракнете върху иконата или я потърсите в менюто "Старт".
- Кликнете върху менюто „ Файл “ в горния ляв ъгъл на екрана.
-
Кликнете върху „ Ново “ и изберете „ От шаблон “.
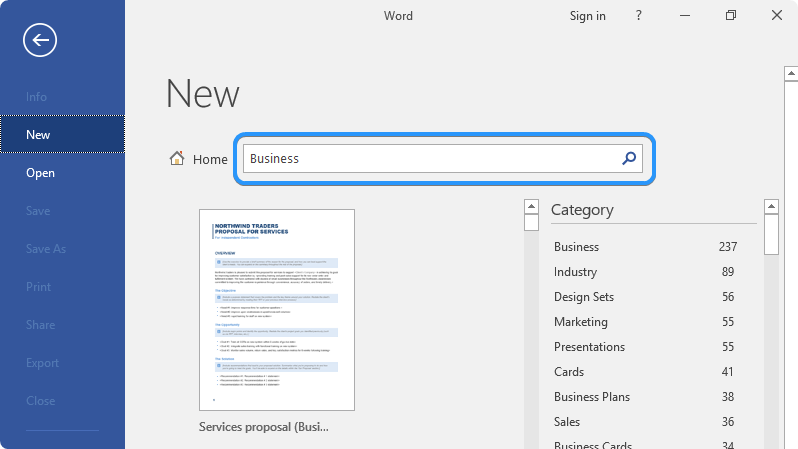
- Изберете шаблон, за да започнете да редактирате вашия документ. Word има вградени шаблони за всякакви цели; можете също да изтеглите нови онлайн. С милиони шаблони там със сигурност ще намерите този, който отговаря на вашите нужди.
- След като изберете шаблон, можете да го редактирате както желаете. Можете да променяте стилове на шрифтове, да добавяте изображения и др.
Използвайки тези стъпки, вие ще стартирате своя документ за нула време. Работата с шаблони елиминира много от ранните стъпки на създаване на документ. Можете да се съсредоточите върху създаването на въздействащо съдържание, вместо да проектирате всичко от нулата.
Писане и форматиране на вашия документ в Word
След като отворите нов документ, можете да започнете да въвеждате съдържанието си. Можете да промените шрифта, размера и стила, като използвате инструментите за форматиране на раздела „ Начало “. Ето няколко съвета, които да ви помогнат да пишете и форматирате документа си ефективно:
- Използвайте ясен и кратък език. Избягвайте да използвате жаргон или сложни думи, които могат да объркат вашите читатели.
- Използвайте заглавия и подзаглавия, за да организирате съдържанието си. Запазете Заглавие 1 за основното си заглавие и използвайте Заглавие 2, 3 и 4 за подзаглавия.
- Използвайте точки или номерирани списъци, за да разделите големи части от съдържание. Това прави вашия документ по-лесен за четене
- Използвайте удебелен шрифт или курсив, за да подчертаете ключови точки или важна информация.
- Активирайте проверката на правописа, за да уловите всякакви правописни или грешки, преди да запазите документа си.
- Проверете документа си, преди да го запишете. Дори една малка правописна грешка може значително да повлияе на качеството на вашата работа.
Тези съвети ще ви помогнат лесно да пишете и форматирате своя документ в Word. С малко практика ще създавате професионално изглеждащи документи за нула време.
Как да добавите текст към вашия документ
Сега, след като сте създали нов документ на Word, е време да започнете да добавяте текст и да го форматирате. Този раздел ще покрие основите на добавяне и форматиране на текст в Word.
- За да добавите текст към вашия Word документ, просто започнете да пишете. Можете също да копирате и поставяте текст от други документи или източници.
-
Можете да форматирате текста си, като използвате опциите за форматиране в раздела Начало на лентата. Можете да промените шрифта, размера на шрифта, цвета и подравняването.
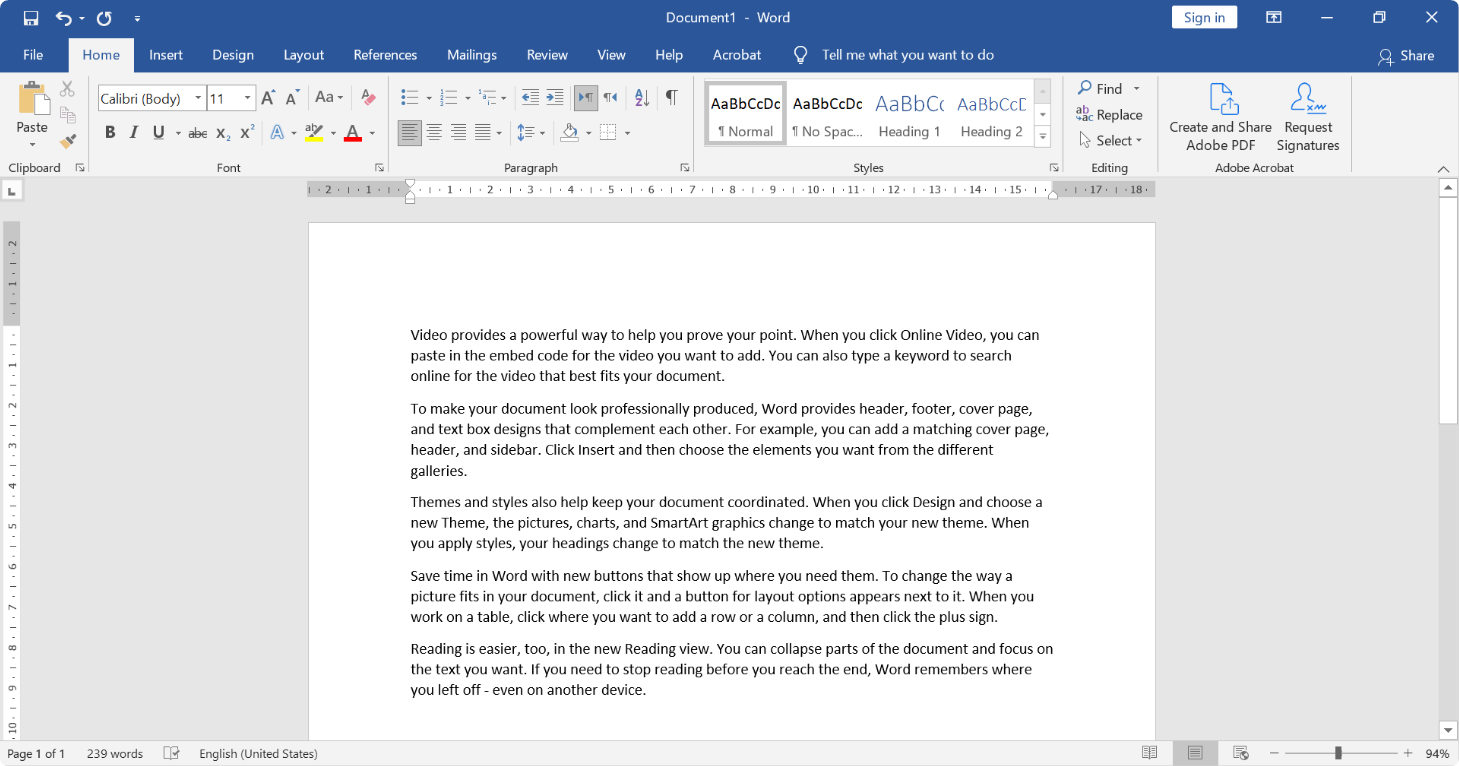
Можете да копирате и поставите текст от външен източник, като щракнете с десния бутон където и да е в документа и изберете „ Поставяне “. Клавишната комбинация за това е " Ctrl + V " на Windows и " ⌘ + V " на Mac.
Как да добавяте фигури, SmartArt, диаграми и картини в Word
В допълнение към текст можете също да добавяте различни форми, SmartArt, диаграми и картини към вашия Word документ. Този раздел ще разгледа как да добавите тези елементи към вашия документ.

- За да добавите фигура, щракнете върху „ Вмъкване “ в лентата с менюта и изберете „ Фигури “. Изберете формата, която искате да добавите, след което щракнете и плъзнете, за да я начертаете върху вашия документ.
- За да добавите SmartArt, щракнете върху „ Вмъкване “ в лентата с менюта и изберете „ SmartArt “. Изберете типа SmartArt, който искате да добавите, след което щракнете върху текста на контейнера, за да го редактирате.
- За да добавите диаграма, щракнете върху „ Вмъкване “ в лентата с менюта и изберете „ Диаграма “. Изберете типа диаграма, която искате да добавите, след което щракнете и плъзнете, за да я нарисувате върху вашия документ.
- За да добавите снимка, щракнете върху „ Вмъкване “ в лентата с менюта и изберете „ Картини “. Прегледайте компютъра си, за да намерите картината, която искате да добавите, след което щракнете върху „ Вмъкване “.
Как да запазите вашия документ в Word
Тъй като сте създали и форматирали своя Word документ, запазването на вашата работа е важно, за да не я загубите. Word поддържа различни файлови формати, започвайки със собствения си собствен файлов формат DOCX. Можете обаче също да експортирате вашите документи като PDF, HTML и други популярни формати . Това улеснява съхраняването и споделянето на вашите документи.
Когато записвате документ в Word, е важно да му дадете описателно име, за да можете лесно да го намерите по-късно. Можете също да присвоите тагове или дори да защитите файла с парола, така че да не е достъпен за неоторизирани потребители. С богат избор от опции за запис, Word улеснява запазването, съхраняването и споделянето на вашите документи.
За да запазите документа си в Word, изпълнете следните стъпки:
-
Кликнете върху „ Файл “ в лентата с менюта и изберете „ Запазване “ или „ Запазване като “. Опцията "Запазване" ще замени стар документ с нов. Опцията „Запиши като“ създава копие на документа и му дава различно име в различни формати като DOCX, PDF, HTML или други типове файлове.
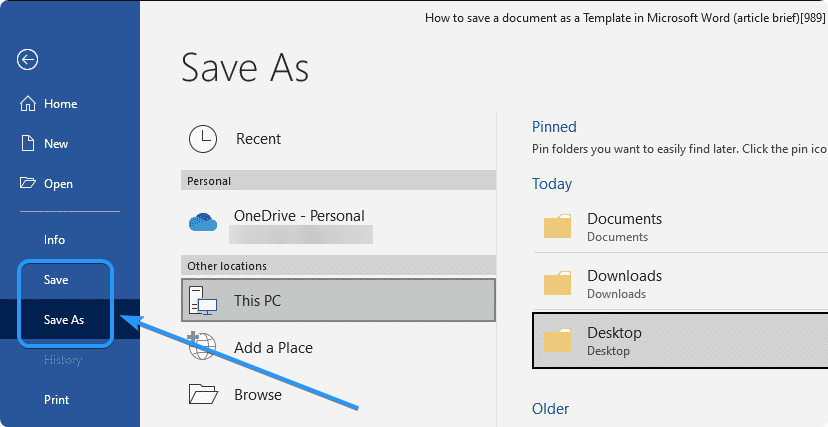
- Изберете къде искате да запишете вашия документ, след което въведете име на файл.
- Изберете файловия формат, в който искате да запазите документа си. Файловият формат по подразбиране за документи на Word е .docx, но можете също да изберете да запишете документа си като .pdf, .txt или друг файлов формат.
Как да запазите документа си в OneDrive в Microsoft Word
Ако искате да запазите своя Word документ в OneDrive, услугата за съхранение в облак на Microsoft , можете да го направите директно от приложението Word. Този раздел ще разгледа как да запазите документа си в OneDrive.
OneDrive прави достъпа до вашите документи от всяко устройство лесен, така че можете да работите върху тях навсякъде. Това е популярен избор за архивиране и споделяне на документи, тъй като файловете, съхранявани в OneDrive, са защитени и криптирани. Струва си да се отбележи, че OneDrive е онлайн услуга за съхранение, така че ще трябва да сте свързани с интернет, когато работите с нея.
За да запишете документа си в OneDrive в Microsoft Word, изпълнете следните стъпки:
- Щракнете върху „ Файл “ в лентата с менюта и изберете „ Запазване като “.
-
Изберете „ OneDrive “ от списъка с опции.
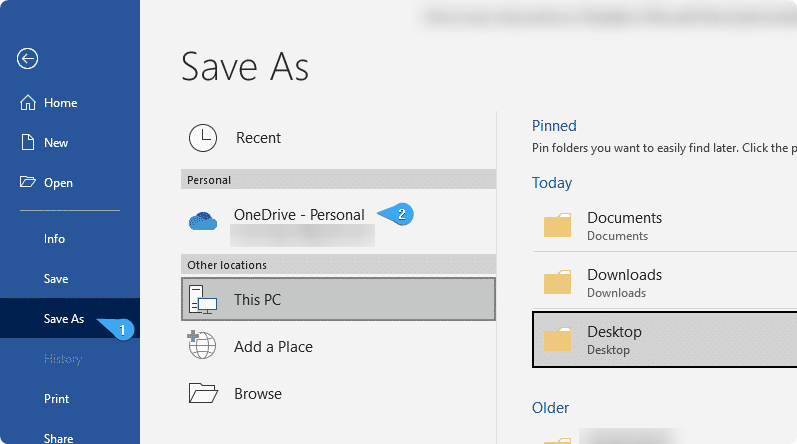
- Изберете местоположението, където искате да запишете вашия документ, като например „ OneDrive – Personal “ за лични файлове или „ OneDrive – Business “ за служебни или училищни файлове.
- Въведете име на файл.
- Щракнете върху „ Запазване “, за да запазите документа си в OneDrive
Вашият документ вече е записан в OneDrive и можете да получите достъп до него по всяко време от всяко устройство с интернет връзка.
ЧЗВ
Как да създам нов документ в Microsoft Word?
За да създадете нов документ в Microsoft Word, щракнете върху „ Файл “ и „ Нов “, за да изберете шаблон или празен документ.
Мога ли да запазя своя Word документ в различни файлови формати?
да Можете да запазите документа си в различни формати, като DOCX, PDF и RTF.
Каква е разликата между опциите "Запиши" и "Запиши като"?
„Запазване“ актуализира съществуващ документ с направените промени, докато „Запазване като“ създава ново копие на документа с ново име или файлов формат.
Мога ли да запазя документа си в Word автоматично?
да Отидете на Файл > Опции > Запиши в Word. Поставете отметка в квадратчето с надпис AutoSave . Можете също да изберете колко често вашият документ да се запазва автоматично.
Мога ли да променя местоположението на файла по подразбиране в Word?
да Придвижете се до Файл > Опции > Запазване . Текущото местоположение е в полето „ Локално местоположение на файла по подразбиране “. Щракнете върху бутона „ Преглед “, за да изберете ново местоположение по подразбиране.
Мога ли да защитя с парола своя Word документ?
да За да защитите документа си, отидете в менюто " Файл ". Изберете „ Информация “ и след това щракнете върху „ Защита на документа “. Щракнете върху „ Шифроване с парола “, създайте парола и щракнете върху OK.
Заключение
Създаването на нов документ в Word е лесен процес, който всеки може да научи. С правилните инструменти и техники можете да напишете и форматирате документа си ефективно и да го запазите за бъдеща употреба. Не забравяйте да използвате ясен и кратък език, да организирате съдържанието си и да запазвате работата си често, за да избегнете загуба на напредък.
Сега, след като знаете как да създавате и запазвате документи в Microsoft Word, вие сте на път да станете майстор на продуктивността! С тези съвети и техники можете да пишете професионални документи бързо и сигурно, без да се притеснявате за загуба на напредък или компрометиране на важна информация. Така че започнете да пишете - приятно писане!
Още нещо
Радваме се, че прочетохте тази статия. :) Благодаря ви, че прочетохте.
Ако имате секунда, моля, споделете тази статия в социалните мрежи; някой друг също може да се възползва.
Абонирайте се за нашия бюлетин и бъдете първите, които ще четат нашите бъдещи статии, рецензии и публикации в блогове направо от входящата си поща. Ние също така предлагаме сделки, промоции и актуализации за нашите продукти и ги споделяме по имейл. Няма да пропуснете нито един.
Свързани статии
» Microsoft Office Word Cheat Sheet
» Пълното ръководство за форматиране на текст в Microsoft Word
» Хакове на Microsoft Word, които трябва да знаете през 2023 г