Когато става дума за Excel за професионалисти, огромният набор от функции може да бъде огромен, особено за тези, които започват с анализ на данни. С над 475 налични функции е предизвикателство да се определи правилната за конкретни задачи.
Ето защо ние сме тук, за да помогнем.
Този ресурс идентифицира 12-те най-полезни функции на Excel за анализ на данни. Тези функции са основните инструменти, които опростяват сложни задачи, спестявайки време и усилия.
Съдържание
АКО
За да използвате функцията IF, вие предоставяте три аргумента: логическия тест, стойността, която да върнете, ако тестът е верен, и стойността, която да върнете, ако тестът е false. Това ви позволява да създавате динамични формули, които се адаптират въз основа на специфични условия.
В този пример имаме дати на поръчка в колоната „Дата на поръчка“ и дати на доставка в колона „Дата на доставка“. Колоната „Резултат“ представя резултата от функцията IF въз основа на това, че датата на доставка е повече от 7 дни по-късно от датата на поръчката.
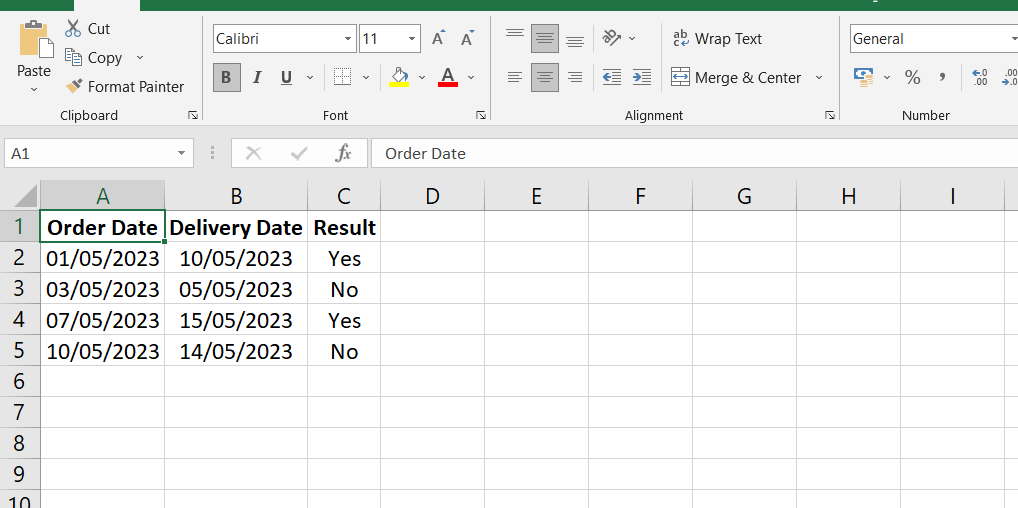
Формулата, използвана в колоната "Резултат", е:
=АКО(D2 > 7, "Да", "Не")
За всеки ред формулата проверява дали стойността в съответната клетка на колоната „Дата на доставка“ (напр. D2, D3, D4 и т.н.) е по-голяма от 7 дни след датата на поръчката. Ако условието е изпълнено, изписва "Да" в колона "Резултат"; в противен случай се показва „Не“.
Функцията IF позволява много възможности и може да бъде вложена в други функции, за да създаде още по-сложни логически тестове и резултати. Това е основен инструмент в Excel, който подобрява автоматизацията и позволява персонализиран анализ на данни и отчитане въз основа на конкретни условия.
СУМИ
За да използвате функцията SUMIFS, трябва да предоставите няколко аргумента: диапазона от стойности за сумиране, последван от двойки диапазон на критерии и критерии, спрямо които да се тества.
В този пример имаме данни за продажби с региона в колоната „Регион“, продукта в колоната „Продукт“ и сумата на продажбите в колоната „Сума на продажбите“.
За да изчислим общите продажби за конкретен регион, въведен в клетка E3, можем да използваме функцията SUMIFS.
Използваната формула ще бъде:
=SUMIFS(C2:C9, A2:A9, E3)

В тази формула C2:C9 представлява диапазона от суми на продажбите, които искаме да сумираме. A2:A9 представлява диапазона от региони за тестване, а E3 съдържа конкретния регион, за който искаме да сумираме продажбите.
Въз основа на данните за продажбите, предоставени в таблицата и приемайки, че „Юг“ е въведено в клетка E3, функцията SUMIFS ще сумира сумите на продажбите, които имат съответния регион като „Юг“. В този случай общите продажби за Южния регион биха били $330.
COUNTIFS
За да използвате функцията COUNTIFS, предоставяте двойки обхвати на критерии и критерии, спрямо които да тествате.
В този пример имаме данни за продажби с региона в колоната „Регион“, продукта в колоната „Продукт“ и сумата на продажбите в колоната „Сума на продажбите“.
За да преброим броя на продажбите от конкретен регион, въведен в клетка E3, които имат стойност 200 или повече, можем да използваме функцията COUNTIFS.
Използваната формула ще бъде:
=COUNTIFS(B2:B9; E3; C2:C9; ">=200")
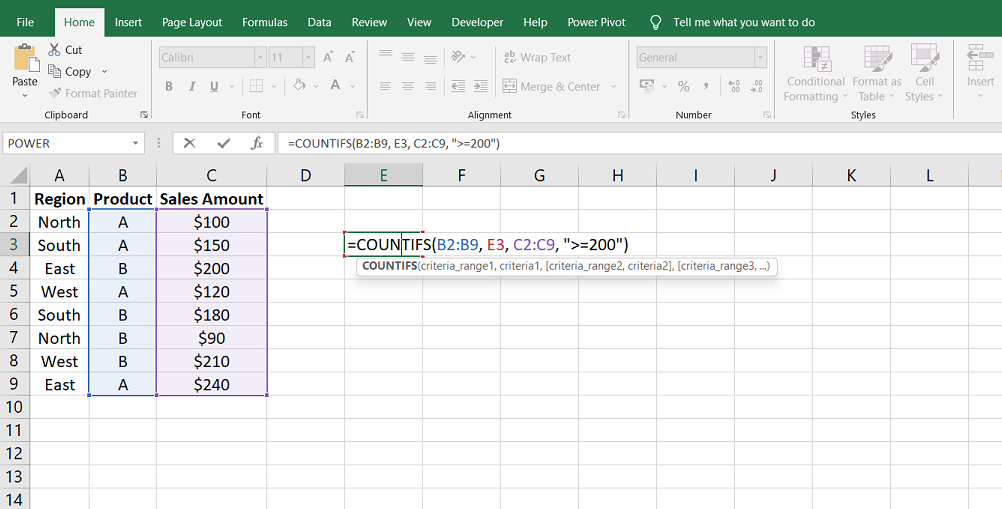
В тази формула B2:B9 представлява диапазона от региони, спрямо които да се тества, E3 съдържа конкретния регион, за който искаме да преброим продажбите, C2:C9 представлява диапазона от суми на продажбите за оценка, а ">=200" определя критериите за преброяване на продажби със стойност 200 или повече.
Ако приемем, че „Изток“ е въведено в клетка E3, функцията COUNTIFS ще преброи броя на продажбите, които отговарят на условията да бъдат от региона „Изток“ и да имат сума на продажбите от 200 или повече. В този случай броят на такива продажби ще бъде 2.
ТРИМ
Често срещан проблем със завършващите интервали е, че те не са видими за потребителите, което води до неочаквани грешки или нежелани резултати във формули или функции. Функцията TRIM обаче спасява, като премахва тези скрити пространства, осигурявайки точен анализ и обработка на данни.
Този пример има колона с надпис „Регион“ с изброените имена на региони.
Да приемем, че има случайно празно място в края на клетка B6. Това пространство може да не е видимо за потребителя, но може да причини проблеми при използване на функции като COUNTIFS.

Можете да използвате функцията TRIM в отделна колона, за да почистите данните и да премахнете интервала в края. Да кажем, че използваме колона C за изчистените данни.
В клетка C2 можете да въведете следната формула:
=ПОДРЯЗВАНЕ(B6)
Тази формула използва функцията TRIM, за да премахне всички завършващи интервали от текста в клетка B2. Функцията TRIM гарантира, че изчистените данни в колона C не съдържат скрити интервали.
След това можете да плъзнете формулата надолу, за да я приложите към останалите клетки в колона C.
СЪЕДИНЯВАНЕ
За да използвате функцията CONCATENATE, вие предоставяте текста или препратките към клетки, които искате да комбинирате.
В този пример имаме колона с надпис „Собствено име“ и друга колона с надпис „Фамилия“, където са изброени съответните имена.
Можем да използваме функцията CONCATENATE, за да създадем пълно име, като обединим стойностите от колоните „First Name“ и „Last Name“.
Да приемем, че искаме да комбинираме стойностите от колоните „Име“ и „Фамилия“ и да покажем пълното име в колона C.
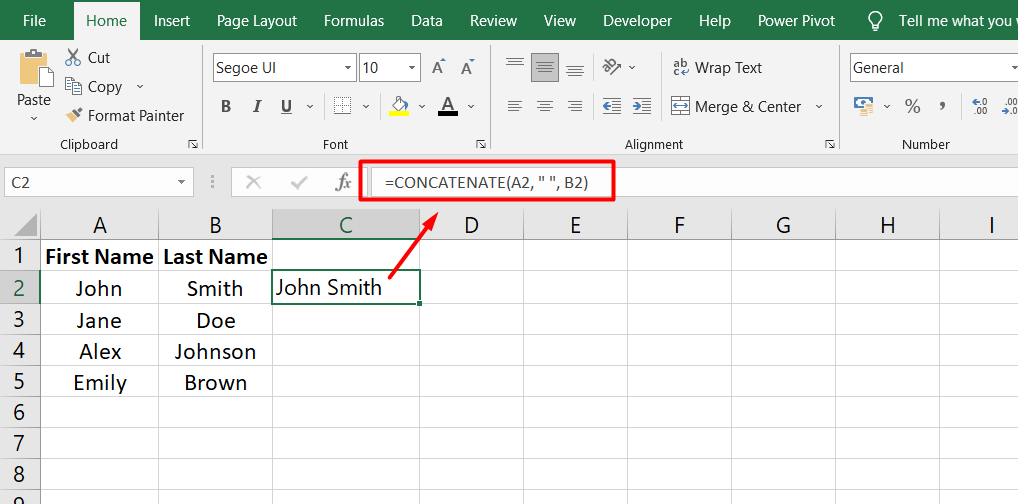
В клетка C2 можете да въведете следната формула:
=CONCATENATE(A2, " ", B2)
Тази формула използва функцията CONCATENATE, за да комбинира стойността в клетка A2 (първото име), интервал (" ") и стойността в клетка B2 (фамилното име). Резултатът е пълно име.
След това можете да плъзнете формулата надолу, за да я приложите към останалите клетки в колона C.
ЛЯВО, ДЯСНО
За да използвате функцията НАЛЯВО или НАДЯСНО, вие предоставяте текста или препратката към клетка, от която искате да извлечете знаци и броя на знаците за извличане.
В този пример имаме колона с надпис „Референция“, където всяка клетка съдържа референция, състояща се от ИД на клиент, ИД на транзакция и регионален код.
Можем да използваме функцията LEFT, за да извлечем клиентския идентификатор от препратките.
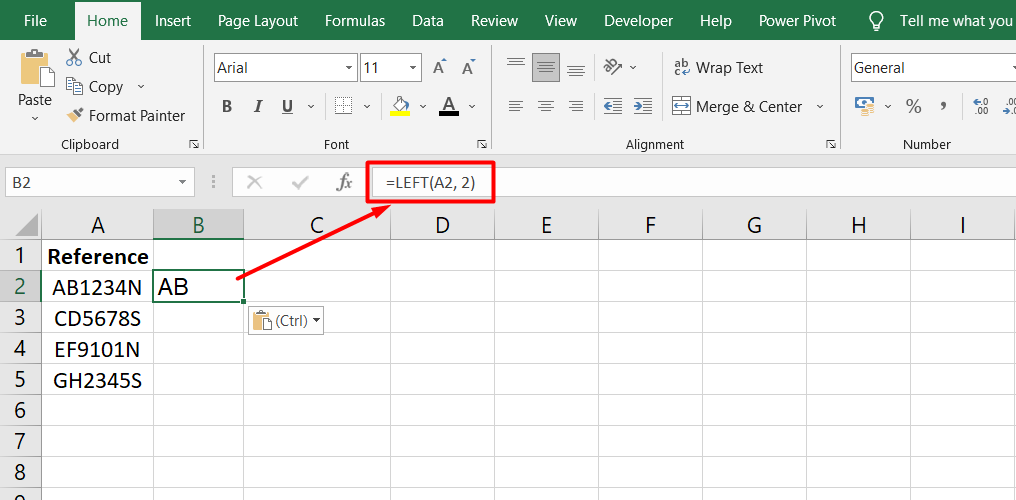
В клетка B2 можете да въведете следната формула:
=НАЛЯВО(A2; 2)
Тази формула използва функцията LEFT, за да извлече първите два знака от препратката в клетка A2, представляваща ИД на клиента. Резултатът ще бъде частта с идентификатора на клиента.
Можем да използваме функцията RIGHT, за да извлечем регионалния код от препратките.
В клетка C2 можете да въведете следната формула:
=ДЯСНО(A2, 1)
Тази формула използва функцията RIGHT, за да извлече последния знак от препратката в клетка A2, която представлява регионалния код. Резултатът ще бъде регионалния код.
След това можете да плъзнете формулите надолу, за да ги приложите към останалите клетки в колони B и C.
Често задавани въпроси
Защо MS Excel е важен за един професионалист?
MS Excel е важен за професионалистите, тъй като позволява ефективно организиране на данни, анализ и представяне, позволявайки по-добро вземане на решения и повишена производителност.
Как да използвам Excel като професионалист?
За да използвате Excel като професионалист, трябва да се съсредоточите върху овладяването на ключови функции, формули и преки пътища, ефективно организиране на данни, създаване на динамични диаграми и графики и използване на разширени функции като обобщени таблици и валидиране на данни.
Какви са важните приложения и предимства на Microsoft Excel?
Важните приложения и предимства на Microsoft Excel включват финансов анализ, бюджетиране, проследяване на данни, управление на проекти, статистически анализи, създаване на професионални отчети и сътрудничество с други чрез споделени работни книги.
Какво е значението на MS Excel за учениците?
MS Excel е важен за студентите, тъй като им помага да организират изследователски данни, да създават учебни графици, да анализират проектни данни, да управляват бюджети и да развиват ценни аналитични умения, приложими в различни области.
Коя е най-важната употреба на Excel?
Най-важната употреба на Excel е способността му ефективно да управлява и анализира големи набори от данни, което го прави незаменим за задачи като анализ на данни, финансово моделиране, прогнозиране и вземане на решения в различни индустрии.
Последни мисли
В заключение, Excel предлага много важни функции и функции, които го правят ключов инструмент за професионалисти в различни индустрии. Неговата обширна гама от над 475 функции позволява сложен анализ на данни, автоматизация и вземане на решения в електронни таблици.
Функции като IF, SUMIFS, COUNTIFS, TRIM, CONCATENATE, LEFT и RIGHT са мощни за манипулиране на данни, извършване на изчисления и извличане на специфична информация. Гъвкавостта на Excel се простира отвъд изчисленията, с функции като условно форматиране, валидиране на данни, обобщени таблици и диаграми, позволяващи ефективно визуализиране на данни и отчитане.
Създаването на макроси и използването на VBA програмиране допълнително подобряват потенциала за автоматизация и персонализиране на Excel. Със своя удобен за потребителя интерфейс и широки възможности Excel остава важен за професионалистите, които търсят ефективно управление на данни, анализ и отчитане.
Още нещо
Ако имате секунда, моля, споделете тази статия в социалните мрежи; някой друг също може да се възползва.
Абонирайте се за нашия бюлетин и бъдете първите, които ще четат нашите бъдещи статии, рецензии и публикации в блогове направо във входящата си електронна поща. Ние също така предлагаме сделки, промоции и актуализации за нашите продукти и ги споделяме по имейл. Няма да пропуснете нито един.
Свързани статии
» Microsoft Excel се опитва да възстанови вашата информация – как да поправя
» Овладяване на основните части на MS Excel за подобрена продуктивност
» Как да копирате формула в Excel | Ръководство стъпка по стъпка

