
Когато става въпрос за анализ на данни в Excel, изобилието от функции може да бъде огромно за начинаещи. С над 475 функции на ваше разположение е предизвикателство да определите кои са от съществено значение за конкретни задачи.
Въпреки това, добрата новина е, че повечето потребители на Excel разчитат на шепа функции, покриващи повечето от техните нужди. Този ресурс ще разкрие 10-те най-полезни функции на Excel за анализ на данни.
Съдържание
- IF функция
- Функция SUMIFS
- Функция COUNTIFS
- Функция TRIM
- Функция CONCATENATE
- Функции ЛЯВО и ДЯСНО
- Функция VLOOKUP
- Функция IFERROR
- функция VALUE
- УНИКАЛНА функция
- Често задавани въпроси
- Последни мисли
IF функция
Функцията IF в Excel е мощен инструмент, който позволява автоматизирано вземане на решения в електронни таблици. С функцията IF можете да извършвате различни изчисления или да показвате различни стойности въз основа на резултата от логически тест или решение.
Ето как работи функцията IF: тя изисква три компонента - логическият тест за извършване, стойността, която трябва да се върне, ако тестът е верен, и стойността, която да се върне, ако тестът е грешен. Синтаксисът на функцията IF е следният: =IF(логически тест, стойност, ако е истина, стойност, ако е невярно).
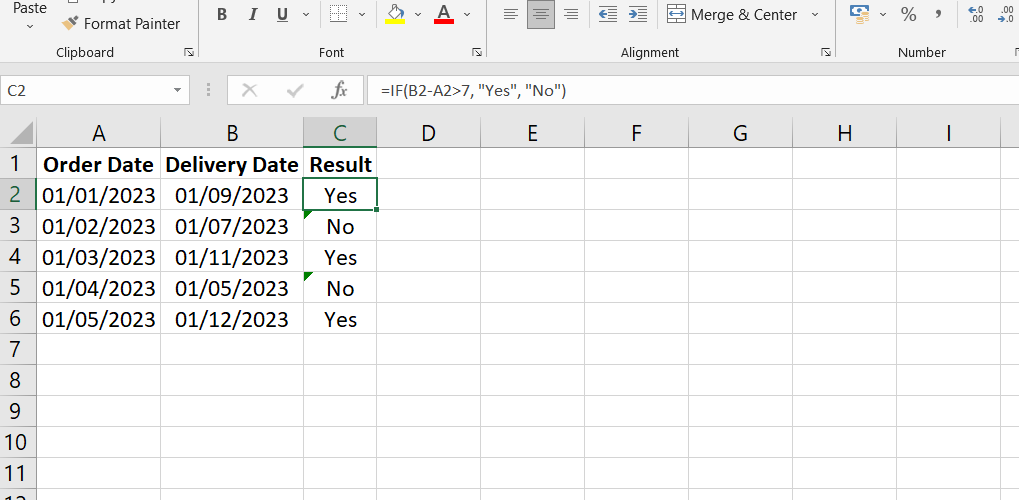
Например, имате електронна таблица с дати на поръчка в колона B и дати на доставка в колона C. Искате да покажете „Да“, ако датата на доставка е повече от 7 дни по-късно от датата на поръчката и „Не“, ако не е. В този случай бихте използвали функцията IF, както следва: =IF(C2-B2>7, "Да", "Не").
Тази проста функционална формула IF проверява дали датата на доставка в клетка C2 е повече от 7 дни по-късно от датата на поръчката в клетка B2. Ако е вярно, връща "Да"; в противен случай връща „Не“.
Функция SUMIFS
Функцията SUMIFS в Excel е невероятно полезен инструмент за сумиране на стойности въз основа на множество критерии. Тя ви позволява да посочите условия или критерии, за да определите кои стойности трябва да бъдат включени в сумата.
Докато Excel също има функция, наречена SUMIF, която може да сумира стойности въз основа на едно условие, SUMIFS предлага повече гъвкавост, тъй като може да тества множество условия едновременно. Това прави SUMIFS превъзходен избор, когато трябва да сумирате стойности въз основа на множество критерии.
Синтаксисът на функцията SUMIFS е както следва: =SUMIFS(обхват на сумата, диапазон на критериите 1, критерии 1, ...)
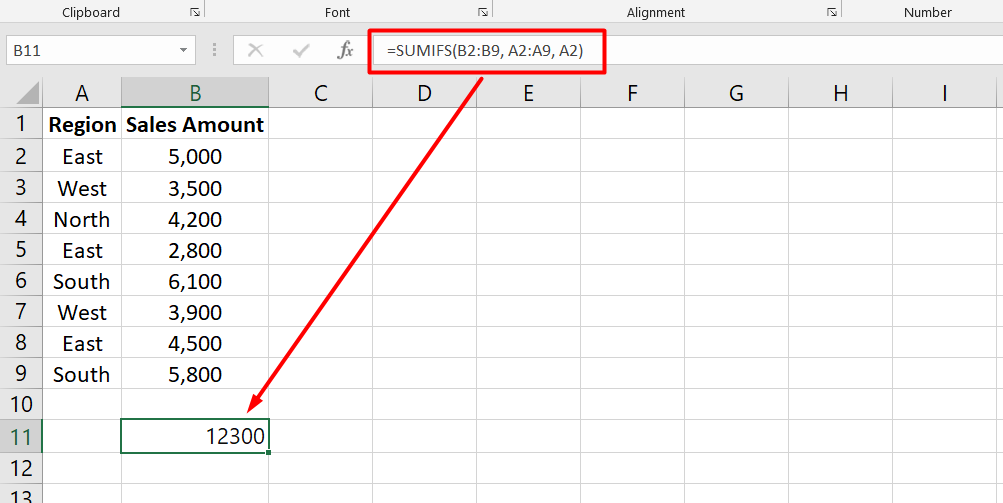
Да приемем, че конкретният регион е въведен в клетка E3 като "Изток". За да се изчисли сумата от сумите на продажбите за региона Изток с помощта на функцията SUMIFS, формулата ще бъде:
=SUMIFS(B2:B9, A2:A9, E3)
В тази формула диапазонът на сумата е колона B (сума на продажбите), диапазонът на критериите е колона A (регион), а критерият е стойността в клетка E3 („Изток“). Функцията SUMIFS ще сумира всички суми на продажбите, които отговарят на условието да бъдат в регион Изток.
Резултатът ще бъде сумата от $12 300, представляваща общата сума на продажбите за регион Изток въз основа на дадените данни.
Функция COUNTIFS
Функцията COUNTIFS в Excel е мощен инструмент за преброяване на броя стойности, които отговарят на определени критерии. Работи подобно на функцията SUMIFS, но не изисква диапазон на сумата.
В допълнение към COUNTIFS, други подобни функции като AVERAGEIFS, MAXIFS и MINIFS ви позволяват да изчислите съответно средните, максималните и минималните стойности въз основа на множество критерии.
Синтаксисът на функцията COUNTIFS е както следва: =COUNTIFS(диапазон на критерии 1, критерии 1, ...)
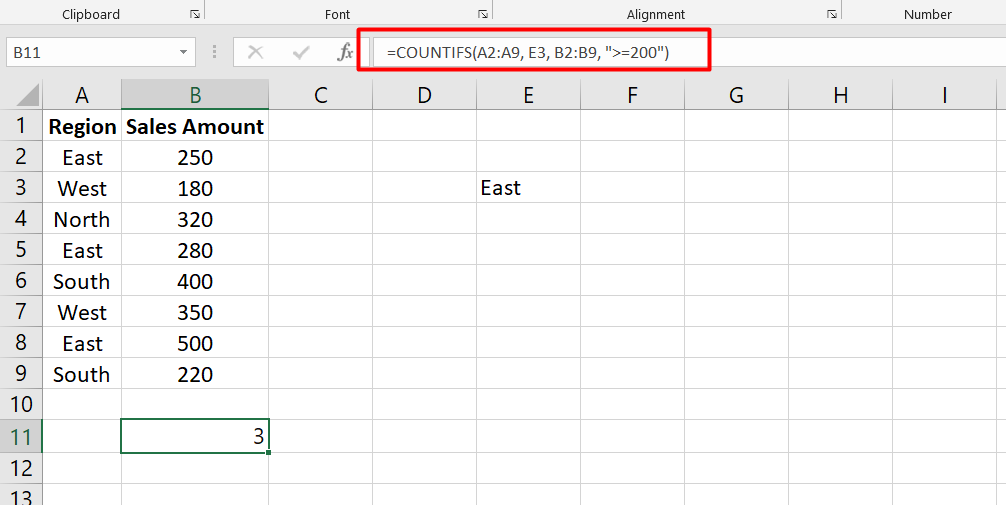
Да приемем, че конкретният регион е въведен в клетка E3 като „Изток“ и искаме да преброим броя на продажбите от региона Изток със стойност 200 или повече. За да изчислите това с помощта на функцията COUNTIFS, формулата ще бъде:
=COUNTIFS(B2:B9; E3; C2:C9; ">=200")
В тази формула обхватът на критерии 1 е колона B (регион), а критерий 1 е стойността в клетка E3 („Изток“). Диапазонът на критерии 2 е колона C (сума на продажбите), а критерий 2 е ">=200". Функцията COUNTIFS ще преброи броя на продажбите, които отговарят на двете условия.
Резултатът ще бъде броят 3, което показва, че има три продажби в регион Изток със стойност 200 или повече въз основа на дадените данни.
Функция TRIM
Функцията TRIM в Excel е мощен инструмент, който премахва излишните интервали от текст в клетка, с изключение на единичните интервали между думите. Това е особено полезно за почистване на данни и разрешаване на проблеми, причинени от крайни или ненужни интервали.
Един често срещан сценарий, при който TRIM е полезен, е копирането и поставянето на съдържание от външни източници, което води до скрити интервали в началото или края на текста. Тези пространства не се виждат с просто око, но могат да причинят проблеми при работа с данните.
Да приемем, че има случайно място в края на клетка B6, което причинява проблеми с функцията COUNTIFS. За да изчистим данните и да премахнем всички завършващи интервали, можем да използваме функцията TRIM в отделна колона.
В клетка C2 можете да въведете формулата =TRIM(B2) и след това да плъзнете формулата надолу, за да я приложите към останалите клетки в колона C. Функцията TRIM ще премахне всички начални или завършващи интервали от имената на регионите.
След прилагане на функцията TRIM модифицираната таблица ще изглежда по следния начин:
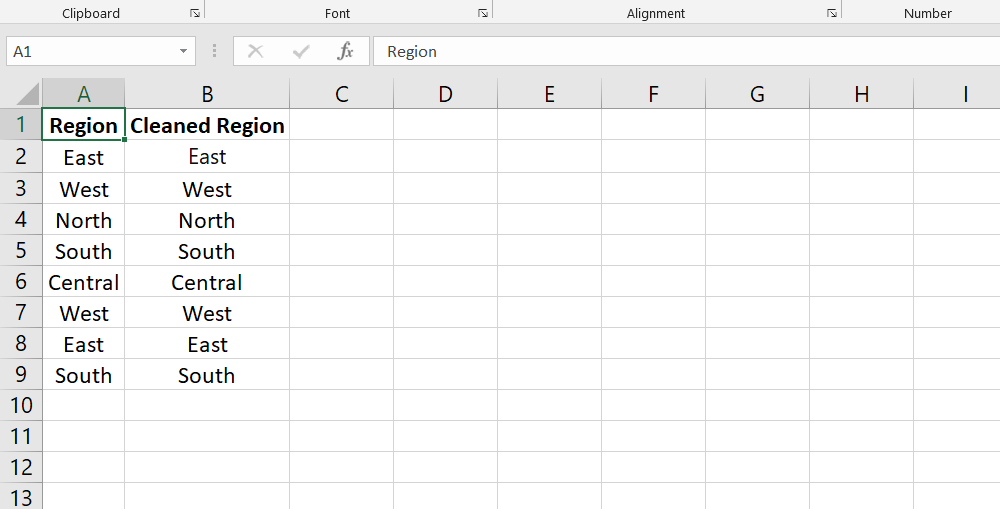
Функция CONCATENATE
Функцията CONCATENATE в Excel ви позволява да комбинирате или свързвате стойностите от множество клетки в една клетка или текстов низ. Това е особено полезно, когато обединявате различни части от текст, като имена, адреси, референтни номера, файлови пътища или URL адреси.
За да използвате CONCATENATE, предоставяте текста или препратките към клетки, които искате да обедините като аргументи във функцията. Синтаксисът е следният: =CONCATENATE(текст1, текст2, текст3, ...).
Например, имате електронна таблица със собствени имена в колона A и фамилни имена в колона B. Искате да създадете пълно име, като комбинирате собственото и фамилното име с интервал между тях. В този случай бихте използвали CONCATENATE по следния начин: =CONCATENATE(A2, " ", B2).
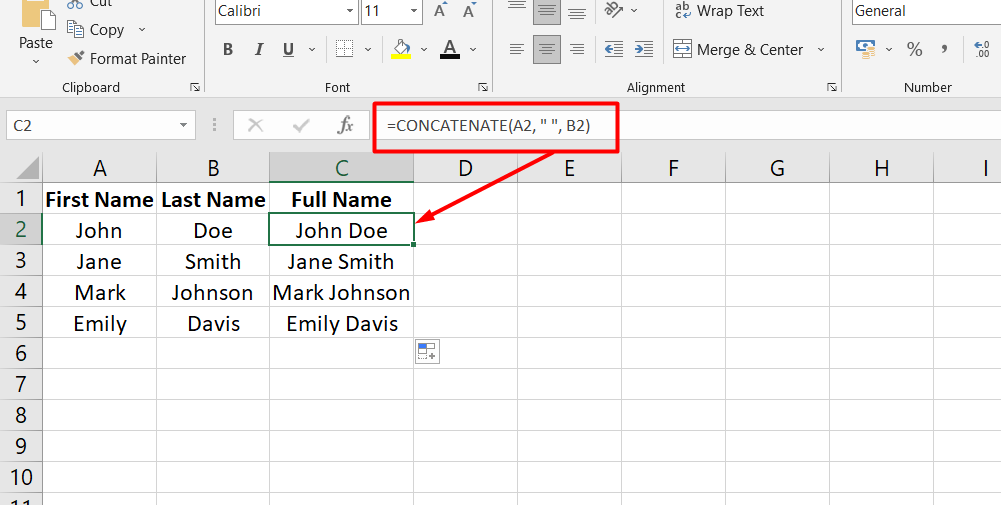
Тази формула инструктира Excel да свърже стойността в клетка A2 (първото име), последвано от интервал и след това стойността в клетка B2 (фамилното име). Получената клетка ще покаже пълното име.
Функции ЛЯВО и ДЯСНО
Функциите LEFT и RIGHT в Excel са полезни инструменти за извличане на определен брой знаци съответно от началото или края на текстов низ. Те предлагат противоположно действие на CONCATENATE и могат да се използват за извличане на конкретни части от текст, като части от адрес, URL или препратка, за по-нататъшен анализ.
Функциите LEFT и RIGHT изискват два аргумента: текста, от който искате да извлечете знаци, и броя знаци, които да бъдат извлечени. Синтаксисът за LEFT е =LEFT(текст, брой символи), докато за RIGHT е =RIGHT(текст, брой символи).
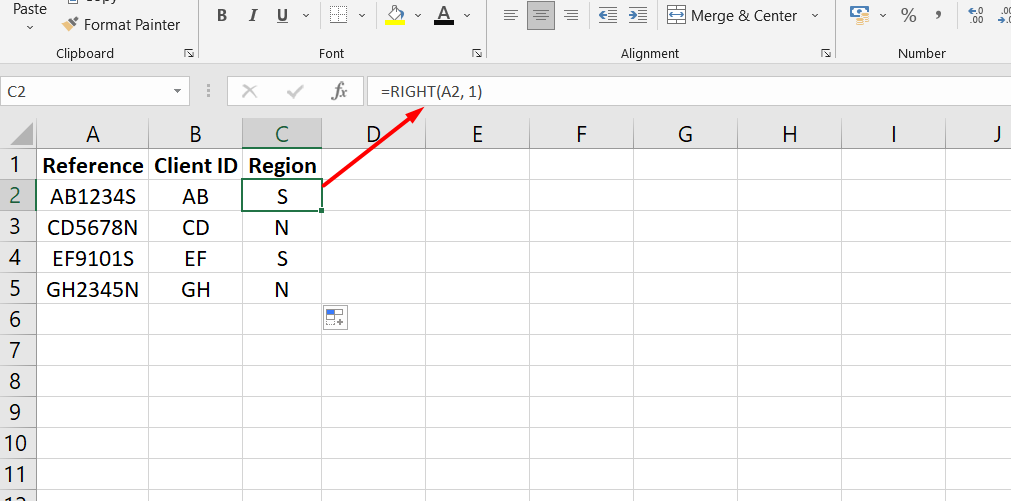
Например, разгледайте сценарий, при който колона A съдържа препратки, състоящи се от ИД на клиент (първите два знака), ИД на транзакция и регионален код (последен знак). За да извлечете ИД на клиента от препратките, ще използвате функцията LEFT, както следва: =LEFT(A2, 2).
Тази формула инструктира Excel да извлече най-левите два знака от клетка A2, представляващи ИД на клиента. По същия начин функцията RIGHT може да извлече последния знак от клетките в колона A, показвайки дали клиентът е на юг или на север: =RIGHT(A2, 1).
Функция VLOOKUP
Функцията VLOOKUP в Excel е широко използван и основен инструмент за анализ на данни. Тя ви позволява да търсите стойност в таблица и да извличате информация от друга колона въз основа на тази стойност. Тази функция е особено ценна за комбиниране на данни от различни списъци или сравняване на два списъка за съвпадащи или липсващи елементи.
За да използвате VLOOKUP, трябва да предоставите четири части от информация:
- Стойността, която искате да търсите.
- Таблицата, в която искате да търсите.
- Индексният номер на колоната на колоната, съдържаща желаната информация.
- Типът търсене, който искате да извършите (точно съвпадение или приблизително съвпадение).
Синтаксисът за VLOOKUP е следният: =VLOOKUP(търсеща стойност, табличен масив, номер на индекс на колона, търсене в диапазон).
Таблицата с продажби съдържа суми за продажби в първата колона и идентификатори на служители във втората колона. Искаме да пренесем съответния регион за всеки служител от друга таблица в колоната „Регион“.
Ако приемем, че таблицата с информация за служителите се намира в клетки G2:H12, където колона G съдържа идентификаторите на служителите, а колона H съдържа съответните региони, можем да използваме функцията VLOOKUP, за да извлечем регионите.
В клетка C2 можете да въведете формулата =VLOOKUP(B2, $G$2:$H$12, 2, FALSE). Тази формула инструктира Excel да търси ИД на служител в клетка B2 в диапазона $G$2:$H$12. Той извлича съответната стойност от втората колона на диапазона (колона H), която представлява региона. Копирайте формулата надолу, за да я приложите към останалите клетки в колоната „Регион“.
След прилагане на функцията VLOOKUP, модифицираната таблица ще изглежда по следния начин:
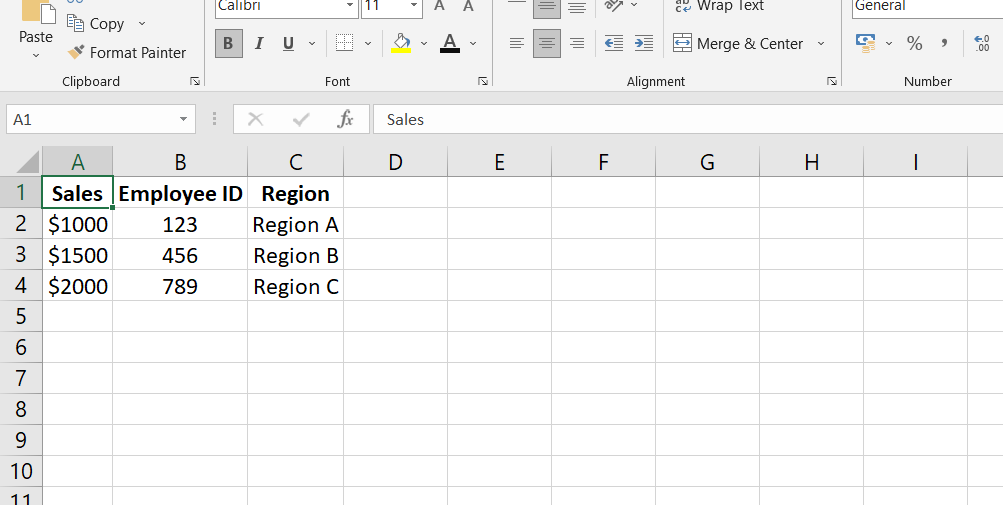
Функция IFERROR
Функцията IFERROR в Excel предоставя начин за обработка и управление на грешки, които могат да възникнат във формули или изчисления. Позволява ви да посочите алтернативно действие или стойност, които да се показват, когато възникне грешка, предоставяйки по-смислена обратна връзка на потребителите и предотвратявайки прекъсването на процесите за анализ на данни.
За да използвате IFERROR, трябва да предоставите два аргумента: стойността или формулата за проверка за грешка и действието или стойността, която да се извърши или покаже в случай на грешка.
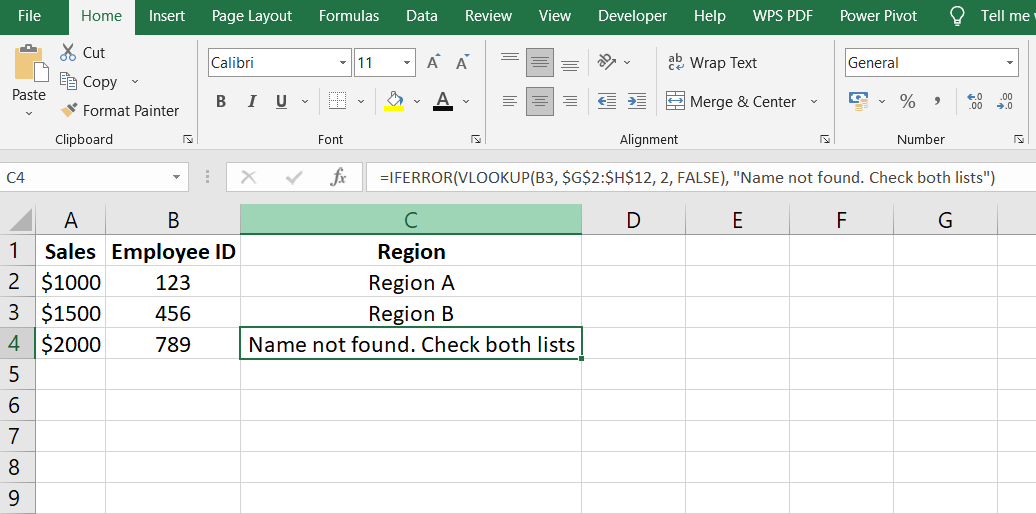
В тази таблица имаме сумите на продажбите в първата колона, идентификаторите на служителите във втората колона и съответните региони в третата колона.
Ако приемем, че използваме функцията VLOOKUP за извличане на регионите въз основа на идентификационните номера на служителите, можем да включим функцията IFERROR, за да се справим с всякакви грешки, които могат да възникнат.
В клетка C3 можете да въведете формулата =IFERROR(VLOOKUP(B3, $G$2:$H$12, 2, FALSE), "Името не е намерено. Проверете и двата списъка"). Тази формула обгръща функцията VLOOKUP, като търси ИД на служителя в клетка B3 в диапазона $G$2:$H$12. Ако бъде намерен съответстващ идентификатор, той извлича съответния регион. Въпреки това, ако възникне грешка (напр. идентификаторът не е намерен в диапазона), функцията IFERROR ще върне посоченото съобщение „Името не е намерено. Проверете и двата списъка“ вместо стандартното съобщение за грешка.
Можете да копирате формулата надолу, за да я приложите към останалите клетки в колоната „Регион“. Функцията IFERROR ще обработи всички грешки, възникнали по време на VLOOKUP, и ще покаже персонализираното съобщение за тези случаи.
Променената таблица ще отразява обработката на грешки чрез функцията IFERROR, както е показано по-горе.
функция VALUE
Функцията VALUE в Excel играе решаваща роля при преобразуването на текстови стойности, съхранени като числа, в действителни числени стойности. При импортиране или копиране на данни от други източници е обичайно числата да се съхраняват погрешно като текст, което предотвратява точния анализ на данните и изчисленията. В такива случаи функцията VALUE идва на помощ.
За да използвате функцията VALUE, трябва да предоставите текста, който искате да преобразувате в число като аргумент.
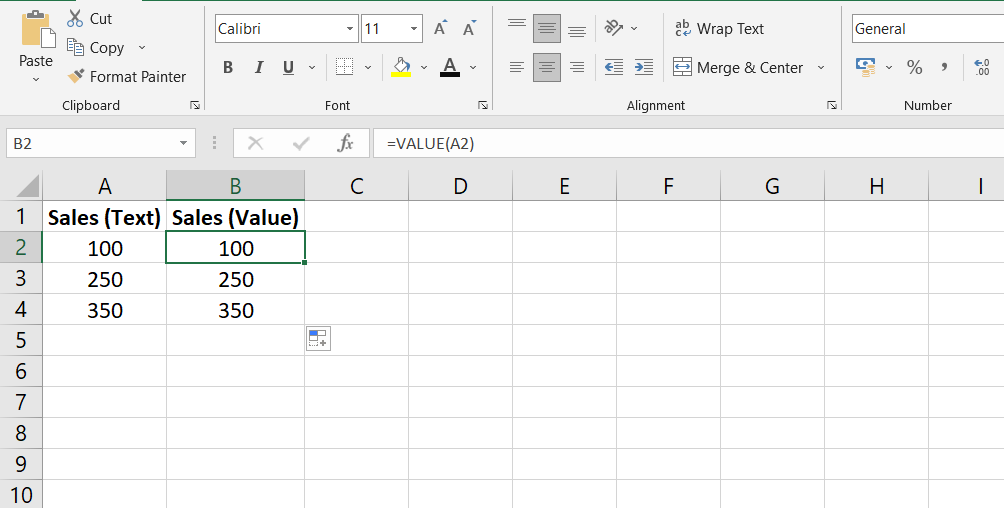
Синтаксисът за функцията VALUE е както следва: =VALUE(текст).
Например, имате набор от данни, където стойностите на продажбите се съхраняват като текст в колона B. Бихте използвали функцията VALUE, за да преобразувате тези текстови стойности в числа за по-нататъшен анализ. Формулата =VALUE(B2) ще бъде приложена в отделна колона за преобразуване на текста в клетка B2 в съответната му цифрова стойност.
УНИКАЛНА функция
Функцията UNIQUE е мощна функция, достъпна изключително във версията на Microsoft 365 на Excel. Той позволява на потребителите да извличат списък с уникални стойности от даден диапазон, което улеснява анализирането и работата с отделни данни.
За да използвате функцията UNIQUE, трябва да предоставите три параметъра: масива или диапазона, от който искате да извлечете уникални стойности, дали искате да проверите уникалността по колона или ред и дали искате само уникални стойности или отделни стойности (среща се само веднъж ).
Синтаксисът за функцията UNIQUE е както следва: =UNIQUE(масив, по колона, точно веднъж).
Например, нека разгледаме сценарий, при който имате списък с продажби на продукти и искате да извлечете уникален списък с имена на продукти. Excel автоматично ще генерира разпръснат диапазон само с уникалните имена на продукти, като приложи функцията UNIQUE и предостави диапазона, съдържащ имената на продуктите, като =UNIQUE(B2:B15).
Този разпръснат диапазон се коригира динамично, когато се добавят нови уникални стойности или се променят съществуващи стойности. След това можете да използвате тези уникални стойности за допълнителен анализ на данни или изчисления. Например, можете да използвате функции като SUMIFS, за да изчислите общите продажби за всяко уникално име на продукт.
Често задавани въпроси
Какви са 10-те функции на Excel?
10-те функции на Excel са SUM, AVERAGE, COUNT, MAX, MIN, IF, VLOOKUP, CONCATENATE, DATE и PMT.
Кои са 5-те основни умения за работа с Excel?
Петте основни умения за Excel включват навигация в електронни таблици, въвеждане и редактиране на данни, форматиране на клетки, създаване на основни формули и използване на функции.
Кои са някои полезни функции в Excel?
Някои полезни функции в Excel включват SUM, IF, VLOOKUP, COUNTIF, CONCATENATE, TEXT, TODAY и PMT.
Кои са 5-те мощни функции на Excel, които улесняват работата?
5-те мощни функции на Excel, които улесняват работата, са VLOOKUP, INDEX MATCH, SUMIFS, CONCATENATE и PIVOT TABLE.
Коя е най-популярната функция на Excel?
Най-популярната функция на Excel вероятно е SUM, която събира стойности в диапазон от клетки.
Последни мисли
Excel е мощен инструмент за анализ на данни и разбирането на най-важните функции е от ключово значение за максимизиране на неговия потенциал.
Топ 10 основни функции на Excel, обхванати в този ресурс, предоставят основните инструменти за извършване на общи задачи за анализ на данни, правене на изчисления и ефективно манипулиране на данни.
Като овладеят тези функции, потребителите могат да подобрят уменията си за Excel, да подобрят ефективността и да отключат пълните възможности на този многофункционален софтуер за вземане на решения, базирани на данни.
Още нещо
Ако имате секунда, моля, споделете тази статия в социалните мрежи; някой друг също може да се възползва.
Абонирайте се за нашия бюлетин и бъдете първите, които ще четат нашите бъдещи статии, рецензии и публикации в блогове направо във входящата си електронна поща. Ние също така предлагаме сделки, промоции и актуализации за нашите продукти и ги споделяме по имейл. Няма да пропуснете нито един.
Свързани статии
» Ръководство за използване на функцията COUNTIF с примери за Excel формула за съвпадение на индекси
» Овладяване на форматирането на Excel с функцията TEXT - Ръководство
» Как да използвате функцията CONCATENATE в Excel: Ръководство с примери

