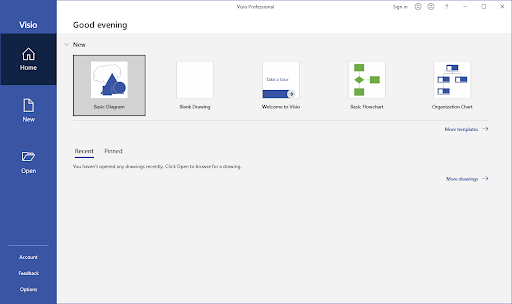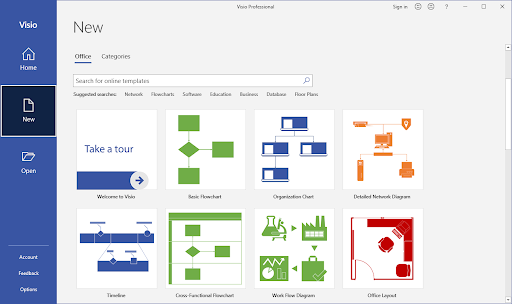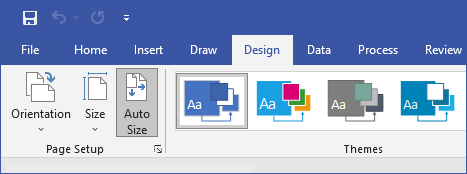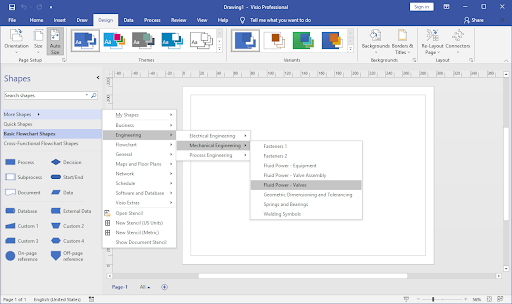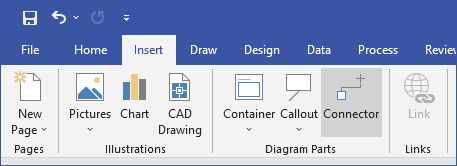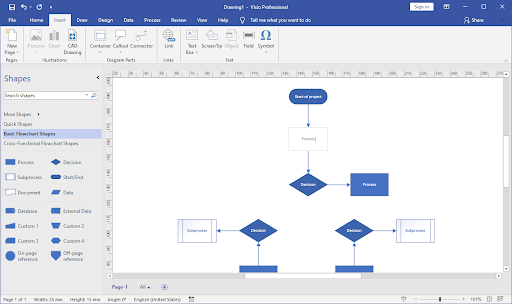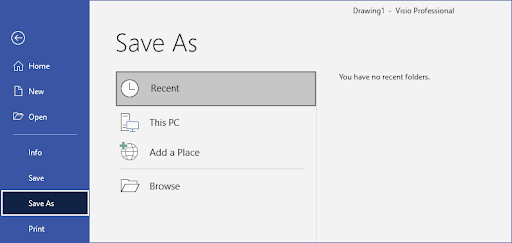Шаблони на Microsoft PowerPoint
MS PowerPoint шаблоните постоянно се подобряват, за да дадат възможност на хората да правят професионално изглеждащи презентации, които едновременно ще информират и впечатлят вашата аудитория. Използването на MS PowerPoint се счита за едно от най-важните маркетингови умения, които един служител може да притежава. Създаването на добра и атрактивна презентация е ключът към приключването на продажба, привличането на интереса на публиката и ангажирането й чрез привличаща вниманието презентация. MS PowerPoint презентациите могат да направят или развалят вашата търговска презентация, разговор или проект.
Презентациите на MS PowerPoint могат да направят или провалят вашата търговска презентация, разговор или проект. Това е причината, поради която много презентатори инвестират толкова много усилия и време, за да изградят интересен и ангажиращ външен вид на своите доклади чрез някои креативни и иновативни MS PowerPoint шаблони. Ако презентация на PowerPoint срещне проблем, това може да повлияе на възгледите на аудиторията относно доклада като продукти, услуги и ясни факти, за да назовем само няколко. MS PowerPoint има свои собствени вградени шаблони, които потребителите могат лесно да избират и използват безплатно. Но ако искате да създавате по-персонализирани презентации.
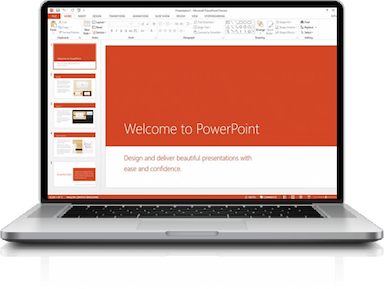
Ако използвате PowerPoint редовно или ако правите сложни презентации, добра идея е да имате начално място, когато сте готови да създадете нова презентация. Тук шаблоните идват на помощ. Шаблон на PowerPoint ви дава основна настройка за вашата презентация, която може да включва всичко - от избор на шрифт до избор на преход. Други елементи на дизайна са налице за специфични типове презентации. Освен шаблоните, които споменахме тук, можете да намерите още много шаблони, които да ви помогнат да започнете с вашата презентация.
Ето някои полезни съвети за създаване на по-креативен MS PowerPoint шаблон:
Стилизирайте своята MS PowerPoint презентация
Не се ограничавайте до опциите, налични в MS PowerPoint. Стандартните шаблони на MS PowerPoint са предоставени за вас и можете да ги използвате в зависимост от вида на презентацията, която ще направите или трябва да представите. Но не позволявайте това да ограничава вашата креативност, използвайте малко усет, за да привлечете вниманието на вашата публика.
Създайте персонализирана презентация
MS PowerPoint е много гъвкав и може да отговори на нуждите на всеки студент или служител. Можете да създадете персонализирана презентация, като започнете от нулата и това няма да се ограничава до промяна на размера на страницата, цвета на фона, височината и ширината и други аксесоари, които искате да включите в презентацията си.
Използвайте форми и цветове за динамичен подход
Опциите за представяне в MS PowerPoint са съставени от различни форми и цветове, които можете да използвате и комбинирате в зависимост от вашите предпочитания, тип аудитория и цялостен стил. Ако създавате или изграждате своя собствена MS PowerPoint презентация от нулата, използвайте наличните форми и цветове, за да направите презентацията си по-привлекателна. Формите и цветовете могат да изведат най-доброто от вашата презентация. И най-вероятно дори отчетите, ориентирани към фигури, могат да се възползват от по-креативна продукция.
Включете снимки и други визуални елементи
Презентациите на MS PowerPoint или презентациите като цяло могат да привлекат интереса на публиката, когато презентаторът или репортерът използват различни изображения. Изображенията могат да направят презентацията по-интересна. Съобщава се, че публиката е по-визуална. Претрупването на вашата презентация с твърде много текст може да ги отегчи и слайдовете ви да изглеждат натрупани.
Използвайте подобни шрифтове за еднаквост
Ако се стремите да представите креативна презентация, изборът на хубав шрифт може да бъде едно от най-добрите решения за справяне с този проблем. Трябва обаче да ограничите своя стил на шрифта само до един или два. Използването на различни шрифтове в презентация не е препоръчително, особено ако сте в корпоративната сфера. Имайте предвид, че е необходимо да изберете четим шрифт, така че всеки да може лесно да прочете данните във вашата презентация.
Използвайте правилния размер на шрифта
За да направите презентацията си по-четлива, интересна и привлекателна, трябва да имате предвид не само стила на шрифта, но и размера на шрифта. Използването на по-малък размер на шрифта може да натовари очите на аудиторията ви и може да им е трудно да четат или да обърнат внимание на вашата презентация.
Ограничете слайдовете си
За да сте сигурни, че публиката ви няма да се разтревожи, докато не завършите презентацията си, ограничете слайдовете си, ако е възможно. Използването на повече слайдове от необходимото може да отегчи аудиторията ви. Направете вашата MS PowerPoint презентация по-сбита и представяйте само подходящи данни. Използването на твърде много слайдове също може да доведе до забавяне на вашата презентация, тъй като ще изисква по-голяма памет или капацитет за съхранение.
MS PowerPoint шаблоните са тайната за по-добро отчитане. Направата на вашата презентация по-сбита, креативна и привлекателна може да доведе до по-добра ангажираност с вашата аудитория, независимо от обстановката. Персонализирането му в зависимост от вашата аудитория може да адаптира данните, които трябва да предадете, към техните нужди и може да доведе до по-добро взаимодействие с тях. Следвайте горните прости трикове и съвети, за да създадете динамична презентация на PowerPoint, която ще разкрие вашата гледна точка.
Създаването на ваши собствени шаблони е чудесен начин да разполагате с персонализирани шаблони за видовете конкретни презентации, които правите. Ако правите презентации редовно, проектирането на ваш собствен PowerPoint шаблон за Microsoft PowerPoint наистина е единственият сигурен начин. Позволява ви да създавате вида презентации, които искате да създавате, и ви спестява много време, така че научете как не само да намирате страхотни шаблони, които можете да използвате с вашия PowerPoint, или да създавате свои собствени за още по-голяма гъвкавост, и ще останете една крачка пред играта.
Защо SoftwareKeep е правилното място за покупка?
Не забравяйте, че SoftwareKeep е доверен дистрибутор на софтуер и сертифициран партньор на Microsoft. Нашата цел е да направим технологиите достъпни, като помагаме на хората като да изберат перфектния продукт, да получат страхотна сделка и да го инсталират лесно, което ви позволява да се насладите на софтуера си веднага. Ако търсите оригинален софтуер на Microsoft на най-ниската цена, заедно с денонощна поддръжка и съвети за клиенти, доверете ни се, за да задоволим вашите нужди.
]]>