Независимо дали сте нов в Excel или просто търсите свежи съвети, ние ще ви покажем как да овладеете този инструмент за производителност и да свършите повече за по-малко време, като използвате тези 13 съвета.
Несъмнено Microsoft Excel е едно от най-мощните и популярни софтуерни приложения в света. С неговите безкрайни възможности, не е чудно, че толкова много хора разчитат на него за работата и личния си живот.
Но въпреки всичките си предимства, Excel може да бъде доста предизвикателен за изучаване и ефективно използване. Ако искате да извлечете максимума от това приложение, без да се потите, вижте тези 13 съвета!
Резюме на съдържанието
В тази статия ще:
- Запознайте се с интерфейса на лентата на Excel и как да го персонализирате за вашите нужди.
- Научете как да използвате клавишни комбинации, за да ускорите работния си процес.
- Разберете как да използвате вградените функции и формули на Excel, за да спестите време при въвеждане и анализ на данни.
- Открийте съвети за работа с големи масиви от данни и научете как да използвате обобщените таблици в своя полза.
- Получете съвети за използване на визуалните инструменти на Excel, включително диаграми и графики, за да направите вашите данни по-разбираеми.
- Научете се да използвате функциите за сътрудничество на Excel, за да работите с други хора върху споделени електронни таблици.
Така че, независимо дали сте нов в Excel или просто търсите свежи съвети, тази статия е за вас! Прочетете, за да научите как да овладеете Excel и да свършите повече за по-малко време. Да започваме!
13 трика, които трябва да знаете, ако използвате Excel
Excel е мощен инструмент, който може да ви помогне да свършите повече за по-малко време. Като се възползвате от многото му функции, можете да работите по-интелигентно, а не по-трудно. Изпробвайте тези съвети и трикове следващия път, когато използвате Excel, и вижте как могат да ви помогнат да работите по-ефективно.
Тези съвети и трикове са предназначени да ви помогнат да извлечете максимума от Excel и да покриват широк кръг от теми. От персонализиране на интерфейса и клавишни комбинации до работа с формули и големи набори от данни, ние ви покриваме.
1. Инструмент за бърз анализ
Инструментът за бърз анализ е чудесен начин за бързо визуализиране на вашите данни, без да създавате диаграми и графики от нулата. За да използвате бърз анализ, просто маркирайте вашата таблица и в долния десен ъгъл ще се появи икона.

Този инструмент съдържа полезна информация. Можете да избирате диаграми, да ги форматирате, да извършвате изчисления и да добавяте искрящи линии.
Без съмнение, това е фантастичен инструмент за използване.
2. Премахване на дубликати
Ако имате голям набор от данни, там има някои дублирани стойности. Excel има вграден инструмент, който ви помага бързо да премахвате дубликати от вашите данни.
- Маркирайте таблицата, с която работите, и отидете в раздела Данни във вашата лента.
- Щракнете върху бутона Премахване на дубликати в секцията Инструменти за данни .
- Изберете данните, които искате да премахнете, като използвате диалоговия прозорец.

Вашите листове може да имат нежелани дублирани клетки, особено ако имате много данни. Докато ръчното намиране на тези записи е възможно, има много по-лесен начин да го направите с помощта на този прост трик.
3. Изтрийте празните клетки
Ако имате много празни клетки във вашия набор от данни, те могат да заемат ценно място и да затруднят четенето и разбирането на вашите данни. Excel има удобна функция, която ви позволява да изтриете всички празни клетки в диапазон само с няколко кликвания.
- Изберете данните, с които искате да работите.
- Останете в раздела Начало на вашата лента, след това отидете на Търсене и избор > Отидете на Специални > Проверете празни места .
- Щракнете с десния бутон върху една от маркираните клетки, щракнете върху опцията Изтриване и изберете Преместване на клетки наляво . Ще забележите, че всяка празна клетка е премахната от вашите данни.
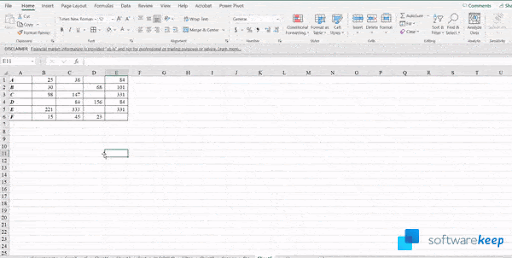
Никога няма да се налага да местите клетките си, за да запълните празни пространства ръчно. Тази функция го прави вместо вас с натискането на няколко бутона!
4. Текст към колони
Ако имате данни в една колона, която искате да разделите на няколко колони, функцията Text to Columns на Excel може да ви помогне. Тази функция може да бъде полезна при работа с данни, импортирани от други източници, като бази данни или текстови файлове.
- Изберете таблицата с данни, с която работите.
- Отидете в раздела Данни във вашата лента и след това щракнете върху бутона Текст към колони от секцията Инструменти за данни .
- Поставете отметка в диалоговия прозорец с разделители > запетая , след което щракнете върху бутона Край .
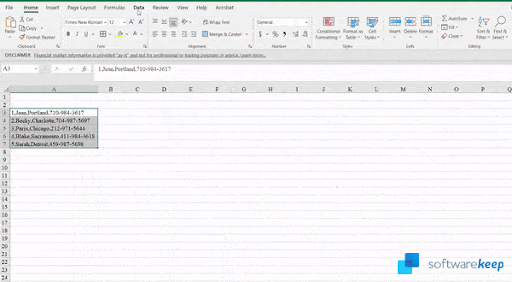
Текст в колони е инструмент за разделяне на текст в клетка или колона на колони въз основа на определени критерии. Запетая се използва за разделяне на нашите данни.
5. Попълвайте информация по-бързо
Знаете ли, че плъзгането надолу не е единственият начин за попълване на клетки с информация? Можете да използвате специална функция, за да направите това по-бързо.
- Изберете данните, с които работите.
- Натиснете бутона F5 на клавиатурата или щракнете върху Go to Special от лентата.
- Щракнете върху Празно в диалоговия прозорец, който се показва на екрана ви.
- Въведете знака " = " без кавички в горната първа празна клетка.
- Изберете областта отгоре и след това натиснете клавишите Ctrl + Enter .

Това е по-бързо за попълване на вашите данни, отколкото да ги плъзнете надолу с мишката. Прост трик за ускоряване на работния процес в Excel!
6. Импортирайте данни от интернет
Една от най-мощните функции на Excel е способността му да импортира данни от интернет. Това може да бъде полезно, когато трябва бързо да изтеглите данни от уебсайт или онлайн база данни.
- Отидете в раздела Данни в лентата и след това щракнете върху бутона От уеб в секцията Получаване и преобразуване на данни .
- Въведете уеб URL адреса, от който искате да извлечете данни, и след това щракнете върху бутона OK .
- Прегледайте данните в изскачащото поле и изберете какво искате да импортирате в Excel.

Таблица или данни могат да бъдат изтеглени от интернет и импортирани в Excel. Това е огромно спестяване на време, особено когато правите проучване, и можете просто да вземете цифрите и да отидете на работа.
7. Анализирайте данните
Функцията за анализиране на данни предоставя няколко предложения относно това какво вашите данни може да се опитват да ви кажат. Той също така предлага шаблони за осеви таблици, които да използвате. Можете също така да зададете въпрос относно данните, които имате, като използвате този инструмент.
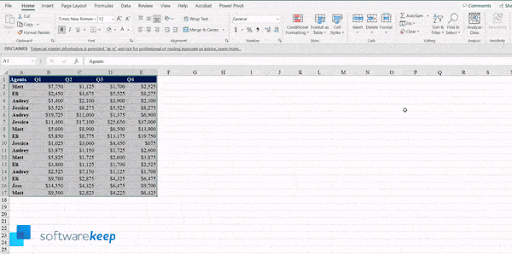
Можете да намерите бутона Анализиране на данни в раздела Начало на вашата лента.
8. Типове данни
Това е фантастичен инструмент за събиране на статистика от конкретни нации или региони. Избрахме щати в този пример и получихме информация за техните знамена, градове, население и дела на хората с бакалавърска или по-висока степен.
Изберете Данните, с които работите, и след това превключете към раздела Данни във вашата лента. Тук щракнете върху всяка подходяща опция от секцията Типове данни, както е показано по-долу:

9. Попълнена карта
Запълнената карта показва как дадена стойност варира в пропорция в цялата география чрез използване на засенчване, оцветяване или шарки.
- Изберете данните, които искате да използвате във вашата електронна таблица.
- Отидете на Вмъкване > Карта > Попълнена карта .

10. Графика на хора
Използването на графика за хора е бърз начин за получаване на данни от проста таблица с две колони със стойности във втората колона.
- Отидете в раздела Вмъкване във вашата лента и изберете Графика на хората .
- Изберете Данните, с които искате да работите, и персонализирайте своята графика. За да постигнете желания резултат, променете заглавието, темата и формата.
11. Препоръчителна обобщена таблица
Въз основа на данните във вашия лист Excel може да ви препоръча обобщена таблица и да я представи в предложен формат. Винаги можете да промените това по-късно, но това е чудесна отправна точка.
- Изберете данните, с които искате да работите.
- Отворете раздела Вмъкване във вашата лента и след това щракнете върху бутона Препоръчителна обобщена таблица .
- Изберете произволна обобщена таблица от препоръките.

12. Създайте модел от набор от данни
Ако имате набор от данни, които следват модел, Excel може да ви помогне да екстраполирате този модел и да попълните останалите данни вместо вас.
- Въведете първите части от данни в първите две колони на вашата таблица.
- Натиснете бутоните Ctrl + E , за да попълните останалата част от списъка.
Това може да се направи с адреси, имена и други данни, които следват подобен модел.

13. Проверете за разлики между списъците
Ако имате два списъка с данни и искате да знаете каква е разликата между тях, Excel може да ви помогне. Можете да използвате вградената функция за сравнение, за да видите бързо разликите между два списъка.
- Маркирайте двата списъка, които искате да сравните, докато държите клавиша Ctrl на клавиатурата.
- От раздела Начало във вашата лента отидете на Условно форматиране > Правила за маркиране на клетките .
- Кликнете върху бутона Дубликати .
- В диалоговия прозорец променете от дубликат на уникален. Ще видите всички разлики, посочени от Excel веднага във вашата електронна таблица.

Както можете да видите, дори инструменти като условно форматиране могат да се използват за повече от една цел. Това е магията на Microsoft Excel!
Заключение
Excel е мощно приложение, което може да ви помогне да управлявате всички аспекти на живота си, от бизнес до личен. Тези 13 съвета ще ви помогнат да използвате Excel като професионалист и да се възползвате максимално от неговите функции. С малко практика ще станете експерт по Excel за нула време!
Ако сте намерили тази статия за полезна, не забравяйте да разгледате другите ни статии със съвети и трикове за Excel. И ако имате някакви въпроси, моля, не се колебайте да се свържете с нас в социалните медии или в секцията за коментари по-долу. Винаги се радваме да помогнем!
Ако искате да научите повече за използването на Excel или други софтуерни приложения, разгледайте нашия блог за още полезни статии. Благодаря за четенето!
Още нещо
Търсите още съвети? Разгледайте другите ни ръководства в нашия блог или посетете нашия Помощен център за богата информация как да отстраните различни проблеми.
Регистрирайте се за нашия бюлетин и получете ранен достъп до нашите публикации в блогове, промоции и кодове за отстъпка. Освен това вие ще сте първите, които ще научат за най-новите ни ръководства, сделки и други вълнуващи актуализации!
Препоръчани статии
» Как да използвате формули „Ако клетката съдържа“ в Excel
» Безплатни шаблони на работни листове за проследяване на разходите (Excel)
» Как да сортирате по дата в Excel
Чувствайте се свободни да се свържете с въпроси или искания, които искате да покрием.


