Когато правите презентации, целта е да привлечете вниманието на публиката, като същевременно предоставяте информация и идеи по увлекателен начин. Докато много хора смятат, че съдържанието, използвайки статични, тихи слайдове, е скучно, често е добра идея да добавите видео или два, когато създавате презентации в Microsoft PowerPoint.
Тъй като вашите презентации трябва да са достъпни, добра идея е да вмъкнете видеоклипове от интернет, вместо да ги качвате сами. Качването на видеоклип от вашия компютър може драстично да увеличи размера на файла на вашата презентация, което е определено пречка, освен ако не се нуждаете или предпочитате офлайн възпроизвеждане.
Въпреки това не е съвсем ясно от самото начало как можете да вмъквате видеоклипове от уебсайтове като YouTube, когато работите сMicrosoft PowerPoint . В тази статия ще ви покажем множество начини, които улесняват вграждането на всеки видеоклип от популярния сайт за видеосподеляне.
Направо към:
- Как да вградите видео в PowerPoint
- Метод 1: Използвайте функцията „Търсене в YouTube“ на PowerPoint
- Метод 2: Копирайте и поставете кода за вграждане от YouTube
- Метод 3. Свържете видеоклипа си и го отворете в уеб браузър r
- Метод 4. Изтеглете и поставете видеоклипа в YouTube
- Метод 5. Вмъкнете видеоклип в YouTube на Mac
Вградете видеоклип в PowerPoint
Има различни начини за вмъкване на видеоклипове от YouTube във вашата презентация. Всички тези методи работят за различни цели — намерете най-удобния за вас по-долу.
Метод 1: Използвайте функцията „Търсене в YouTube“ на PowerPoint
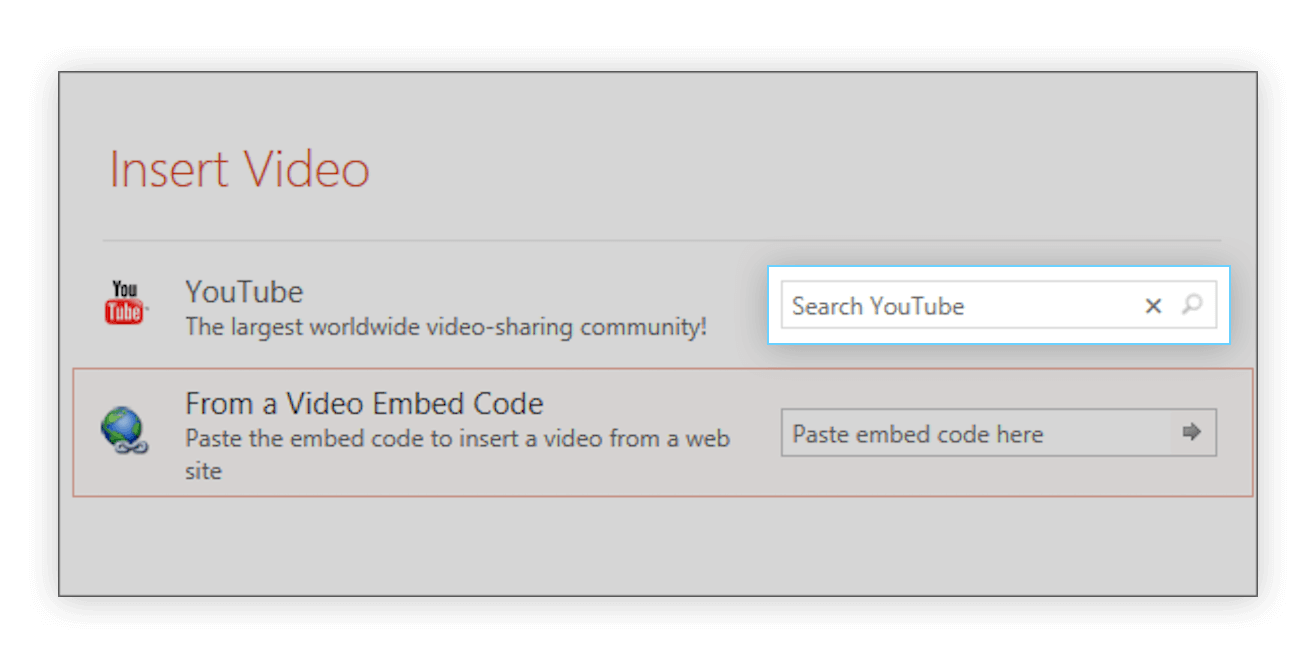
Тъй като използването на видеоклипове в YouTube нараства през годините, Microsoft внедри функция, която ви позволява да търсите в YouTube, без да се налага да напускате самия PowerPoint. Това не само улеснява добавянето на видеоклип към вашия слайд, но ускорява работния ви процес, тъй като няма нужда да жонглирате с няколко прозореца наведнъж.
Забележка : Ако искате вашето видео да се възпроизвежда във вашата презентация, ще ви трябва работеща връзка с интернет, когато представяте. Ако искате да знаете как да добавите видеоклип в YouTube към вашата презентация с офлайн възпроизвеждане, преминете към метод 4.
Ето как да използвате функцията „Търсене в YouTube“ и да добавите видеоклип от YouTube към вашата презентация.
- Щракнете върху слайда, към който искате да добавите видеоклип, след което отворете раздела Вмъкване , разположен в лентата в горната част на екрана.
- Щракнете върху иконата Video в секцията Media в най-дясната част на лентата, след което изберете опцията Online Video… от падащото меню.
- В прозореца Вмъкване на видео въведете заявката си за търсене в полето Търсене в YouTube и натиснете клавиша Enter . Това автоматично ще ви покаже най-добрите резултати.
- Изберете всички видеоклипове, които искате да добавите към вашия слайд, и щракнете върху бутона Вмъкване .
- След като видеоклипът бъде вмъкнат, можете да го преместите, преоразмерите и редактирате неговите атрибути, като преходи и анимации. За да прегледате видеоклипа си, просто щракнете с десния бутон върху него и изберете опцията Преглед .
Метод 2: Копирайте и поставете кода за вграждане от YouTube

Всеки видеоклип в YouTube има уникален код за вграждане, който можете да използвате, за да поставите видеоклипа на различни платформи, като уебсайтове или дори презентации на PowerPoint. Използвайки този код, можете бързо да включите необходимо видео в слайда, върху който работите.
Ето стъпките, за да получите кода за вграждане на видеоклип в YouTube и да го използвате, за да добавите видеоклипа към вашата презентация на PowerPoint.
- Отворете видеоклипа в YouTube .
- Щракнете върху иконата за споделяне , след което щракнете върху иконата за вграждане в новия раздел, който се отваря. Това ще ви пренасочи към вградения код на видеоклипа.
- Персонализирайте всички настройки, като например видимостта на контролите на плейъра и режима с подобрена поверителност, преди да копирате кода.
- Щракнете вътре в полето под Вграждане на видео , за да изберете кода, след това щракнете с десния бутон и изберете Копиране .
- Отворете PowerPoint и изберете слайда, към който искате да добавите вашето видео.
- Кликнете върху раздела „Вмъкване“ в лентата и щракнете върху „ Видео“ (секция „Медия“). Изберете опцията Онлайн видео… от падащото меню.
- Щракнете с десния бутон в полето Поставяне на код за вграждане тук и изберете Поставяне . Това ще постави кода, който току-що сте получили, в кутията.
- Натиснете Enter, за да вградите видеоклипа в YouTube. След като видеоклипът е вграден, можете да го премествате, преоразмерявате и редактирате неговите атрибути, като преходи и анимации.
Метод 3. Свържете видеоклипа си и го отворете в уеб браузър
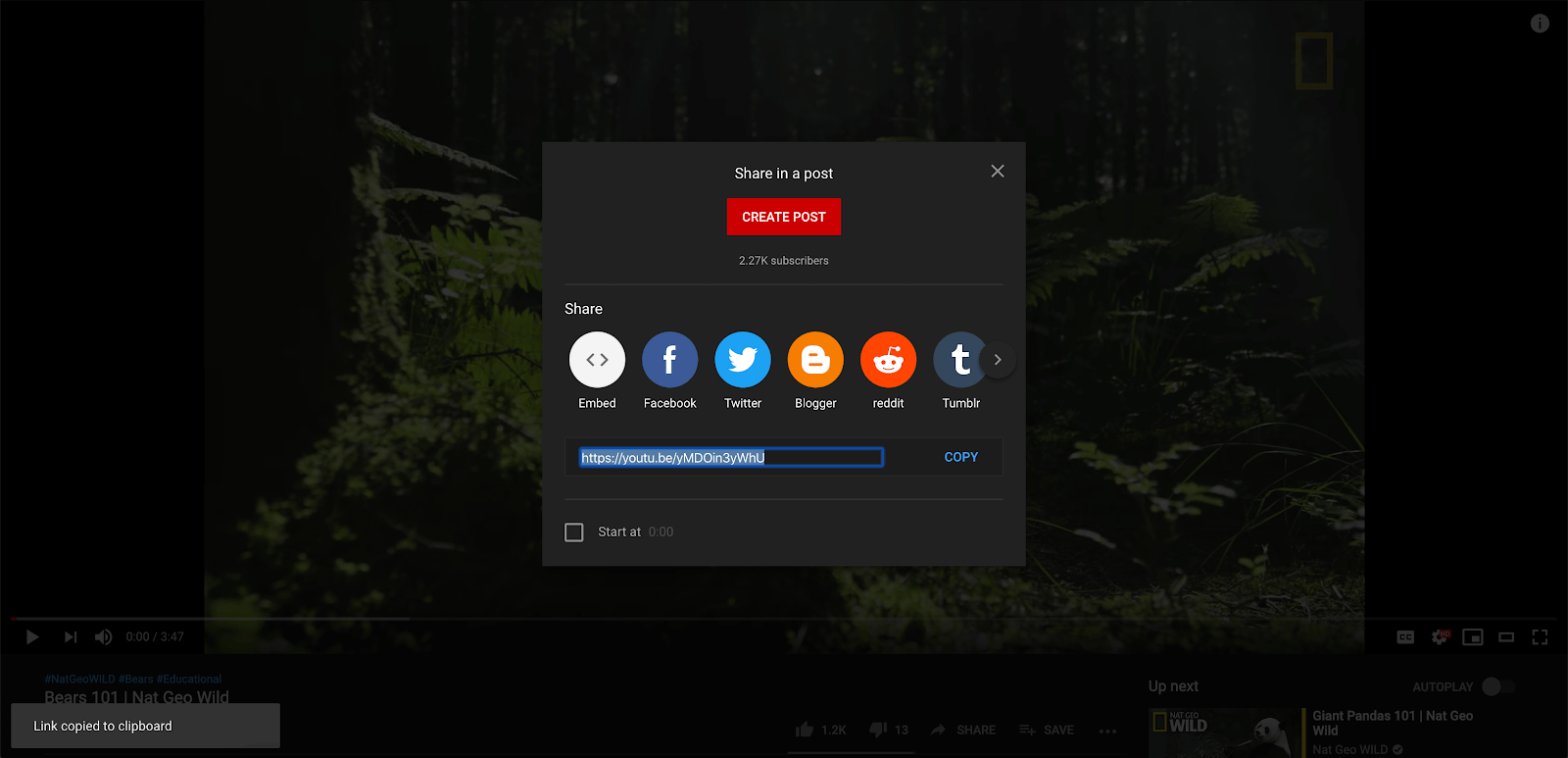
Ако не искате да пуснете видеоклипа си направо от PowerPoint, можете да използвате връзка, за да вградите видеоклипа си и да го отворите в уеб браузър. Това е много просто решение, ако искате да разкажете видеоклип или просто не изисквате друга информация да се показва на екрана, докато видеоклипът се възпроизвежда на цял екран.
Забележка : Ако искате видеоклипът ви да се възпроизвежда в уеб браузър, след като върху него щракнете във вашата презентация, ще ви трябва работеща връзка с интернет, когато представяте. Ако искате да знаете как да добавите видеоклип в YouTube към вашата презентация с офлайн възпроизвеждане, преминете към метод 4.
Ето как да свържете видеоклипа си в PowerPoint и да го отворите в браузър.
- Първо, препоръчваме ви да свържете видеоклипа към изображение за по-лесен достъп. Просто направете екранна снимка от видеоклипа или вмъкнете снимка от интернет.
- След като вашето изображение бъде запазено на вашето устройство, щракнете върху раздела Вмъкване в лентата и изберете Картини . Отидете до мястото, където сте запазили вашето изображение и го изберете, след което щракнете върху Вмъкване .
- Изберете вашето изображение и щракнете върху стрелката до елемента Връзка в страничното меню. Сега щракнете върху опцията Вмъкване на връзка .
- Върнете се в YouTube и щракнете върху иконата за споделяне . Можете да видите кратка връзка в долната част на раздела. Щракнете върху бутона Копиране до него, за да копирате автоматично отделната връзка на видеоклипа в клипборда.
- В PowerPoint поставете връзката в полето Адрес , като щракнете с десния бутон и изберете Поставяне (или използвате клавишната комбинация Ctrl + V), след което щракнете върху Вмъкване на хипервръзка .
- След като сте свързали видеоклипа си, веднага щом стигнете до слайда в PowerPoint, можете лесно да пуснете видеоклипа в уеб браузър, стига да сте свързани с интернет.
Метод 4. Изтеглете и поставете видеоклипа в YouTube
За тези, които искат да възпроизвеждат видеоклипове офлайн, изтеглянето и вмъкването на желания видеоклип от вашия компютър е надеждна опция. Ето всички стъпки, които трябва да предприемете, за да получите лесно видеоклип в YouTube и да го добавите към презентацията си, без да се нуждаете от интернет, докато държите презентацията си.
- В YouTube щракнете върху иконата за споделяне . Можете да видите кратка връзка в долната част на раздела.
- Щракнете върху бутона Копиране до връзката, за да копирате автоматично отделната връзка на видеоклипа в клипборда.
- Отидете до безплатен уебсайт за изтегляне от YouTube като ( www.y2mate.com ) и поставете връзката в полето за въвеждане, след което щракнете върху Изтегляне . Следвайте инструкциите на уебсайта, за да получите желаната резолюция.
- Отворете PowerPoint и изберете слайда, към който искате да добавите вашето видео.
- Кликнете върху раздела „Вмъкване“ в лентата и щракнете върху „ Видео“ (секция „Медия“). Изберете опцията Видео на моя компютър… от падащото меню.
- Отидете до мястото, където сте запазили вашето изображение и го изберете, след което щракнете върху Вмъкване .
- След като видеоклипът е вграден, можете да го премествате, преоразмерявате и редактирате неговите атрибути, като преходи и анимации. Обърнете внимание, че като използвате този метод, няма да имате достъп до конфигурацията на възпроизвеждането.
Метод 5. Вмъкнете видеоклип в YouTube на Mac

Към момента на писане има само един метод за вмъкване на видеоклипове на операционни системи Mac. Това прави процеса по-рационализиран, позволявайки на потребителите лесно да запомнят процеса и да го използват бързо в бъдещи проекти.
Ето как да вмъкнете видео в PowerPoint на Mac устройство.
- В YouTube щракнете върху иконата за споделяне . Можете да видите кратка връзка в долната част на раздела.
- Щракнете върху бутона Копиране до връзката, за да копирате автоматично отделната връзка на видеоклипа в клипборда.
- Щракнете върху слайда, към който искате да добавите видеоклип, след което отворете раздела Вмъкване , разположен в лентата в горната част на екрана.
- Щракнете върху иконата Video в секцията Media в най-дясната част на лентата, след което изберете опцията Online Movie… от падащото меню.
- Поставете връзката в полето, което се появява на екрана, като щракнете с десния бутон и изберете Поставяне или използвате клавишната комбинация Command + V. Натиснете бутона Вмъкване , за да завършите добавянето на вашето видео.
- След като видеоклипът е вграден, можете да го премествате, преоразмерявате и редактирате неговите атрибути, като преходи и анимации. Обърнете внимание, че като използвате този метод, няма да имате достъп до конфигурацията на възпроизвеждането.
Гледайте видеоклип в Youtube: Как да добавите фонова музика за всички слайдове в PowerPoint (2022)
Може да харесате още
> Как да намалите размера на файла на презентация на PowerPoint
> Топ 10 PowerPoint съвета и хакове, които трябва да знаете
> Инструмент за идеи за дизайн на PowerPoint и как да го използвате
> Microsoft Office PowerPoint измамнически лист
> Как да добавите gif в PowerPoint

