Microsoft Windows 10 е динамична операционна система, която е значително подобрена в сравнение с други версии. Тя може да се използва еднакво на лаптоп, таблет или обикновен настолен компютър, с надеждността на по-старите версии на операционната система, съчетана с напредък, насочен към бъдещето. Ако искате да изтеглите Windows 10 и да спестите много от покупката си, обърнете се към софтуерните експерти в SoftwareKeep за най-ниски цени, безплатна доставка и най-доброто обслужване и поддръжка на клиенти преди, по време и след продажбата.
Най-новото софтуерно предложение на Microsoft идва с много търсени подобрения и имате няколко различни опции, когато става въпрос за инсталиране на софтуера, ако сте закупили надстройката. Ако искате да извършите чиста инсталация на нова машина без текуща операционна система или ако нещо се обърка с първоначалната ви инсталация, ние сме предоставили следните инструкции, за да го направите чрез стартиращ диск (иначе известен като устройство за зареждане).
Първият елемент, от който ще се нуждаете, е USB флаш устройство и ще искате да създадете стартиращ USB носител от ISO за Windows 10 и ще трябва да зададете настройките на компютъра си да стартира от USB устройство.
Инсталация 1: От ISO или USB
Стъпка 1.
Отворете инструмента за създаване на мултимедия от USB устройството и щракнете върху „Изпълни.”
Стъпка 2.
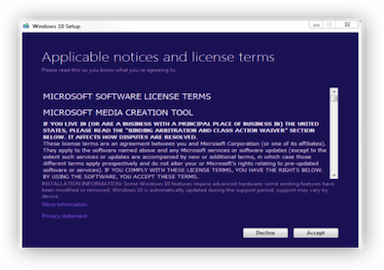
Щракнете върху бутона “Приемам” в долния десен ъгъл, за да приемете лицензионните условия. (Това трябва да се направи, за да инсталирате софтуера, според разработчика).
Стъпка 3.
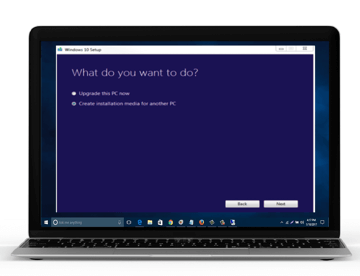
Ще ви бъдат представени две опции, върху които можете да щракнете. Изберете опцията “Създаване на инсталационен носител за друг компютър,” и щракнете върху бутона “Напред”.
Стъпка 4.

Отново имате две възможности за избор. Можете да изберете вашия език, софтуерна версия (в този случай Windows 10) и 32 или 64-битова версия. Препоръчително е да първо опитате 64-битов, ако не сте сигурни коя опция да изберете.
Можете също просто да поставите отметка в квадратчето „Използване на препоръчаните опции за този компютър“ и да оставите инструмента автоматично да го конфигурира вместо вас.
Стъпка 5.
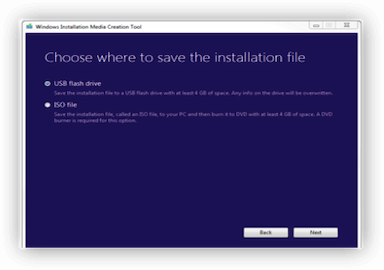
Изберете USB флаш устройство или ISO файл.
- Ако изберете USB: Изчакайте, докато файлът се изтегли, и поставете вашето USB устройство в компютъра. Важно е да се отбележи, че това ще изтрие всички съществуващи данни на вашето USB устройство, така че се уверете, че всяка информация, която искате да запазите, е съхранена другаде!
- Ако сте избрали ISO: Изчакайте файлът да се изтегли и поставете диск, когато бъдете подканени от приложението.
Промяна на BIOS за зареждане от USB / CD-DVD мултимедиен зареждащ файл
За да стартирате от стартиращ носител, който сте създали, може да се наложи да промените вашата основна входно/изходна система или BIOS. Ето стъпките за това:
Стъпка 1.
За да влезете в BIOS на вашия компютър, първо трябва да стартирате компютъра си. Когато бъдете подканени, натиснете Del, Esc, F2, F10 или F9, за да влезете в BIOS на системата. Обикновено ще намерите ключа за влизане в BIOS на екрана.
Стъпка 2.
Намерете и изберете менюто Опции за зареждане.
Стъпка 3.
Изберете правилното устройство за зареждане, което използвате (USB, CD/DVD ROM устройство) като първо устройство за зареждане на вашия компютър, и запазете промените в настройките.
Стъпка 4.
Изключете компютъра си.
Стъпка 5.
Поставете USB или CD/DVD носител за зареждане.
Стъпка 6.
Стартирайте компютъра си отново, за да стартирате този път от устройството, което сте избрали.
Инсталация 2: Инсталиране на Windows 10 от стартиращ носител
Стъпка 1.
Поставете устройството (USB или CD/DVD) носител за зареждане на Windows Installation Setup
Стъпка 2.
За да започнете процеса на настройка, трябва да включите компютъра си.
Стъпка 3.

Трябва да се появи съобщение, което ви подканва да натиснете клавиш за зареждане от устройството. Натиснете клавиш, за да принудите компютъра си да използва носител за зареждане на Windows Installation Setup при стартиране.
Стъпка 4.

Инсталационната програма на Windows ще се зареди и ще видите прозореца за настройка на екрана. Ще ви бъдат дадени вашите опции за настройка на Windows и ще можете да изберете вашите регионални настройки. Това ще конфигурира вашия предпочитан език, час, валутен формат и тип клавиатура.
Стъпка 5.
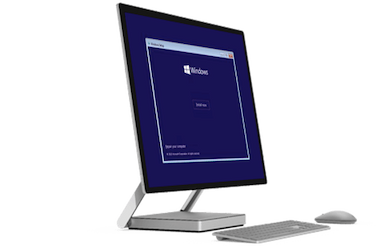
Щракнете върху бутона за „Инсталиране сега“.
Стъпка 6.

Ще бъдете подканени да въведете своя Windows продуктов ключ:
- Ако сте поръчали своя софтуер онлайн, този ключ обикновено ще бъде във формуляра ви за онлайн поръчка или във вашия имейл за потвърждение след покупката.
- Ако сте закупили физическо копие, продуктовият ключ ще бъде включен в опаковката.
След като намерите и въведете ключа, щракнете върху Напред.
Стъпка 7.
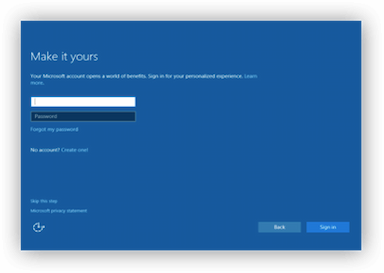
Приемете лицензионните условия. Препоръчително е да прочетете условията на софтуерния лиценз, преди да се съгласите с тях. Можете да изберете квадратчето, което гласи „Приемам лицензионните условия“ и след това да щракнете върху Напред.
Стъпка 8.
Изберете Персонализирана инсталация.
Стъпка 9.

Изберете на кой твърд диск и дял искате да инсталирате Windows. Можете също да изберете Изтриване на всички дялове, така че Windows Install да инсталира операционната система на твърдия диск, който сте избрали.
Предупреждение: ако изтриете всички дялове, всички данни на твърдия диск (софтуер, приложения и файлове) ще бъдат унищожени, така че не забравяйте да архивирате всичко, което искате да запазите!
Инсталирайте Windows на избрания от вас твърд диск или дял. Щракнете върху бутона Напред и инсталацията трябва да започне.
Стъпка 10.
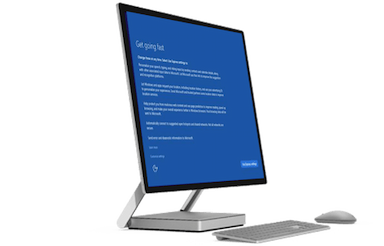
Ще бъдете подканени да персонализирате вашите настройки, включително предпочитан браузър, свързаност, докладване на грешки и сигурност. Можете да изберете сами да персонализирате тези настройки или да щракнете върху Използване на експресни настройки за персонализиране.
Стъпка 11.
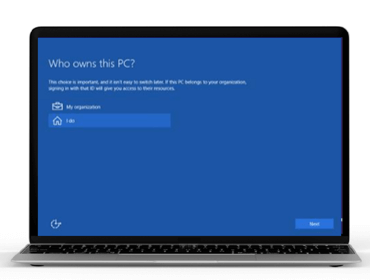
Идентифицирайте кой е собственик на устройството. Ще бъдете попитани „Кой е собственик на този компютър?“ и можете да влезете с вашия личен или фирмен идентификатор (което ще ви позволи достъп до ресурсите на компанията, ако използвате Windows 10 за работа).
Стъпка 12.
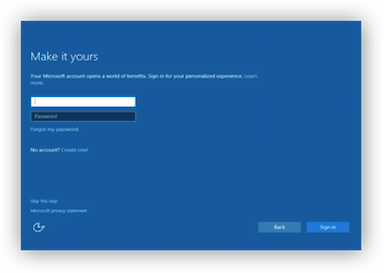
Използвайте своя акаунт в Microsoft, за да влезете в Windows 10. Това ще ви позволи да се възползвате от пакета приложения на Microsoft (който те силно препоръчват), включително Skype, Office, Outlook.com, OneDrive или Xbox.
След като инсталацията приключи, можете да премахнете носителя за инсталиране на Windows и да щракнете върху Край/Рестартиране, за да рестартирате компютъра си и да стартирате новата си операционна система Windows 10!
Защо да изберете SoftwareKeep за вашия софтуер Windows 10?
Ако търсите да закупите софтуера, от който се нуждаете, на цена, която можете да си позволите, не търсете повече от SoftwareKeep. В допълнение към нашите силно конкурентни цени, ние предлагаме изключително обслужване на клиентите, за да гарантираме, че сте доволни от покупката си и можете да инсталирате и стартирате софтуера, който сте закупили. Ние сме тук за вас на всяка стъпка от пътя, от продажба до инсталиране до поддръжка!
За да научите повече за продуктите, които продаваме и как можем да ви помогнем, посетете нашия уебсайт на SoftwareKeep днес или свържете се с нас, за да научите повече.

