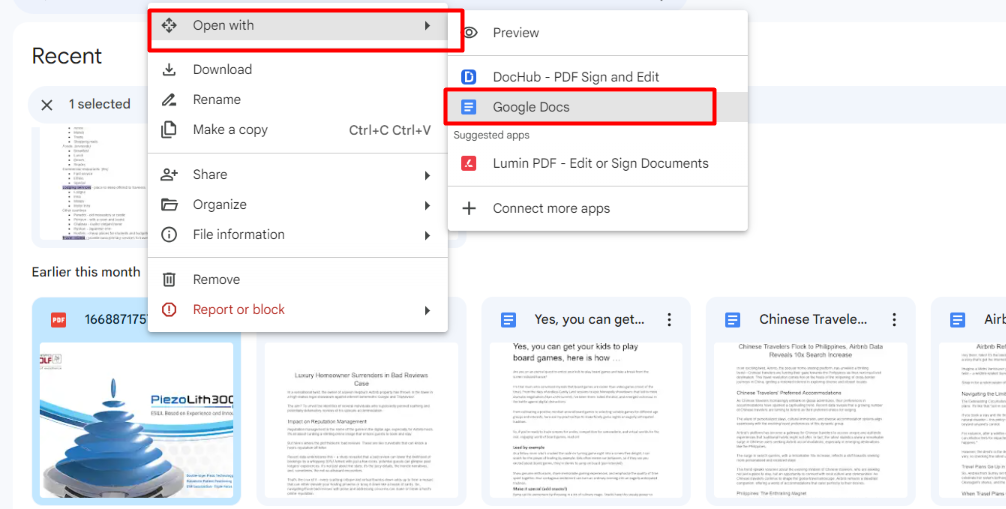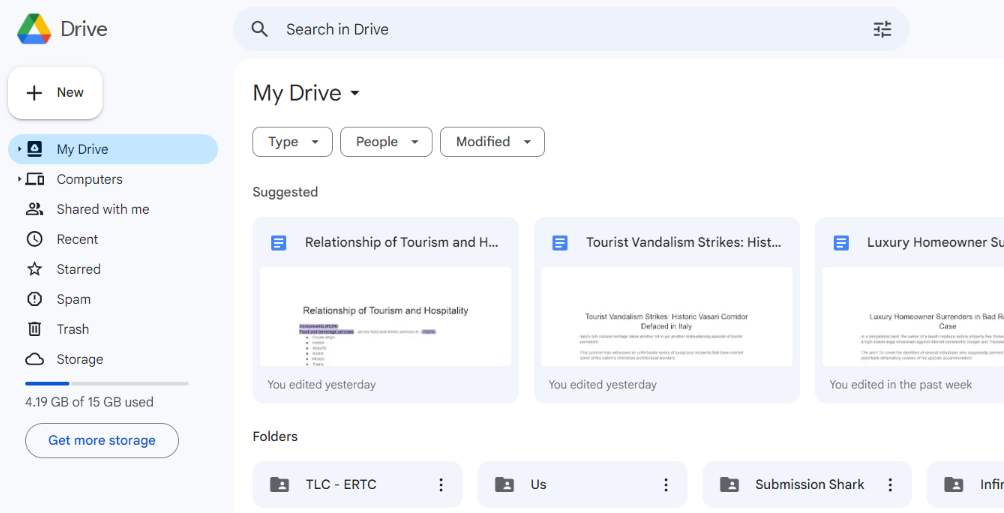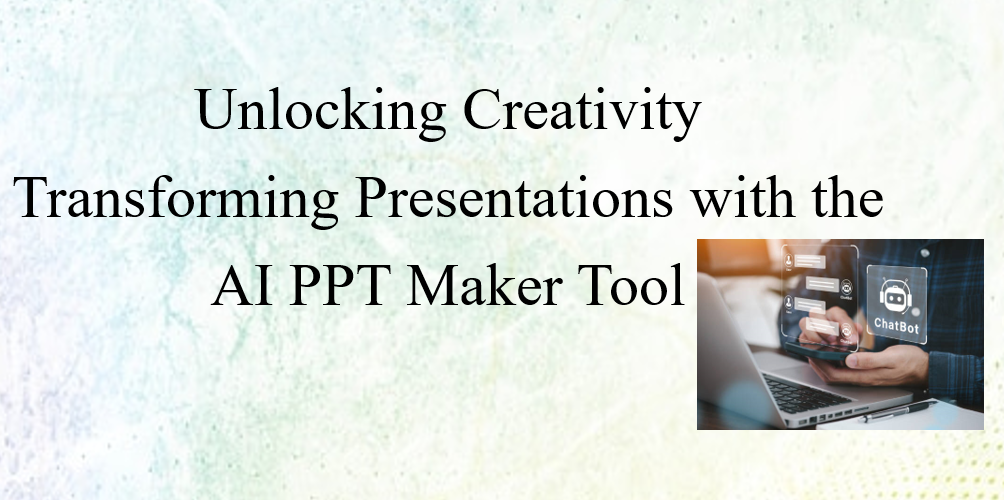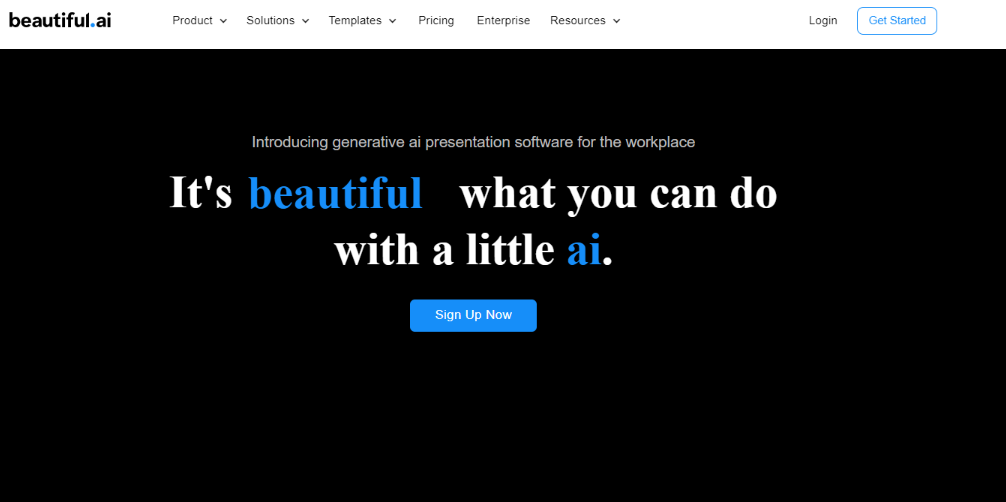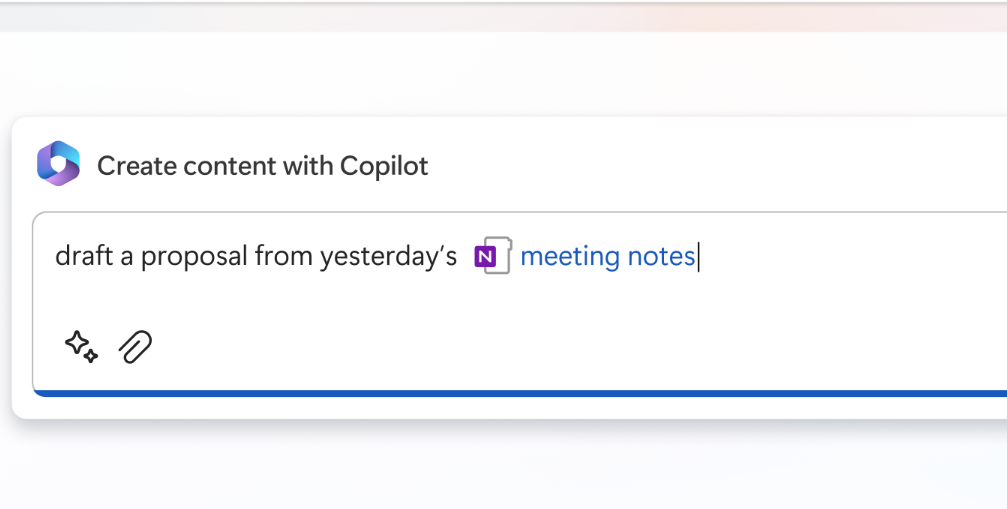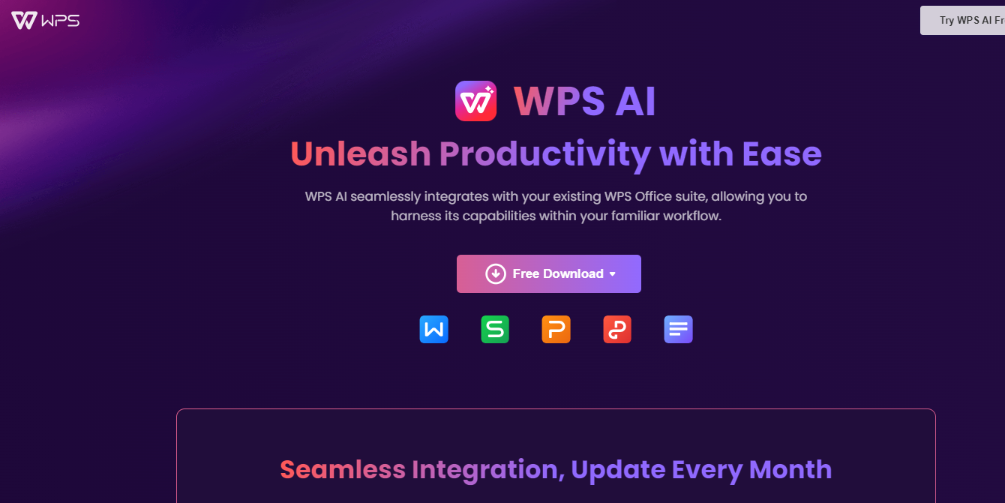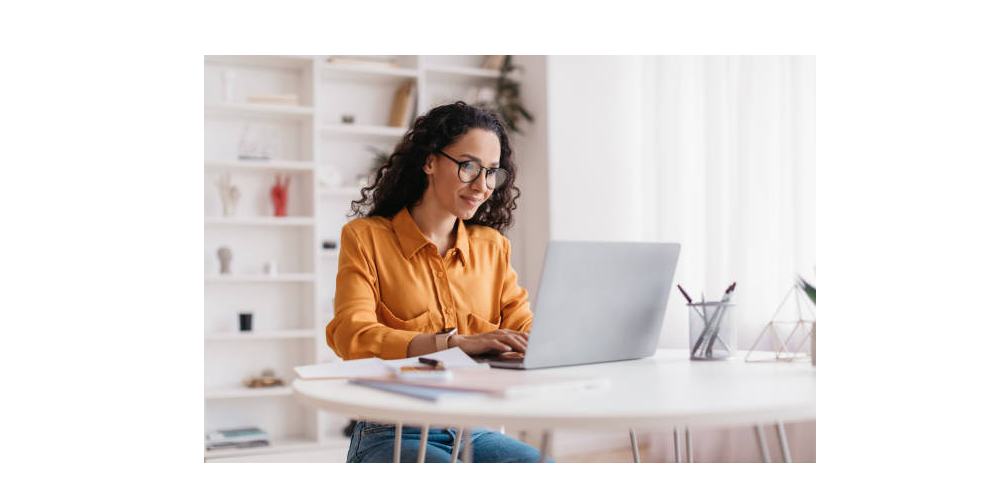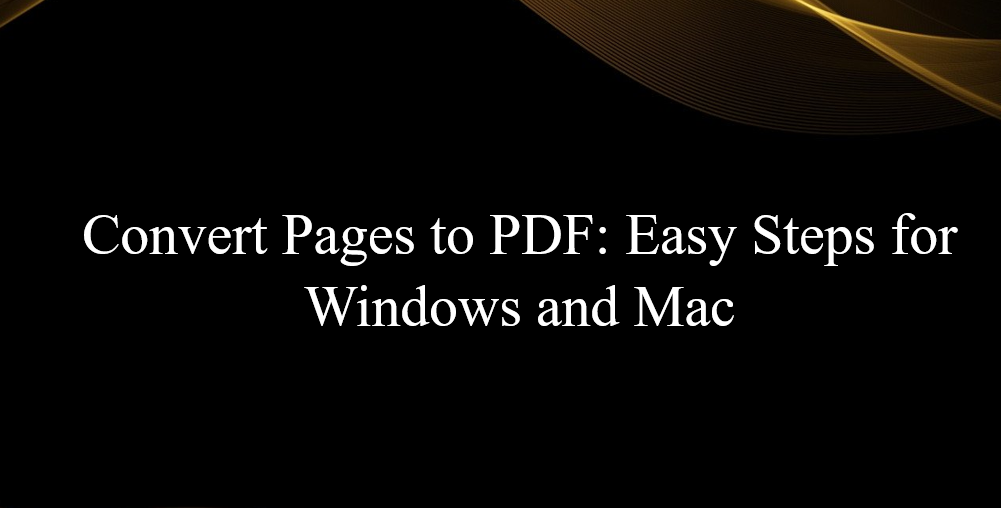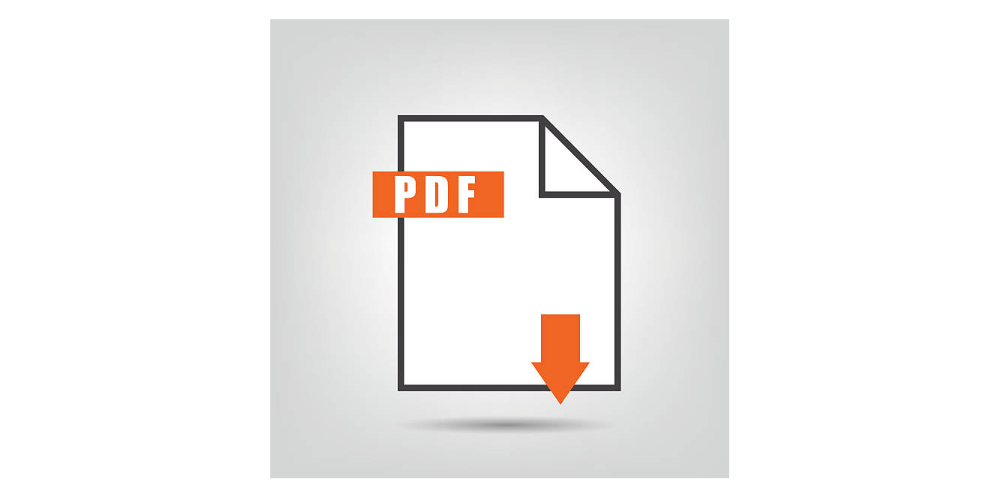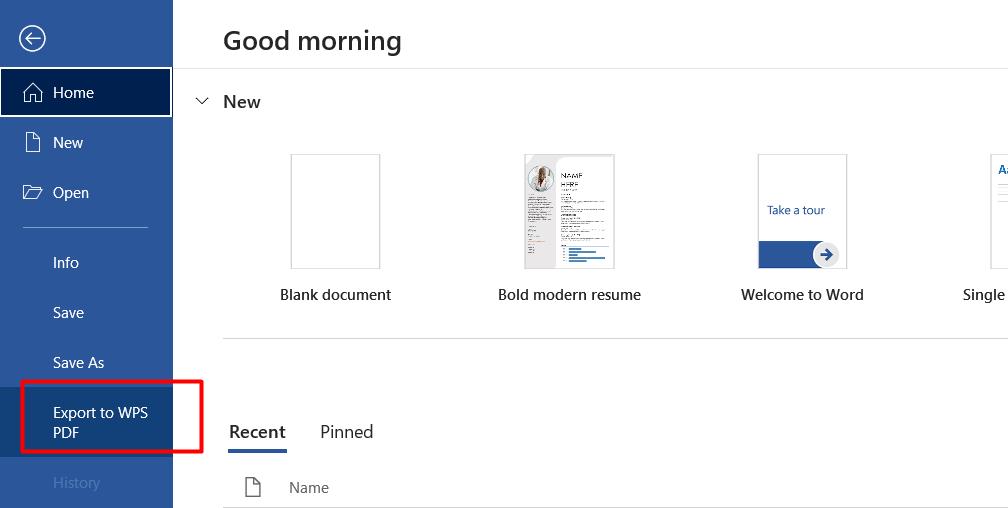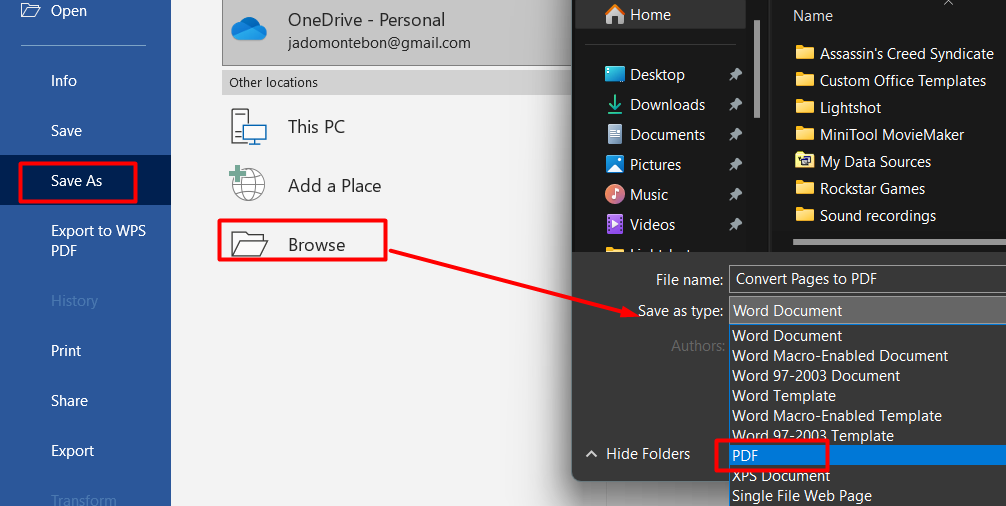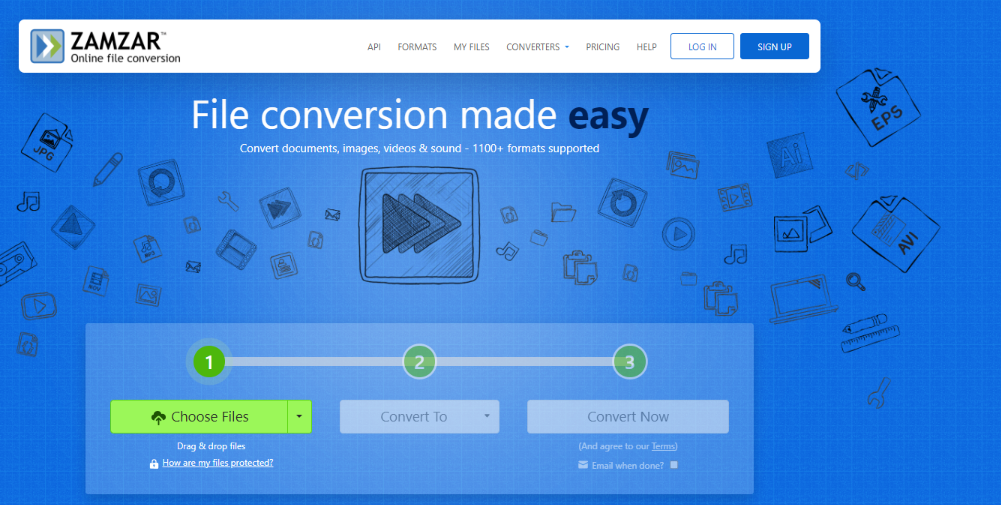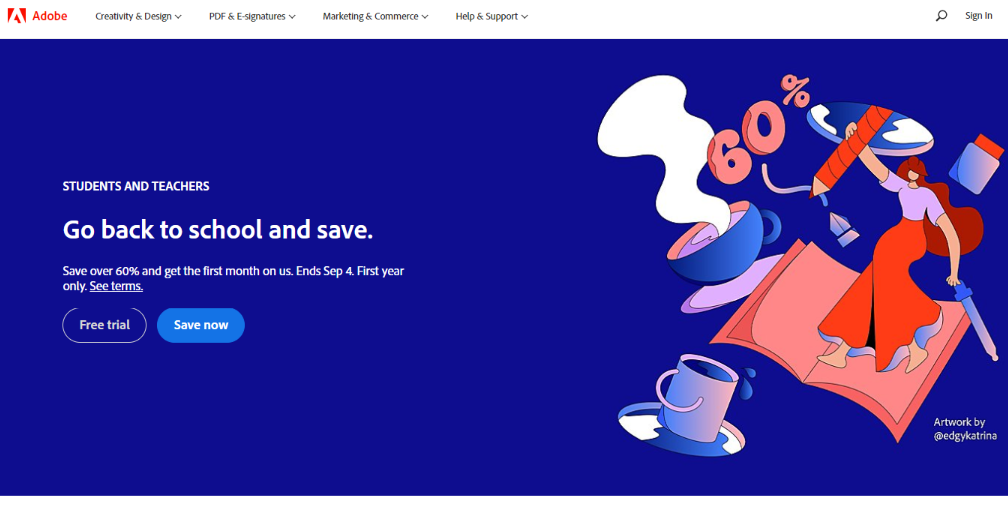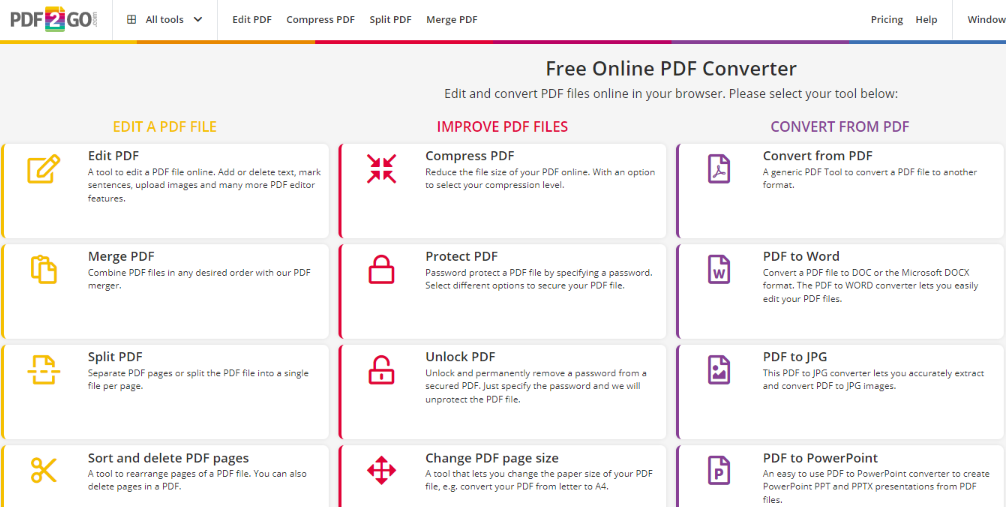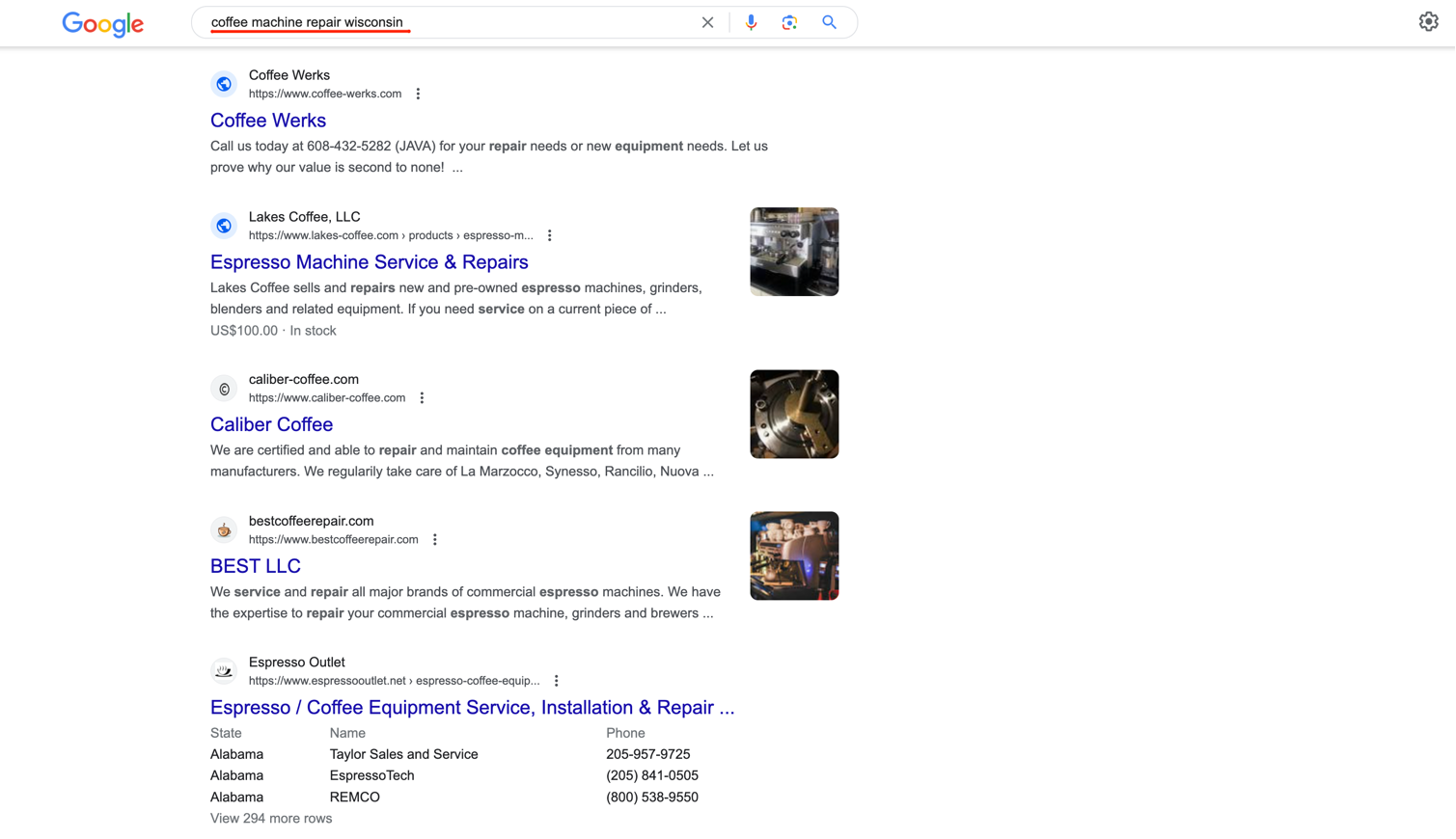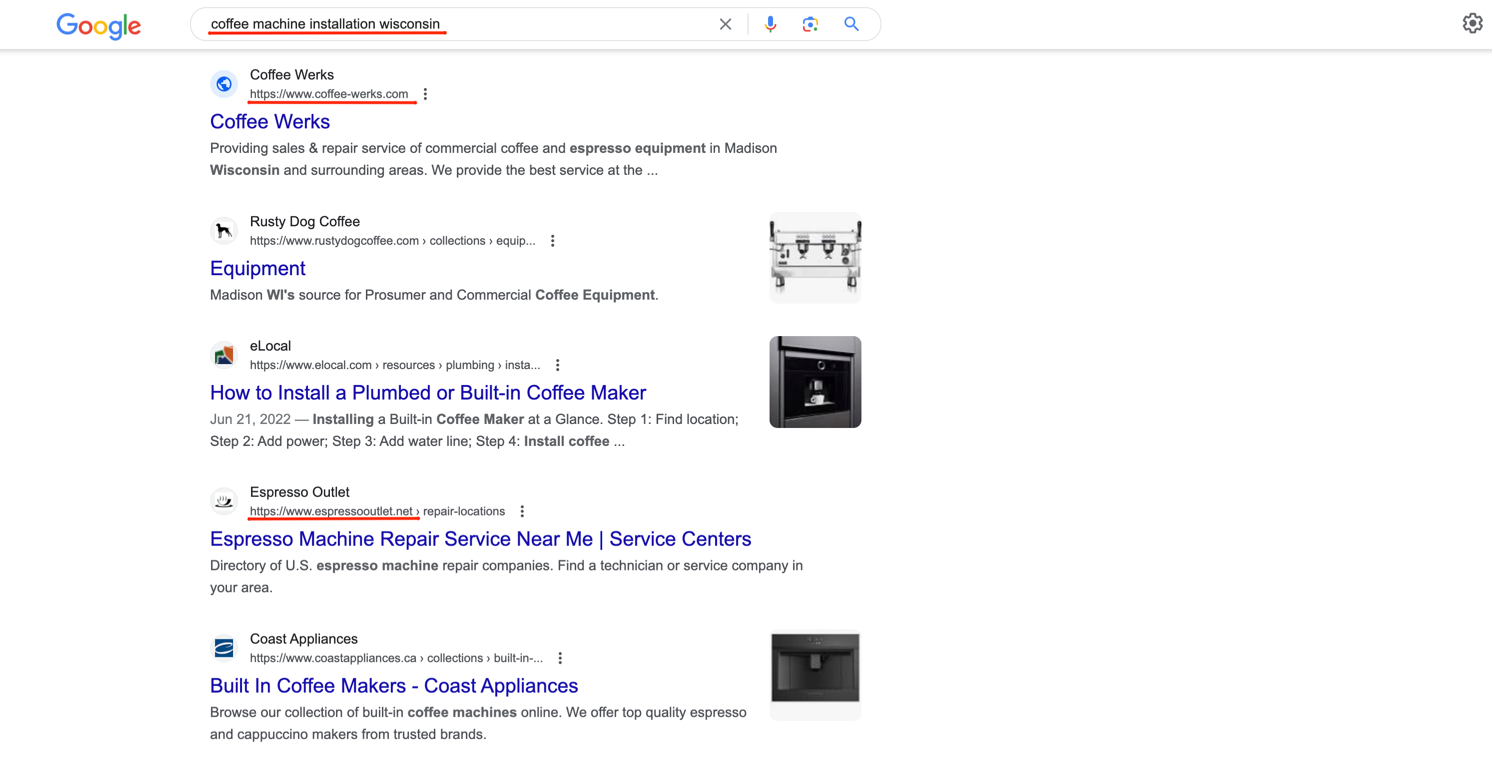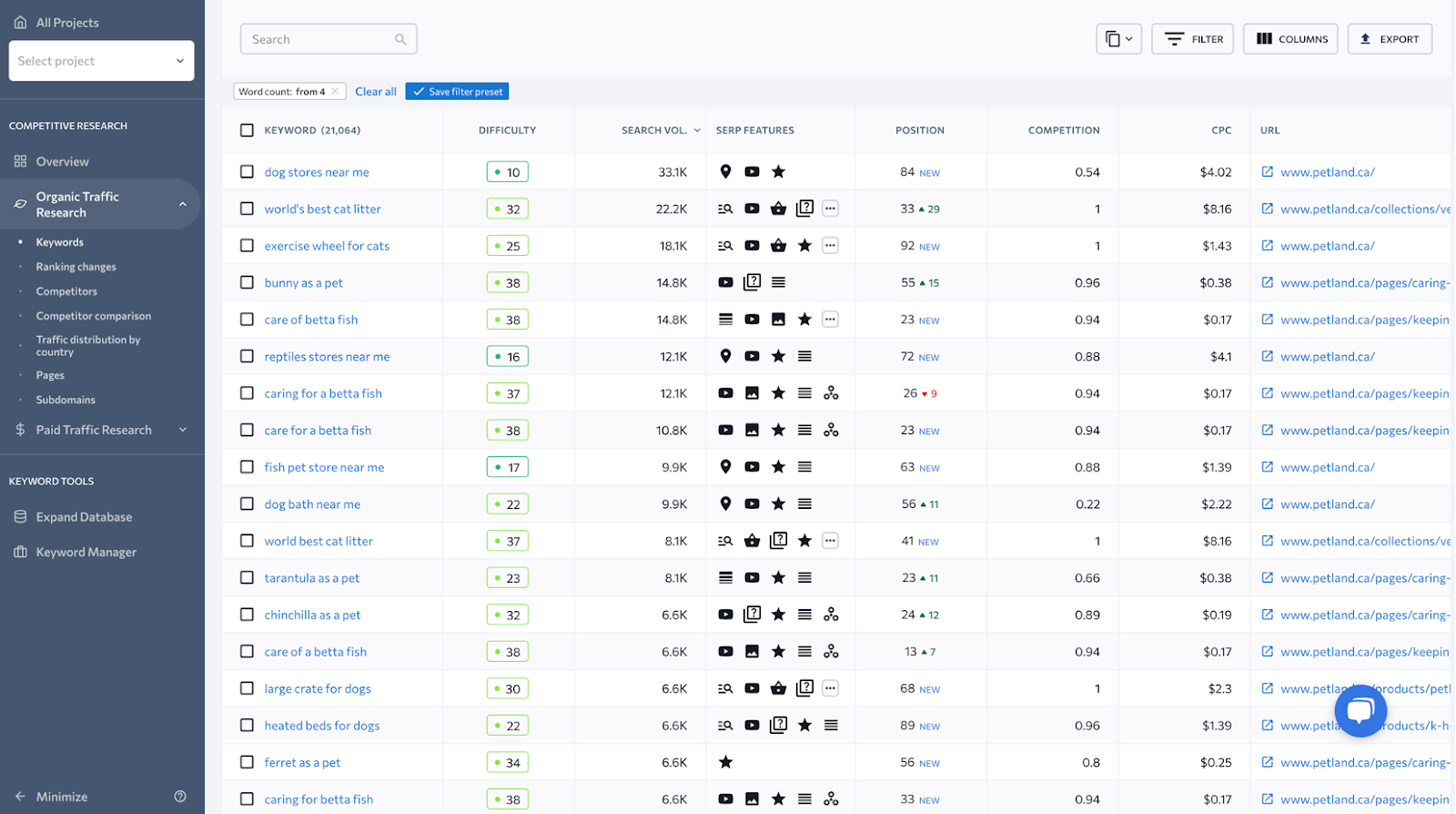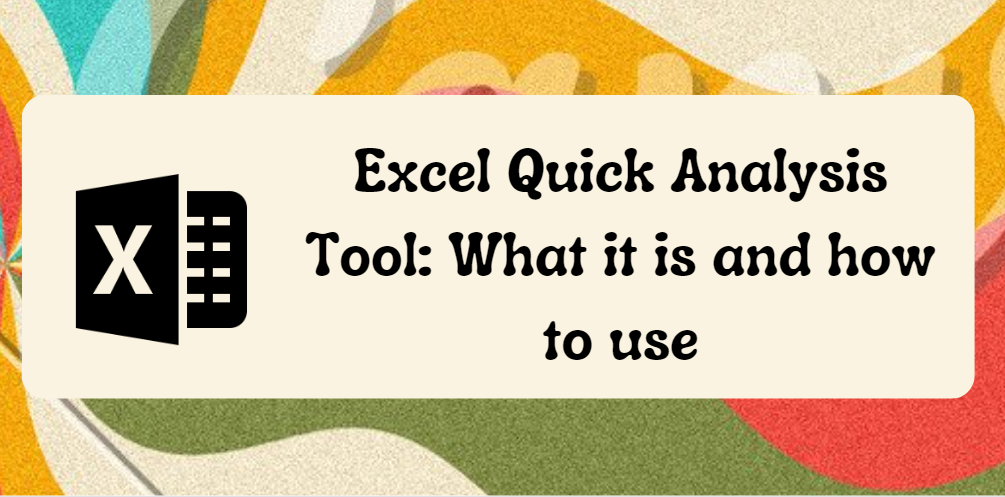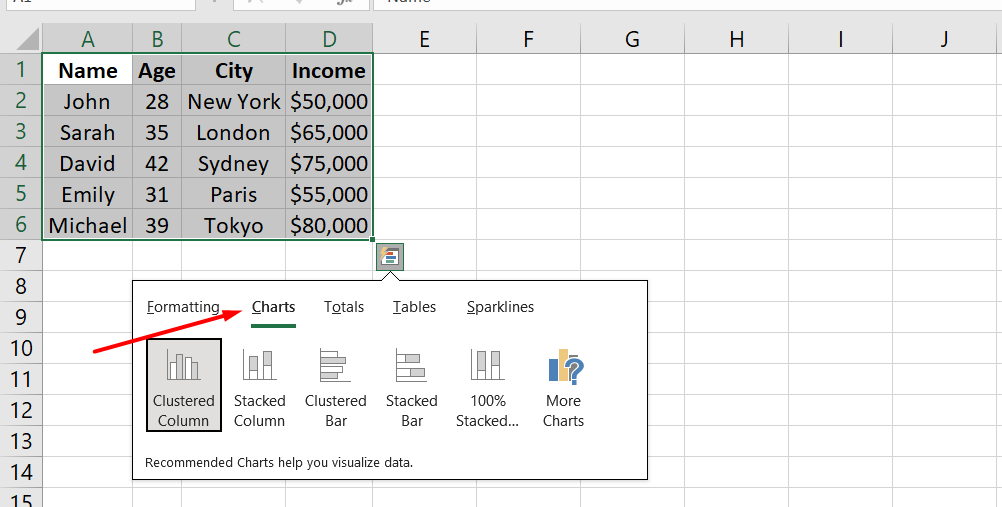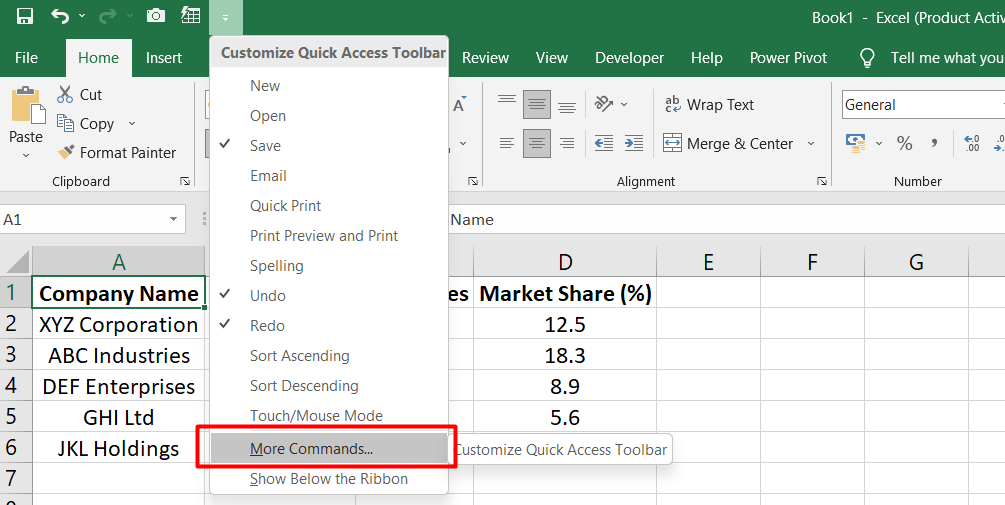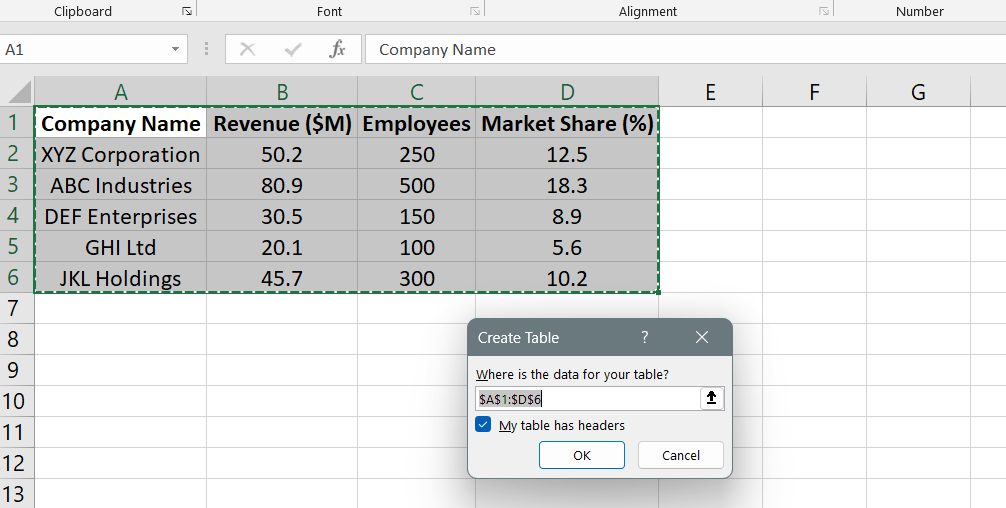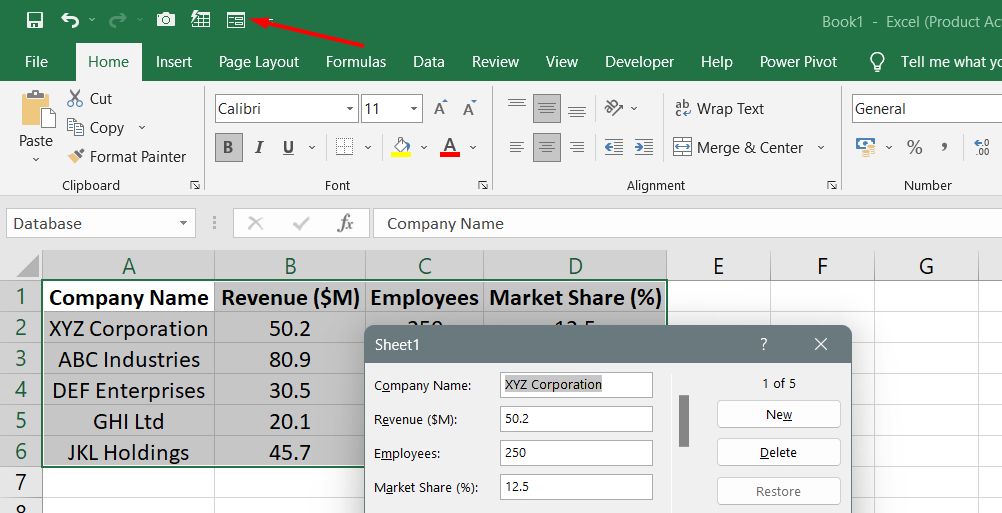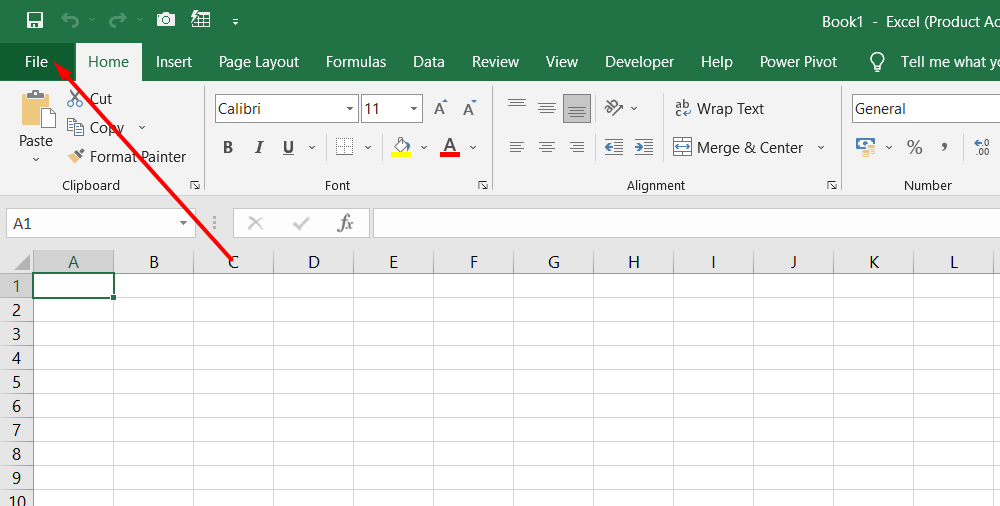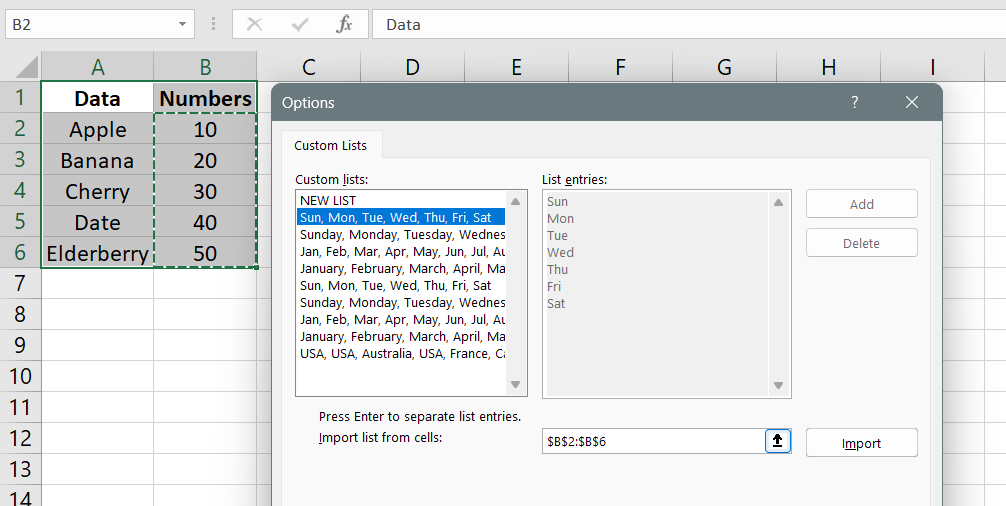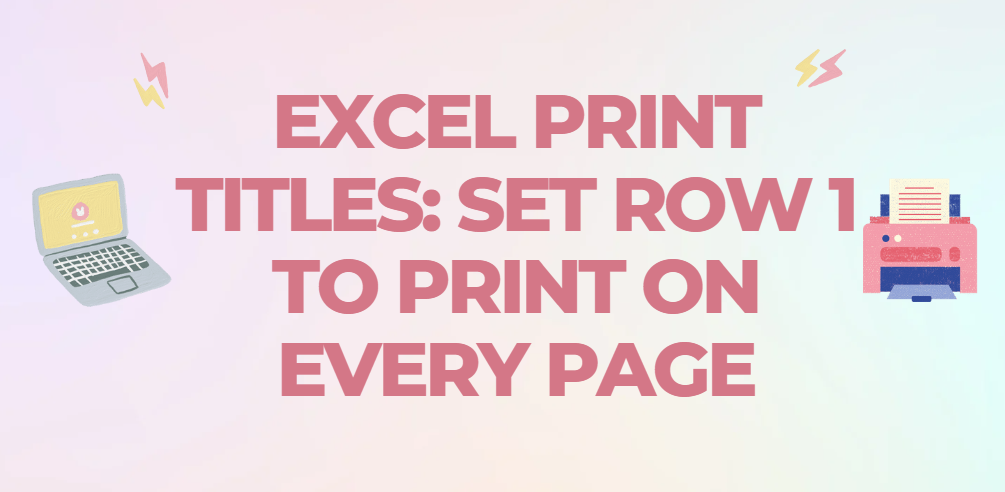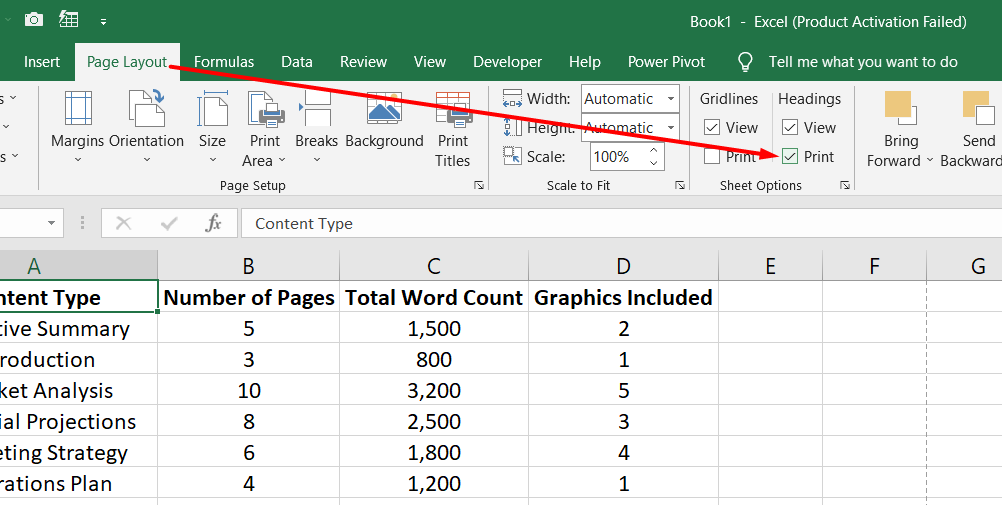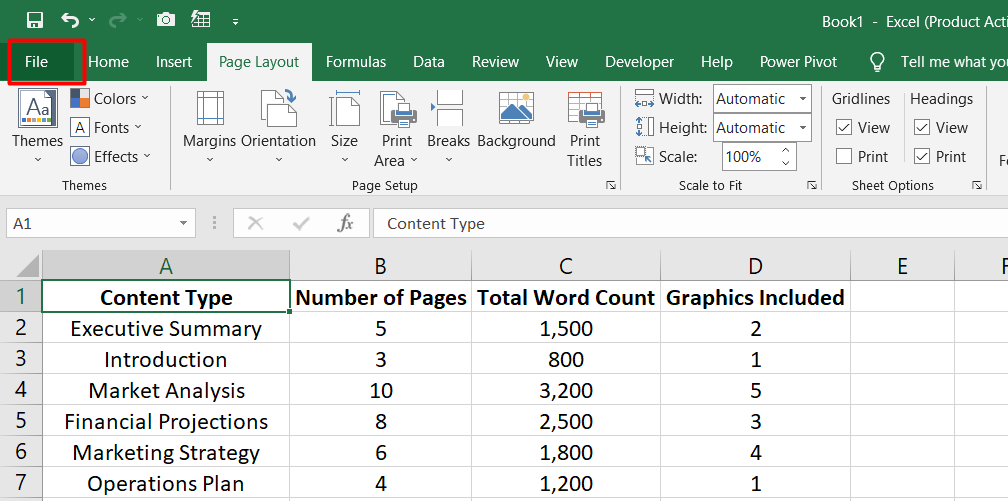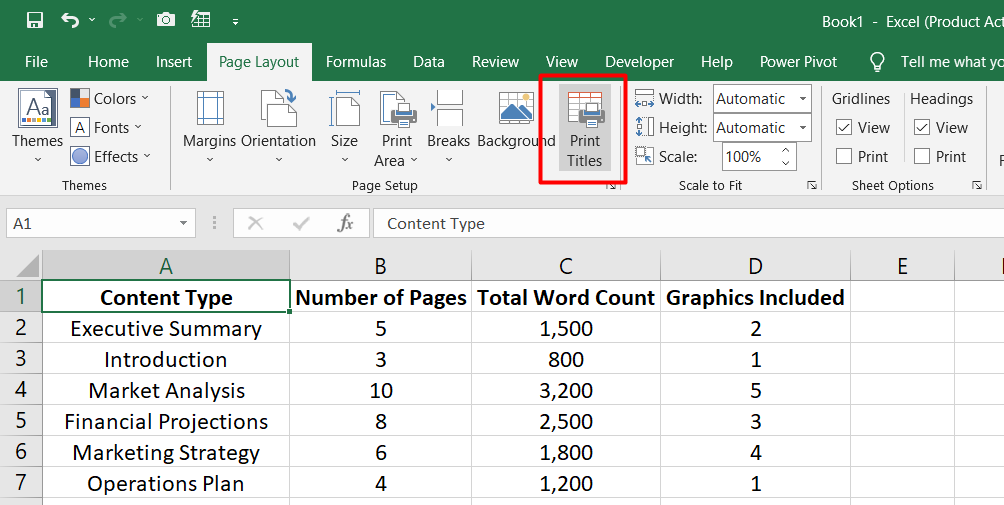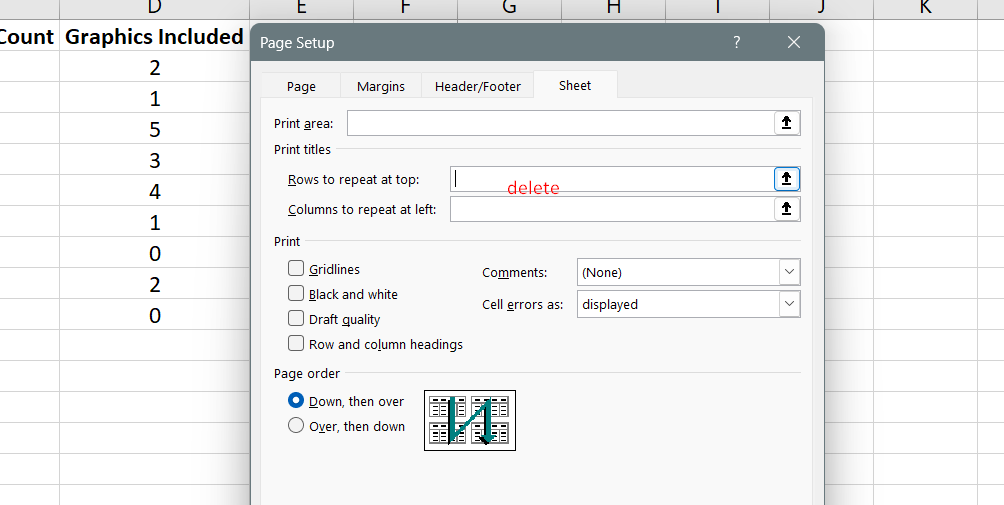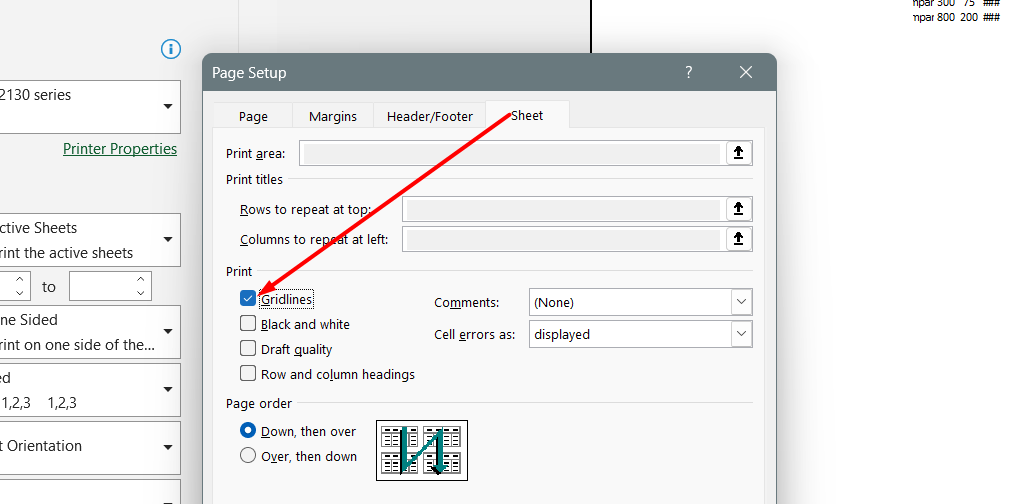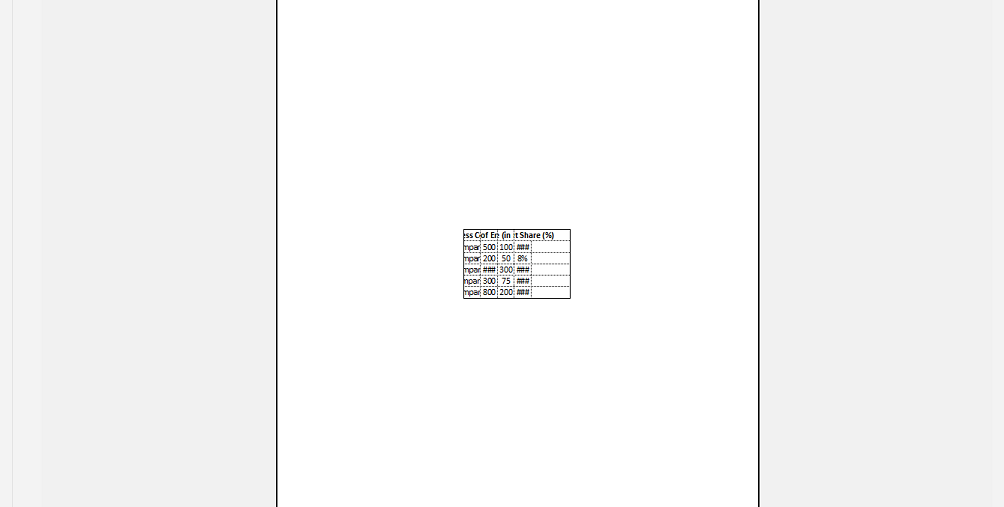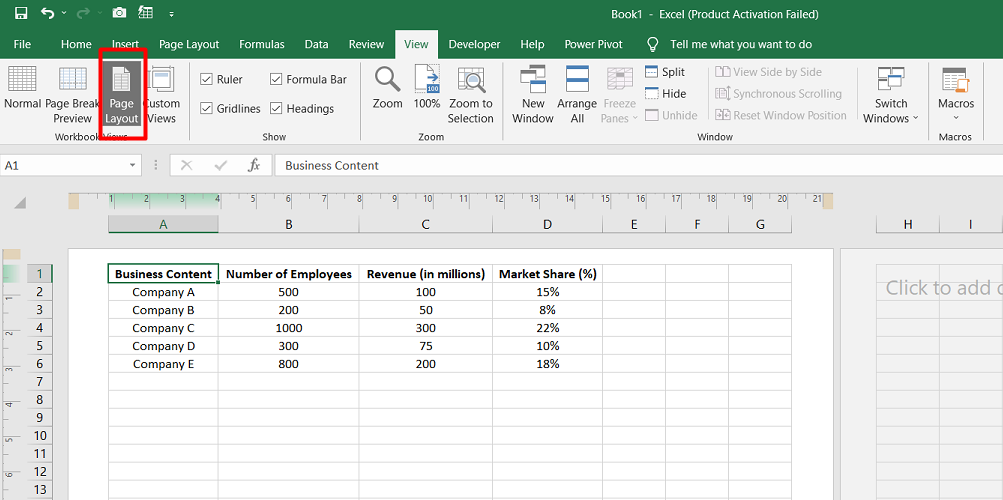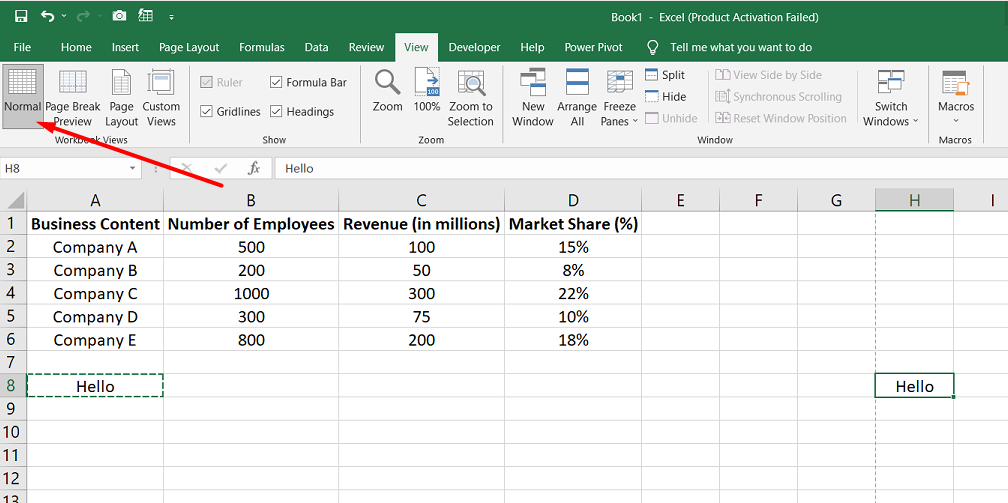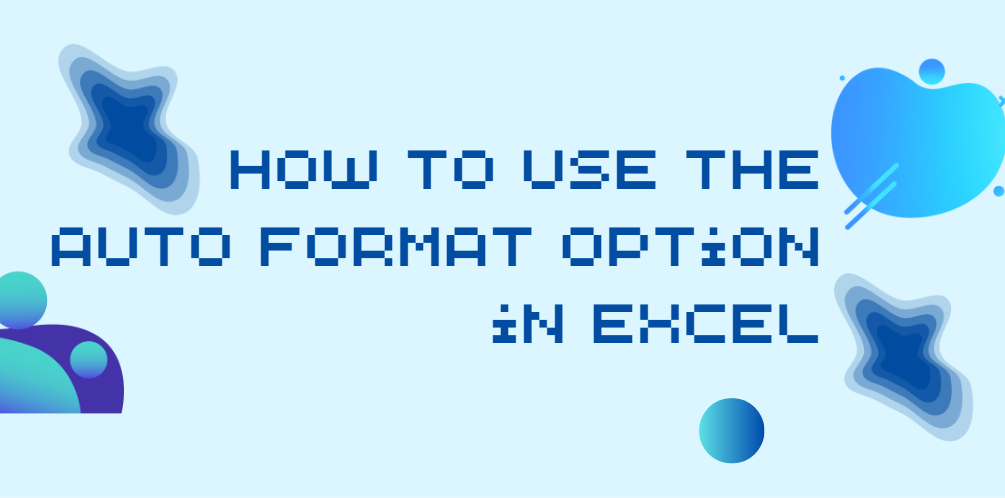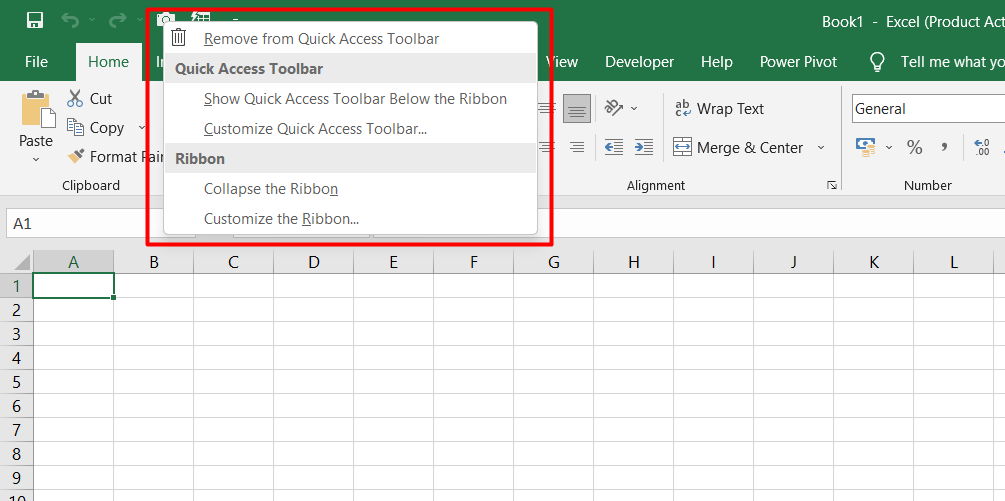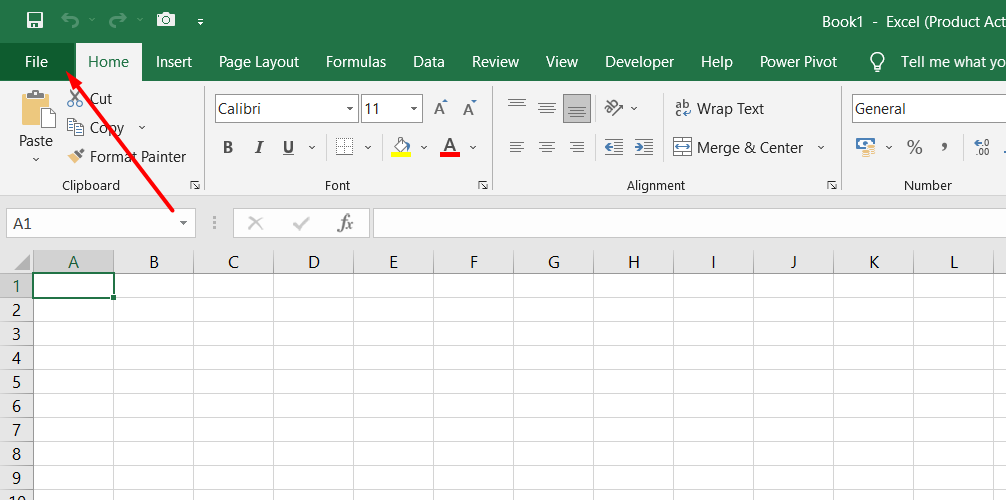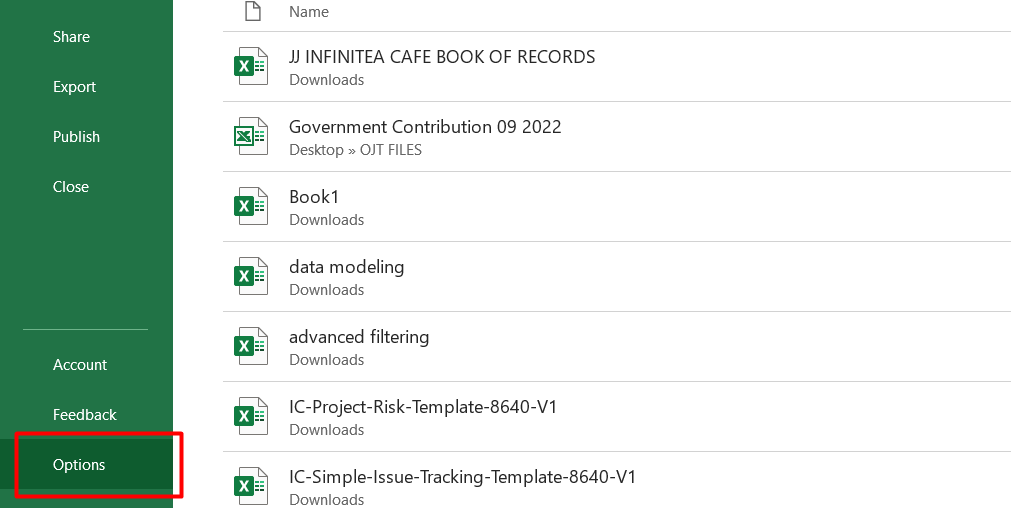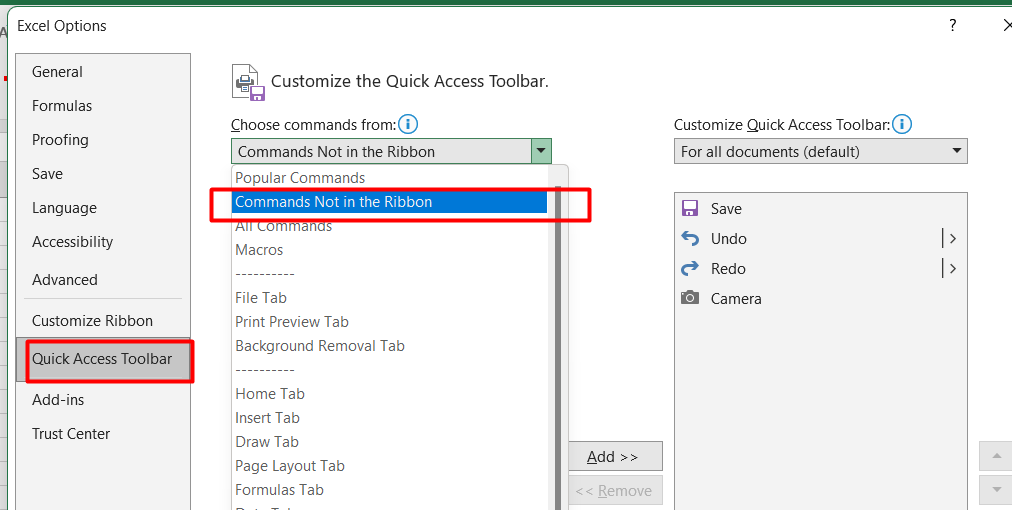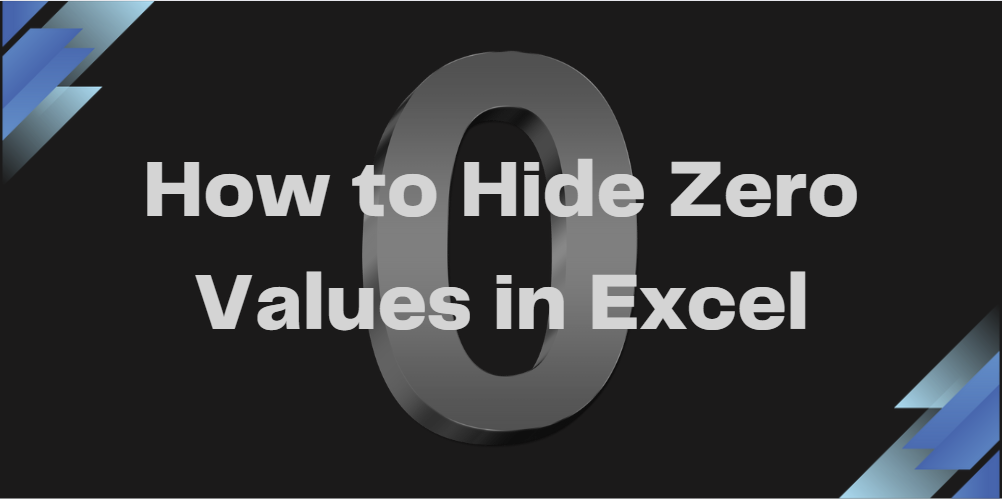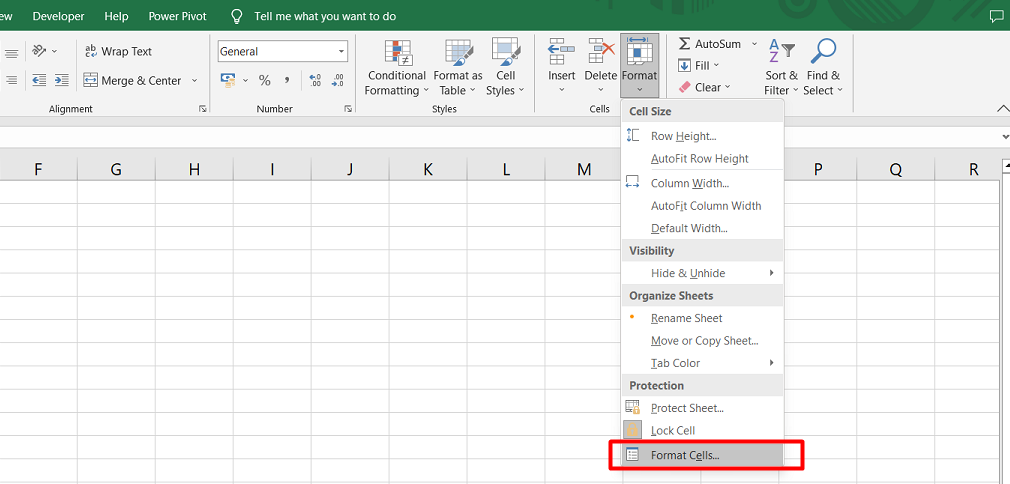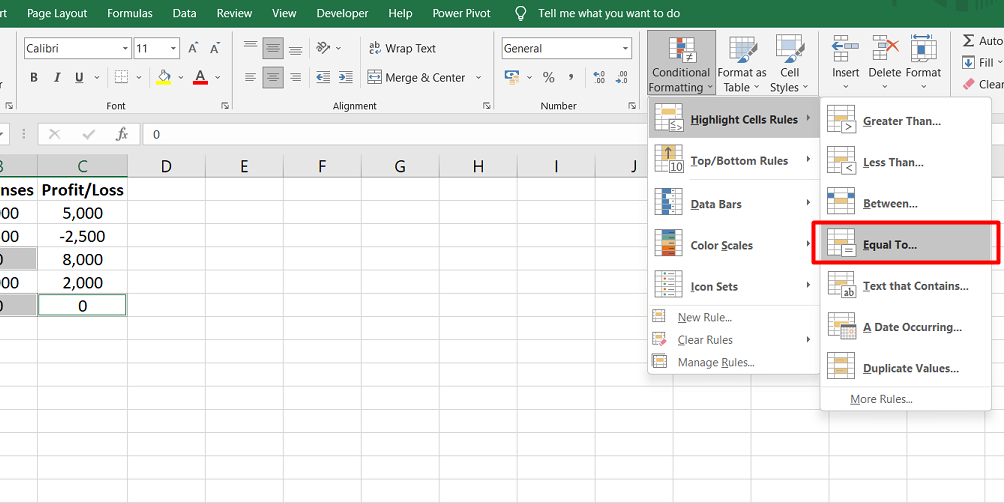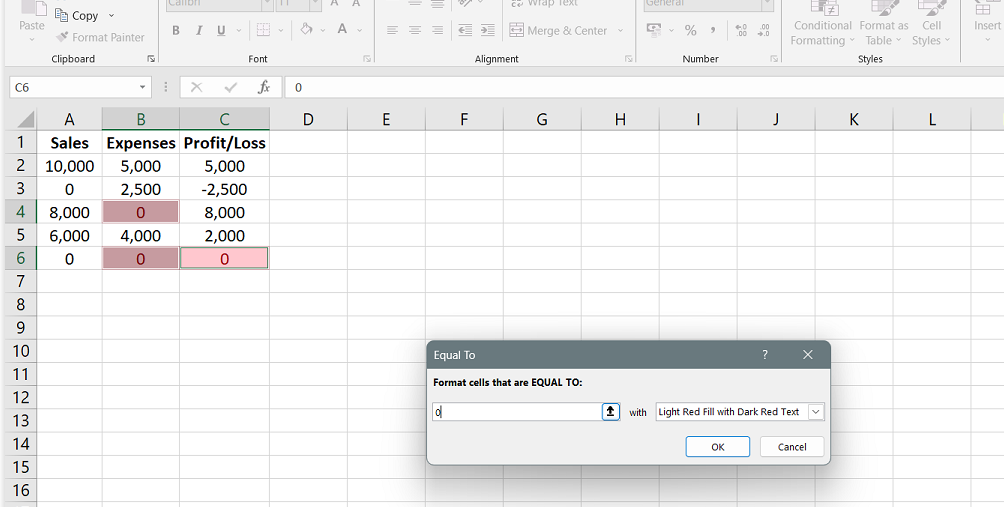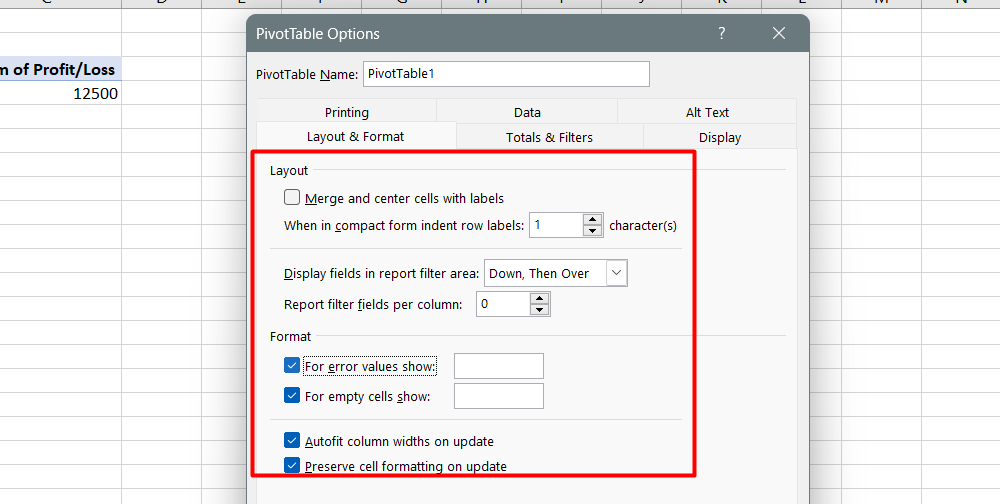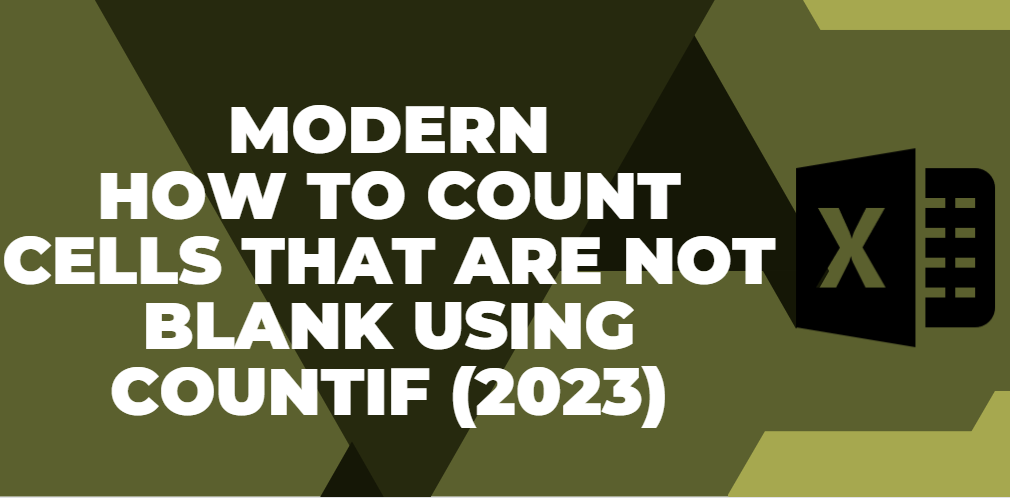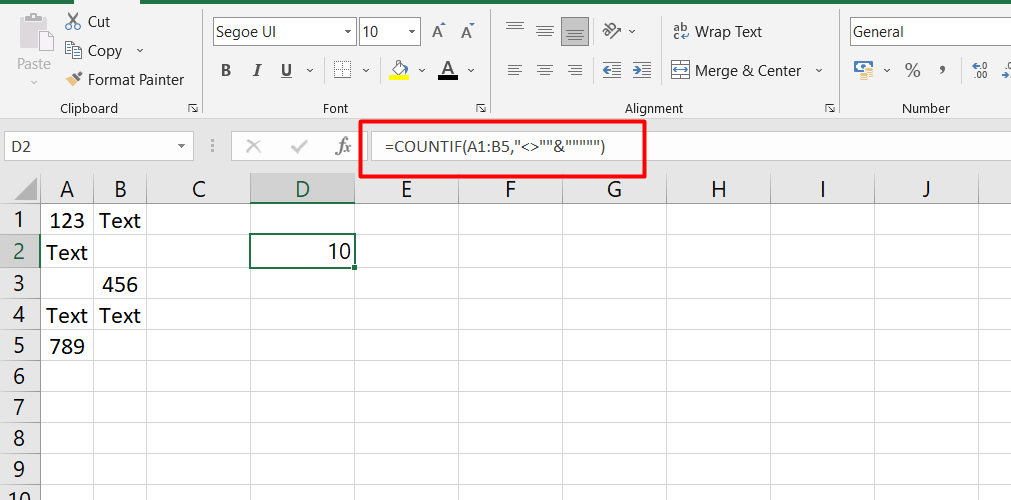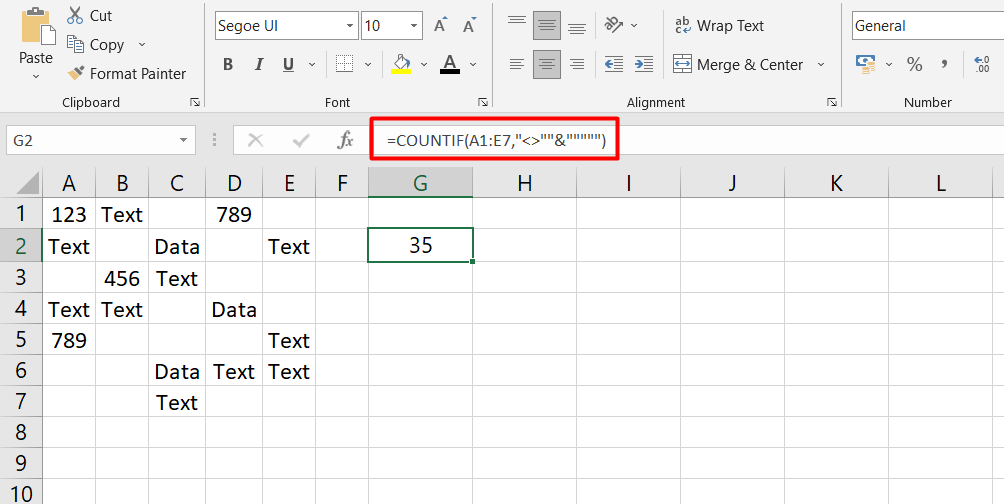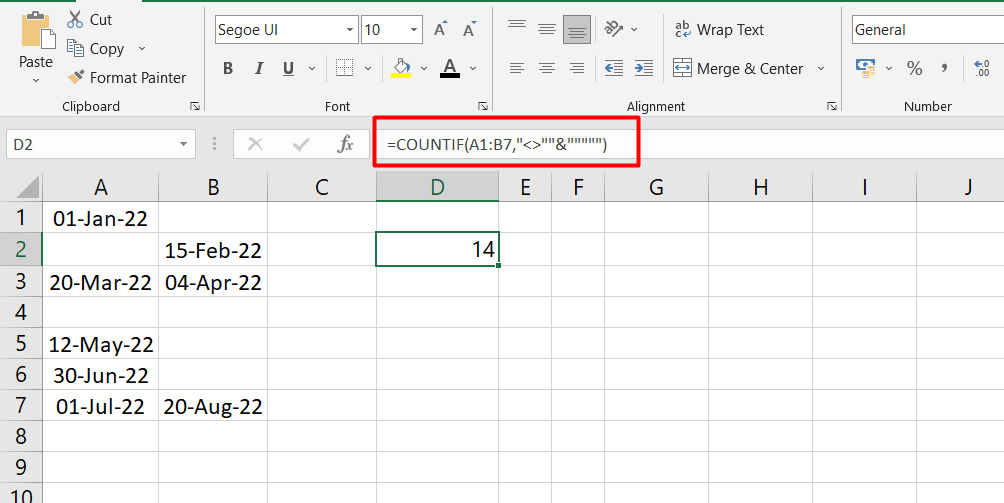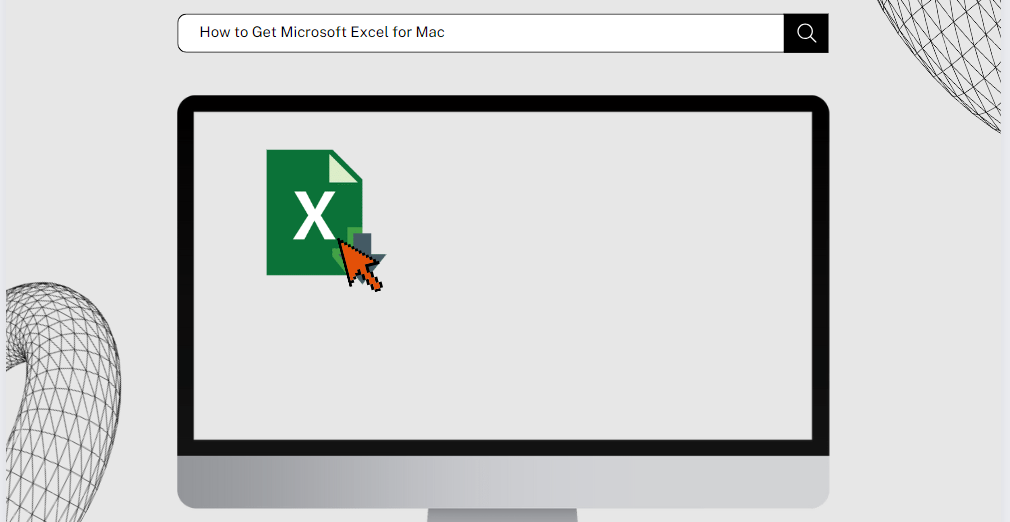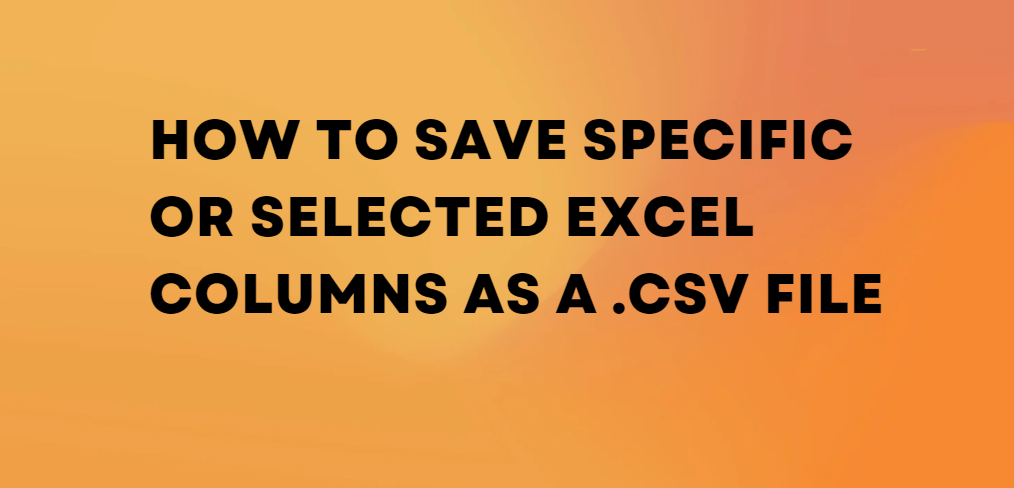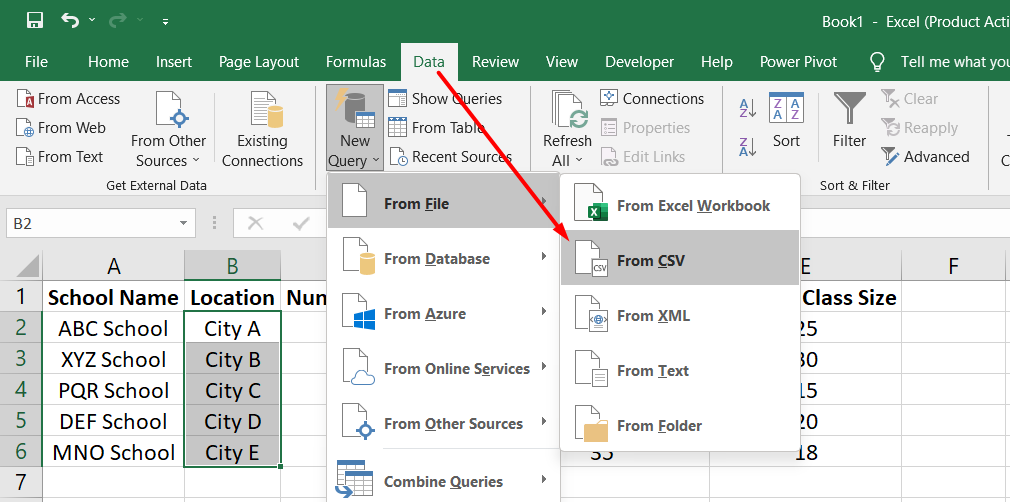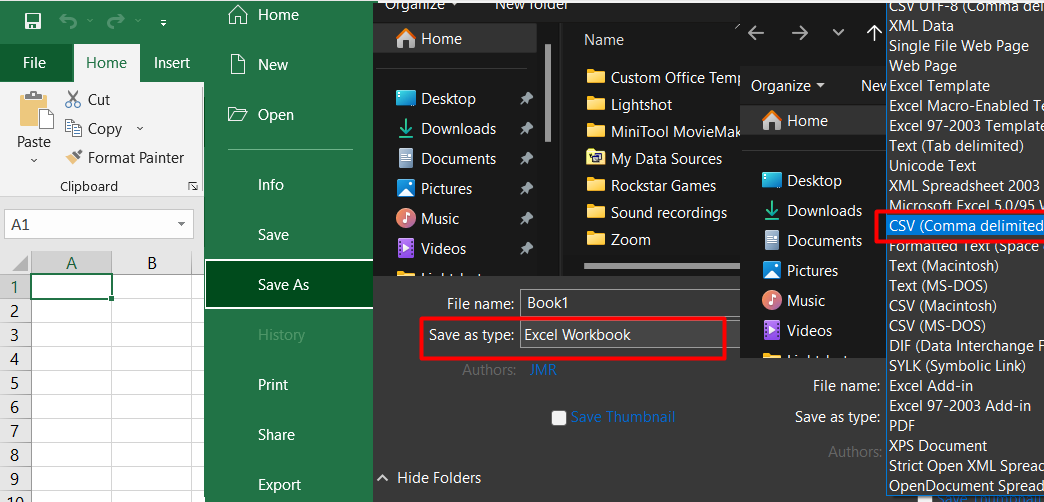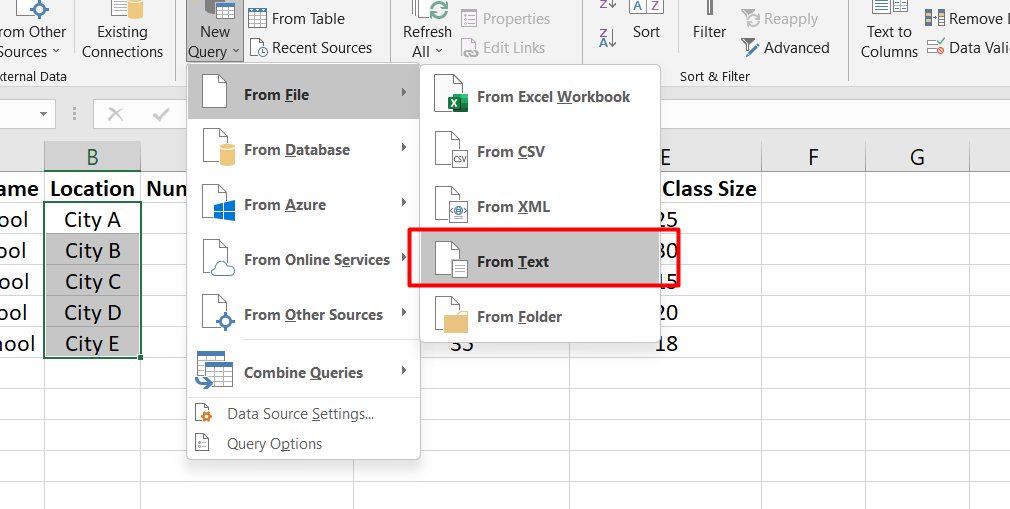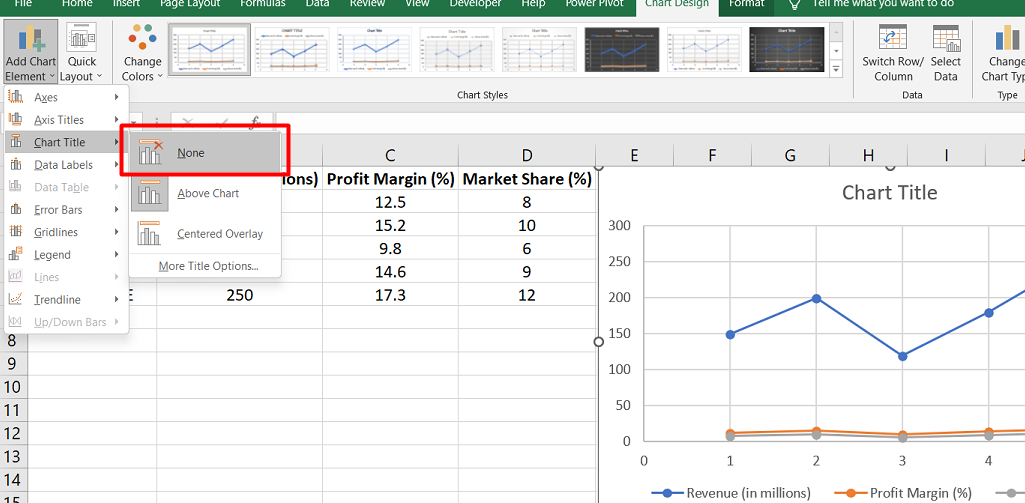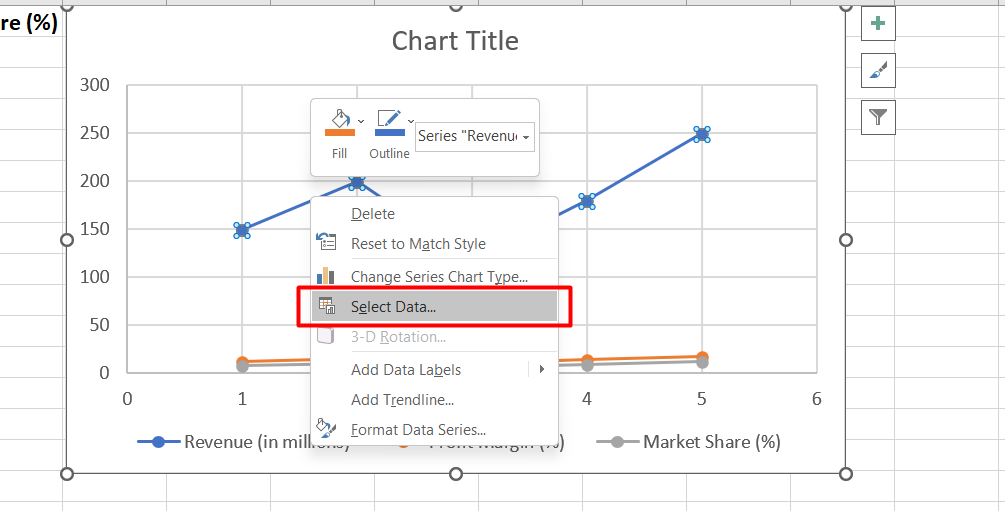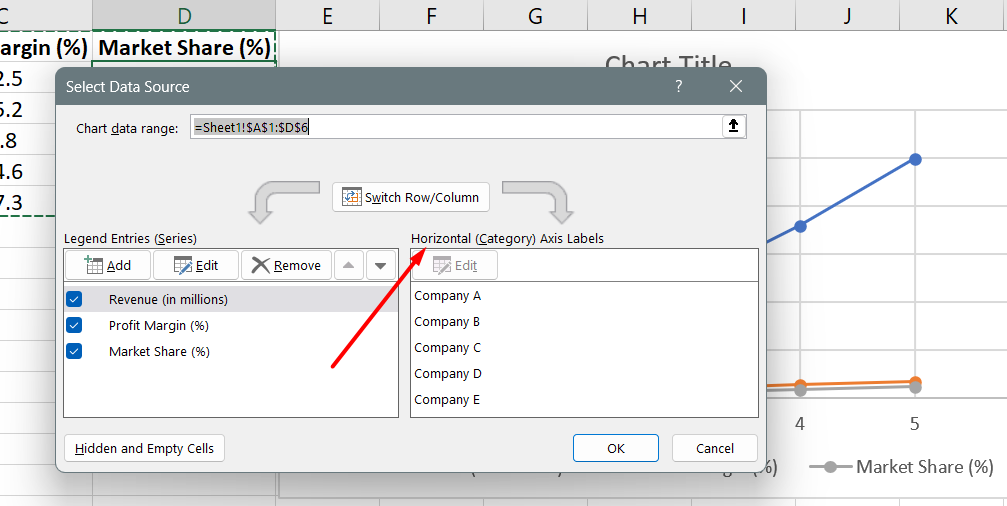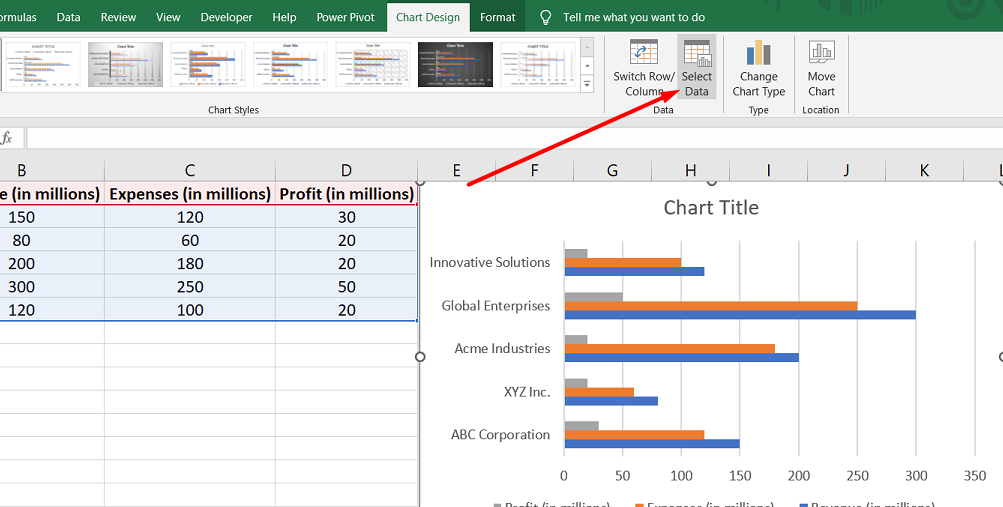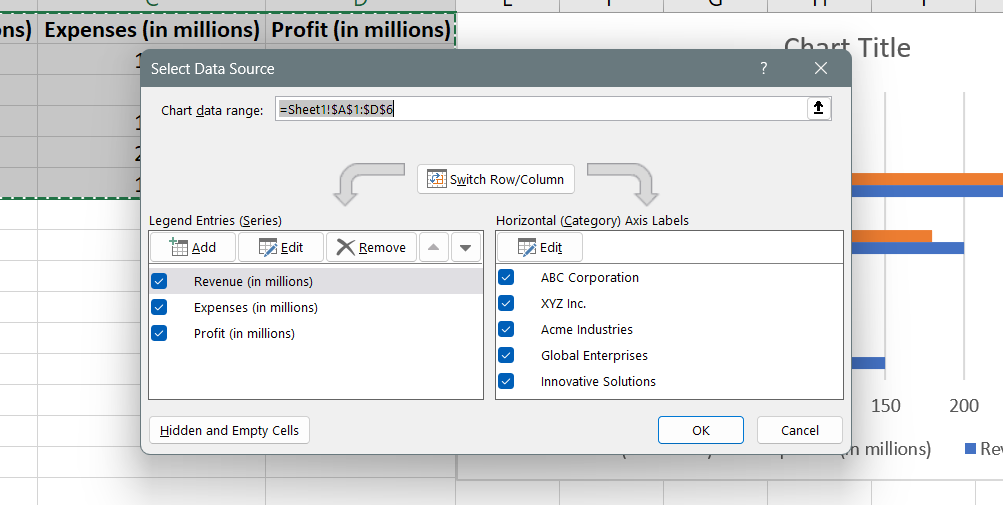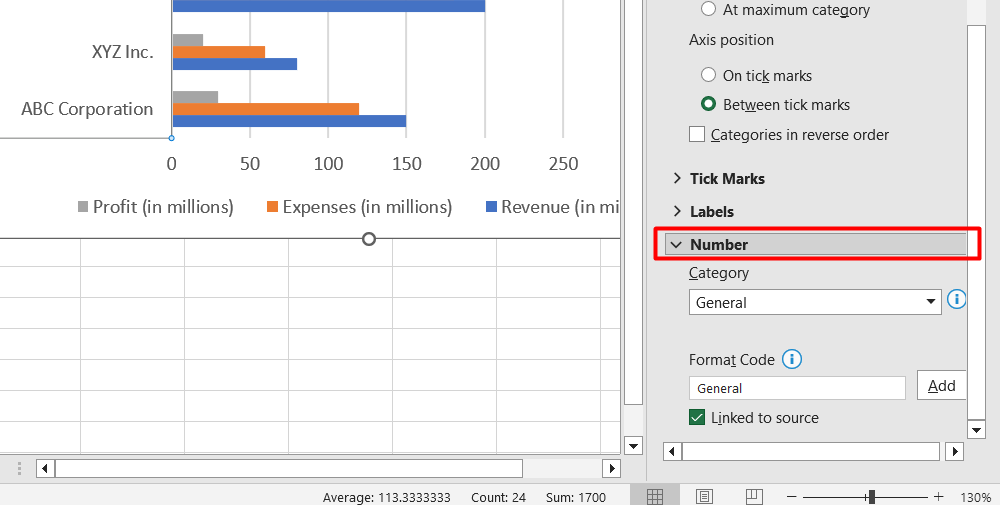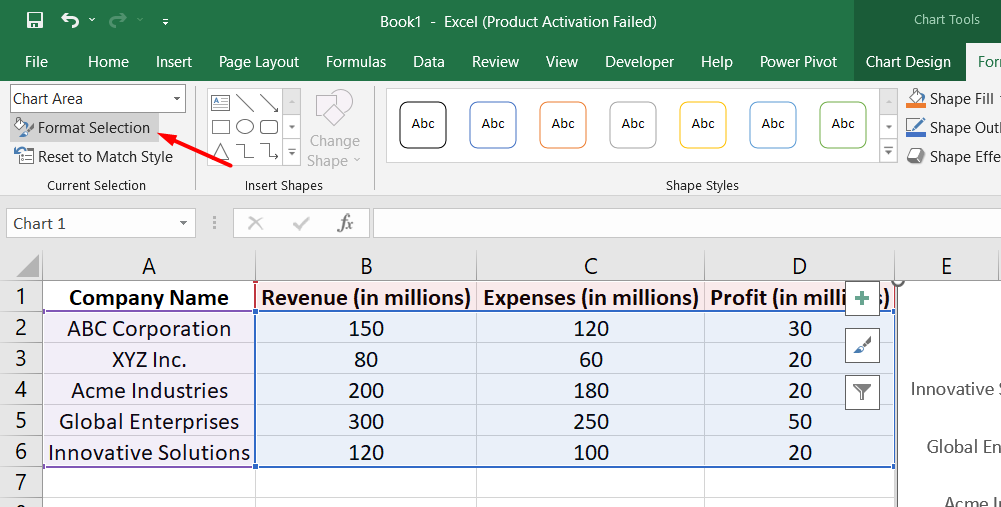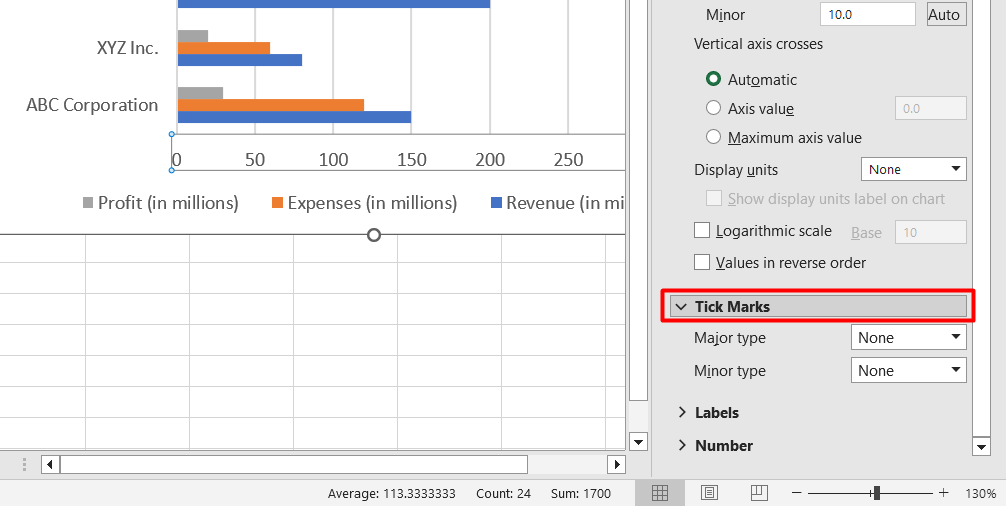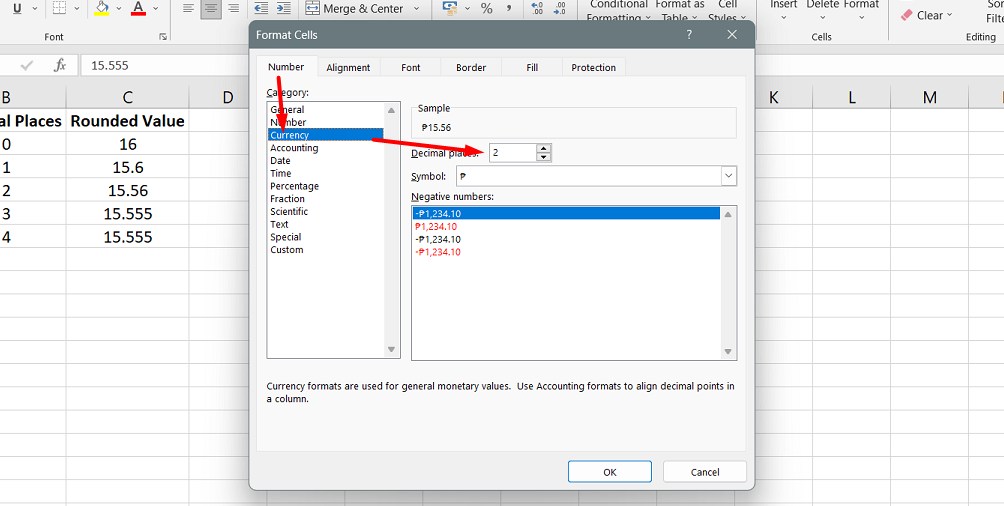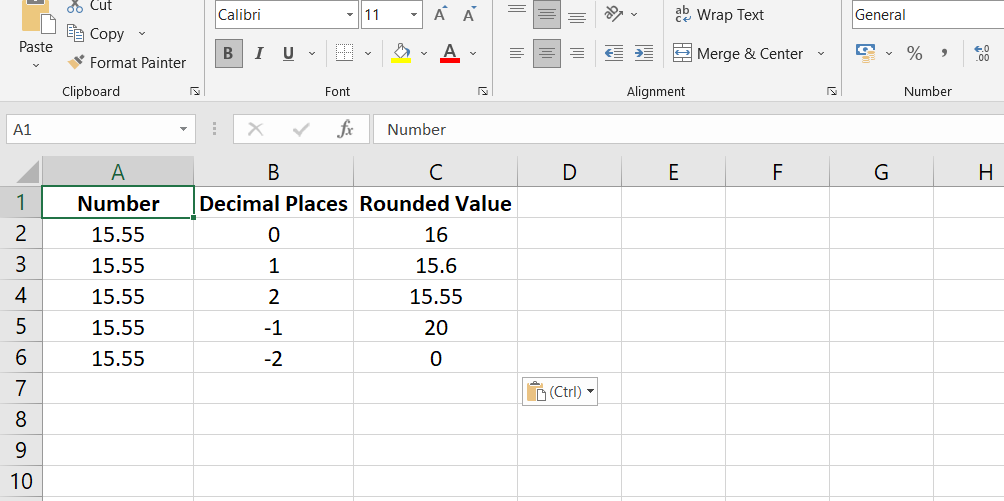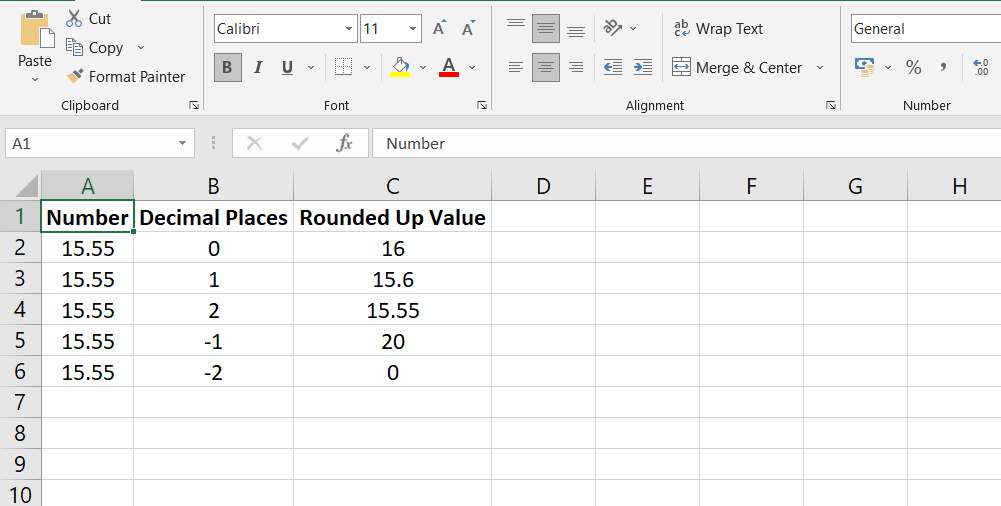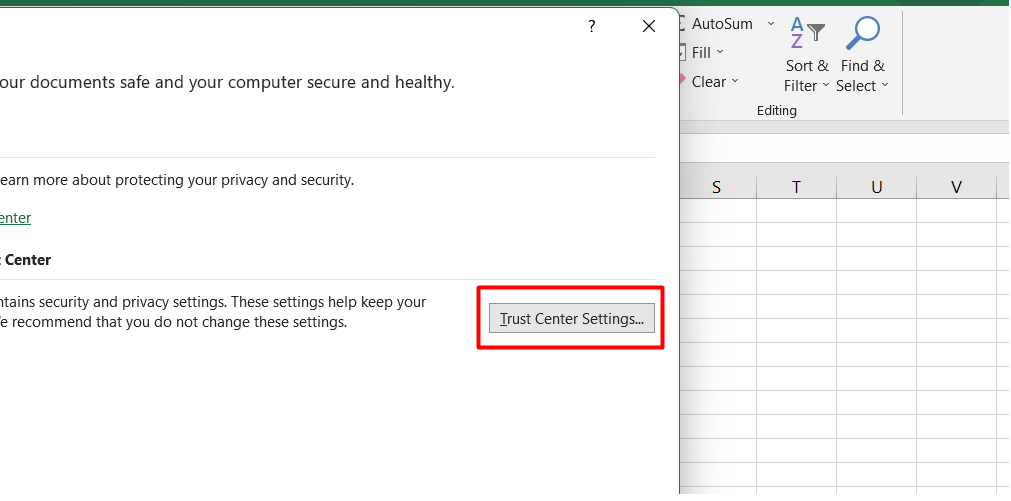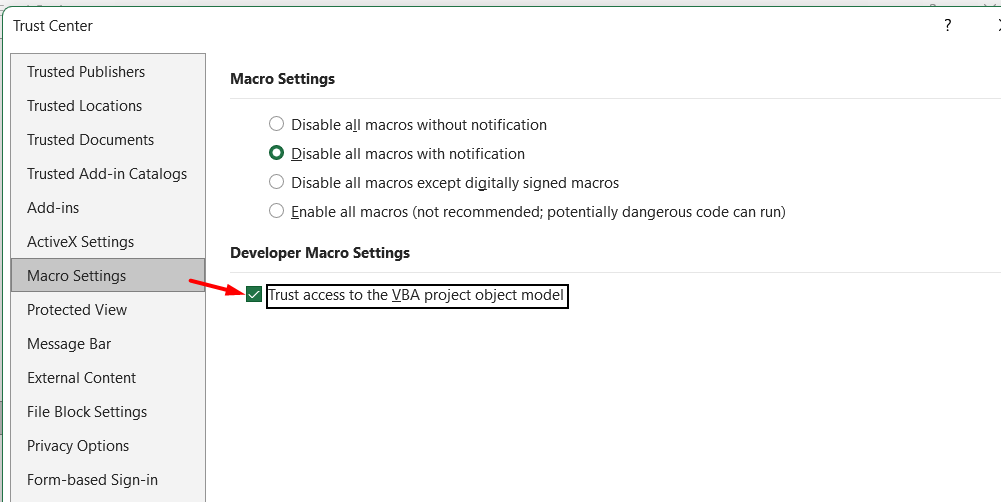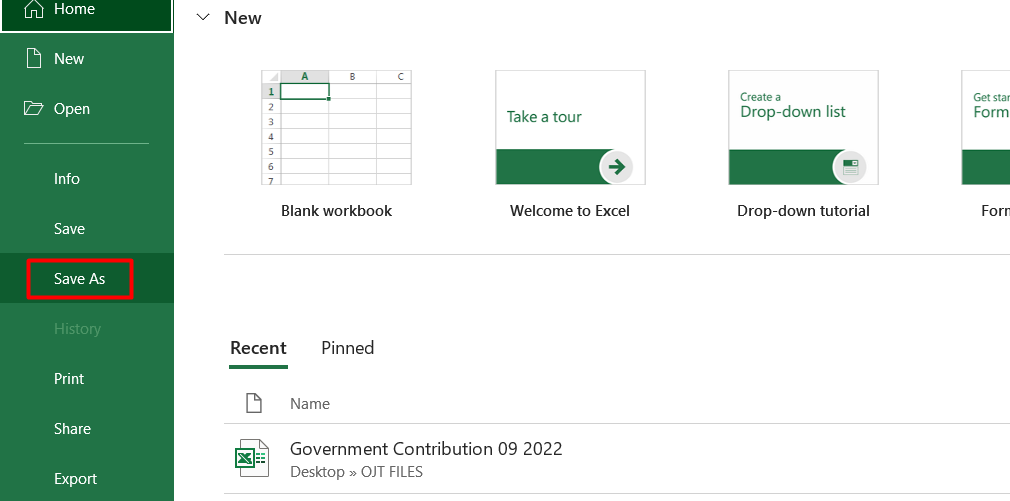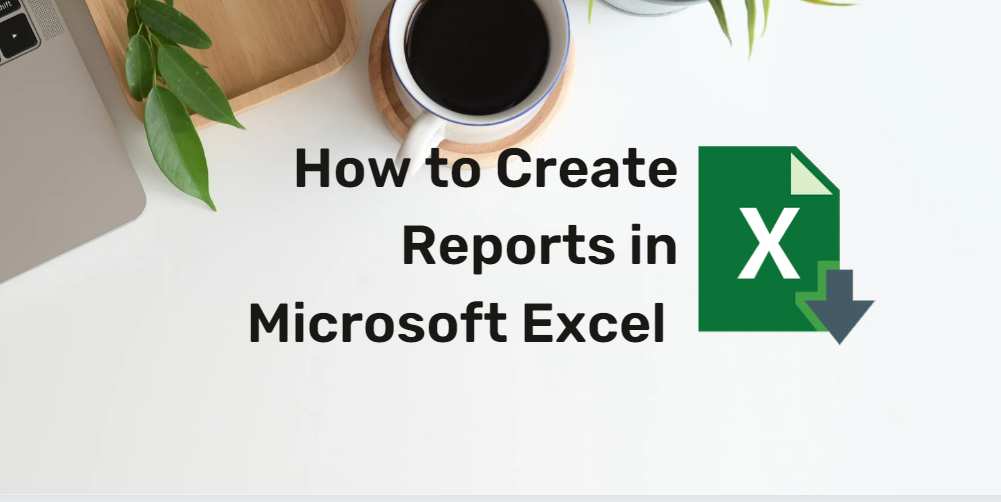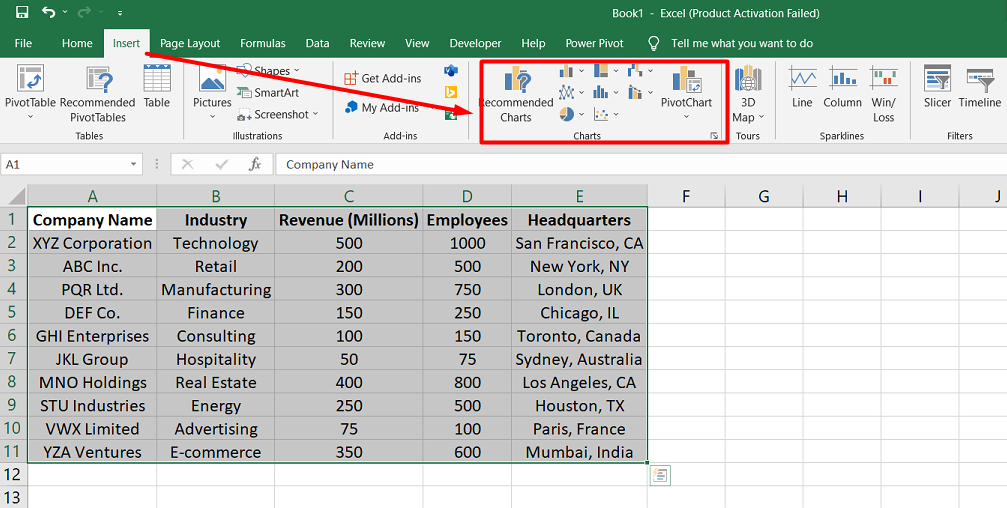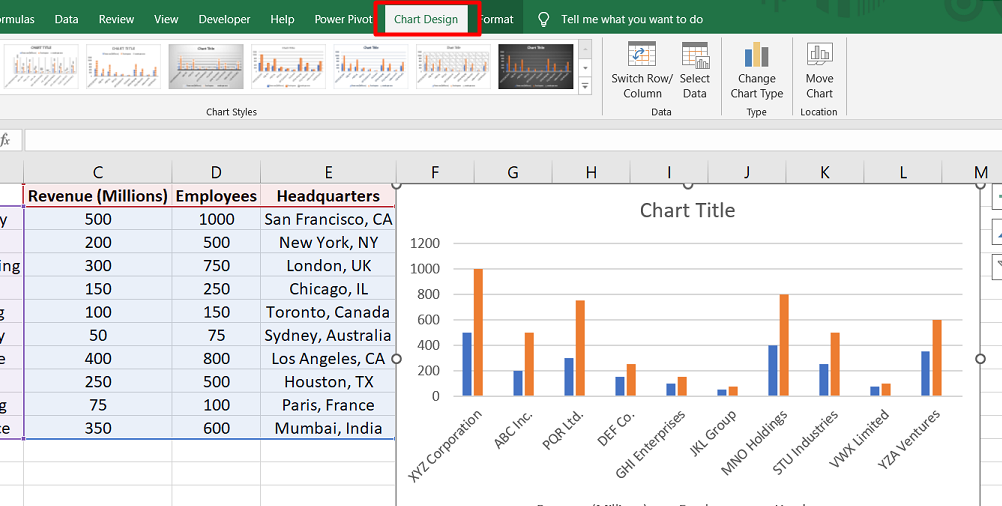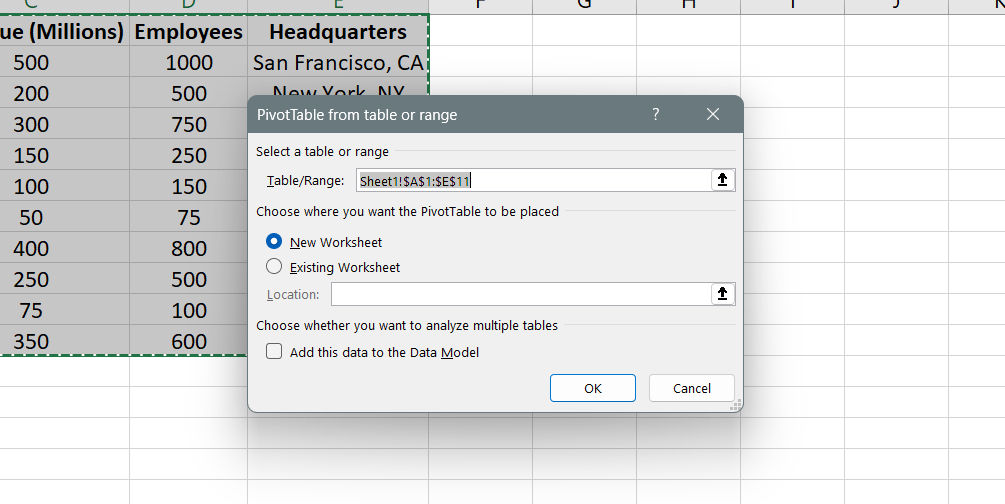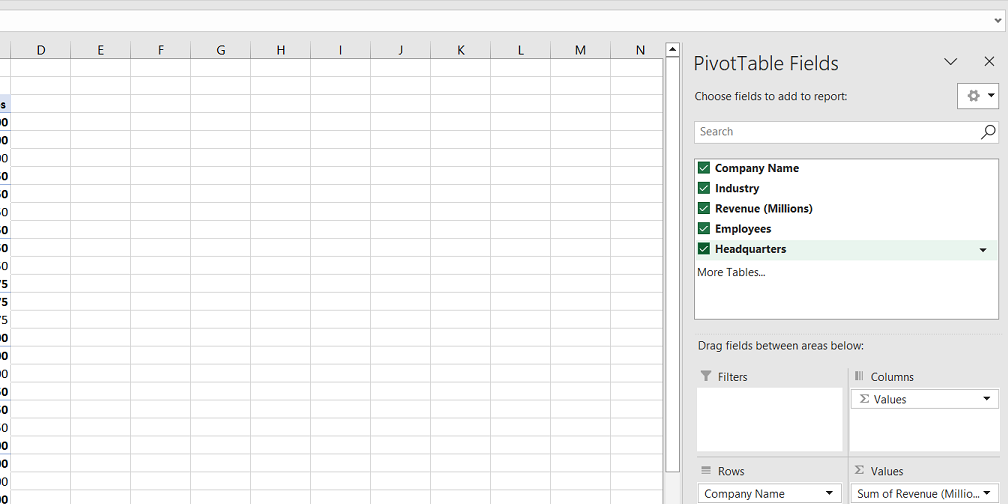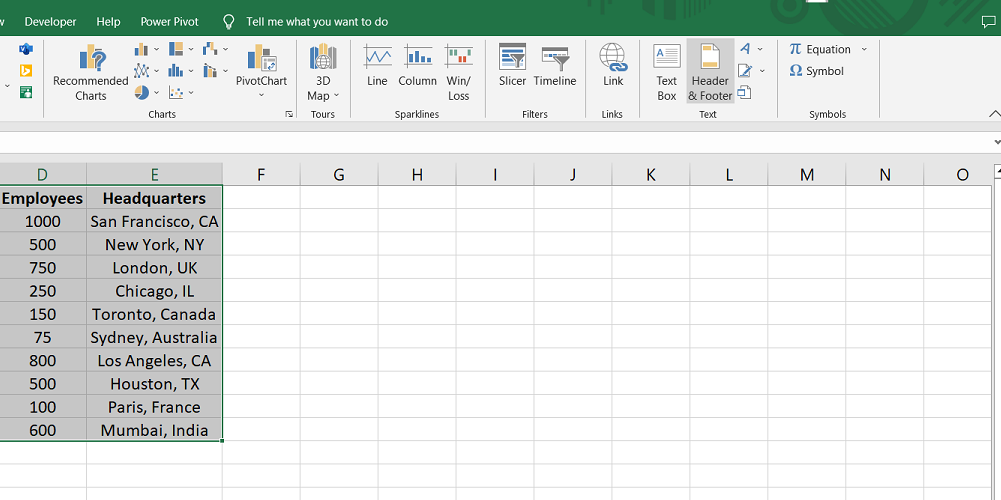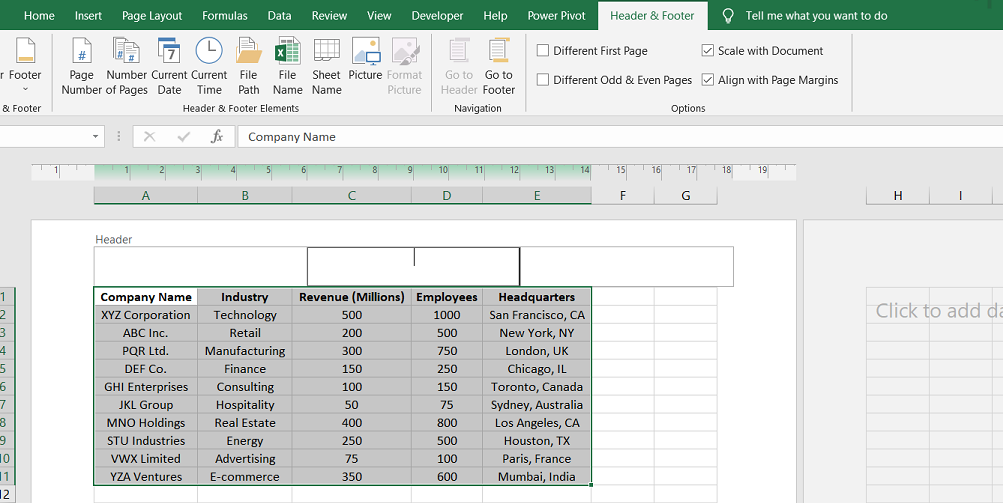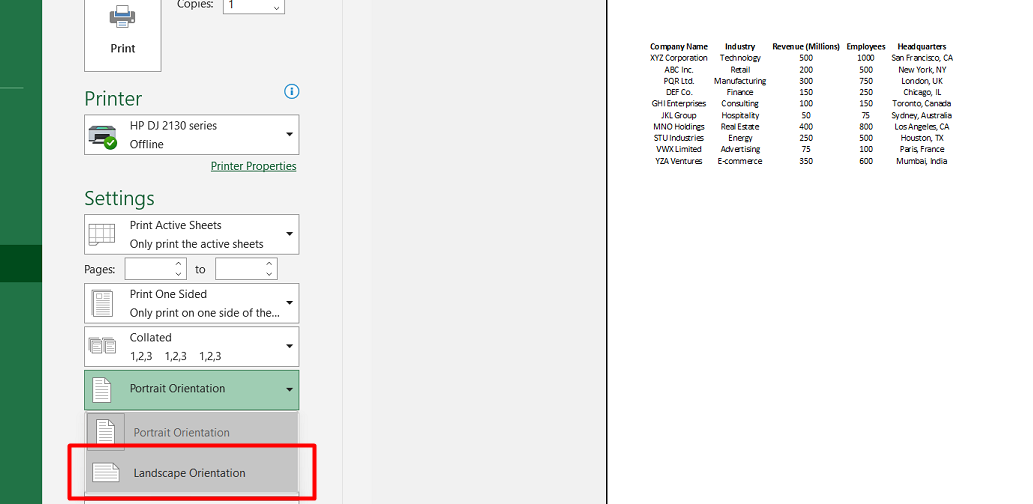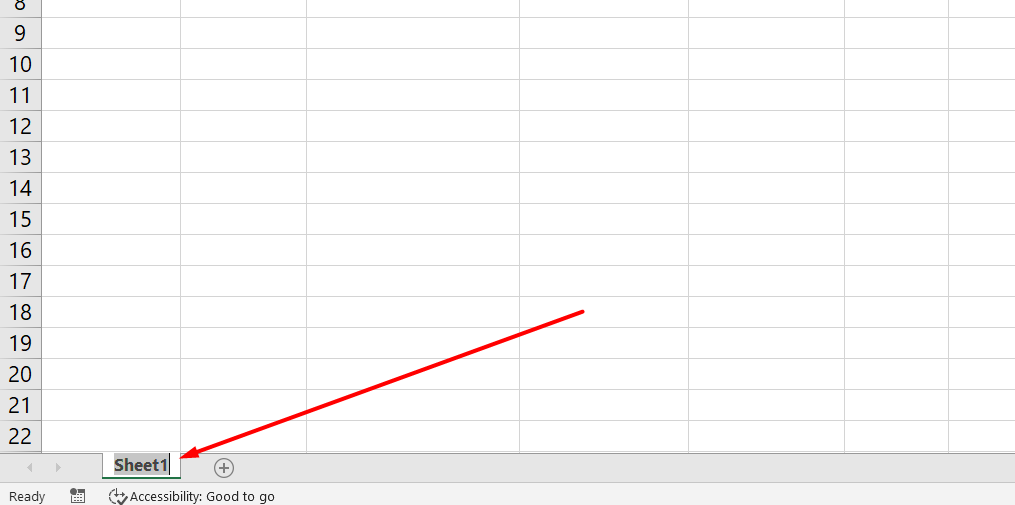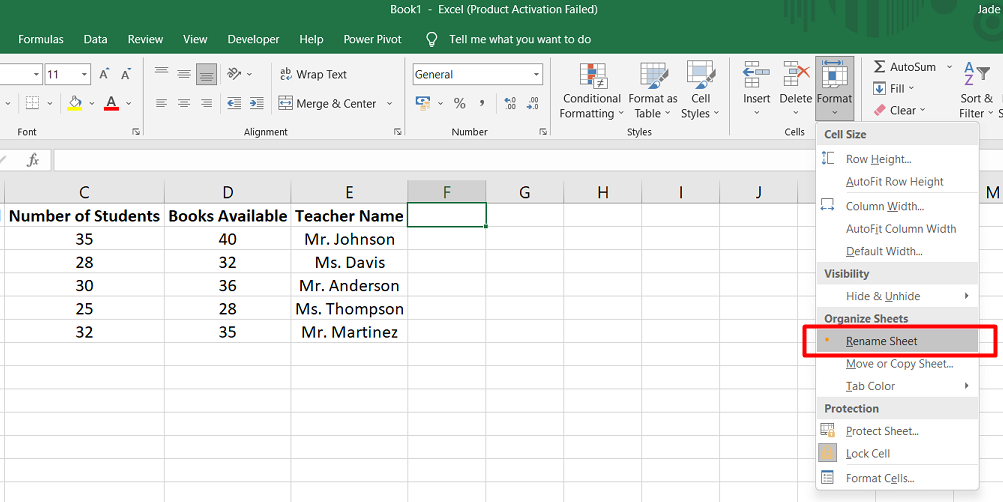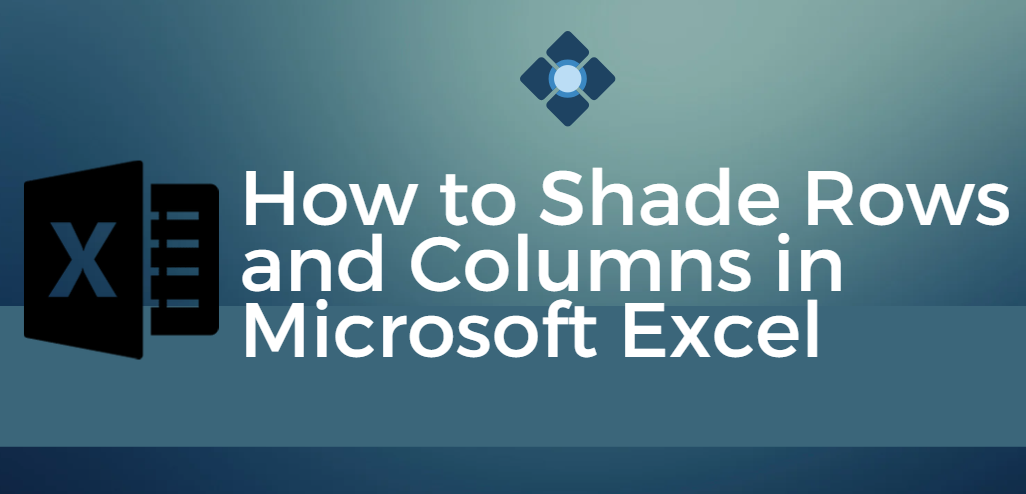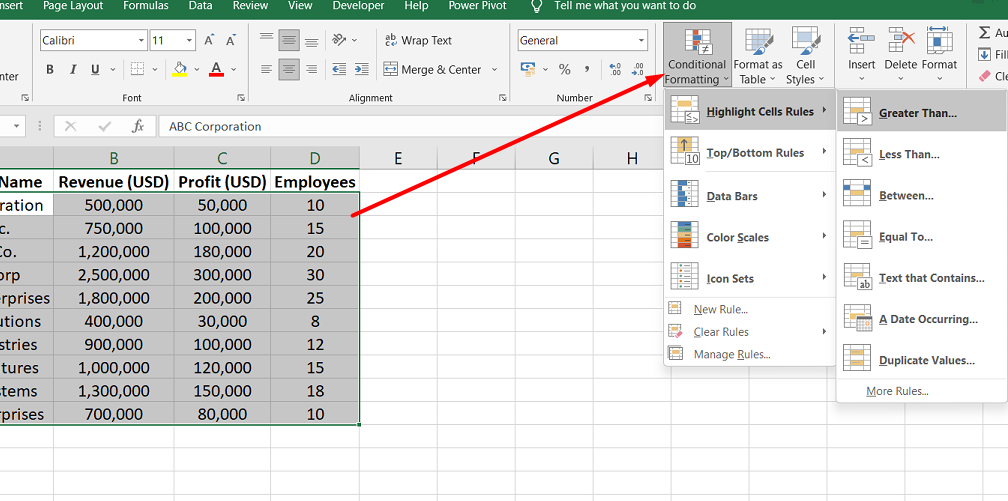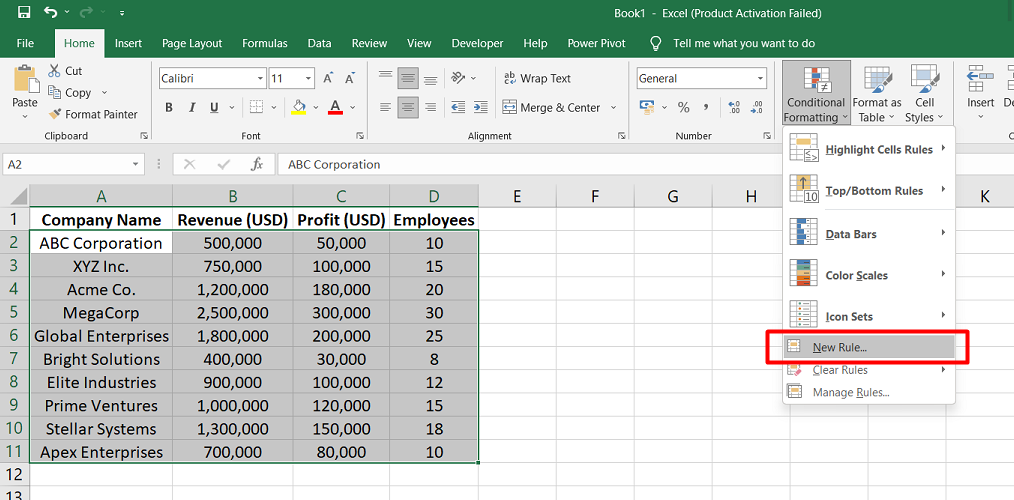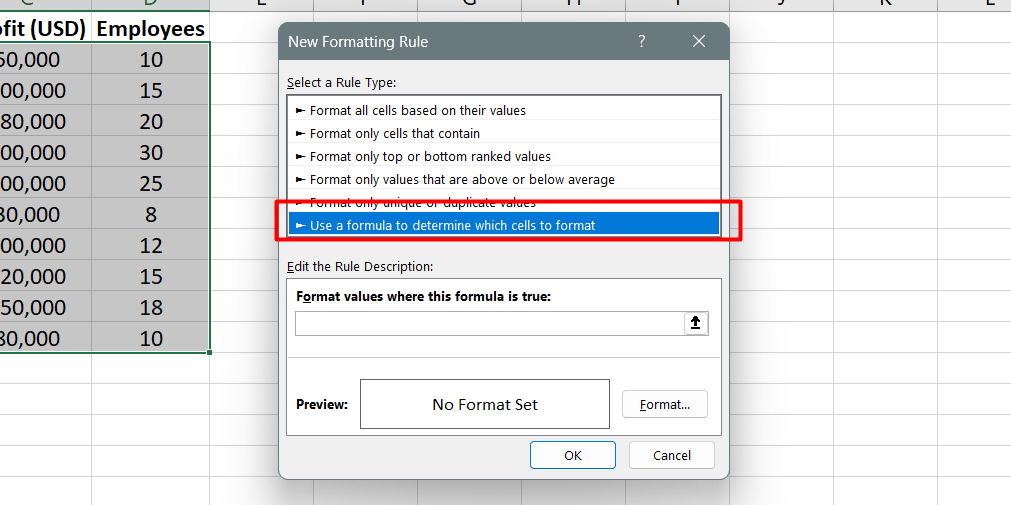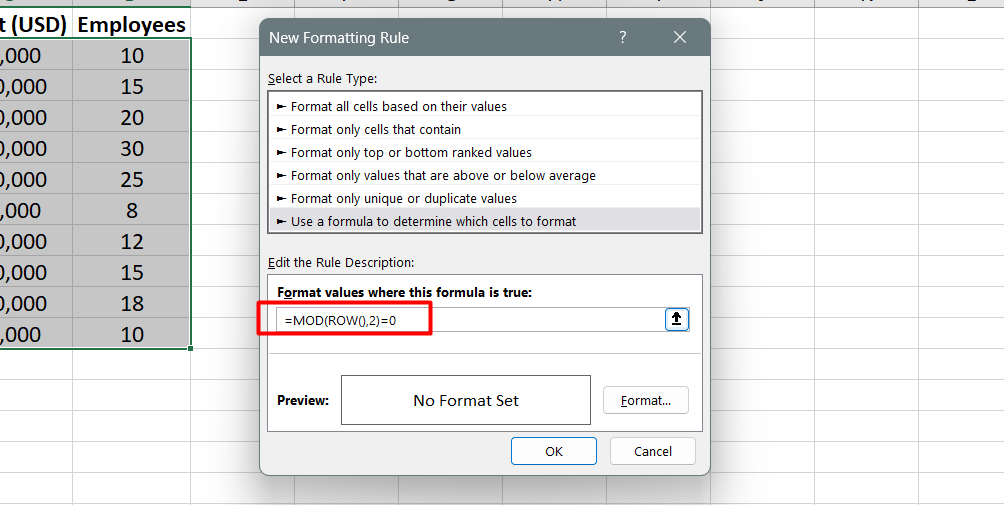Monopoly Live трансформира вечерта на семейните игри, като ви позволява да играете бърза игра на Monopoly онлайн с играчи от цял свят. Хвърлянето на заровете и движението около дъската са автоматизирани, докато видео дилър на живо взаимодейства с играчите. Прочетете за Evolution Gaming Monopoly Live, за да откриете правилата на играта, софтуера зад него, стратегии за надхитряване на противниците и как да го играете с приятели за максимално забавление. Независимо дали сте опитен магнат с недвижими имоти или нов в играта, това ръководство ще ви помогне да започнете с Monopoly Live.

Как Monopoly Live трансформира изживяването в класическата настолна игра
Monopoly Live взема любимата настолна игра Monopoly и я оживява онлайн с истински дилър. Играчите се присъединяват към видео поток на живо и играят Monopoly с други от цял свят, хвърляйки истински зарове и местейки виртуални жетони около анимирана игрална дъска.
За разлика от офлайн настолната игра, Monopoly Live ви позволява да играете бърза игра по всяко време, без да е необходимо да настройвате физическата дъска и фигурите. Видео потокът и настройката за мултиплейър улесняват играта с приятели или създаването на нови. Дилърът на живо също помага за движението на играта с бързо темпо.
Основните характеристики, които подобряват класическата игра на Monopoly, включват:
- HD видео поток на живо с истински дилър
- Мултиплейър онлайн игра с играчи от целия свят
- Анимирана 3D игрална дъска, жетони и карти
- Функция за чат за разговор с други играчи
- Бърз геймплей с автоматизирано хвърляне на зарове
- Възможност за игра на кратки или дълги игри по желание
Като цяло, Monopoly Live предоставя забавната социална динамика на традиционната настолна игра в свеж, удобен онлайн формат. Това е отлична опция за всеки, който иска да изпита Monopoly по нов начин или да играе бърза игра с приятели.
Правилата на монополите на живо
Monopoly Казино играта на живо следва повечето от стандартните официални правила на Monopoly, с няколко адаптации за превод на играта онлайн. Ето основните правила:
Стартиране на игра:
За да започнат игра, играчите избират своя виртуален жетон и въвеждат сумата в долари, за която искат да играят. Минималният залог обикновено е около $1. Дилърът разбърква тестето и раздава имотите около дъската.
Редувайки се
При ход играчът хвърля два зара с едно натискане на бутон и премества техния жетон по посока на часовниковата стрелка около дъската за този брой полета. Възникват различни действия в зависимост от това на кое поле се приземи играчът:
- Собственост: Ако не е собственост, играчът може да избере да я закупи на посочената цена. Ако са собственост на друг играч, те трябва да плащат наем.
- Шанс/Сандък на общността: Изтеглете карта и следвайте нейните инструкции.
- Данък върху дохода: Платете процент от общата стойност.
- Затвор: Самото посещение връща играча на предишното място. Приземяването тук води до изпращане в затвора.
- Безплатен паркинг: Без действие.
- Go To Jail: Играчът е изпратен директно в затвора.
Спечелване на играта
Целта е да доведете опонентите си до фалит, като купувате имоти и събирате наеми. Ако играчът остане без пари, той се елиминира. Последният останал играч печели.
Софтуер зад Monopoly Live
Monopoly Live се захранва от иновативен софтуер за игри в реално време, за да даде възможност за онлайн мултиплейър изживяване. Основните технически елементи включват:
- Видео стрийминг - Дилърът и таблото за игра се заснемат и излъчват в HD видео поток на живо. Това позволява на играчите да следват геймплея, докато се случва.
- Двигател за анимирани игри - дъската, жетоните, картите и други елементи се изобразяват в 3D анимация в реално време за потапящо изживяване. Действия като хвърляне на зарове и преместване на жетони са автоматизирани.
- Мултиплейър свързаност - Играчите се присъединяват от десктоп или мобилно устройство в споделено лоби. Софтуерът позволява чат в реално време и безпроблемен геймплей в различни географски области.
- Рандомизиране – Действия като теглене на карти и хвърляне на зарове използват рандомизирането от страна на сървъра, за да гарантират честни резултати.
- Мащабируемост - Игрите се хостват в облачна инфраструктура, която може да се мащабира, за да поддържа хиляди едновременни играчи на множество маси.
Тази комбинация от видео стрийминг, анимация, свързаност и произволност се обединява, за да накара Monopoly Live да се почувства така, сякаш играете настолната игра през екрана.
Започване на игра на Monopoly на живо
Първите стъпки с Monopoly Live са бързи и лесни:
Настройте игровото пространство
Видеопотокът на играта ще бъде вашата дъска, така че се уверете, че имате ясен изглед на екрана без твърде много разсейвания на заден план. Препоръчително е също да имате стабилна интернет връзка.
Изберете вашия токен
Когато се присъедините към маса, ще бъдете подканени да изберете виртуален жетон - цилиндър, кола, куче и други. Този жетон ще ви представлява на дъската.
Финансирайте своята банка
Добавете пари към своя виртуален портфейл, за да ги използвате за залагания, покупки на имоти и плащания на наем по време на играта. Минималният залог обикновено е $1.
Изчакайте други играчи
След като се присъедините към маса, може да отнеме минута или две на други играчи, за да запълнят оставащите места. Дилърът ще поздрави новите играчи, когато се присъединят.
Нека дилърът разбърква и раздава
Когато всички места за играчи са запълнени, дилърът ще разбърка тестето и ще постави картите с лицето надолу около дъската. Тогава започва забавлението!
Редуване в Monopoly Live
Играта в Monopoly Live напредва, като играчите се редуват:
- Хвърлите заровете
Щракнете върху бутона за хвърляне на зарове, за да хвърлите незабавно и да получите номера на вашето движение за хода. Дилърът ще хвърли и физически зарове върху камерата за допълнителен реализъм.
- Преместете своя токен
Вашият жетон автоматично ще се движи по дъската със съответния брой интервали. Обърнете внимание на кое място кацате.
- Извършване на действия
Следвайте правилата на каквото и място да кацнете - плащайте наем, теглете карта, купувайте имот и т.н. Дилърът ще ви преведе през всички действия.
- Pass Go
Ако преминете Go, съберете $200! Тези добавени пари ще ви помогнат да закупите повече имоти.
- Ред на следващия играч
След като вашите действия са завършени, следващият играч поема своя ред и хвърля заровете. Играта продължава, докато един играч фалира.

Стратегии за победа в Monopoly Live
Използвайте тези доказани съвети и тактики, за да подобрите шансовете си да доминирате в игра Monopoly Live:
Купувайте имоти стратегически
Ключовият път към победата е закупуването на имоти и събирането на наеми от противниците. Съсредоточете се отрано върху закупуването на набори от имоти, които е по-вероятно да бъдат разтоварени, и бързо построете къщи, за да увеличите наема. Светлосините и оранжевите комплекти са рентабилни инвестиции.
Правете интелигентни сделки
Ако друг играч има монопол, трябва да завършите свой собствен, опитайте да търгувате с него. Подсладете сделката, като предложите пари в брой или карти без наем за бягство в допълнение към собствеността.
Не харчете прекалено рано
Избягвайте да изчерпвате паричните си резерви твърде рано чрез безразсъдни търгове или покупки. Спестете пари, за да имате гъвкавост по-късно за войни за офериране и развитие.
Знайте кога да се развивате
Не бързайте да поставяте къщи на всеки имот, който притежавате. Изчакайте, докато имате потенциала за генериране на наем, за да възстановите инвестицията бързо.
Поемайте разумни рискове
Случайна рискована инвестиция като оферта на търг може да се изплати, но не си я създавайте навик. Изчислете шансовете за успех, преди да поемете риск.
Използвайте карти за излизане от затвора
Задръжте картите Get Out of Jail Free възможно най-дълго. Те са много полезни по-късно, когато натрупате монополи, генериращи рента.
С правилния баланс на късмет и тези стратегии на Monopoly Live ще бъдете на път да надиграете опонентите си и да доминирате в онлайн класациите!
Игра Monopoly на живо с приятели
Една от най-добрите части на Monopoly Live е възможността да играете с приятели и да чатите, докато се състезавате. Ето как да настроите и да се насладите на мултиплейър игри:
Настройте лична игра
За най-голям контрол можете да резервирате частна маса и след това да поканите приятели да се присъединят към вас. Това гарантира, че играете заедно.
Споделете връзка към играта
След като сте настроени за игра, копирайте уникалния URL адрес на масата и го споделете с приятели. Те могат да използват връзката, за да се присъединят директно към вас.
Чат по време на играта
Функцията за чат на живо ви позволява да изхвърляте разговори, да преговаряте за сделки или просто да наваксвате с приятели, докато играете. Това допринася за социалното забавление.
Сформирайте съюзи
Можете да си сътрудничите, като сформирате съюзи за търговия с имоти с един или двама други играчи. Това може да увеличи вашето колективно преговаряне срещу другите играчи.
Вижте кой доминира
Играйте поредица от игри наведнъж и вижте кой може да спечели най-много или да спечели най-високата обща банка. Сметките ви помагат да определите истинския майстор на Monopoly сред вашата група приятели.
Докато играете, за да спечелите, наличието на приятели в играта я прави по-приятно пътуване!
Долен ред
Monopoly Live успява да пренесе цялото стратегическо вълнение от класическата настолна игра в нов онлайн формат, идеален за днешния дигитален начин на живот. С истински дилър човек, елегантни анимации, поддръжка за мултиплейър и оживен чат, той осигурява ангажираща и конкурентна среда.
Възможността да играете при поискване и ускореното темпо правят Monopoly Live идеален за бързи сесии с приятели или създаване на нови игрови връзки. Успехът изисква равни части късмет, умения за преговори и инвестиционна стратегия - завладяваща комбинация. Въпреки че преминаването на Go и събирането на $200 винаги ще бъде вълнуващо, Monopoly Live повишава шансовете за дигиталната ера.
]]>