Поведението по подразбиране на Excel за преформатиране на числа може да попречи на такива сценарии. Но не се притеснявайте! Ние имаме решение за вас.
Тази статия ще ви преведе през стъпките, за да попречите на Excel да променя вашите числа и ще ви помогне да поддържате желаното форматиране. Независимо дали имате работа с преобразуване на дати или неочаквани промени в числови стойности, ние ще ви покрием.

Съдържание
- Разбиране на автоматичното форматиране на числа в Excel
- Методът на апострофа
- Форматиране като текстов метод
- Други техники за запазване на форматирането на числата
- Отстраняване на неизправности и най-добри практики
- Често задавани въпроси
- Последни мисли
Разбиране на автоматичното форматиране на числа в Excel
Разбирането как Excel интерпретира и променя числовите формати е от решаващо значение за поддържане на точността на данните. Ето кратко обяснение на автоматичното форматиране на числа в Excel:
- Форматиране на числата по подразбиране : Excel има предварително дефинирани правила за форматиране, които определят как да показва числа въз основа на входа. По подразбиране Excel се опитва да разпознае модели във вашите данни и съответно форматира числата. Това обаче понякога може да доведе до нежелани промени.
- Форматиране на дата : Един често срещан сценарий е, когато Excel автоматично преобразува числа, които приличат на дати, във формати за дати. Например, ако въведете „5/1“ в клетка, Excel може да го интерпретира като 1 май вместо проста дроб.
- Форматиране на дроби : Excel също разпознава дроби и може да ги преобразува в цифрови представяния. Например, въвеждането на „1/2“ може да се покаже като десетичен знак „0,5“ вместо дроб.
- Научна нотация : Големи или малки числа могат автоматично да се преобразуват в научна нотация, като например "1,23E+05" за 123 000. Това може да затрудни поддържането на желаното форматиране и прецизност.
- Водещи нули : Excel може да премахне водещите нули от числата, особено когато не са изрично форматирани като текст. Това може да причини проблеми при работа с кодове или идентификационни номера, които изискват водещи нули.
Методът на апострофа
Методът на апостроф е прост и ефективен начин да попречите на Excel да променя форматирането на числата или да ги третира като дати. Като постави апостроф (' ) преди числото в клетка, Excel ще го третира като текст и ще го покаже точно както е въведено.
Ето как можете да използвате метода на апостроф:
- Въведете апостроф в клетката : Изберете къде да въведете числото.
-
Въведете номера по желание : След като напишете апостроф, въведете номера без допълнителни интервали или знаци. Например, ако искате да въведете дроб 1/2, трябва да въведете „1/2“.
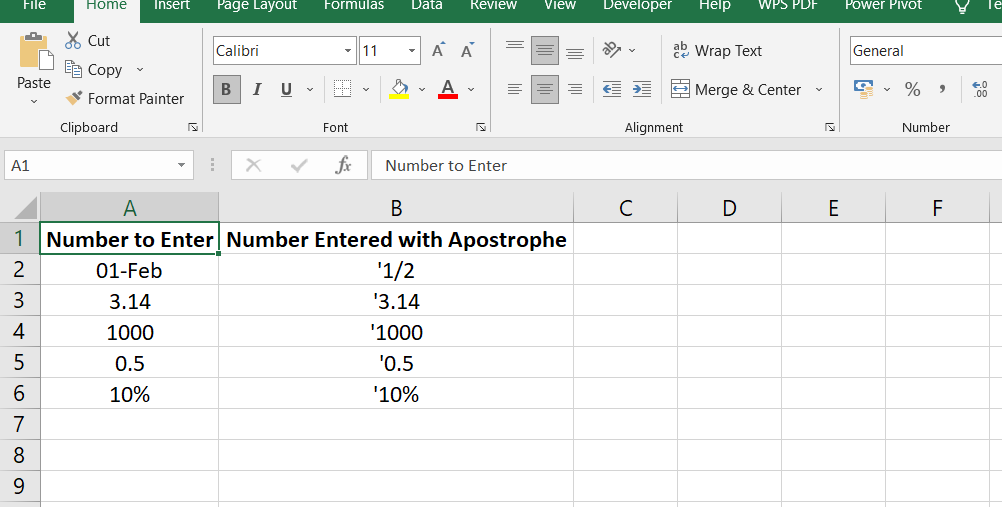
- Натиснете Enter : След като въведете номера, натиснете Enter, за да финализирате въвеждането.
Методът на апостроф ще покаже числото точно както сте го въвели, без автоматично форматиране, приложено от Excel. Това е особено полезно, когато работите с дроби, водещи нули или други цифрови формати, които Excel може да интерпретира по различен начин.
Предимството на този метод е, че дори ако някой промени форматирането на клетката обратно на Общо или се опита да редактира клетката, числото пак ще бъде показано правилно, тъй като Excel ще игнорира апострофа.
Форматиране като текстов метод
Методът Format as Text е друг ефективен подход за предотвратяване на промяна на форматирането на числа или текстови записи в Excel. Чрез форматиране на клетки като текст, преди да въведете вашите данни, Excel ще покаже данните точно както са били въведени, без автоматични промени във форматирането.
Ето как можете да използвате метода Format as Text:
- Изберете целия работен лист или група от клетки : Изберете диапазона от клетки, където искате да въведете вашите данни.
- Щракнете с десния бутон на мишката или използвайте падащото меню за форматиране на клетки : Щракнете с десния бутон върху избраните клетки или отидете до раздела Начало и намерете падащото меню за форматиране на клетки.
-
Изберете опцията за текстов формат : От контекстното меню с щракване с десния бутон или падащото меню за форматиране на клетки изберете опцията за форматиране на клетките като текст. Всички данни, въведени в тези клетки, ще се третират като текст.

-
Въведете данните си : Сега можете да въведете данните си във форматираните клетки. Excel ще покаже данните точно както сте ги въвели, без да прилага автоматични промени във форматирането.

Използвайки метода Форматиране като текст, можете да поддържате желаното форматиране за вашите данни. Този метод е особено полезен при запазване на водещи нули, конкретни формати за дата или час или всякакви други данни, които Excel може да интерпретира по различен начин.
Други техники за запазване на форматирането на числата
В допълнение към метода Apostrophe и метода Format as Text, има и други техники, които можете да използвате, за да запазите форматирането на числа в Excel. Тези техники предлагат алтернативни подходи и повече контрол върху показването на вашите числа.
Ето преглед на тези методи:
-
Персонализирани числови формати : Excel ви позволява да създавате персонализирани числови формати, определящи показването на вашите данни. Можете да посочите точния формат с персонализирани цифрови формати, включително десетични знаци, разделители на хиляди, валутни символи и др.
Като използвате потребителски формати, можете да гарантирате, че Excel запазва желаното форматиране на числата и предотвратява автоматичните промени. -
Опции и настройки за форматиране : Excel предоставя различни опции за форматиране и настройки, които могат да помогнат за поддържане целостта на форматирането на числата. Те включват регулиране на десетичните и хилядните разделители, определяне на броя на десетичните знаци, контролиране на показването на отрицателни числа и управление на водещи нули.
Проучването и използването на тези опции може да осигури последователно и точно форматиране на числата. -
Сравнение на техниките : Всяка техника има свои силни страни и приложимост въз основа на конкретния сценарий. Сравняването на ефективността и лекотата на използване на различни техники може да ви помогне да изберете най-подходящия метод.
Факторите, които трябва да се имат предвид, включват простотата на изпълнение, съвместимостта с различни типове данни, гъвкавостта при работа с различни формати и необходимостта от бъдещи актуализации на данни или изчисления.
Отстраняване на неизправности и най-добри практики
Когато работите с форматиране на числа в Excel, често срещате проблеми и предизвикателства, които могат да повлияят на точността и последователността на вашите данни. Отстраняването на неизправности и спазването на най-добрите практики може да помогне за смекчаване на тези проблеми. Ето някои прозрения:
- Често срещани проблеми с форматирането : Често срещаните проблеми включват числа, които се появяват като дати, дроби или научна нотация, премахване на водещи нули и непоследователни десетични или хилядни разделители. Тези несъответствия във форматирането могат да повлияят на целостта и интерпретацията на данните.
- Стратегии за отстраняване на неизправности : За да отстраните проблеми с форматирането, проверете настройките за форматиране на клетките, приложете персонализирани числови формати и използвайте функцията „Текст към колони“, за да дефинирате изрично формата. Прегледайте формули и функции, които могат неволно да променят форматирането. Освен това проверете въведените данни, за да се уверите, че съответстват на планирания формат.
- Най-добри практики : Следвайте тези най-добри практики, за да минимизирате проблемите с форматирането:
- Форматирайте клетки, преди да въведете данни, за да поддържате последователност.
- Използвайте изрично форматиране като потребителски числови формати, за да осигурите последователно показване.
- Валидирайте въведените данни спрямо изискванията за форматиране.
- Обмислете използването на валидиране на данни, за да ограничите въвеждането до конкретни формати.
- Редовно преглеждайте и актуализирайте правилата и шаблоните за форматиране.
- Насоки за форматиране на документи и ги споделяйте със сътрудници.
Често задавани въпроси
Как да спра Excel да променя числата?
За да спрете Excel да променя числата, можете да използвате формата „Текст“, като изберете клетките и промените формата на „Текст“, преди да въведете числата.
Защо Excel продължава да променя числата ми?
Excel автоматично променя числата въз основа на своите правила за форматиране по подразбиране, които могат да интерпретират определени входове като дати, научна нотация или други формати.
Как да поправя форматирането на числа в Excel?
За да коригирате форматирането на числа в Excel, изберете клетките, отидете на падащото меню „Формат на числата“ в раздела Начало и изберете желания формат на числата или създайте персонализиран формат.
Как да спра Excel да променя текста в числа?
За да попречите на Excel да промени текста в числа, можете да поставите пред текста апостроф ('), да форматирате клетките като „Текст“, преди да въведете текста, или да използвате функцията „Текст към колони“, за да укажете формата на колоната.
Защо Excel продължава да променя моя текст?
Excel може да промени текста в други формати, ако открие модели, които приличат на числа, дати или формули въз основа на правилата за форматиране по подразбиране.
Последни мисли
В заключение, автоматичното форматиране на числа на Excel може да бъде разочароващо, когато променя числата, които въвеждате. Можете обаче да предотвратите тези промени, като приложите подходящите техники и поддържате желаното числово форматиране.
Методът Apostrophe и методът Format as Text са ефективни начини за запазване на числовите формати. Освен това, използването на персонализирани числови формати и изследването на опциите за форматиране на Excel осигуряват допълнителен контрол върху това как се показват числата.
Отстраняването на несъответствия във форматирането и следването на най-добрите практики, като форматиране на клетки преди въвеждане на данни и валидиране на входове, може да помогне за минимизиране на проблемите. Като сте наясно с тези методи и предприемате проактивни стъпки, можете да гарантирате, че Excel показва числата точно и последователно според вашите изисквания.
Още нещо
Ако имате секунда, моля, споделете тази статия в социалните мрежи; някой друг също може да се възползва.
Абонирайте се за нашия бюлетин и бъдете първите, които ще четат нашите бъдещи статии, рецензии и публикации в блогове направо във входящата си електронна поща. Ние също така предлагаме сделки, промоции и актуализации за нашите продукти и ги споделяме по имейл. Няма да пропуснете нито един.
Свързани статии
» Как да промените името на серията в Excel
» Как да изчислим процент в Excel
» Добавки за Excel: Подобряване на функционалността и производителността

