Искате ли чиста и точна електронна таблица? Научете как да премахнете линиите на мрежата в Excel с помощта на този урок. Мрежови линии са бледите сиви вертикални и хоризонтални линии, видими в електронната таблица на Excel, които разграничават клетките. Поради тези линии на мрежата можете да разберете къде започва или свършва информацията.
Основната идея на Excel е да подрежда данни в редове и колони. Следователно линиите на мрежата са често срещана гледка в електронните таблици. Нещо повече, не е необходимо да рисувате граници на клетките, за да подчертаете вашата таблица.
Можете обаче да премахнете линиите на мрежата в Excel 2016, за да почистите електронната си таблица и да я направите по-представителна. Това ръководство ви учи как да премахнете линиите на мрежата в Excel без усилие.
Отидете до раздел:
- Използване на линиите на мрежата
- TL: DR: Гледайте как да премахнете линиите на мрежата от Excel
- Опция 1: Опция за изглед и оформление на страницата
- Опция 2: Промяна на цвета на фона
- Опция 3: Visual Basic за приложения (VBA)
- Как да премахнете линиите на мрежата от цялата работна книга с помощта на VBA
- Как да премахнете линиите на мрежата в Microsoft Excel за конкретни клетки
- Съвети как да премахнете линиите на мрежата в Microsoft Excel 2010
- Как да премахнете линиите на мрежата в Excel 2013
- Ограничения на Gridlines
- Съвети, които трябва да запомните, когато премахвате линиите на мрежата в Excel
Използване на линиите на мрежата
- Мрежовите линии ви помагат да разграничите границите на клетките във вашата електронна таблица
- Те ви дават визуална представа, когато подравнявате обекти и изображения в работната книга.
- И накрая, те подобряват четливостта на вашите таблици или диаграми, които нямат граници.
Нека да започнем как да премахнем линиите на мрежата в Excel.
TL: DR: Гледайте как да премахнете линиите на мрежата от Excel
Опция 1: Опция за изглед и оформление на страницата
Добрата новина е, че има опция по подразбиране за скриване на линиите на мрежата в Excel.
-
Придвижете се до лентата „ Преглед ” на електронната таблица на Excel.

-
Намерете квадратчето за отметка „ Линии на мрежата “ и премахнете отметката. Премахването на отметката от линиите на мрежата ги скрива автоматично.
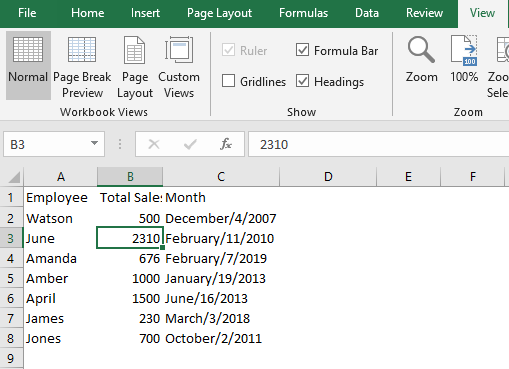
- Друга възможност е да отидете до раздела „ Оформление на страницата “.
- Премахнете отметката от лентата „ Преглед “, за да премахнете или скриете линиите на мрежата.
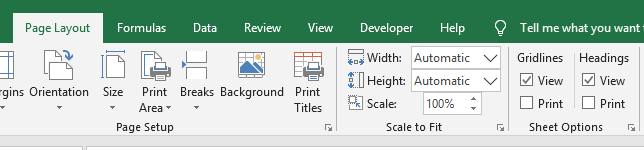
- Въпреки това, за да отпечатате линиите на мрежата, поставете отметка на опцията „Печат“ под линиите на мрежата в „ Оформление на страницата “.
За да приложите тези промени във всички листове в работната книга:
- Щракнете с десния бутон върху всеки раздел на лист в долната част на работната книга.
- Изберете „ Избор на всички “ от падащото меню.
- Сега премахнете отметката от квадратчето за линии на мрежата, за да скриете всички линии в цялата работна книга.
Опция 2: Промяна на цвета на фона
Можете да премахнете линиите на мрежата, като промените цвета на фона, за да съответства на областта на работния лист . Ето как.
- Първо маркирайте редовете и колоните на вашата електронна таблица. Като алтернатива можете да използвате “ CTRL+C .”
- Отидете до раздела Начало и щракнете върху „ Цвят на запълване. ”
- След това изберете Бял цвят и приложете.
След това всички линии на мрежата ще бъдат скрити от погледа.
Опция 3: Visual Basic за приложения (VBA)
Excel има вграден програмен код, който ви позволява автоматично да деактивирате линиите на мрежата.
Добавете раздела Разработчик
Трябва да създавате и управлявате макроси чрез раздела за програмисти. Ако обаче нямате този раздел, трябва да го активирате чрез следните стъпки:
- Придвижете се до Опции на Excel в менюто Файл.
- Кликнете върху Персонализиране на ленти .
- Поставете отметка на лентата „Разработчик“.
-
Щракнете върху Ok , за да добавите „Раздел за програмисти“ към вашата електронна таблица.
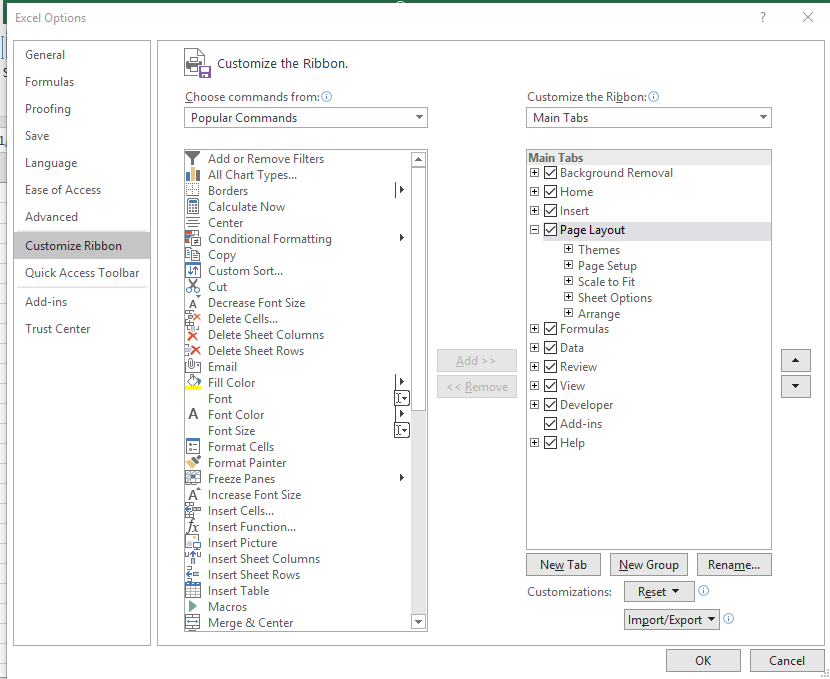
Поставете вашия VBA модул
За щастие Excel ви позволява да копирате и поставите кода си директно от интернет.
- Щракнете върху раздела „Разработчик “.
- В най-лявата страна на раздела изберете „ Visual Basic“ панделка.
- Сега щракнете с десния бутон върху „ VBAProject , който съдържа името на вашата работна книга.
- От падащото меню изберете „ Вмъкване “ и щракнете върху „ Модул “.
Вече сте създали a нов Excel код. Започнете да въвеждате кода или го копирайте и поставете от друг източник.
Как да премахнете линиите на мрежата от цялата работна книга с помощта на VBA
- Кликнете върху раздела „ Разработчик “ в електронната таблица на Excel.
-
След това щракнете върху вмъкване и изберете бутона „Command“ в „Active X Controls“.
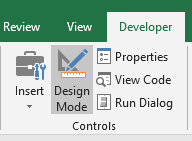
-
Щракнете двукратно върху „Команден бутон“ в работната зона.
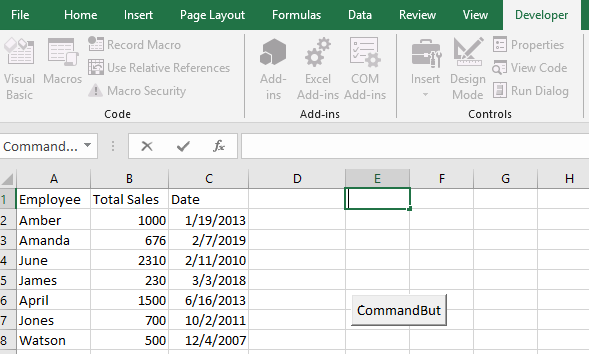
-
Въведете или копирайте и поставете вашия код в диалоговия прозорец и затворете диалоговия прозорец:
Sub Hide_Gridlines()
Dim ws като работен лист
'скриване на линиите на мрежата в работна книга
За всеки ws В работни листове
ws.Activate
ActiveWindow.DisplayGridlines = False
Следващи ws
End Sub
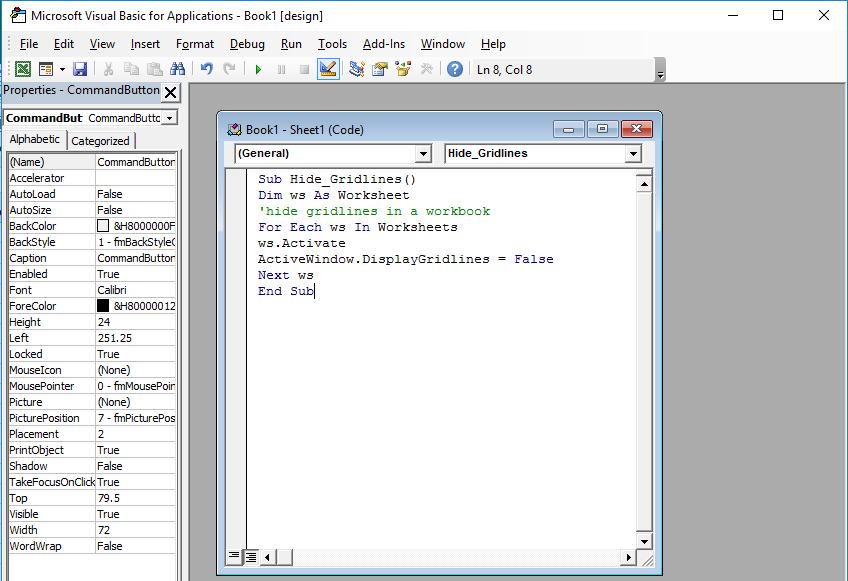
- След това щракнете върху лентата „Макроси“ и стартирайте кода. Кодът скрива линиите на мрежата в цялата работна книга.

Можете да научите повече за VBA на Excel тук .
Как да премахнете линиите на мрежата в Microsoft Excel за конкретни клетки
Ако искате да премахнете линиите на мрежата в Excel за определени клетки , най-добрият вариант е да приложите бели граници. Като алтернатива можете да промените фона на бял. Вече знаете как да промените цвета на фона на електронната таблица.
Ето как да оцветите границите си и да деактивирате линиите на мрежата.
- Първо изберете диапазона, който искате да премахнете линиите на мрежата. Задръжте клавиша SHIFT и натиснете последната клетка в желания диапазон.
- Алтернативно, Щракнете върху CTRL+A за да изберете целия лист.
- След това щракнете с десния бутон върху избрания диапазон от клетки. От падащото меню изберете „ Форматиране на клетки “.
- Друга възможност е да щракнете върху „ CTRL+1, за да се покаже диалоговият прозорец Форматиране на клетки.
- Сега в прозореца за форматиране на клетки изберете раздела „ Граница “.
- Изберете бяло от цветната лента.
-
Под предварително зададени щракнете както върху контура, така и върху вътрешния бутон.
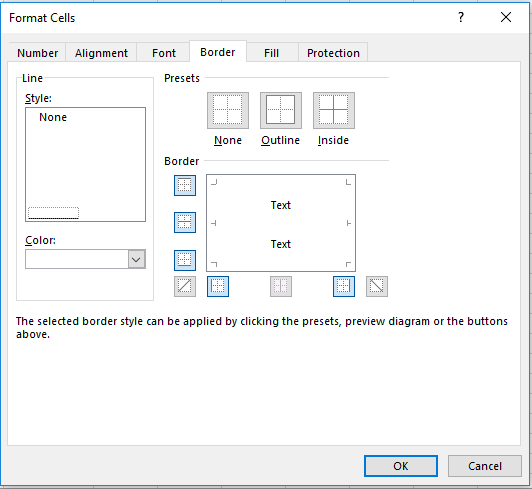
-
Щракнете върху OK, за да потвърдите промените.
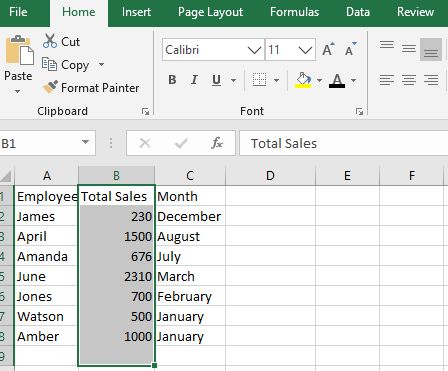
Е, ще забележите, че в конкретните конкретни клетки липсват линии на мрежата, точно както искате. За да отмените линиите на мрежата, изберете нито една от раздела за предварително зададени настройки.
Съвети как да премахнете линиите на мрежата в Microsoft Excel 2010
Тези стъпки за премахване на линиите на мрежата се отнасят и за Excel 2010. Ако установите, че тези линии на мрежата са разсейващи или непривлекателни, изключете ги. Не можете обаче да изтриете тези линии на мрежата за постоянно. Вместо това Excel ви позволява да деактивирате линиите на мрежата в текущата електронна таблица.
Ето как да премахнете линиите на мрежата от текущата електронна таблица в Excel 2010:
- Отворете желания работен лист на Excel.
- Отидете до менюто „ Файл “ и изберете „ Опции “.
- Щракнете върху „ Разширени “ от диалоговия прозорец „Опции на Excel“.
- Превъртете надолу до „ Опции за показване на този работен лист “.
- Премахнете отметката от квадратчето „ Gridlines “.
- Щракнете върху OK, за да деактивирате редовете в текущия лист.
- Като алтернатива можете да изберете да промените цветовете на решетката от „Цвят на решетката“.
Как да премахнете линиите на мрежата в Excel 2013
Премахването на линиите на мрежата прави вашата презентация привлекателна. За да се отървете от линиите на мрежата в Excel 2013 , следвайте тези бързи, но ясни стъпки. Можете обаче да проверите за други опции, подходящи за тази версия на Excel в това ръководство.
- Отворете работния лист на Excel 2013.
- Кликнете върху раздела „ Оформление на страницата “.
- Намерете „ Мрежови линии “ и премахнете отметката от бутона „ Преглед “ или „Печат“, както желаете.
Алтернативно;
- Отворете вашата електронна таблица в Excel 2013.
- Кликнете върху раздела „Преглед“.
- След това премахнете отметката от лентата „Мрежови линии“, за да скриете линиите.
Ограничения на Gridlines
- Мрежовите линии не могат да бъдат отпечатани, ако е необходима разпечатка на Excel.
- Тези линии са светли на цвят. По този начин далтонистите не могат да идентифицират цвета си.
- Не можете да персонализирате линиите на мрежата.
Съвети, които трябва да запомните, когато премахвате линиите на мрежата в Excel
- Използвайте граници, когато отпечатвате работна книга на Excel. В противен случай линиите на мрежата няма да бъдат отпечатани.
- Прилагането на бял цвят към избрания диапазон от клетки премахва линиите на мрежата.
- Премахнете линиите на мрежата, след като завършите работата си, за да избегнете объркване и да направите работата си представителна.
Ако искате професионален документ, научете как да премахнете линиите на мрежата в Excel . Скриването или премахването на тези редове придава на отчета ви чист и привлекателен вид.
Заключение
Виждате ли, има различни начини за показване и скриване на линиите на мрежата в Excel. Просто изберете този, който ще работи най-добре за вас. Ако знаете други методи за показване и премахване на клетъчни линии, можете да ги споделите с други потребители :)
Ако търсите софтуерна компания, на която можете да се доверите за нейната почтеност и честни бизнес практики, не търсете повече от SoftwareKeep . Ние сме сертифициран партньор на Microsoft и BBB акредитиран бизнес, който се грижи да предостави на нашите клиенти надеждно, удовлетворяващо изживяване със софтуерните продукти, от които се нуждаят. Ние ще бъдем с вас преди, по време и след всички продажби.
Още нещо
Радваме се, че прочетохте тази статия/блог до тук :) Благодарим ви, че прочетохте.
Абонирайте се за нашия бюлетин и бъдете първите, които ще четат нашите бъдещи статии, рецензии и публикации в блогове направо във входящата си електронна поща. Ние също така предлагаме сделки, промоции и актуализации за нашите продукти и ги споделяме по имейл. Няма да пропуснете нито един.
Свързани статии
» Как да отпечатате линии на мрежата в Excel
» 13 съвета и трикове за Excel, за да станете професионалист
» 14 трика на Excel, които ще впечатлят вашия шеф