Искате ли да украсите доклада си? Електронните таблици не трябва да са скучни, неорганизирани и трудни за разбиране. Вместо това можете да научите как да обединявате клетки в Excel , за да направите оформлението на вашата електронна таблица привлекателно.
Microsoft Excel е търсената система за електронни таблици, която ви позволява да организирате данните си в редове и колони.
Тази система може да се похвали с добавка за обединяване на клетки, която ще ви позволи да комбинирате данни от множество клетки в една клетка в ред или колона.

Можете да организирате и манипулирате данните, като обедините редовете и колоните, за да отговарят на вашия отчет. Нещо повече, Excel ви позволява да отмените обединяването на клетките.
Да се научите как да обединявате клетки в Excel е лесно. Ако искате добре организирана и привлекателна електронна таблица, следвайте стъпките по-долу, за да обедините клетки в Excel и как да отмените обединяването на клетки.
Прочетете : Microsoft Excel Cheatsheet .
Причини за обединяване на клетки

Ако имате Microsoft Office , вероятно използвате Microsoft Excel често.
Обединяването на клетки не само ви дава добре организиран документ, но също така персонализира вашата електронна таблица, придавайки й изчистен вид. Трябва да научите как да съединявате клетки в Excel , за да центрирате заглавието си във всички колони в даден документ или отчет. Освен това сливането организира и комбинира няколко раздела под едно заглавие.
Нещо повече, ако случайно обедините редове и колони, можете да ги разделите или размените. Разумно е първо да научите въжетата на сливането, защото обединените клетки могат да бъдат разделени. Следователно обединяването на клетки организира вашия документ, което го прави лесен за четене и разбиране.
Ползи?
Обединяването на клетки в Excel помага на потребителя да каталогизира множество нишки от данни в единен формат. Позволява ви да обедините хоризонтални и вертикални клетки. По този начин електронната таблица показва данни в една голяма клетка, а не в няколко колони. Това прави електронната таблица чиста и представителна.
Обединените клетки могат да бъдат промяната във вашата подобрена производителност.
Обединяване на клетки в опциите на Excel
В Excel има четири основни опции за сливане.
- Обединяване и центриране: Тази алтернатива обединява клетки и подравнява текста в центъра, като запазва горната и лявата част от повечето данни. Това важи и когато искате да обедините няколко клетки.
- Merge Across: Тази опция комбинира клетки в колони, без да променя подравняването им. Това важи и когато искате да обедините няколко клетки.
- Обединяване на клетки: Това е най-простият метод за обединяване на избраните клетки. Това важи и когато искате да обедините няколко клетки.
- Прекратяване на обединяването на клетки: Това е обратното на обединяването, защото премахва обединяването или разделя клетките. Това важи и когато искате да размените обединяването на клетки в множество.
Нека да започнем с това как да обединяваме клетки в Excel и да отменяме обединяването на клетки.
Как да обединим клетки в Excel
Следват различни начини за обединяване на клетки в Excel:
Метод 1: Опция за обединяване и центриране в Excel
Командата Обединяване се намира в началния раздел на Excel .
- Първо маркирайте клетките , които ще бъдат обединени, като щракнете върху първата клетка , която трябва да се маркира, задръжте натиснат клавиша Shift и след това щракнете върху последния диапазон от клетки .
- След това маневрирайте до бутона Обединяване и центриране , разположен под раздела Начало .
- Кликнете върху Обединяване и центриране , за да обедините предпочитаните от вас клетки. Въпреки това се появява предупредителен прозорец, който ви предупреждава, че продължаването на процеса на сливане не само ще отхвърли други стойности, но и ще запази само левите стойности.
- Щракнете върху OK , за да продължите, ако сте доволни от тези промени.
Как да обедините колони в Excel
Лесно е да обедините колони в Excel. Изберете множеството колони, към които искате да се присъедините, и повторете горния процес.
- Първата стъпка е да маркирате двете колони , които искате да обедините. Например, може да искате да комбинирате „ First Name ” и „ Last Name ”, както в примера по-долу.
- Обърнете внимание, че избирането на бутона Обединяване и центриране ще ви предостави една голяма клетка, която има само една стойност.
- Щракнете върху падащото меню Обединяване и центриране и изберете Обединяване напречно . Вместо едно предупреждение, Excel ще ви даде няколко предупреждения в зависимост от броя на избраните редове.
- Щракнете върху OK за всеки ред, за да получите ново обединена колона, както е показано по-долу.
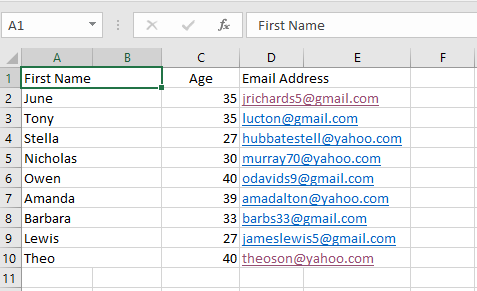
Метод 2: Обединяване на множество клетки с помощта на метода за форматиране
Друг лесен метод за обединяване на клетки в Excel е използването на менюто за форматиране.
- Маркирайте множеството клетки, които да бъдат обединени.
- След това в раздела Начало щракнете върху „ Подравняване “.
- Алтернативно, щракнете с десния бутон върху избрания текст .
- От менюто щракнете върху Обединяване на клетки . И в двете опции ще се покаже прозорец за форматиране на клетки .
- Намерете раздела Подравняване и проверете опцията „ Обединяване на клетки “.
- След това щракнете върху OK, за да комбинирате множеството си клетки в една клетка.
Недостатъци на използването на обединените клетки в Excel
Въпреки че 53% от потребителите на Excel използват функцията за сливане на клетки, сливането на клетки създава множество проблеми с данните. На първо място, трудно е да копирате и поставяте данни. Второ, невъзможно е да се подчертае една колона, която съдържа числа като данни. Трето, опцията за автоматично попълване е деактивирана, което затруднява спестяването на време в Excel. И накрая, тъй като обединените клетки не са подобни на оригиналните клетки, не можете да използвате основни функции на Excel като COUNTIFS и SUMIFS . Следователно идеалната алтернатива за противодействие на тези проблеми е използването на опцията за сливане „Центриране на селекция“.
Как да обедините клетки без загуба на данни
Метод 1: Центриране на селекцията
Center Across Selection не променя и комбинира или обединява клетки в Excel. Вместо това само подравнява съответния текст в центъра. Следователно, когато обединявате клетки, вие не губите никаква функционалност като копиране, поставяне или автоматично попълване.
- Първата стъпка е да изберете текста, който искате да обедините.
- След това щракнете върху раздела Подравняване в диалоговия прозорец на групата за подравняване и намерете Форматиране на клетки в диалоговия прозорец.
- Друга възможност е да натиснете CTRL+1 , за да стартирате диалоговия прозорец на групата за подравняване .
- След това ще се появи диалогов прозорец, щракнете върху Хоризонталното меню, намерете и изберете опцията „ Центриране на селекцията “.
- След като щракнете върху OK , текстът ще се появи обединен точно както в „ Обединяване на клетки “.
Единствената разлика обаче е, че клетките са непокътнати, включително тяхната функционалност. Моля, обърнете внимание, че тази опция работи само за хоризонтални групи. Следователно ще трябва да обедините клетките вертикално. Нещо повече, уверете се, че обединявате клетки с единични записи, тъй като данните от множество записи може да не успеят да излязат.

Метод 2: Формула за конкатенация
Формулата за конкатенация е най-добрият вариант за обединяване на клетки, ако не искате да загубите данните си. Нещо повече, тази формула е най-добрата за обединяване на множество клетки, като „ First Name ” и „ Last Name ” в една клетка. За резултата обаче ще бъде създадена нова клетка.
- Първо изберете клетка „ C2 ” и приложете формулата CONCATENATE (A2,” ” B2), за да получите желаните резултати.
- A2 се отнася до първата клетка, която ще бъде обединена, докато B2 е последната клетка, която ще бъде обединена.
- Интервалът между собственото и фамилното име е представен от двете кавички (“).

Метод 3: Как да обедините клетки с помощта на оператор амперсанд (&).
Операторът амперсанд (&). е подобна на формулата за конкатенация. Въпреки това, докато амперсандът използва операторна функция "&", последният използва функцията CONCATENATE.
- Първо изберете клетка 2 , озаглавена „ Пълно име “.
- След това приложете формулата =A2&“ “&B3, за да получите желания резултат, както е илюстрирано по-долу.
Обединяване на клетки в Excel Shortcuts
Сега, след като обсъдихме методите за обединяване на клетки в Excel, нека да разгледаме някои опции за бърз достъп.
Първо, многократното щракване върху „Обединяване“ в електронна таблица с множество клетки може да отнеме много време и да е монотонно. Уморително е и най-вече досадно.
Така че тези преки пътища ще помогнат за намаляване на времето и усилията на потребителите. За да започнете, маркирайте клетките и въведете една от следните комбинации.
Windows
- Обединяване на клетки: ALT H+M+M
- Отмяна на клетки: ALT H+M+U
- Сливане напречно: ALT H+M+A
- Обединяване и центриране: ALT H+M+U
macOS
Процедурната книга за това как да обедините клетки в Excel на macOS се различава от Windows. Тъй като клавиатурите на Apple нямат клавиша ALT, преките пътища за сливане на клетки се различават леко.
- Стартирайте Excel. Намерете лентата за навигация и щракнете върху „Инструменти“.
- Кликнете върху „Персонализиране на клавиатурата“.
- Ще се появи диалогов прозорец със заглавие „Задайте команда“. В полето има две съответни колони, Категории и Команди. Изберете раздела „Начало“ от категориите и „Обединяване на клетки“ от командите.
- Въведете новата комбинация от пряк път в текстовото поле, което се появява, и щракнете върху „OK“, за да настроите желания пряк път.
Как да отмените обединяването на клетки в Excel
Ако трябва да разделите предварително обединените клетки, можете да ги размените .
- Изберете обединените клетки
- Щракнете върху „ Unmerge Cells ” на лентата за сливане и центриране под началната лента с инструменти .
Отмяната на обединяването на клетки обаче винаги поставя данните в горната лява клетка, оставяйки всички останали клетки празни. Нещо повече, данните, веднъж загубени по време на сливането, не могат да бъдат възстановени след премахване на сливането на клетките. Въпреки това премахването на обединяването разрешава огромните пространства във вашите електронни таблици, причинени от обединяването на редове и колони.
Ограничения на обединяването на клетки с помощта на Excel
Основната слабост на Excel обаче е, че се запазва само горната лява стойност на клетките, докато всички други данни се изхвърлят. Въпреки че данните от една клетка се запазват, съдържанието на две или повече клетки не може да бъде обединено. Следователно само данните от горния ляв ъгъл ще бъдат запазени след сливането.
Второ, Excel обединява само клетки, които образуват правоъгълна форма. Например, възможно е да се комбинират данни от клетки C1, C2, D1 и D2. Невъзможно е обаче да се обединят клетки само от C1, C2 и B1. И накрая, командата за сортиране не функционира върху вече обединените клетки.
С това казано, Excel е най-добрата система за електронни таблици за представяне или докладване на данни. По-специално, научаването как да обединявате клетките персонализира вашия документ, придавайки му чист, добре организиран и лесен за разбиране вид.
Не забравяйте, че само данните в горната и най-лявата клетка се използват, когато използвате Excel. Данните от други клетки се изтриват автоматично. Въпреки че обединените данни могат да бъдат разделени, препоръчително е следователно да архивирате съответните данни за бъдещи справки.
TL; д-р
- Щракнете върху първата клетка и натиснете Shift, докато щракнете върху последната клетка в диапазона, който искате да обедините. Важно: Уверете се, че само една от клетките в диапазона има данни.
- Щракнете върху Начало > Обединяване и центриране.
Можете да направите същото, за да обедините няколко клетки.
Премахнете обединяването на клетки в Excel:
- Изберете стрелката надолу Обединяване и центриране.
- Изберете Премахване на обединяването на клетки.
Ако търсите софтуерна компания, на която можете да се доверите за нейната почтеност и честни бизнес практики, не търсете повече от SoftwareKeep .
Ние сме сертифициран партньор на Microsoft и BBB акредитиран бизнес, който се грижи да предостави на нашите клиенти надеждно, удовлетворяващо изживяване със софтуерните продукти, от които се нуждаят. Ние ще бъдем с вас преди, по време и след всички продажби.
ЗАКЛЮЧЕНИЕ
Обединили ли сте клетки в Excel? Обединяването на клетки може да доведе до голяма разлика във вашата продуктивност.
Сега спестете време и свършете работата по-бързо. Този пряк път ще ви помогне да избегнете ръчното сортиране на редове, което в крайна сметка отнема време.
Надяваме се, че това ръководство ви е помогнало да научите нещо ново, като същевременно спестите време и ускорите работата в Microsoft Excel.
Свързани статии
» Как да обедините множество таблици в Excel за по-добро управление на данни
» Excel Лесно добавяне на текст към клетка: Бързи съвети и трикове
» Как да ограничите редове и колони в работен лист на Excel
» Excel Преобразуване на таблица в диапазон и обратно: Изчерпателно ръководство
» Експертни съвети, трикове и преки пътища, които да ви помогнат да маневрирате с Microsoft Office
» Как да използвате функцията NOW в Excel, за да получите текуща дата и час
» Начини за редуване на цветовете на редове в Excel [Ръководство]
» Как да създадете заглавен ред на Excel
» Как да вмъкнете PDF в Excel
» Как да разделим колона в Excel