По-често Microsoft ще актуализира вашия софтуер автоматично до най-новата налична версия, без да е необходимо да правите нищо. Но ако искате да сте сигурни, че разполагате с най-новите налични версии на Office, може да ви бъде полезно да знаете как ръчно да надстроите софтуера си .
В зависимост от версията на Office, която имате, ще трябва да следвате различни стъпки. Ето защо е важно да потвърдите коя версия на Office имате, преди да започнете процеса на ръчна актуализация. Това може да бъде за тези с абонамент за Microsoft Office 365 или с еднократна покупка на която и да е версия на Office .
В най-новите версии на Office-like 2019 първо трябва да отворите приложение на Office. Това може да бъде Word, Excel, PowerPoint или Outlook. След това трябва да отворите менюто Файл и да получите достъп до опцията Акаунт. Ако използвате Outlook, той ще се покаже като Office акаунт, а не просто акаунт.
След това ще трябва да изберете Информация за продукта и след това Опции за актуализиране. Ще ви даде опция Актуализиране сега, която трябва да изберете. След това ще получите съобщение в нов прозорец, което гласи „ Вие сте в крак с времето! ”. Ако имате проблеми, това може да означава, че трябва да активирате актуализациите, преди да изберете Активиране сега.
Как да инсталирате актуализации на Office за Office 2016
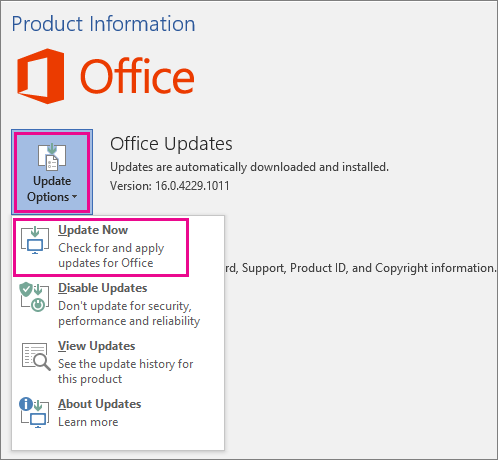
За да актуализирате Microsoft Office 2016, ще трябва да отворите приложение като PowerPoint, Word или Excel. В нов документ ще трябва да изберете Файлове и след това да щракнете върху Акаунт. Ако използвате Outlook 2016, ще изберете File и след това Office Account за актуализиране.
Това ще ви даде възможност да изберете Информация за продукта и оттам можете да щракнете върху Опции за актуализиране . След това ще трябва да изберете Активиране на актуализациите и след това щракнете върху Актуализиране сега, за да финализирате актуализацията. След като актуализацията приключи, ще имате отворен прозорец, който гласи „ Вие сте в крак с времето! ”.
Как да инсталирате актуализации на Office за Office 2013
Актуализирането на версията на Office 2013 е много подобно на версията на Microsoft Office 2016. Можете или да следвате същите стъпки като актуализацията на Office 2016, или можете да направите по-практическа версия на актуализирането на вашия софтуер. За втория метод за актуализиране на Microsoft Office 2013 ще трябва да започнете, като отворите Word, PowerPoint или Excel с нов документ. След това трябва да влезете в менюто Файл и да изберете Акаунт.
Под Акаунт ще видите опция за Управление на акаунта и под нея можете да изберете Опции за актуализиране. Това ще ви предостави стрелка за падащо меню, върху която ще трябва да щракнете. От опциите ще трябва да изберете Деактивиране на актуализациите.
След това можете да повторите тези стъпки, за да се върнете към падащото меню и вместо това да изберете Активиране на актуализациите . Този начин на актуализиране ще ви позволи да актуализирате определени приложения, а не всички наведнъж и ви позволява да актуализирате въз основа на вашите предпочитания.
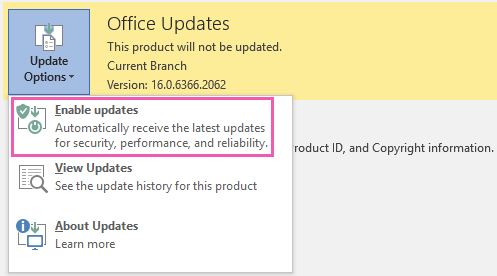
Как да инсталирате актуализации на Office за Office 2010
За да актуализирате вашата версия 2010 на Microsoft Office, първо ще трябва да отворите приложение на Office. Това може да е Word, Excel или PowerPoint и ще трябва да създадете нов документ. След това можете да отидете на Файлове и да изберете Помощ . Ще видите опция за проверка за актуализации . Изберете тази опция и след това щракнете върху Инсталиране на актуализации.
Ако това не работи, ще получите изскачащи подкани и ще трябва да ги следвате, за да завършите актуализацията.
Как да инсталирате актуализации на Office за Office 2007
Ако искате ръчно да актуализирате Microsoft Office 2007, важно е да разберете, че тази версия на Microsoft Office вече не се поддържа . Това означава, че ще трябва не само да актуализирате тази версия на Office, но и да я актуализирате изцяло до по-нова версия на Office.
За да направите това, първо трябва да влезете в менюто "Старт" . След това трябва да отворите Програми, след това Всички програми. След това можете да изберете Актуализации на Windows . Това ще ви отведе до сайта на Microsoft и ще ви позволи да изберете коя версия на Office искате да актуализирате.
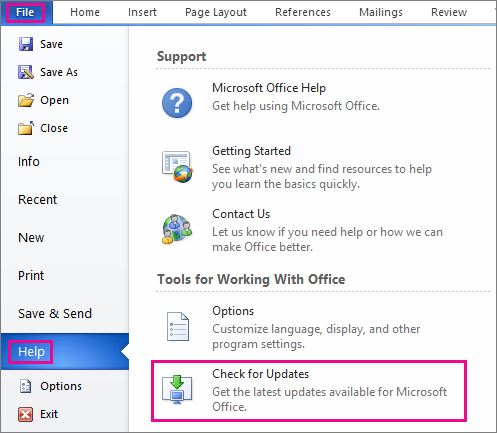
Как да инсталирате актуализации на Office за Office 2003
Подобно на Microsoft Office 2007, Microsoft Office 2003 вече не се поддържа от Microsoft и не може да бъде надстроен. Ще трябва да надстроите до различна версия на Microsoft Office, която е по-нова и все още се поддържа от Microsoft.
Това е особено важно, защото когато дадена версия вече не се поддържа, не само ви липсват най-новите функции, но ви липсва и сигурността, която Microsoft предоставя.
Как да инсталирате Office чрез Microsoft Office Store
Ако предпочитате да актуализирате своя софтуер на Office от сайта на Microsoft или от приложението Microsoft Office, можете също да го направите. Първо ще трябва да затворите всичките си приложения на Office и след това да отворите приложението или уебсайта на Microsoft Store .
Ще трябва да влезете във вашия акаунт в Microsoft, който е свързан с вашия Офис лиценз . След това ще видите икона с три точки (...), върху която можете да щракнете и да изберете опцията Изтегляния и актуализации. Това ще ви даде опция да изберете Получаване на актуализации .
След като изберете Получаване на актуализации, ще започнете процеса на актуализиране на вашия софтуер. След като приключи, ще получите потвърждение „ готови сте “. Ако не можете да получавате актуализации, проверете нашето ръководство за това как да коригирате непрекъснатото изключване на актуализациите на Windows .
Ако търсите софтуерна компания, на която можете да се доверите за нейната почтеност и честни бизнес практики, не търсете повече от SoftwareKeep . Ние сме сертифициран партньор на Microsoft и BBB акредитиран бизнес, който се грижи да предостави на нашите клиенти надеждно, удовлетворяващо изживяване със софтуерните продукти, от които се нуждаят. Ние ще бъдем с вас преди, по време и след всички продажби.
Това е нашата 360-градусова гаранция SoftwareKeep. И така, какво чакате? Обадете ни се днес на +1 877 315 1713 или изпратете имейл на sales@softwarekeep.com. Освен това можете да се свържете с нас чрез чат на живо.