Ако сте потребител на Mac, може би се чудите как да инсталирате Microsoft Office за Mac : Изтеглете и инсталирайте Microsoft Office за Mac и Microsoft Office 365
Това изчерпателно ръководство ще ви покаже как да го направите с лекота! Ще ви преведем през процеса стъпка по стъпка и също така ще ви дадем някои съвети как да активирате Office за Mac.
Независимо дали сте студент или собственик на бизнес, това ръководство съдържа всичко необходимо, за да започнете да работите с вашия Microsoft Office за Mac. Ще научите също как да инсталирате Office 365 (сега Microsoft 365 на Mac).
Нека да започнем да изтегляме и инсталираме Office за Mac и Office 365!
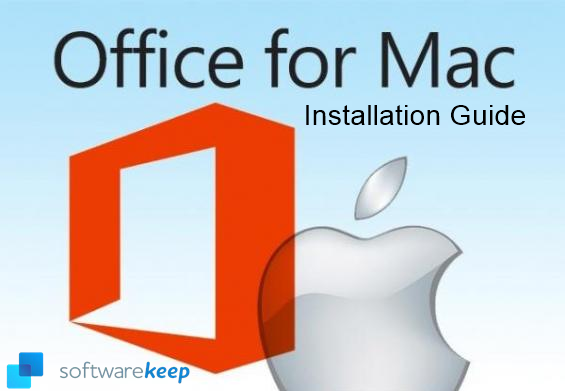
Важна информация за Office за Mac, преди да изтеглите Office за Mac
Преди да изтеглите и инсталирате Office, ето важна информация, която трябва да знаете:
Версии на Microsoft Office за Mac
- Microsoft Office 2021 за Mac
- Microsoft Office 2016 за Mac
- Microsoft Office 2019 за Mac
- Microsoft Office 2021 за Mac
- Microsoft 365 за Mac (бивш офис 365 )
Издания на Microsoft Office за Mac
Microsoft Office Suite за Mac, понякога наричан просто MS Office за Mac, се предлага в няколко издания, всяко от които е насочено към различен пазар.
- Office Home & Student: Този офис пакет на дребно включва основните приложения, предназначени само за домашни потребители и студенти. Включва Word, Excel, PowerPoint.
- Office Home & Business: Този пакет за търговия на дребно включва основни приложения и Outlook. Той е предназначен за семейства и малки фирми, които искат офис приложения на своите Mac компютри, включително Word, Excel, PowerPoint и Outlook.
- Office 365/Microsoft 365 за Mac при абонамент идва като Personal, Home или Business.
- Microsoft 365 Family (office 365) се препоръчва за 2-6 души
- Microsoft 365 Personal
- Microsoft 365 бизнес
Тези издания се доставят с различни наследени офис приложения на Microsoft като Word, Excel, Powerpoint, Outlook (поддръжка на всеки имейл адрес) и т.н. в зависимост от избраното от вас издание.
Лицензионно споразумение за софтуер на Microsoft
Не можете да продължите с инсталирането на Microsoft Office или офис приложения, докато не приемете лицензионното споразумение за софтуер.
Какво ви е необходимо, за да инсталирате версии на Office за Mac и Office 365
За да инсталирате Office за Mac, всяка версия, ще ви трябват следните елементи/неща:
- Ключ на Microsoft Office за Mac
- Компютър Mac с процесор Intel
- OS X версия. Уверете се, че вашият Mac OSX отговаря на Office for Системни изисквания за Mac
- Поне свободно дисково пространство на вашия твърд диск на Mac
- Съществуващ акаунт в Microsoft (с произволен имейл адрес) или нов, който създавате. Това може да бъде всеки акаунт, например личен акаунт, работен акаунт, училищен акаунт и т.н.
Сега, след като изчистихме всичко това, нека започнем с инсталационния процес. Но първо трябва да знаем как да изтеглим Office, преди да продължим с инсталационния процес.
Как да изтеглите Office за Mac и Office 365
Имаме подробно Инструкции за изтегляне на Office за Mac че можете да проверите.
След като се уверите, че вашият Office отговаря на системните изисквания, можете да продължите да изтегляте версията на Microsoft Office за Mac.
Забележка: Ако преинсталирате Microsoft office за Mac, вече сте изкупили продуктов ключ или инсталирате Office на работа или в училище и знаете, че имате лиценз, след това отидете в секцията за влизане, за да изтеглите и инсталирате Office.
Но ако това е първи път инсталирате Microsoft office, може първо да трябва да направите някои стъпки преди инсталирането. Това, което правите, зависи дали вашето копие на Office е продукт на Office за дома или на Office за бизнеса и дали имате или не продуктов ключ, който трябва да осребрите, съществуващ акаунт, свързан с Office, или предварително зададен лиценз. Намерете инструкция тук .
Откъде мога да изтегля Office?
- Влезте в www.office.com и изтеглете Office - каквито желаете версии. Ако все още не сте влезли, изберете Влезте с вашия имейл адрес и акаунт в Microsoft. Уверете се, че сте влезли с акаунта, който сте свързали с тази версия на Office. Този акаунт може да бъде акаунт в Microsoft или служебен или учебен акаунт.
- Купете Microsoft Office от доверен доставчик като SoftwareKeep . Ако купувате от SoftwareKeep:
- Получете връзка за изтегляне в пощенската кутия
- Изтеглете софтуера на вашия Mac
- Уверете се, че файлът е изтеглен напълно, преди да продължите. Щракнете два пъти върху .iso файла
- Прозорецът на инсталатора на Office за mac ще изскочи, щракнете два пъти върху пакета на инсталатора на Office, за да се уверите, че инсталационният файл е там
Сега нека започнем с процеса на инсталиране на Office.
Как да инсталирате Office 2021 за Mac или Microsoft 365 за Mac
Първо проверете дали вашето устройство отговаря на системните изисквания на Office 2021 за Mac:
Пакетите Microsoft Office 2021 за дома са еднократна покупка, която включва приложения като Word, Excel и PowerPoint за използване на един компютър или Mac. Office като еднократна покупка не включва нито една от услугите, включени в Microsoft 365 (например Exchange Online, SharePoint Online).
Microsoft 365 е проектиран да работи с най-новите браузъри и версии на Office. Ако използвате по-стари браузъри и версии на Office, които не се поддържат основно:
Системните изисквания са както следва за Office Home & Student, Office Home & Business в категорията Microsoft Office за Mac
- Майкрософт акаунт с работещ имейл адрес, като училищен или служебен акаунт
- Компютър и процесор: macOS: Intel или Apple Silicon (Както се поддържа от трите най-нови версии на macOS.)
- Памет: macOS: 4 GB RAM
- Твърд диск: macOS: 10 GB налично дисково пространство
- Дисплей: macOS: 1280 x 800 резолюция на екрана.
- Графика: Графичното хардуерно ускорение изисква DirectX 9 или по-нова версия.
- macOS Операционна система: Office за Mac се поддържа от трите най-нови версии на macOS.
- Поддръжка на браузър: Текущата версия на Microsoft Edge, Internet Explorer, Safari, Chrome или Firefox.
**Тези системни изисквания са за Office и приложения на Office!
Системни изисквания на Office 365 за Mac
За системни изисквания за Office 365, услугата, базирана на месечен абонамент за бизнес, образование и държавни организации:
- Майкрософт акаунт с работещ имейл адрес, като училищен или служебен акаунт
- Компютър и процесор: Intel процесор
- Памет: 4 GB RAM
- Твърд диск: 0 GB свободно дисково пространство; Форматът на твърд диск HFS+ (известен също като Mac OS Extended) или актуализациите на APFS може да изискват допълнително място за съхранение с течение на времето.
- Дисплей: macOS: 1280 x 800 резолюция на екрана.
- Уеб приложенията на Office 365 изискват същата минимална разделителна способност като Office 365 MacOS, на която работят.
- Графика: Няма графични изисквания.
- Операционна система: Една от трите най-нови версии на macOS. Когато бъде пусната нова основна версия на macOS, macOS и предишните две версии.
- Браузър: Текущата версия на Microsoft Edge, Safari, Chrome или Firefox.
**Тези системни изисквания са за Office 365 и офис приложенията на Office 365.
Системните изисквания на Office 365 са за планове на Office 365 (Microsoft 365) за дома: Microsoft Office 365 Family и Microsoft Office 365 Personal и Microsoft или Office 365 планове за бизнес, образование и правителство.
Забележка : Microsoft Office за Mac и Microsoft 365 са проектирани да работят с най-новите браузъри и версии на Office. Ако използвате по-стари браузъри и версии на Office, които не се поддържат основно:
- Microsoft няма умишлено да ви попречи да се свържете с услугата, но качеството на вашето изживяване с Microsoft 365 може да намалее с времето.
- Microsoft няма да предоставя софтуерни актуализации за разрешаване на проблеми, които не са свързани със сигурността.
Ръководство за инсталиране на Office 2021 и Office 365 за Mac
Използвайте следните стъпки в процеса на инсталиране на Office for Mac:
- След като изтеглянето приключи, отворете Finder в Mac
- Отидете на Изтегляния > щракнете двукратно върху файла Microsoft Office installer.pkg (името може леко да варира в зависимост от вашия Mac).

Съвет: Ако се появи грешка, която гласи Microsoft Office installer.pkg не може да бъде отворен, защото е от неидентифициран разработчик, изчакайте 10 секунди и преместете изтегления файл на вашия работен плот. Задръжте Control + щракнете върху файла, за да стартирате инсталатора.
- Сега, на първия инсталационен екран, изберете Продължи . Това ще започне процеса на инсталиране.

- Прегледайте лицензионното споразумение за софтуер и след това щракнете върху Продължи. След това изберете Съгласен да се съгласите с условията на лицензионното споразумение за софтуер.
- Изберете как искате инсталирайте Office и щракнете Продължи .
- Прегледайте изискванията за дисково пространство или променете местоположението си за инсталиране и след това щракнете върху Инсталиране.
Забележка: На това ниво, ако искате да инсталирате само конкретни приложения на Office, а не целия пакет, щракнете върху бутона Персонализиране и премахнете отметката от програмите, които не искате. - Сега просто въведете вашето потребителско име за Mac (може да бъде имейл адрес или друг) и парола за влизане в Mac , ако бъдете подканени, и след това щракнете върху Инсталиране на софтуер . (Това е паролата, която използвате, за да влезете във вашия Mac, а не паролата за акаунт в Microsoft).

- Оставете софтуера да се инсталира и щракнете върху Затвори, когато инсталацията приключи. Ето! Вие сте инсталирали Microsoft Office за Mac.

ЗАБЕЛЕЖКА:
Първо, тези стъпки са приложими и за приложения на Office
Второ, Microsoft 365 за Mac (бивш Office 365) ви позволява да работите най-добре с приложенията на Office 365 в Microsoft 365 – навсякъде, по всяко време и с всеки. Можете да избирате между 2 версии:
- Office 365 за дома и ученика
- Office365 личен
- Office365 бизнес
Трето, с Office 365 за Mac ще го направите
- Вземете приложения на Office за Mac. Започнете бързо с най-новите версии на Word, Excel, PowerPoint, Outlook, OneNote и OneDrive — съчетавайки познаването на Office и уникалните функции на Mac, които обичате.
- Бъдете по-продуктивни Office 365 ви помага бързо да намерите функцията, от която се нуждаете, и да създавате документи по-лесно с вградените автоматизирани инструменти за проектиране и проучване.
- Работете съвместно с други с Office 365. Работете онлайн или офлайн, сами или с други в реално време – каквото работи за това, което правите.
- Насладете се на имейл и календар без реклами с Outlook в Office 365
- Използвайте Microsoft 365 (Office 365) на вашия настолен компютър, лаптоп, таблет и телефон.
- Office 365/Microsoft 365 е съвместим с Windows, macOS, iOS и Android.
Как да инсталирате Office 2019, 2016 и 2013 за Mac
Microsoft Office е семейство продукти на Microsoft, което помага на клиентите с досадна лична и свързана с офис работа. С течение на времето наборът от приложения, предлагани в Office пакета, нарасна и се разшири, тъй като новите издания бяха въведени и станаха достъпни, изданията от висок клас започнаха да предлагат все повече и повече, докато по-достъпните версии се придържаха към основите.
Тъй като Microsoft споделя код между платформите, Office 2016 и Office 2013 може да са по-стари версии на пакета Office, но те все още са солидни опции за свършване на работата.
Едно нещо във всяка версия и на всяка платформа е същото; трябва да преминете през процес, за да изтеглите и инсталирате приложенията си правилно, което може да стане доста объркващо с толкова много издания, които се предлагат заедно с различните методи на плащане, включените услуги и многото приложения, които трябва да знаете как да инсталирате правилно.
В зависимост от вашия продукт на Office, следвайте нашето ръководство, за да изтеглите и инсталирате правилно програмите на Office 2016 и 2013 за Mac, без да се натъквате на грешки, които може да изискват ценно време и усилия за отстраняване на неизправности.
Microsoft Office 2016 за Mac Системни изисквания
- Майкрософт акаунт с работещ имейл адрес
- Процесор : процесор Intel
- Памет : 4 GB RAM
- Твърд диск : 6 GB налично пространство на твърдия диск, HFS+ формат на твърдия диск (известен също като macOS Extended или HFS Plus)
- Дисплей : Монитор с разделителна способност 1280 x 800 или по-висока
- Графика : Графичното хардуерно ускорение изисква DirectX 10 графична карта.
- Операционна система : Mac OS X версия 10.10 или по-нова
- Браузър : текущата версия на Internet Explorer, Microsoft Edge, Safari, Chrome или Firefox.
- Интернет функционалността изисква интернет връзка.
Microsoft Office 2019 за Mac Системни изисквания
- Майкрософт акаунт с работещ имейл адрес
- Процесор : процесор Intel
- Памет : 4 GB RAM
- Твърд диск : 10 GB свободно пространство на твърдия диск, HFS+ формат на твърдия диск (известен също като macOS Extended или HFS Plus)
- Дисплей : Монитор с разделителна способност 1280 x 800 или по-висока
- Графика : Няма изисквания за графики.
- Операционна система : Mac OS X версия 10.10 или по-нова
- Браузър : текущата версия на Internet Explorer, Microsoft Edge, Safari, Chrome или Firefox.
- Интернет функционалността изисква интернет връзка.
Как да изтеглите Office 2016 и 2019 за Mac
Когато инсталирате Microsoft Office 2016/2019 за първи път, следвайте стъпките по-долу.
Стъпка 1: Намерете своя продуктов ключ
Тъй като някои продукти на Office за дома включват продуктов ключ, който трябва да бъде въведен, проверете за продуктов ключ. Ако сте закупили своето копие на Office за дома цифрово, проверете имейлите си или акаунта си в Microsoft . Продуктовият ключ обикновено се намира в кутията на DVD диска върху ярък стикер, ако сте закупили копие на дребно.
Някои MacBook идват с предварително инсталиран Office, ако вашият има, проверете документите си, които сте получили заедно с покупката си, и потърсете продуктовия ключ, който често е отпечатан на жълт лист хартия.
Продуктовите ключове на Office се състоят от 25 буквено-цифрови знака и изглеждат като на снимката по-долу. Ако имате нужда от помощ за намиране на вашия продуктов ключ, свържете се с Microsoft или вашия продавач за поддръжка.
Стъпка 2: Microsoft акаунт
Навигирайте до microsoft.com и щракнете върху бутона за влизане в горния десен ъгъл на уебсайта. Уверява се, че използвате правилния имейл адрес.
Ще бъдете пренасочени към страница, където можете да въведете данните за вашия акаунт в Microsoft и да влезете във вече съществуващ акаунт, който ще бъде свързан с вашето копие на Office, след като по-късно въведете своя продуктов ключ.
Ако нямате акаунт, просто щракнете върху Създаване! бутон. Уверете се, че сте създали истински акаунт, тъй като ще го използвате по-късно за достъп до всичките си файлове на Office чрез облачна функционалност, както и за проверка на вашите инсталации на Office.
Стъпка 3: Въведете своя продуктов ключ (по избор)
Отидете на office.com/setup във вашия уеб браузър и ако вече не сте влезли със съществуващия или новосъздадения акаунт, влезте.
След това всичко, което трябва да направите, е да въведете своя продуктов ключ. Уверете се, че сте въвели ключа правилно, без да използвате тирета, тъй като няма да работи, дори ако един въведен знак се различава от действителния ви ключ.
Като натиснете бутона Напред , можете да продължите да проверявате и осребрявате своя продуктов ключ и вашия продукт на Office.
Това също така свързва акаунта на Microsoft, в който сте влезли, с вашето копие на Office, така че се уверете, че използвате правилния акаунт.
Забележка : Ако вашето копие на Office 2016 е закупено чрез придобивка на Microsoft HUP за компания, може да не успеете да го изтеглите от office.com/setup. Ако случаят е такъв, следвайте ръководството на Microsoft за това как да инсталирате Office чрез HUP.
Стъпка 4: Изтеглете Office
Отидете до страницата, наречена Услуги и абонаменти , след което намерете продукта Microsoft Office 2016/2019, който искате да изтеглите и инсталирате на вашия Mac. След като го намерите, просто изберете бутона Инсталиране .
Забележка : Можете да инсталирате Office 2016 на вашия Mac на различен език или да инсталирате 64-битовата версия. Кликнете върху Други опции , изберете желания език и битова версия, след което изберете Инсталиране .
Това ще започне процеса на изтегляне на Office 2016, който може да отнеме повече време в зависимост от вашето местоположение и скоростта на интернет връзката.
Оставете изтеглянето да завърши, преди да изключите вашия Mac, тъй като напредъкът ще бъде загубен, ако изтеглянето бъде прекъснато.
Как да преинсталирате Office 2016 на Mac
Инсталиране на Office чрез Microsoft акаунт
Ако на вашия Mac вече е бил инсталиран Office 2016, вие вече ще имате акаунт в Microsoft, свързан с вашето копие от него, който трябва да използвате, за да потвърдите вашата инсталация на Office 2016. Следвайте стъпките по-горе, за да влезете в това акаунт, използвайки вашия имейл адрес, свързан с вашия акаунт в Microsoft, и изтеглете отново нова инсталационна програма на Office 2016 на вашия Mac. Изисква се да деинсталирате предишния си Office 2016, преди да го изтеглите отново.
Нямате достъп до своя акаунт в Microsoft?
Ако сте забравили кой акаунт/имейл адрес сте свързали с вашето копие на Office 2016, имате някои опции за извличане на вашия акаунт и намиране на правилната информация за вход. Опциите, които можете да използвате за това, зависят от това коя версия на Office 2016/2019 сте използвали на компютъра си, преди да решите да преинсталирате.
Офис за домашни потребители
Потребителско име
- Можете да отворите по-ново приложение на Office и да проверите с кое потребителско име сте влезли в него, за да идентифицирате бързо и лесно акаунта, който е свързан с вашето копие на Office 2016.
- Проверете вашите имейл акаунти и потърсете имейли за Office 2016. Всеки от тези имейли трябва да включва вашето потребителско име, ако не, можете да използвате самия имейл, за да влезете и да идентифицирате вашето потребителско име.
- Уверете се, че използвате правилния домейн/имейл адрес за вашите акаунти, като @outlook.com, @gmail.com или @live.com.
-
Опитайте да го разберете чрез подсказката за потребителско име, ако сте забравили потребителското си име. Отидете до акаунта на Microsoft, след което изберете Забравено потребителско име .
Тук ще бъдете помолени да въведете вашия имейл адрес или телефонен номер, който е свързан с вашия акаунт в Microsoft. Можете да изберете да получите имейл, текстово съобщение или обаждане от Microsoft, което ви дава код, който можете да използвате за достъп до списък с потребителски имена, свързани с имейл адреса или телефонния номер, които сте въвели, което ви позволява да опитате да влезете с тези потребителски имена .
Парола
- Можете да нулирате паролата си, което ще ви изпрати имейл на адреса, свързан с вашия акаунт, който включва връзка за нулиране, която ви позволява да промените паролата си с нова.
- Проверете дали използвате Caps Lock или не. Паролите са чувствителни към малки и големи букви, което означава, че ако във вашата парола е включена главна буква, трябва да я съпоставите, когато я въвеждате.
- Изчистете хронологията на браузъра си или опитайте да влезете от друг уеб браузър.
Не губете надежда, ако вече нямате достъп до имейла или телефонния номер на акаунта си. Просто поискайте код за потвърждение и изберете опцията, която казва „ Не получих код “, след което „ Нямам достъп до тези “.
Как да инсталирате Office 2016 и 2019 за Mac
-
В момента, в който изтеглянето ви приключи напълно; ще можете да започнете да инсталирате вашите продукти на Office на вашия Mac. Отворете вашия Finder, отидете в папката за изтегляния и щракнете двукратно върху файла Microsoft_Office_2016_Installer.pkg . Това име може да изглежда малко по-различно за вас.
Забележка : В някои случаи може да срещнете грешка, която показва, че файлът Microsoft Microsoft_Office_2016_Installer.pkg не може да бъде отворен, защото произхожда от неидентифициран разработчик. Ако срещнете този проблем, изчакайте около 10 секунди и преместете изтегления файл на вашия работен плот, като щракнете и пуснете. Задръжте клавиша Control, след което щракнете върху файла, за да стартирате инсталатора. Ако прозорецът е заседнал , показвайки лентата за проверка на напредъка, просто затваря прозореца и опитайте отново.
- Започнете процеса на инсталиране, като щракнете върху продължи бутон на първия екран, който се отваря след успешно стартиране на инсталационния файл.
- Внимателно прочетете и прегледайте лицензионните условия за продукта Microsoft Office за Mac, който инсталирате, и просто щракнете върху продължи бутон след това, за да продължите към екрана с лицензионното споразумение.
- Ако сте съгласни с условията на лицензионното споразумение за софтуер, щракнете върху бутона Съгласен , което ще ви позволи да продължите с процеса на инсталиране. Лицензионното споразумение за софтуер е официален договор с Microsoft за продукта на Office.
- Изберете начина, по който искате да инсталирате вашия продукт на Office, и щракнете върху Продължи .
- Проверете дали вашият Mac отговаря на необходимото минимално дисково пространство в местоположението за инсталиране на Office по подразбиране. Ако желаете или трябва, можете да промените мястото за инсталиране и да щракнете върху бутона Инсталиране , за да започнете процеса. Ако искате да инсталирате само определени приложения на Office, а не целия пакет, просто щракнете върху бутона Персонализиране и премахнете отметката от всяко от приложенията, които не искате да инсталирате на вашия Mac.
- Ако бъдете подканени, въведете вашата парола за Mac. Това е паролата, която използвате за вашия потребител на Mac, а не паролата за вашия акаунт в Microsoft. Когато сте готови, щракнете върху бутона Инсталиране на софтуер .
- Когато инсталацията приключи, щракнете върху бутона Затвори . Можете да започнете да се наслаждавате на вашия Microsoft Office пакет на вашия Mac сега!
Как да стартирате приложение на Office за Mac Как да валидирате Office за Mac
Стъпка 1. Щракнете върху иконата Launchpad , разположена във вашия Dock, за да покажете всичките си приложения, включително новоинсталираните приложения на Office 2016.

Можете също да използвате функцията за търсене в горния десен ъгъл на екрана, за да въведете името на инсталираното от вас приложение (например Microsoft Word, Microsoft PowerPoint, Microsoft Excel и др.)
Стъпка 2. Кликнете върху иконата на приложението, за да го стартирате.

Стъпка 3. Ако всичко е наред, трябва да се срещнете с екран Какво е новото, показващ някои от новите ключови функции, които могат да бъдат намерени във версията на Office за Mac изданието на вашето приложение.

На този екран просто щракнете върху бутона Първи стъпки и следвайте инструкциите на екрана, за да активирате вашите приложения на Office 2016.
Допълнителна информация: Как да активирате Microsoft Office за Mac
Заключителни думи
Това е всичко относно инсталирането на Microsoft Office за Mac - версии 2021, 365, 2019, 2016 и 2013. Надяваме се, че помага.
Ако търсите софтуерна компания, на която можете да се доверите за нейната почтеност и честни бизнес практики, не търсете повече от SoftwareKeep . Ние сме сертифициран партньор на Microsoft и BBB акредитиран бизнес, който се грижи да предостави на нашите клиенти надеждно, удовлетворяващо изживяване със софтуерните продукти, от които се нуждаят. Ние ще бъдем с вас преди, по време и след всички продажби.
Ако някакви въпроси останат без отговор или проблемите не бъдат решени, моля, не се колебайте да се свържете — нашият екип от експерти ще се радва да помогне! Междувременно бъдете в крак с всички технологични неща, като проверявате отново за още статии за отстраняване на неизправности и ни следвате в социалните медии.
Следвайте нашия блог за още страхотни статии като тази! Освен това можете да проверите нашия Помощен център за богата информация относно това как да отстраните различни проблеми.
Допълнителна информация
> Как да инсталирате и настроите Office на iPhone или iPad
> Заслужава ли си Windows 365? Цената, характеристиките и как да вземете решение
> Повторен преглед на Microsoft Office 2021 за Mac
> Преглед на Microsoft Office 2021
> Какво е новото в Office 2021: Всичко, което трябва да знаете