В миналото сте вмъквали PDF файл в добре познати приложения на Microsoft, включително Word, който поддържа различни файлови формати. Но чудили ли сте се някога "Как да вмъкна PDF в Excel?"
Преносим формат на документ (PDF) има за цел да съхранява, споделя и отваря документи и изображения, без да променя данните, независимо от използваната програма.
Благодарение на Excel вече можете да организирате и манипулирате данни, като вмъкнете PDF в електронна таблица. Можете също така да извлечете информация от PDF файла директно във вашата електронна таблица. Ако обаче експортирате електронна таблица на Excel като PDF файл, може да ви е необходим PDF четец, за да отворите вашите документи.
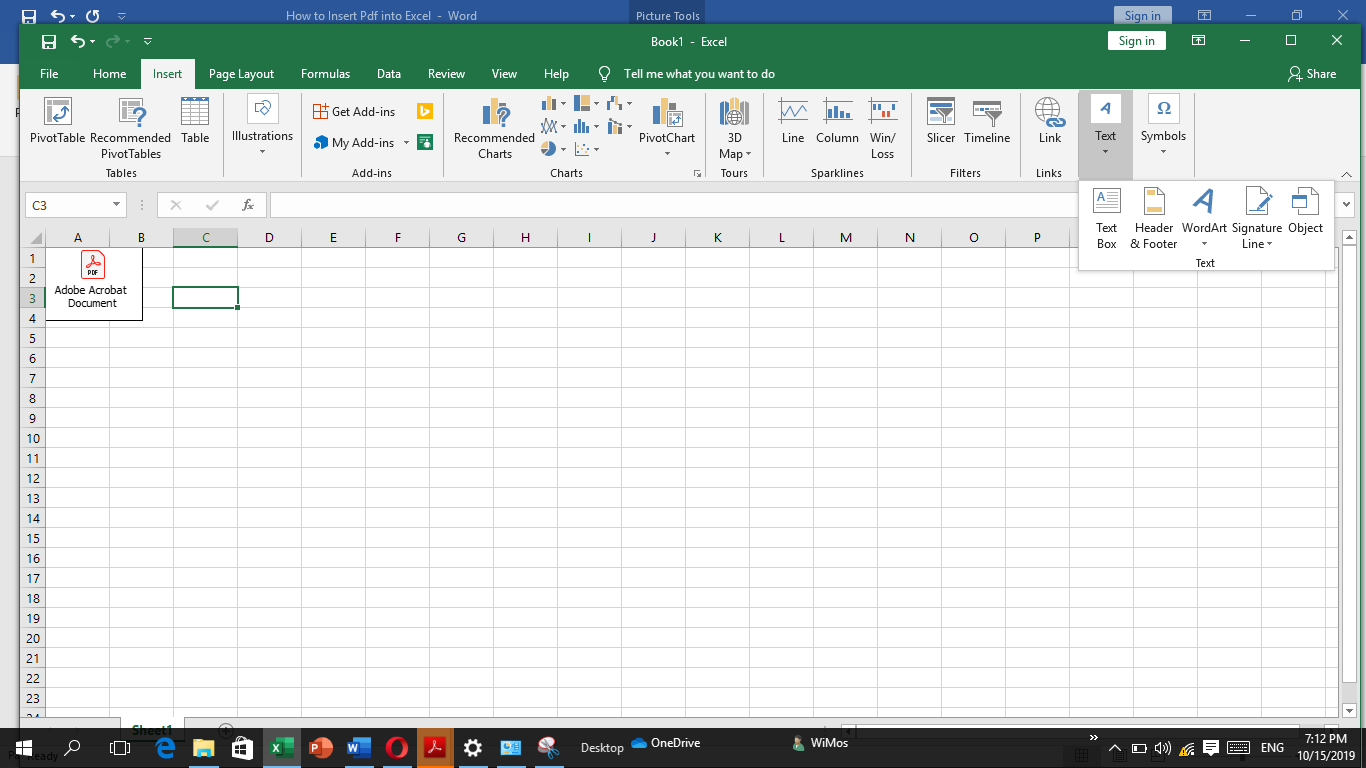
Ще ви преведем през бързи и лесни стъпки за това как да вмъкнете PDF в Excel като обект, както и като връзка. Но първо си задайте този въпрос: кога трябва да вградя PDF в моята работна книга на Excel?
Кога да вмъкнете PDF в Excel
Вероятно се чудите каква е ползата от PDF, когато става въпрос за Excel. PDF е файлов формат, който е тук, за да остане, тъй като е лесен за преглед и споделяне. Нещо повече, той поддържа формата и размера на документа. Този списък разкрива няколко идеални ситуации, в които можете да вградите PDF в Excel:
- Подготовка на отчет: Основната употреба на Excel е да създава таблици или диаграми, които изискват по-малко текст в работната книга на Excel. Ако правите дълъг отчет, който изисква числа и допълнителна информация, прикачването на отделен PDF обяснява подробно вашия документ, вместо да пишете в работния лист на Excel.
- Наличие на всички източници в един документ: Когато имате задачата да напишете дълъг доклад, е разумно да имате всички необходими препратки в един документ. По този начин спестявате време, защото не е необходимо да минимизирате работната си книга на Excel, когато търсите източници другаде.
- Създаване на продуктови каталози: Вмъкването на PDF в Excel, когато правите продуктов каталог, ви позволява да добавите повече подробности към продукта.
- Когато представяте целия работен лист: Лесно е да копирате и поставите раздел от PDF файла в работна книга на Excel. Когато обаче е необходима цяла работна книга, тогава трябва да вмъкнете PDF файла, включително копия на сканирани разписки, в Excel.
- Фокусиране върху важна информация: Вмъкването на PDF файл ви позволява да се съсредоточите само върху съществената информация в работния лист на Excel. Можете да се обърнете към всякакви допълнителни коментари или информация във вградения PDF файл, когато е необходимо.
Ръководство стъпка по стъпка за това как да вмъкнете pdf в Excel
- Отворете електронната таблица на Excel, в която искате да вградите PDF файла. Тази стъпка се отнася за всички други файлови формати на Microsoft Office.
- Следващ Кликнете върху раздела " Вмъкване " в лявата част на менюто на лентата .
- Най-вдясно намерете командата Text group и изберете Object .
- След като се появи диалоговият прозорец на обекта , щракнете на „ Създаване на нов “ и изберете документ на Adobe Acrobat от дадения списък.
- Кликнете ДОБРЕ . Първата страница на вашия избран PDF се появява в работната книга на Excel.
- Ако обаче предпочитате PDF съдържанието да е невидимо, поставете отметка в квадратчето „Показване като икона“. Моля, имайте предвид, че този метод не вмъква само първата страница. Вместо това той вгражда целия обект, включително множество PDF страници.
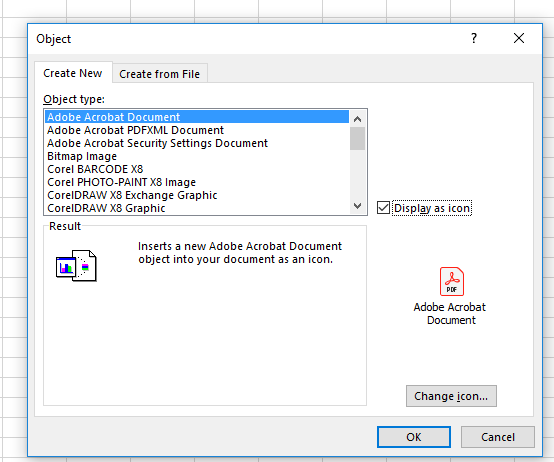
- Накрая изберете PDF файла, който искате да вмъкнете, от менюто и щракнете върху OK . Документът се появява като икона, която можете да плъзнете до предпочитаната от вас позиция в електронната таблица.
- За да вмъкнете още pdf файлове във вашата електронна таблица, повторете същия процес.
Обърнете внимание обаче, че вграждането на обект в работния лист увеличава размера на изходния файл. Следователно най-добрият вариант за използване е „Връзка към файл“, за да намалите размера на вашия файл.
Как да вмъкнете PDF файл в Excel с помощта на опцията „Връзка към файл“.
Е, може да предпочетете да вградите връзка към вмъкване на файл или да вмъкнете целия обект. Опцията „Връзка към файл“ вмъква съдържанието на вашия PDF документ в Excel. Тази опция прави вашата работна книга отчет на живо, като създава връзка към изходния файл. Следователно всички промени, направени в изходния файл, се отразяват в документа на Excel . Можете обаче да свържете файла само ако работната книга на Excel и обектът се съхраняват на едно и също място. Ето бързи, но ясни стъпки за преименуване на вашия документ, след като вмъкнете PDF в Excel:
- Отворете предпочитаната от вас електронна таблица.
- Кликнете клетката на работната книга , в която искате да вмъкнете обекта
- След това в раздела „ Вмъкване “ щракнете върху „ Обект “ в групата Текст.
- Щракнете върху „ Създаване от файл “ в диалоговия прозорец Обект.
- Поставете отметка в квадратчето „ Връзка към файл “.
- ( По избор ) Поставете отметка в квадратчето „ Покажи като икона “, за да защитите съдържанието на вашия PDF файл.
- След това щракнете на Преглед изберете PDF файла, който ще бъде свързан, и щракнете върху Вмъкване.
- Накрая щракнете върху „ OK “. PDF документът се появява като икона в работната книга на Excel.
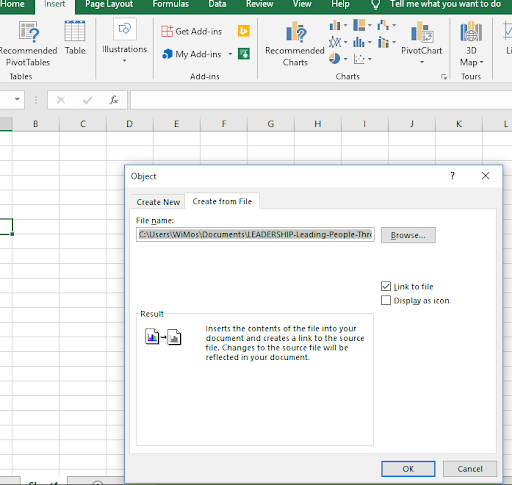
Как да вмъкнете PDF в Excel 2013
Ако искате да вмъкнете PDF в Excel 2013 , следвайте горните бързи, но ясни стъпки. Тези стъпки обаче не са приложими само за Excel 2013 , но и в други версии на Excel.
Как да коригирате вмъкнатия PDF файл в Excel
Един недостатък на вмъкването на PDF файл е, че той не сортира или филтрира с клетките. Добрата новина е, че Excel ви позволява да коригирате вашия нововграден PDF файл, за да се побере в клетките. Ето как.
- Щракнете с десния бутон върху PDF файла, който сте вмъкнали
- Кликнете опцията „ Форматиране на обект “ от падащото меню
- След това се отваря диалоговият прозорец " Форматиране на обект ". Кликнете върху „Свойства“
- Изберете „ Преместване и размер с клетки “ от дадените опции
- Кликнете OK , за да коригирате файла според вашите предпочитания
Ако искате да филтрирате или скриете клетки, тогава подобно действие се прилага за PDF файла.
Как да прегледате вашето изображение в Excel
След като вмъкнете вашия PDF файл в Excel, можете да прегледате изображението си чрез тези прости стъпки:
- Щракнете с десния бутон върху изображението в работната книга на Excel и изберете „Acrobat Document Object“
- Кликнете " Отворено ". PDF документът се отваря в различен прозорец на Adobe.
- След това щракнете върху „ Запазване “ в лентата с инструменти за бърз достъп и запазете всякакви промени
- Прикаченият PDF се появява като прикачен файл във вашата електронна таблица в Excel
Как да преименувате вмъкнатия PDF
Въпреки това, вграждането на PDF в Excel му дава общо име „Adobe Acrobat Document“. Можете да изберете да преименувате документа си, като следвате стъпките, описани по-долу:
- Кликнете с десния бутон върху PDF файла във вашата работна книга на Excel.
- Кликнете „ Документен обект на Acrobat “ от падащото меню и изберете „ Конвертиране “.
- Поставете отметка в квадратчето „ Показване като икона “ и щракнете върху „ Промяна на иконата “.
- Появява се диалогов прозорец за промяна на иконата. В полето Надпис въведете желаното име на PDF файла според вашите предпочитания.
- Кликнете OK, за да запазите необходимите промени.
Лесно е да вмъкнете PDF в Excel. Вграждането на PDF спестява време, тъй като не е необходимо да въвеждате голямо количество текст на вашия работен лист в Excel. Ако обаче искате да намалите размера на вашия изходен файл, използвайте опцията „ Връзка към файл “. Нещо повече, уверете се, че приемникът има софтуера за четене на PDF файлове, необходим за промяна или преглед на вмъкнатия PDF файл.
Ако търсите софтуерна компания, на която можете да се доверите за нейната почтеност и честни бизнес практики, не търсете повече от SoftwareKeep . Ние сме сертифициран партньор на Microsoft и BBB акредитиран бизнес, който се грижи да предостави на нашите клиенти надеждно, удовлетворяващо изживяване със софтуерните продукти, от които се нуждаят. Ние ще бъдем с вас преди, по време и след всички продажби.