Windows Hello извежда личния достъп на следващото ниво. С помощта на технологията за разпознаване на лица и пръстови отпечатъци можете да получите незабавен достъп до вашето устройство с Windows 10 и да подобрите сигурността си. Лесно е да се види как това може да се превърне във функция, към която много хора са привързани, особено с популярността на подобни технологии благодарение на модерните смартфони.

Въпреки това мнозина Потребители на Windows 10 са съобщили, че Windows Hello спира да работи след актуализация или че не могат настройте Windows Hello правилно. Въпреки че тези проблеми определено могат да бъдат опустошителни, те са доста лесни за отстраняване. Използвайки нашето ръководство, можете да разберете по-добре този проблем и да научите как да коригирате Windows Hello.
Отиди до:
- Какво кара Windows Hello да спре да работи?
- Ръководство за коригиране на Windows Hello
- Метод 1: Използвайте инструмента за отстраняване на неизправности в хардуера и устройствата на Windows 10
- Метод 2: Настройте Trusted Platform Module
- Метод 3: Използвайте редактора на системния регистър
- Метод 4: Нулирайте опциите за лицево разпознаване и пръстови отпечатъци
- Метод 5: Актуализирайте драйверите за биометрични устройства и устройства за изображения
- Метод 6: Актуализирайте Windows 10 до най-новата версия
- Метод 7: Стартирайте програмата за проверка на системни файлове
Какво кара Windows Hello да спре да работи?
Повечето грешки в Windows 10 могат да бъдат свързани с множество различни причини . Същото важи и за Windows Hello. Въпреки че основната причина Windows Hello да спре да работи или да не се инсталира правилно са актуализациите на Windows, има някои други възможни причини
Съвет : Всички методи в тази статия могат да се изпълняват от всеки, тъй като нашите ръководства са лесни за следване и не изискват предишен опит с Windows 10. Ако познавате някой, който има проблеми със системата си, не забравяйте да ни препоръчате.
Използвайки отчетите от активната потребителска база на Windows 10, успяхме да съберем най-честите причини Windows Hello да спре да работи.
- Модулът на надеждна платформа (TPM) не е настроен . Изисква се TPM да бъде настроен и работещ на вашето устройство, за да използвате функции за влизане с ПИН като Windows Hello. Много потребители успяха да накарат Windows Hello да работи след отстраняване на този проблем.
- Влизането с ПИН не е разрешено . Подобно на TPM, разрешението за влизане с ПИН код също трябва да бъде активирано, за да използвате Windows Hello. Възможно е тази опция да е деактивирана от вас или от приложение, което причинява грешките с Windows Hello.
- Остарели или липсващи изображения и биометрични данни драйвери на устройства . Драйверите са изключително важни, за да се гарантира, че всичко на вашето устройство работи по предназначение. Устройство с Windows 10 се нуждае от правилните драйвери за изображения и биометрични устройства, за да стартира Windows Hello.
- Windows 10 не е актуализиран . Много потребители съобщиха, че простото преминаване към най-новата версия на Windows 10 е решило проблемите им с Windows Hello. Можете да намерите стъпките по-долу, за да актуализирате Windows 10.
- Windows 10 инсталира конкретна актуализация . Известно е, че конкретни актуализации на Windows 10 причиняват проблеми с Windows Hello. Една от тези актуализации е оригиналната актуализация 1809, която беше преиздадена с фиксирана версия след потребителска обратна връзка относно Windows Hello и други проблеми.
- Повредени системни файлове . Възможно е нещо във вашата система да е повредено, което след това да доведе до проблеми с Windows Hello.
Ръководство за коригиране на Windows Hello
Сега, след като разгледахме някои възможни причини, е време да започнем да отстраняваме грешките с Windows Hello.
Забележка : Може да се наложи да използвате администраторски акаунт, за да можете да изпълните всички стъпки, описани по-долу.
Да започнем веднага!
Метод 1: Използвайте инструмента за отстраняване на неизправности в хардуера и устройствата на Windows 10
Windows 10 е оборудван с множество инструменти за отстраняване на неизправности, които са специализирани в намирането и разрешаването на проблеми на вашето устройство. За щастие инструментът за отстраняване на неизправности, използван за отстраняване на грешки, свързани с хардуера и устройството, е лесно достъпен на вашия компютър, без да е необходимо да изтегляте нито един файл.
Ето какво трябва да направите, за да стартирате инструмента за отстраняване на неизправности в хардуера и устройствата на Windows 10.
-
Натиснете клавишите Windows + R на клавиатурата, за да изведете Run. Тук въведете „ контрол ” и натиснете бутона OK.

-
Уверете се, че сте променили режима на изглед на „ Малки икони “ или „ Големи икони “.
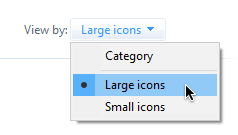
-
Кликнете върху „ Отстраняване на неизправности “.

-
Изберете категорията „ Хардуер и звук “.

- Кликнете върху „ Хардуер и устройства “ и следвайте инструкциите на екрана, предоставени от инструмента за отстраняване на неизправности.
Метод 2: Настройте Trusted Platform Module
Технологията Trusted Platform Module (TPM) трябва да бъде настроена и работеща на вашето устройство, за да използвате Windows Hello. Възможно е TPM да е бил деактивиран при инцидент или по време на актуализация на Windows, което е накарало вашия Windows Hello да спре да се държи по предназначение.
-
Натиснете клавишите Windows + R на клавиатурата, за да изведете Run. Тук въведете “ tpm.msc ” и натиснете бутона OK.

-
Кликнете върху „ Действие “ от горното меню, след което изберете опцията „ Подгответе TPM… “.

- Щракнете върху бутона „ Рестартиране ” и следвайте инструкциите на екрана. Когато приключите, проверете дали Windows Hello работи.
Метод 3: Използвайте редактора на системния регистър
С помощта на редактора на системния регистър можете да разрешите влизането с ПИН и евентуално да коригирате проблеми с Windows Hello.
-
Натиснете клавишите Windows + R на клавиатурата. Въведете “ Regedit ” и щракнете върху бутона OK.

- Придвижете се до следния ключ, като използвате левия панел или копирате и поставите ключа в адресната лента: HKEY_LOCAL_MACHINE\SOFTWARE\Policies\Microsoft\Windows\System
- Намерете записа „ AllowDomainPINLogon “. Ако не го виждате, създайте го, като щракнете с десния бутон върху празно място и изберете New → DWORD (32-bit) Value .
-
Щракнете двукратно върху записа „ AllowDomainPINLogon “ и променете стойността на данните на „ 1 “. Щракнете върху бутона OK, за да финализирате промяната.

- Рестартирайте компютъра си. Тествайте дали Windows Hello работи.
Метод 4: Нулирайте опциите за лицево разпознаване и пръстови отпечатъци
Някои хора съобщават, че простото нулиране на двете опции, съставляващи защитните функции на Windows Hello, може да реши проблемите.
-
Отворете менюто "Старт" и изберете " Настройки ". Като алтернатива можете да използвате клавишната комбинация Windows + I.

-
Кликнете върху плочката „ Акаунти “.
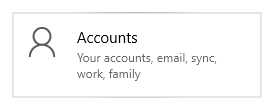
-
Изберете „ Опции за влизане “ от левия панел.

- Намерете опциите „ Разпознаване на лице “ и „ Пръстов отпечатък “ и щракнете върху бутона Премахване, за да ги нулирате.
- Щракнете върху бутона „ Първи стъпки “ и следвайте инструкциите на екрана, за да настроите ново лицево разпознаване и пръстов отпечатък.
- Рестартирайте компютъра си. Тествайте дали Windows Hello работи.
Метод 5: Актуализирайте драйверите за биометрични устройства и устройства за изображения
Актуализирането на вашите драйвери може да бъде лесно и директно решение, за да върнете Windows Hello обратно в работно състояние.
-
Натиснете клавишите Windows + X на клавиатурата и щракнете върху опцията Диспечер на устройства от менюто.

- Разгънете секциите „ Устройства за изображения “ и „ Биометрични устройства “, като щракнете върху иконата със стрелка до тях.
- Щракнете с десния бутон върху устройствата, изброени в тези секции, и изберете Актуализиране на драйвера .
-
Позволете на Windows 10 да търси най-новия драйвер на вашия локален компютър или онлайн, след което следвайте инструкциите на екрана.

Метод 6: Актуализирайте Windows 10 до най-новата версия
Някои потребители съобщават, че простото актуализиране до най-новата версия на Windows 10 е накарало всички настоящи грешки на Windows Hello да изчезнат. Като бонус може дори да получите достъп до нови и вълнуващи функции, подобрена сигурност и повече оптимизация.
-
Отворете приложението Настройки , като използвате менюто "Старт" или клавишната комбинация Windows + I.

-
Кликнете върху Актуализиране и сигурност .

-
В раздела Windows Update щракнете върху бутона Проверка за актуализации .

- Ако бъде намерена нова актуализация, щракнете върху бутона Инсталиране .
- След като системата ви инсталира успешно най-новата актуализация на Windows 10, може да можете да използвате Windows Hello по предназначение.
Метод 8: Стартирайте програмата за проверка на системни файлове
Проверката на системните файлове е инструмент, наличен в Windows 10 по подразбиране. Нарича се още „ SFC сканиране “ и е най-бързият начин за автоматично коригиране на повредени системни файлове и други проблеми.
Ето как да го стартирате.
-
Натиснете клавишите Windows + R на клавиатурата, за да стартирате помощната програма Run. Въведете „ cmd “ и натиснете Ctrl + Shift + Enter . Това ще отвори командния ред с административни разрешения.

- Ако бъдете подканени, не забравяйте да позволите на командния ред да прави промени на вашето устройство. Това означава, че може да се нуждаете от администраторски акаунт.
-
Въведете следната команда и натиснете Enter: sfc /scannow.

- Изчакайте проверката на системните файлове да завърши сканирането на вашия компютър. Ако открие някакви грешки, вие ще можете да ги коригирате автоматично чрез самата команда SFC, която също може да коригира свързани грешки.
Надяваме се, че тази статия успя да ви помогне да възстановите Windows Hello в работно състояние.
Интересувате ли се да научите повече за Windows 10? Вижте нашето ръководство за това как да коригирате Windows Update Keeping Turning Off тук . Можете да прегледате нашия специален раздел в Помощния център за свързани статии.
Ако търсите софтуерна компания, на която можете да се доверите за нейната почтеност и честни бизнес практики, не търсете повече от SoftwareKeep . Ние сме сертифициран партньор на Microsoft и BBB акредитиран бизнес, който се грижи да предостави на нашите клиенти надеждно, удовлетворяващо изживяване със софтуерните продукти, от които се нуждаят. Ние ще бъдем с вас преди, по време и след всички продажби.