Microsoft Certified Partner System възстановяване Не можете да живеете без приложението Настройки, ако сте потребител на Windows 10 . По същество това е сърцето и душата на вашата операционна система, тъй като контролира начина, по който системата ви се държи.
Забелязахте ли, че вашите настройки не се отварят в Windows 10? Ако нещо не е наред с вашето приложение за настройки, може да има огромен основен проблем във вашата система.
„Приложението за настройки не се отваря в Windows 10“
Няма операционна система перфектно и Windows 10 не е изключение от това твърдение. Дори ако на Приложение за настройки е основен елемент на системата, има различни грешки, които могат да възникнат, свързани с него.
Ако изпитвате някое от следните, силно се препоръчва да използвате една от корекциите по-долу, за да възстановите компютъра си:
- Приложението за настройки на Windows 10 не се отваря : Най-често срещаният проблем, свързан с приложението за настройки. Можете да идентифицирате този проблем, като щракнете върху приложението Настройки (икона на зъбно колело) от менюто "Старт". Ако нищо не се случи, имате този проблем.
- Приложението за настройки на Windows 10 се срива : Друга добре позната грешка е, че приложението за настройки се срива веднага след отваряне.
- Липсва икона на приложението за настройки на Windows 10 : Ако не можете да видите икона на зъбно колело в стартовото меню, значи иконата на приложението ви за настройки е изчезнала поради грешка.
- Иконата на приложението за настройки на Windows 10 е сива : Не е много вероятно, но някои системни грешки и грешки могат да направят иконата на приложението ви за настройки сива. Това ви кара да не можете да отворите приложението от менюто "Старт".
Как да поправите приложението за настройки в Windows 10
Преди да започнете някой от методите по-долу, препоръчително е да създадете точка за възстановяване на вашата система. Някои методи променят системните настройки и преинсталират основните приложения , което трябва да се направи правилно.
Ако не знаете как да направите точка за възстановяване на системата, гледайте това видео от John D, за да научите повече за процеса.
Също така е важно да се отбележи, че ще ви трябват администраторски права за някои от стъпките по-долу. Уверете се, че сте влезли в компютъра си с акаунт, на който е зададено това.
Изтеглете програмата за отстраняване на неизправности на Microsoft
Microsoft е наясно с проблемите с настройките на Windows 10 не се отваря или причинява други проблеми. Беше пуснат официален инструмент за отстраняване на неизправности, за да се опита да коригира проблеми, свързани с приложенията на Windows.
Следвайте тези стъпки, за да изтеглите и стартирате инструмента за отстраняване на неизправности:
-
Изтеглете програмата за отстраняване на неизправности в Microsoft Update от уебсайта на Microsoft.

-
Намерете и отворете wu10.diagcab (файла, който току-що сте изтеглили).

- Когато прозорецът се отвори, щракнете върху Напред .
-
Инструментът за отстраняване на неизправности ще започне да анализира вашия компютър и да търси евентуални проблеми. Моля, изчакайте търпеливо.

- Ако инструментът за отстраняване на неизправности идентифицира успешно проблем, следвайте инструкциите на екрана, за да го разрешите.
Този инструмент за отстраняване на неизправности може да реши проблемите с вашето приложение Настройки , но много хора съобщават, че това е по-скоро бързо, временно решение.
Ако вашият проблем(и) с приложението Настройки все още продължава, опитайте един от другите методи от нашата статия или стартирайте инструмента за отстраняване на неизправности отново след няколко дни.
Приложете ръчно коригиращата актуализация
Microsoft пусна кумулативна актуализация за Windows 10 заедно със споменатия по-горе инструмент за отстраняване на неизправности. Нарича се актуализация KB3081424 .
Тази актуализация има за цел да подобри цялостната производителност на вашата операционна система и може също да коригира проблеми с приложението Настройки.
Актуализацията KB3081424 е достъпна чрез Windows Update. Следвайте това видео от CasualSavage, за да инсталирате актуализацията чрез Windows Update. Може да не успеете да го изтеглите по този начин, ако не можете да отворите приложението Настройки.
Това изисква ръчно прилагане на актуализацията.
Тъй като самите Microsoft прекратиха актуализацията, ще трябва да намерите различен източник за ръчно изтегляне. Безопасно място за изтегляне на актуализацията е Digital Riser .
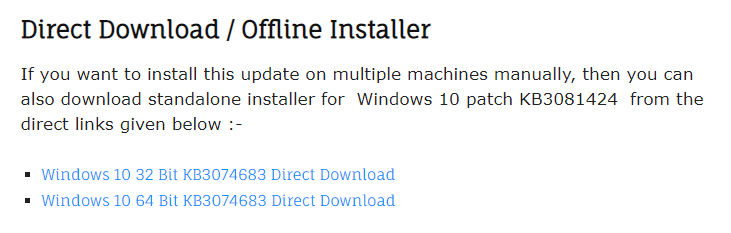
Уверете се, че сте изтеглили правилната битова версия, в противен случай актуализацията ще бъде неуспешна.
Файлът е доста голям, ще трябва да изтеглите 318 MB данни . Това може да отнеме много време в зависимост от вашата интернет връзка. След като изтеглянето приключи, отворете файла и следвайте инструкциите на екрана, за да го приложите.
Как да актуализирате Windows
Използвате ли по-нова версия на Windows 10? Може да намерите по-добро решение да актуализирате Windows като цяло. Тъй като корекциите и задължителните актуализации се разпространяват, проблемите се коригират от Microsoft, включително тези, свързани с приложението Настройки.
Опитайте и използвайте Windows Update, за да търсите най-новата актуализация.
Ако нямате достъп до Windows Update, винаги можете да изтеглите и инсталирате актуализации ръчно:
-
Отидете до страницата за актуализация на Windows 10 на Microsoft .

- Следвайте инструкциите, за да актуализирате вашата система.
Използвайте командния ред
Ако инструментът за отстраняване на неизправности или самата актуализация не са успели да коригират проблемите ви с приложението Настройки, винаги можете да опитате да използвате вградения команден ред.
Има два начина за евентуално коригиране на проблеми, свързани с приложението Настройки в Windows 10.
Изпълнете командата Sfc/scannow
SFC /сканиране е нещо, което съществува в Windows от много поколения.
Това е команда, която може да сканира целия ви компютър за проблеми и да предостави решения, когато има такива.
Въпреки че командният ред може да е смущаващ за вас, ако следвате внимателно нашето ръководство, няма да объркате нищо в системата си.
-
Търся Команден ред в лентата за търсене.

-
Щракнете с десния бутон върху командния ред и изберете Изпълни като администратор .

-
Въведете sfc/scannow и натиснете enter.

- Изчакайте процеса да приключи . Това може да отнеме много време, моля, изчакайте търпеливо. Не изключвайте компютъра си, докато сканирането е в ход.
- Ако Windows е успял да идентифицира проблеми и е намерил решения, те автоматично ще бъдат приложени.
- Затворете командния ред и рестартирайте компютъра.
Преинсталирайте предварително инсталирани програми
Можете да използвате командния ред, за да инсталирате отново приложения, които идват с Windows 10. Тъй като Настройки също е приложение, можете да опитате да разрешите проблеми, като го преинсталирате.
-
Щракнете с десния бутон върху логото на Windows в лентата на задачите.

-
Изберете Windows PowerShell (администратор).
-
Поставете следния код: PowerShell -ExecutionPolicy Unrestricted Add-AppxPackage -DisableDevelopmentMode -Register $Env:SystemRootImmersiveControlPanelAppxManifest.xml
- Натиснете enter и изчакайте процеса да приключи. Това може да отнеме много време, моля, изчакайте търпеливо. Не изключвайте компютъра си, докато инсталацията е в ход.
Създайте нов потребителски акаунт
Възможно е вашият потребителски акаунт да е повреден. Това може да ви попречи да използвате Windows 10 по предназначение и да обърка работата ви.
За да създадете нов потребител на Windows 10, можете да следвате стъпките в това видео от Poolarity - Life Hacks .
Вашите разрешения също могат да бъдат объркани, ако по някакъв начин бъдат променени от потребител или приложение. За най-добро изживяване винаги трябва да използвате акаунт с администраторски права на домашния си компютър.
StormWind Studios в YouTube има задълбочено ръководство за администраторските акаунти . Можете да научите как да проверявате разрешенията на потребителя, както и как да ги променяте.
Имате ли лаптоп Lenovo? Деинсталирайте OneKey Theater
На лаптопи Lenovo Lenovo OneKey Theater е предварително инсталирано приложение, което може да повреди приложението Настройки в Windows 10.
Можете да го премахнете, като изпълните следните стъпки:
-
Потърсете контролен панел и отворете приложението.

-
Променете режима на изглед на Големи икони .

-
Кликнете върху Програми и функции .

- Намерете OneKey Theatre от списъка, след което щракнете върху Деинсталиране .
- Изчакайте процесът да приключи, след което рестартирайте вашия лаптоп.
Надяваме се, че сте успели да разрешите проблеми с това, че приложението Настройки не се отваря, срива се или не се показва в Windows 10.
Ако търсите софтуерна компания, на която можете да се доверите за нейната почтеност и честни бизнес практики, не търсете повече от SoftwareKeep . Ние сме сертифициран партньор на Microsoft и BBB акредитиран бизнес, който се грижи да предостави на нашите клиенти надеждно, удовлетворяващо изживяване със софтуерните продукти, от които се нуждаят. Ние ще бъдем с вас преди, по време и след всички продажби.
Това е нашата 360-градусова гаранция SoftwareKeep. И така, какво чакате? Обадете ни се днес на +1 877 315 1713 или изпратете имейл на sales@softwarekeep.com. Освен това можете да се свържете с нас чрез чат на живо.

