Компютрите се нуждаят от устройство, за да могат да извеждат аудио . Нека да са високоговорители, слушалки или слушалки, това са устройствата, които ви позволяват да чувате музика, видеоклипове и други звуци.
Има често срещан проблем с това, че Windows 10 не разпознава вашето аудио устройство. Можете да диагностицирате тази грешка, като погледнете иконата за сила на звука в лентата на задачите. Ако до иконата има символ X , вашето устройство не работи.
Когато възникне тази грешка, няма да можете да чувате никакъв аудио изход от вашия компютър или лаптоп.
Събрахме някои полезни съвети и методи, които да ви помогнат да разрешите този проблем. Тези решения са лесни и бързи, дори и да не сте много запознати с технологиите.
Забележка : Преди да започнем да отстраняваме проблема, струва си да отбележим, че нашите инструкции са написани за операционни системи Windows 10. Този проблем обаче се случва и на Windows 8 и Windows 7, което означава, че нашите инструкции все още могат да ви помогнат да разрешите грешката.
Ето шест метода, които ще ви помогнат да разрешите проблемите си с високоговорителите или слушалките. Уверете се, че имате локален Windows акаунт с администраторски права - това ще е необходимо за някои методи.
Опитайте устройството си на друг компютър или аудио жак

Първото нещо, което трябва да направите, е да определите с какъв тип проблем се занимавате. Ако вашите слушалки или високоговорители имат хардуерен дефект, няма нужда да се опитвате да коригирате проблема в Windows.
Включете устройството си в аудио жака на друг компютър , лаптоп или дори смартфон . Ако можете да чуете звука правилно, тогава проблемът наистина е във вашето устройство с Windows 10.
Нещо, което можете също да опитате, е да използвате различен жак на вашия компютър, ако има такъв. Повечето кутии за компютри се доставят с два жака за аудио входове, един отпред и един отзад.
От друга страна, ако аудиото не работи никъде другаде, трябва или да си купите ново устройство, или да опитате да поправите сегашното си.
Решение 1: Стартирайте инструмента за отстраняване на проблеми със звука
Windows 10 е оборудван с някои доста полезни инструменти за отстраняване на неизправности. За щастие има дори такъв за проблеми със звука и звука !
Тези инструменти за отстраняване на неизправности се изпълняват лесно и са достъпни за всеки. Въпреки че не е гарантирано, че инструментът за отстраняване на неизправности със звука успешно ще намери и разреши проблема ви, струва си да опитате.
Ето стъпките за стартиране на инструмента за отстраняване на проблеми със звука в Windows 10:
- Отворете приложението Настройки , като натиснете Windows + Аз клавиши на вашата клавиатура. Друга възможност е да щракнете върху иконата на зъбно колело в менюто "Старт" .
-
Щракнете върху секцията Актуализиране и защита .
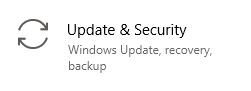
-
Изберете Отстраняване на неизправности от менюто вляво.
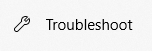
-
Щракнете върху Възпроизвеждане на аудио под категорията Настройване и стартиране .

-
Щракнете върху бутона Стартиране на инструмента за отстраняване на неизправности .
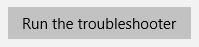
- Изчакайте инструментът за отстраняване на неизправности да потърси проблеми. Ако бъде открито нещо, имате възможност да го коригирате автоматично .
След като инструментът за отстраняване на неизправности се опита да намери решение, опитайте да пуснете малко аудио на вашето устройство. Не се притеснявайте, ако все още не можете да чуете нищо - имаме няколко други метода, които да опитате!
Решение 2: Активирайте отново вашата звукова карта
Можете да се отървете от грешката „ Няма включени високоговорители или слушалки “, като рестартирате вашата звукова карта . Можете да деактивирате и след това да го активирате отново, като следвате стъпките по-долу.
- Натиснете клавишите Windows + R на клавиатурата. Това ще покаже помощна програма, наречена Run .
-
Въведете devmgmt.msc и натиснете бутона OK . Правейки това, вие стартирате диспечера на устройствата на Windows 10 .
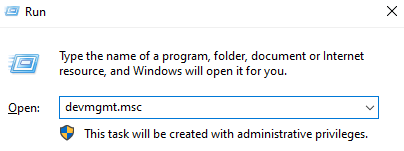
- Разширете Звук, видео, и игрови контролери , като щракнете върху стрелката пред него.
- Щракнете с десния бутон върху вашата звукова карта и изберете Деактивиране на устройството .
- Рестартирайте вашия компютър или лаптоп . Това е много важно за финализирането на вашите промени.
- Когато устройството ви се включи отново, повторете стъпки от 1 до 3 .
- Щракнете с десния бутон върху вашата звукова карта и изберете Активиране на устройство .
Можете да опитате да пуснете малко аудио сега, за да проверите дали проблемът ви е разрешен.
Решение 3: Актуализирайте драйвера на вашата звукова карта
Редовното актуализиране на вашите драйвери е нещо, което трябва да правите през цялото време. Остарелите аудио драйвери могат да причинят повече проблеми, отколкото си мислите.
Има няколко начина, по които можете да актуализирате вашите драйвери. Следвайте едно от ръководствата, които отговарят на вашия подход.
Актуализирайте драйвера си от самия Windows
При този метод ще използваме диспечера на устройствата , за да намерим нов, актуализиран драйвер.
- Натиснете и задръжте клавиша Windows , след което натиснете R. Това ще стартира приложението Run .
-
Въведете devmgmt.msc и натиснете OK , за да изведете Device Manager.
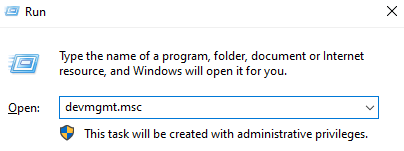
- Разширете звука, видеото, и раздел контролери за игри , като щракнете върху иконата със стрелка .
- Щракнете с десния бутон върху вашия аудио драйвер и изберете Актуализиране на драйвера .
-
Щракнете върху Автоматично търсене на актуализиран драйверен софтуер .
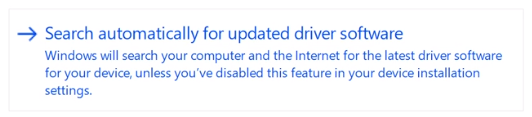
- Ако Windows може да намери актуализиран драйвер , той автоматично ще изтегли и инсталира актуализацията на вашия компютър.
- Рестартирайте компютъра си и проверете дали проблемът е разрешен.
Актуализирайте драйвера си с приложение на трета страна
Можете също да намерите и изтеглите инструменти за актуализиране на трети страни, като Driver Booster , DriverHub или DriverPack Solution . Всички тези три инструмента са безплатни и лесни за използване, но винаги можете да потърсите в мрежата за по-модерни приложения.
Забележка : Винаги се уверявайте, че приложението, което използвате, е надеждно. Много приложения, които обещават да поправят или актуализират вашите драйвери, съдържат зловреден софтуер, рекламен или шпиониращ софтуер. Препоръчваме да потърсите името на продукта и да прочетете отзиви, направени от реални хора.
Решение 4: Деактивирайте откриването на жак на предния панел (Realtek)
Ако имате звукова карта Realtek, можете да опитате да коригирате този проблем, като деактивирате откриването на жаковете на предния панел.
Не се притеснявайте - това не означава непременно, че жакът на предния панел вече няма да може да се използва. В някои случаи е точно обратното. Този метод е в състояние да коригира проблема с неработещия жак на предния панел.
-
Потърсете контролен панел в лентата за търсене, след което отворете приложението от вашите резултати.
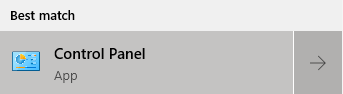
-
Променете режима на изглед на Големи икони .
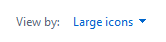
-
Превъртете надолу и щракнете върху Realtek HD Audio Manager .
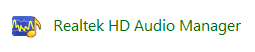
-
Кликнете върху иконата за настройки на конектора .

-
Включете опцията Деактивиране на откриването на жака на предния панел , след което натиснете бутона OK .

След като направите това, опитайте да включите и изключите устройството си и пуснете малко аудио.
Решение 5: Деактивирайте HDMI звука
Използвате ли HDMI кабел за прехвърляне на аудио? Деактивирането му може да свърши работа, за да поправите високоговорителите и слушалките си. Ето стъпките, за да направите точно това:
-
Щракнете с десния бутон върху иконата за сила на звука в системната област, след което изберете Отваряне на настройките на звука от менюто.
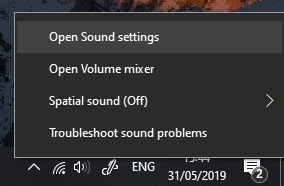
-
Кликнете върху връзката Управление на звукови устройства .
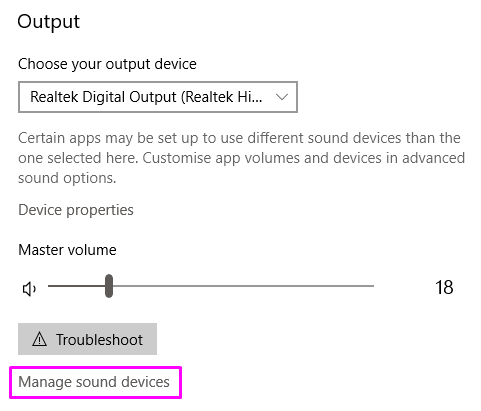
-
Щракнете върху аудиоустройството с висока разделителна способност, което използвате в момента, за да го разширите, след което щракнете върху бутона Деактивиране . Когато сте готови, опитайте да пуснете малко аудио и вижте дали вашите високоговорители или слушалки работят.
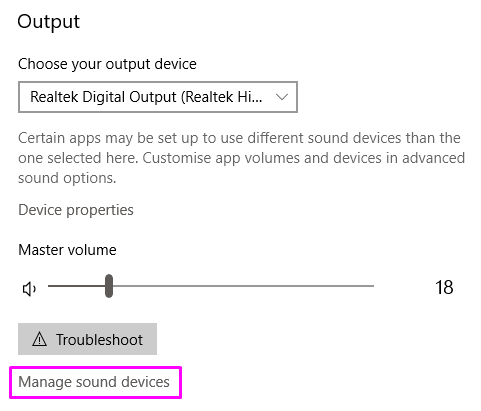
Надяваме се, че следвайки нашите ръководства и съвети, сте успели да разрешите проблемите си с аудиото на вашия компютър или лаптоп. Ако изпитате нещо в бъдеще, не се колебайте да се върнете към тази статия .
Как да свържете Bluetooth високоговорител към компютър ✅
След като коригирате проблемите си със звука, вече можете да свържете своя Bluetooth високоговорител и да слушате любимия си звук. Ако имате Bluetooth високоговорител, към който да се свържете, ето видео, което ви помага да свържете високоговорителя. Вижте как да свържете Bluetooth високоговорител в YouTube:
Също така, Прочетете
> Как да инсталирате и коригирате Bluetooth драйвери в Windows 10
» Как да промените DPI на мишката си в Windows 10
» Как да оптимизирате входящата си кутия в Outlook в 5 лесни стъпки

