Имате ли проблеми със свързването към отдалечен компютър чрез услуги за отдалечен работен плот ? В тази статия можете да научите какво да правите, ако отдалеченият работен плот не може да се свърже с отдалечения компютър.
Културата на работа от вкъщи направи отдалечените връзки и достъпа до отдалечени компютри все по-популярни. Тъй като много хора работят онлайн и дистанционно, е по-важно от всякога да имате достъп до компютрите на вашата компания от физическо местоположение, далеч от самото локално устройство.
Независимо дали сте срещали съобщения за грешка относно услугите за отдалечен работен плот или връзка, която просто не може да бъде установена, тази статия е за вас. Ще проучим как да коригираме проблема „Отдалеченият работен плот не може да се свърже с отдалечения компютър“ в Windows.
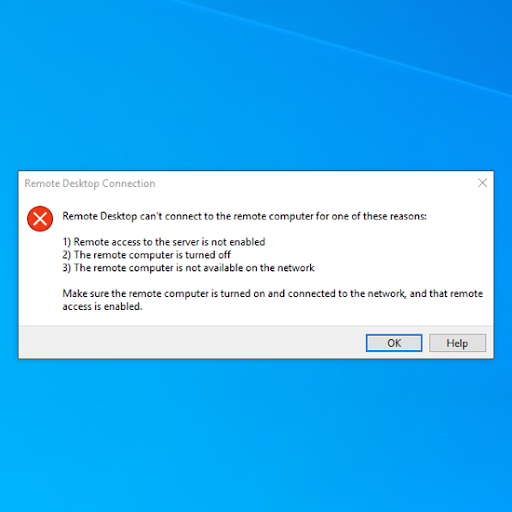
Съдържание
- Метод 1. Активиране на връзки с отдалечен работен плот
- Метод 2. Променете настройките на вашата защитна стена
- Метод 3. Променете своя мрежов профил
- Метод 4. Нулирайте идентификационните данни за отдалечен работен плот
- Метод 5. Добавете отдалечения адрес към файла „hosts“.
- Метод 6. Добавете ключа RDGClientTransport към вашия регистър
- Последни мисли
Решено: Услугите за отдалечен работен плот не могат да се свържат с отдалечения компютър
Забележка : Някои решения по-долу може да съдържат стъпки, които изискват потребителите да се свържат с администратор за съдействие.
Метод 1. Активиране на връзки с отдалечен работен плот
Напълно възможно е вашето устройство просто да няма активирани услуги за отдалечен работен плот. Това прави невъзможно установяването на отдалечени връзки и често води до грешка.
Ако случаят е такъв, започнете отстраняването на неизправности, като активирате тази опция от вашите настройки.
- Кликнете върху иконата на Windows в долния ляв ъгъл на екрана, за да изведете менюто "Старт" . Изберете Настройки или алтернативно използвайте прекия път Windows + I.
- Кликнете върху системната плочка. Това е мястото, където можете да намерите повечето от настройките на Windows.
-
Превъртете надолу в левия панел и превключете към раздела Отдалечен работен плот . Тук превключете опцията Разрешаване на отдалечен работен плот Вкл .
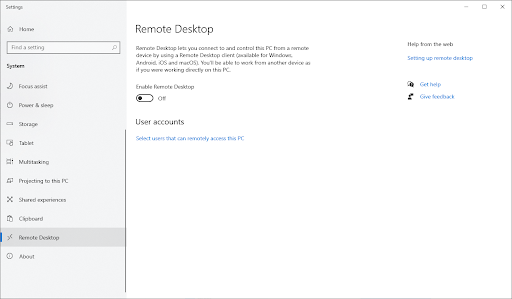
-
Ще се появи изскачащ прозорец, който ви подканва да потвърдите промяната. Щракнете върху бутона Потвърждаване , за да активирате услугите за отдалечен работен плот.
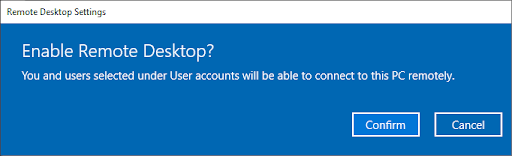
- Проверете дали дистанционната връзка може да бъде установена след извършване на тази промяна.
Метод 2. Променете настройките на вашата защитна стена
Въз основа на отчетите на потребителите успяхме да определим една от най-често срещаните причини за проблеми с услугите за отдалечен работен плот, причинени от защитната стена. Това е често срещано - за да филтрира всичко и да защити вашето устройство, защитната стена често блокира отдалечените връзки.
За щастие има начин да заобиколите това, без да се налага да деактивирате самата защитна стена:
- Отворете лентата за търсене в лентата на задачите, като щракнете върху иконата на лупа. Можете също да го изведете с клавишната комбинация Windows + S.
-
Въведете Разрешаване на приложение през защитната стена на Windows и щракнете върху първия резултат от търсенето.

-
Кликнете върху бутона Промяна на настройките . Имайте предвид, че това действие може да изисква от вас достъп до администраторски акаунт.
-
Нужда от помощ? Вижте нашето ръководство Как да направите локален потребител администратор в Windows 10 .

-
Нужда от помощ? Вижте нашето ръководство Как да направите локален потребител администратор в Windows 10 .
-
Ако нямате достъп до акаунт със съответните разрешения, свържете се с вашите мрежови администратори.
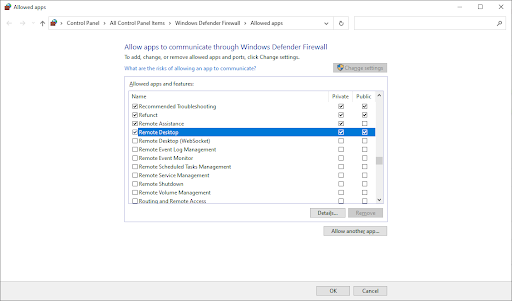
- Превъртете надолу и намерете Отдалечен работен плот в списъка с записи. Уверете се, че всички квадратчета за отметка в неговия ред са отметнати, за да активирате напълно услугата. (Вижте изображението по-долу)
- Щракнете върху бутона OK , за да финализирате промяната. Опитайте отново да се свържете с отдалечения работен плот, след като промените настройките на защитната стена.
Метод 3. Променете своя мрежов профил
Вашият мрежов профил може да е зададен като публичен по лични причини или може да е бил променен от друг човек и дори злонамерен софтуер. Препоръчваме да го промените на частен и след това да тествате дали можете да установите връзки с отдалечен работен плот.
-
Кликнете върху иконата на Windows в долния ляв ъгъл на екрана, за да изведете менюто "Старт" . Изберете Настройки или алтернативно използвайте прекия път Windows + I.
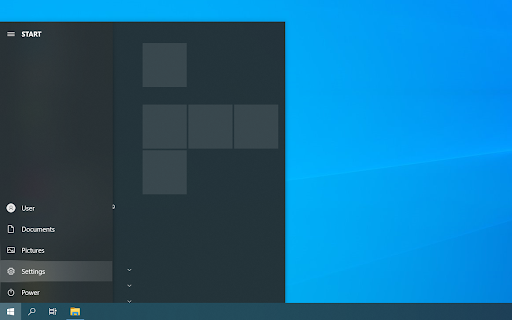
-
Кликнете върху плочката Мрежа и интернет . Това е мястото, където можете да намерите повечето от вашите мрежови настройки.
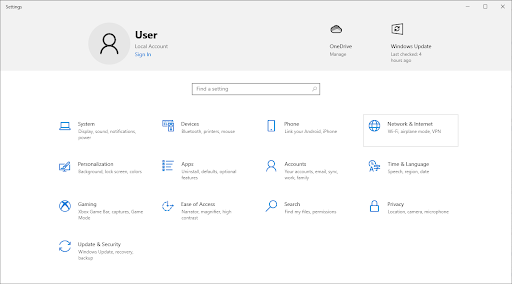
-
Останете в раздела Състояние по подразбиране и след това щракнете върху бутона Свойства за вашата връзка. За по-стари версии на Windows 10 щракнете върху връзката „ Промяна на свойствата на връзката “.
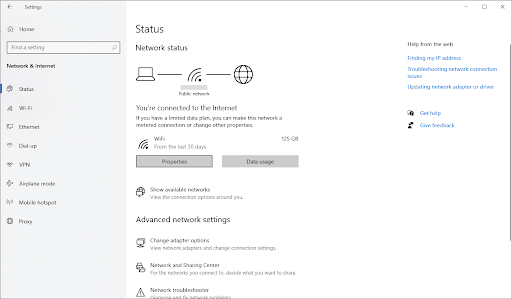
-
Под Мрежов профил изберете опцията да направите вашата мрежа частна . Ако тази опция вече е избрана, вместо това изберете Публично .
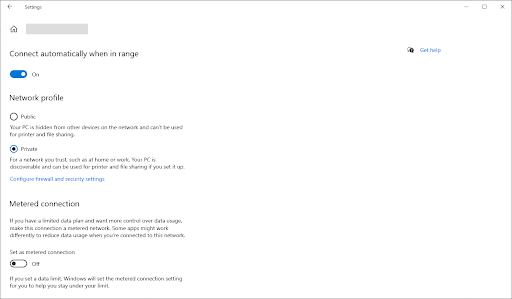
- Проверете дали все още имате проблеми, свързани с връзката с отдалечен работен плот, която се опитвате да установите на вашия компютър.
Метод 4. Нулирайте идентификационните данни за отдалечен работен плот
Ако вече сте установили отдалечена връзка в миналото, трябва да имате запазени идентификационни данни за IP адреса. Тези идентификационни данни може да са остарели или повредени, което на свой ред води до невъзможност да се свържете с отдалечения компютър.
Ако това се случи с вас, решението е да изтриете съществуващите идентификационни данни и да генерирате нови. Имайте предвид, че този метод ще работи само ако сте направили поне 1 успешна връзка с отдалечения компютър в миналото!
- Отворете лентата за търсене в лентата на задачите, като щракнете върху иконата на лупа. Можете също да го изведете с клавишната комбинация Windows + S.
-
Въведете връзка с отдалечен работен плот и щракнете върху първия резултат от търсенето.
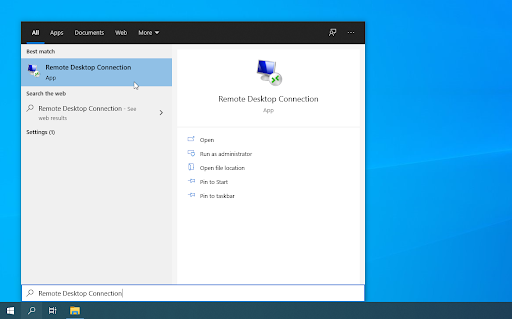
- Използвайте падащото меню, за да изберете отдалечения компютър, към който искате да се свържете. Ако адресът на проблемното устройство не се вижда тук, можете да пропуснете този метод и да опитате друг.
-
Кликнете върху опцията „ изтриване “ под вашето потребителско име. Когато получите подкана, потвърдете, че искате да премахнете съществуващите идентификационни данни.
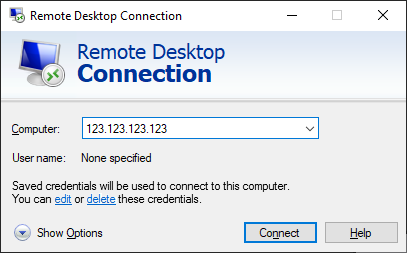
- Опитайте отново да се свържете с отдалечения компютър, за да видите дали връзката е установена правилно с нов набор от идентификационни данни.
Метод 5. Добавете отдалечения адрес към файла „hosts“.
Файлът „hosts“ на вашия компютър съхранява адреси на различни връзки, които сте установили в миналото. Ако имате проблеми със свързването към определени отдалечени настолни компютри, препоръчително е ръчно да добавите отдалечения адрес към вашия файл „hosts“.
-
Отворете командния ред по един от следните начини:
-
Отворете функцията за търсене в лентата на задачите или алтернативно използвайте клавишната комбинация Ctrl + S, за да изведете лентата за търсене и да потърсите „ Команден ред “. Когато го видите в резултатите, щракнете с десния бутон върху него и изберете Изпълни като администратор .

-
Натиснете клавишите Windows + R на клавиатурата, за да изведете помощната програма Run . Въведете „ cmd “ и натиснете клавишите Ctrl + Shift + Enter на клавиатурата. По този начин вие стартирате командния ред с администраторски разрешения.
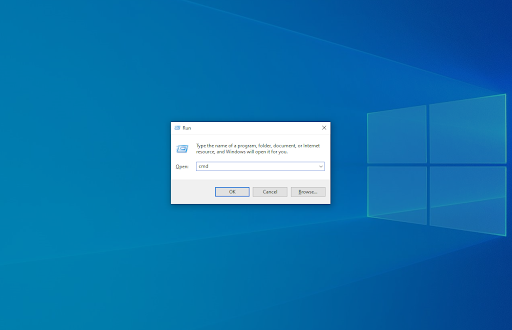
-
Натиснете клавишната комбинация Windows + X , след което изберете Команден ред (администратор) .
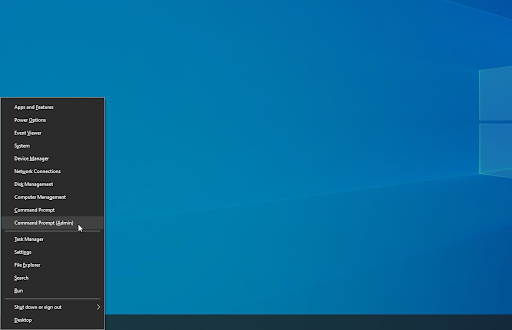
-
Отворете функцията за търсене в лентата на задачите или алтернативно използвайте клавишната комбинация Ctrl + S, за да изведете лентата за търсене и да потърсите „ Команден ред “. Когато го видите в резултатите, щракнете с десния бутон върху него и изберете Изпълни като администратор .
- Когато бъдете подканени от Контрола на потребителските акаунти (UAC), щракнете върху Да , за да позволите на приложението да се стартира с администраторски разрешения. Ако нямате достъп до акаунт със съответните разрешения, свържете се с вашите мрежови администратори.
-
Въведете следната команда, след което натиснете клавиша Enter, за да я изпълните: cd C:/Windows/System32/Drivers/etc
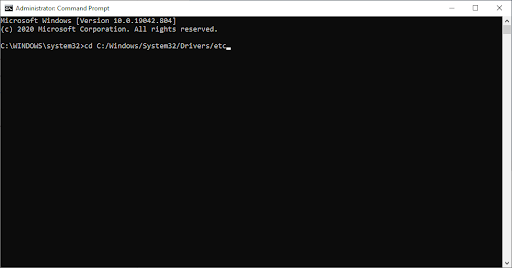
-
След това въведете и изпълнете следната команда: notepad hosts
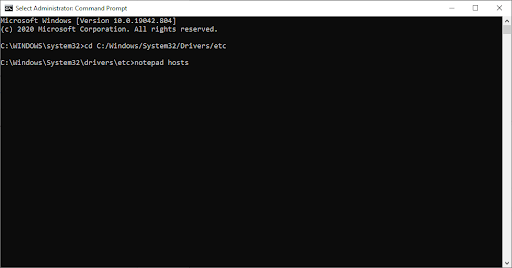
-
Приложението Notepad трябва да се отвори, показвайки съдържанието на вашия файл „hosts“. Тук просто въведете адреса на отдалечения компютър.

-
Щракнете върху менюто Файл и след това изберете Запазване от контекстното меню. Можете също да използвате клавишната комбинация Ctrl + S.
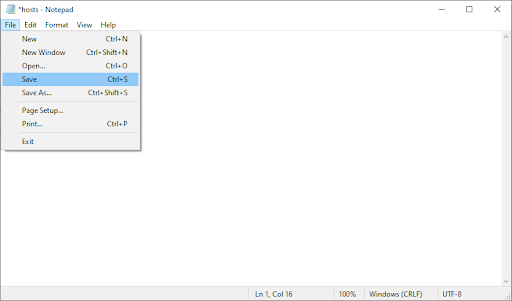
- Проверете дали можете да използвате връзки с отдалечен работен плот с отдалечения компютър, до който се опитвате да получите достъп.
Метод 6. Добавете ключа RDGClientTransport към вашия регистър
- Натиснете клавишите Windows + R на клавиатурата. Това ще изведе помощната програма Run.
-
Въведете “ regedit ” без кавичките и натиснете клавиша Enter на клавиатурата. Това ще стартира приложението Registry Editor.

- Придвижете се до следния ключ: HKEY_CURRENT_USER/Software/Microsoft/Terminal Server Client
-
Можете също да използвате адресната лента в редактора на системния регистър, за да въведете или поставите ключа, което прави навигацията по-бърза.
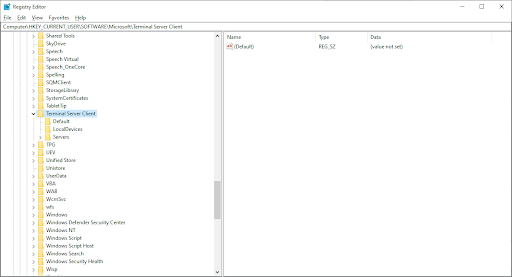
-
Щракнете с десния бутон върху всяко празно място в десния панел на редактора на системния регистър. От контекстното меню изберете Нов → DWORD (32-битова стойност) .
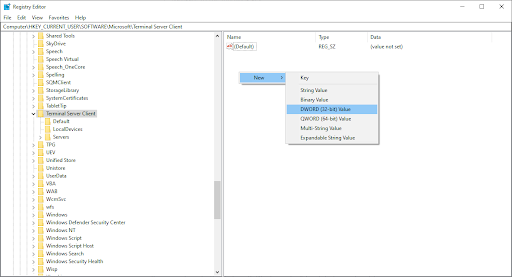
-
Наименувайте новата стойност RDGClientTransport и след това щракнете двукратно върху нея.
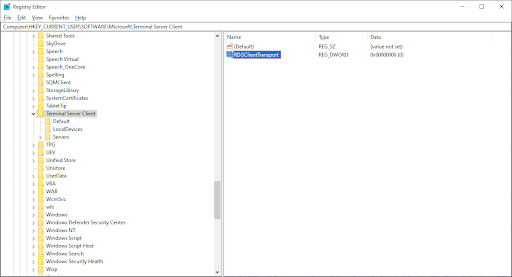
-
Променете данните за стойността на 1 . Уверете се, че не променяте никоя от другите настройки в редактора, и щракнете върху OK .
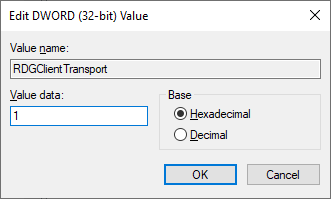
- Можете да излезете от редактора на системния регистър сега. Проверете дали можете да установите отдалечени връзки с отдалечен компютър.
Последни мисли
Ако имате нужда от допълнителна помощ с Windows, не се колебайте да се свържете с нашия екип за обслужване на клиенти, който е на разположение 24/7, за да ви помогне. Върнете се при нас за повече информативни статии, всички свързани с производителността и съвременните технологии!
Искате ли да получавате промоции, сделки и отстъпки, за да получите нашите продукти на най-добра цена? Не забравяйте да се абонирате за нашия бюлетин, като въведете своя имейл адрес по-долу! Получавайте най-новите технологични новини във входящата си поща и бъдете първите, които ще прочетат нашите съвети, за да станете по-продуктивни.
Може да харесате още
» Как да активирате отдалечен работен плот на Windows
» Топ 6 технически инструмента за отдалечена работа през 2021 г
» Как да ускорим Windows 10