В миналото Skype беше най-голямото приложение за лични съобщения и конференции. С течение на времето обаче много хора започнаха да търсят различни платформи, към които да се разширят. В тази статия можете да научите как да деактивирате или напълно да премахнете Skype от вашата Windows 10 система.
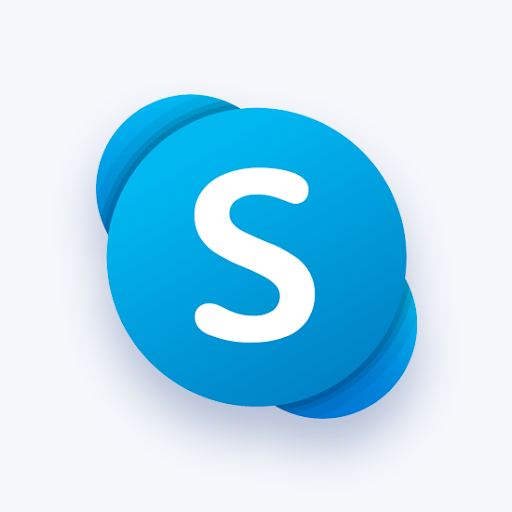
Оставянето на Skype на вашето устройство може или не може да причини някои „странични ефекти“. Освен че заема малко дисково пространство, Skype може лесно да попречи на вашата интернет връзка или да изпита грешки, при които използването на диска достига над 90%. За да сте сигурни, че това няма да ви се случи.
Препоръчително: Как да деактивирате показването на раздели на Windows 10 в изглед Alt+Tab
Преминете към Методи за деактивиране на Skype в Windows 10:
- Метод 1. Деактивирайте отварянето на Skype при стартиране
- Метод 2. Деинсталирайте Skype през контролния панел
- Метод 3. Директно премахване на Skype
- Метод 4. Деинсталирайте Skype чрез приложението Настройки
- Метод 5. Премахнете остатъчните файлове на Skype след деинсталиране
Тъй като Skype е предварително инсталиран на повечето устройства с Windows 10 , може да изглежда като трудна задача да премахнете напълно приложението. 5-те метода по-долу ви помагат напълно да се отървете от Skype и остатъчните файлове, които оставя след себе си дори след като го деинсталирате. Да започваме.
Метод 1. Деактивирайте отварянето на Skype при стартиране
Всеки път, когато вашата система се стартира, различни приложения се стартират при стартиране. Това е функция, използвана от много приложения, които може да искате да имате готови от момента, в който получите достъп до вашия компютър, като антивирусен софтуер. По подразбиране обаче вашето устройство винаги ще зарежда Skype и при стартиране.
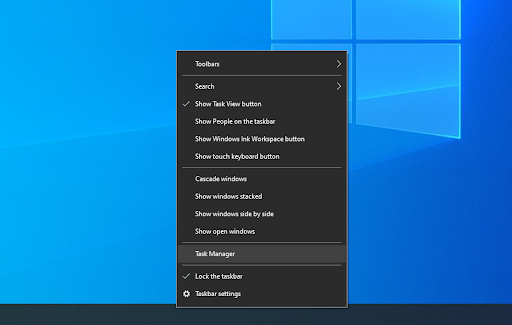
Ако все още използвате Skype от време на време или имате някаква причина, поради която не искате да го премахнете напълно, можете просто да го деактивирате. Това може да стане най-лесно чрез диспечера на задачите, като следвате стъпките по-долу.
- Отворете диспечера на задачите по един от следните начини:
- Щракнете с десния бутон върху всяко празно място в лентата на задачите. Това ще отвори контекстно меню. Тук щракнете върху Диспечер на задачите .
- Друга възможност е да натиснете едновременно клавишите Ctrl , Alt и Esc на клавиатурата.
-
Ако вашият диспечер на задачите е стартиран в компактния изглед, щракнете върху опцията Повече подробности , която се вижда в долния ляв ъгъл на прозореца. Това ще разшири прозореца и ще ви покаже необходимите кранове за достъп до стартиращи приложения.

-
Превключете към раздела Стартиране , като използвате менюто в горната част на прозореца на диспечера на задачите. Тук можете да видите всички приложения, които стартират заедно с вашия компютър при стартиране.
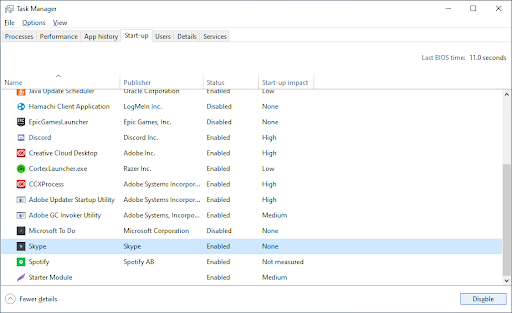
- Изберете приложението Skype, след което щракнете върху бутона Деактивиране в долния десен ъгъл на прозореца. Състоянието му трябва да се промени на Disabled.
- Рестартирайте компютъра си.
Сега вашият компютър трябва да се стартира, без Skype да се стартира автоматично заедно с него. Това ви дава възможност все още да имате достъп до Skype, когато е необходимо, но няма да ви пречи през ежедневието ви.
Метод 2. Деинсталирайте Skype през контролния панел
Стандартната процедура за премахване на приложения от вашия компютър с Windows 10 е с помощта на самия контролен панел. Този център за действие беше основният начин за придвижване на вашето устройство и промяна на настройките - обаче той беше засенчен от настройките в последните актуализации.

Това не означава, че контролният панел вече не е достъпен. Можете да получите достъп до него и да извършите процеса на бързо деинсталиране на софтуера Skype. Имайте предвид, че това може да остави някои нежелани файлове - за да се борите с това, не забравяйте да изпълните метод 5 след завършване на процеса на деинсталиране.
-
Използвайте лентата за търсене на Windows 10 в лентата на задачите и потърсете „control“. Когато резултатите се заредят, стартирайте контролния панел . Това ще отвори класическия контролен панел, вместо да отиде в новото приложение за настройки.
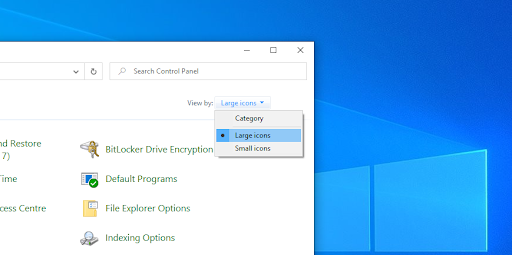
-
Използвайте падащото меню в горния десен ъгъл, за да промените режима на изглед на Големи икони .
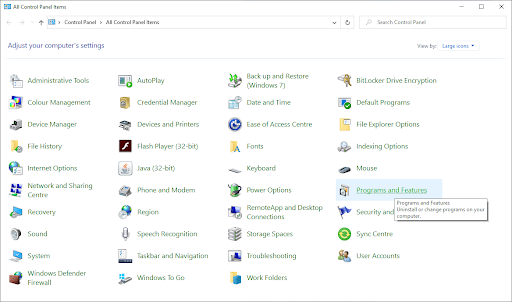
-
Щракнете върху бутона Програми и функции .

-
Намерете Skype от списъка с програми. Можете да щракнете върху Име, за да организирате списъка по азбучен ред, или да използвате вграденото търсене, за да намерите приложението.
- Щракнете върху бутона Деинсталиране или щракнете с десния бутон върху Skype и изберете опцията Деинсталиране . Това може да стартира вградената програма за деинсталиране на Skype, която ви показва инструкции на екрана.
- Следвайте инструкциите на програмата за деинсталиране и премахнете Skype от вашето устройство. Може да е необходимо рестартиране, за да финализирате процеса.
Метод 3. Директно премахване на Skype
Ако сте инсталирали Skype през Microsoft Store или директно от инсталатора на Skype.com, ще имате опцията директно да го премахнете. За целта ще са необходими следните стъпки.

- Използвайте лентата за търсене на Windows 10 в лентата на задачите и потърсете „Skype“.
-
Когато резултатите се заредят, щракнете с десния бутон върху приложението Skype .
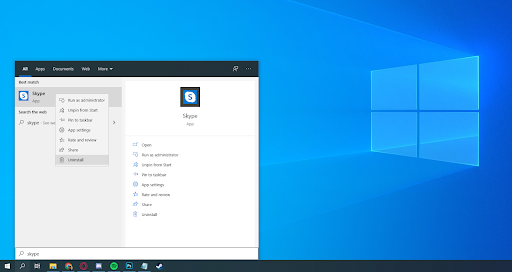
- Ако е налична, изберете опцията Деинсталиране от контекстното меню. Това може да стартира вградената програма за деинсталиране на Skype, която ви показва инструкции на екрана.
- Следвайте инструкциите на програмата за деинсталиране и премахнете Skype от вашето устройство. Може да е необходимо рестартиране, за да финализирате процеса.
Метод 4. Деинсталирайте Skype чрез приложението Настройки
Както бе споменато по-горе, приложението Настройки пое много от задачите, за които основно се използва контролният панел. Това означава, че можете да премахвате и деинсталирате приложения и чрез Настройки. Това, което трябва да направите, е да следвате ръководството по-долу.
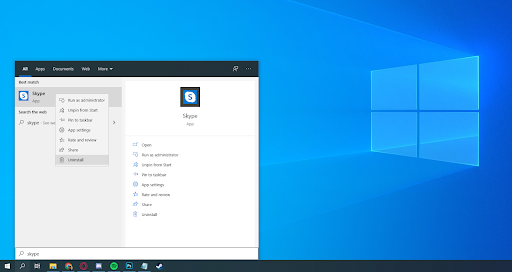
-
Отворете приложението Настройки , като използвате клавишната комбинация Windows + I или иконата на зъбно колело от менюто "Старт" .

-
Кликнете върху раздела Приложения .
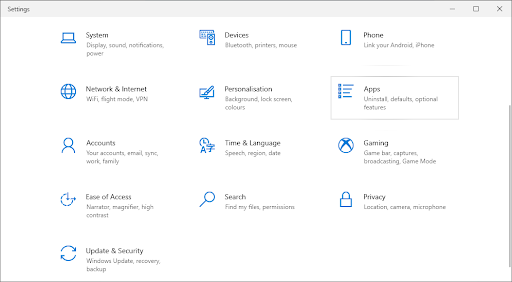
-
Намерете Skype от списъка с програми. Можете да щракнете върху Име, за да организирате списъка по азбучен ред, или да използвате вграденото търсене, за да намерите приложението.

-
Кликнете върху Skype и изберете опцията Деинсталиране .
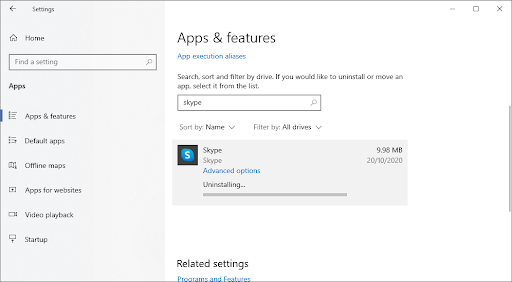
- Щракнете върху Деинсталиране отново, за да позволите на Windows 10 да премахне Skype от вашето устройство. Може да е необходимо рестартиране, за да финализирате процеса.
Метод 5. Премахнете остатъчните файлове на Skype след деинсталиране
Skype и повечето други приложения са склонни да оставят остатъци, след като ги деинсталирате. Това обикновено са файлове като регистрационни файлове, хронология на чатове, потребителски предпочитания и други боклуци, които обикновено просто заемат място на вашето устройство, ако бъдат оставени без надзор. За да се отървете напълно и напълно от Skype, ще трябва ръчно да изтриете тези файлове.
-
Натиснете клавишите Windows + R на клавиатурата. Това ще изведе помощната програма Run.
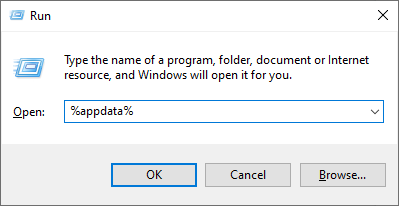
-
Въведете “ %appdata% ” и щракнете върху бутона OK . Това веднага ще ви пренасочи към папката AppData във File Explorer.
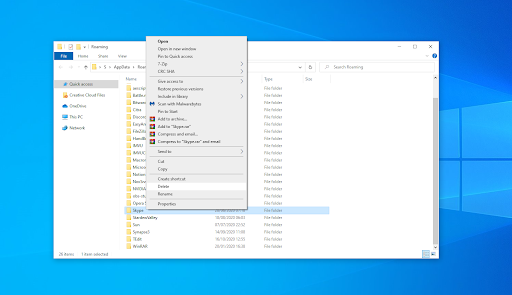
-
Намерете папката Skype , след това щракнете с десния бутон върху нея и изберете Изтриване . Това ще премахне повечето остатъчни файлове, но не всички.
Имайте предвид, че това ще премахне вашата хронология на съобщенията. ако искате да запазите историята си, отворете папката на Skype и намерете папката, съдържаща вашето потребителско име в Skype. Копирайте и поставете този файл на вашия работен плот.
За да възстановите историята в бъдеще, просто копирайте и поставете файла в първоначалното му местоположение.
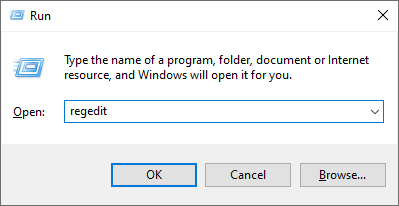
-
Последното нещо, което трябва да направите, е да използвате редактора на системния регистър, за да премахнете допълнителни остатъчни файлове. Натиснете отново клавишите Windows + R на клавиатурата, след което въведете „ regedit “ без кавичките. Щракнете върху OK, за да стартирате.
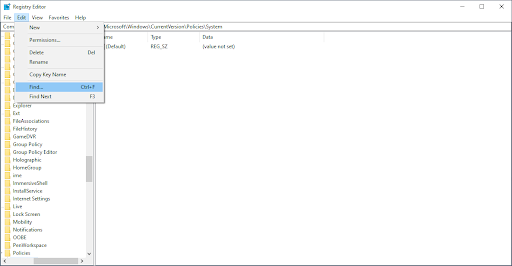
-
Кликнете върху менюто Редактиране в заглавката, след което изберете Намиране .
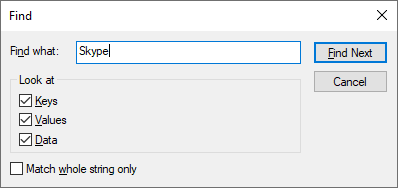
- Въведете Skype и щракнете върху Намери. Трябва да видите редица записи, показващи се в резултатите.
- Премахнете всеки резултат, свързан със Skype, като щракнете с десния бутон върху ключа и изберете Изтриване , след което рестартирайте компютъра си.
Последни мисли
Ако имате нужда от допълнителна помощ, не се страхувайте да се свържете с нашия екип за обслужване на клиенти, който е на разположение 24/7, за да ви помогне. Върнете се при нас за повече информативни статии, всички свързани с продуктивността и съвременните технологии!
Искате ли да получавате промоции, сделки и отстъпки, за да получите нашите продукти на най-добра цена? Не забравяйте да се абонирате за нашия бюлетин, като въведете своя имейл адрес по-долу! Получавайте най-новите технологични новини във входящата си поща и бъдете първите, които ще прочетат нашите съвети, за да станете по-продуктивни.
Може да харесате още
> Как да деактивирате Click-to-Run в Microsoft Office
> Как да промените или деактивирате времето за изчакване на заключения екран в Windows 10
> Как да деактивирате хардуерното ускорение на Windows 10