Научете как да сравнявате две работни книги с лекота. Възможността да сравнявате два файла на Excel ви позволява да забележите разликите с лекота. Това е особено полезно в среди, където множество хора работят върху един и същи файл, като например фирми със споделяне в облак.

Има няколко начина да направите това, някои от които дори ви позволяват да обедините два документа в един.
Моля, обърнете внимание, че нашите инструкции се отнасят за Excel 2019 , 2016, 2013, 2010; Excel за Microsoft 365 и Excel за Mac . Ако имате различна версия на Excel, може да се наложи някои стъпки да бъдат извършени по различен начин.
Как да сравним два Excel файла
Ако искате да сравните две цели работни книги, които се състоят от няколко страници, най-добре е да използвате инструмент на трета страна. Понастоящем Excel не предоставя лесен начин за сравняване на две работни книги, което означава, че трябва да изтеглите софтуер на друг разработчик, за да изпълните тази задача.
Препоръчваме да използвате Spreadsheet Compare от SourceForge, който е безплатен софтуер за Windows. Всичко, което трябва да направите, е да изтеглите приложението и да го инсталирате — то автоматично ще се покаже като добавка на Excel следващия път, когато стартирате софтуера.
Ето как да използвате Spreadsheet Compare, за да сравните две работни книги на Excel:
-
Отворете и двете работни книги на Excel, които искате да сравните. Моля, обърнете внимание, че можете да сравнявате само два файла наведнъж.
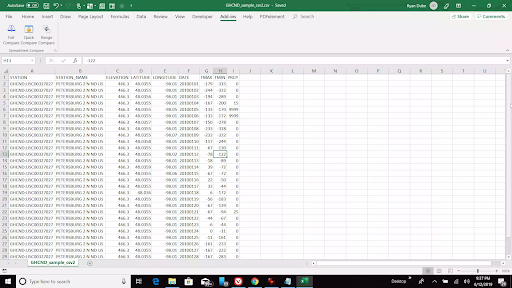
-
Кликнете върху менюто Добавки . Трябва да видите три опции: Пълно сравнение, Бързо сравнение или Сравнение на диапазон. За целите на този урок ще изберем Пълно сравнение .
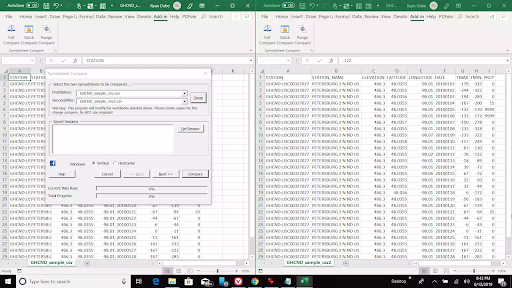
-
На екрана ви трябва да се появи изскачащ прозорец, показващ двата файла един до друг. Щракнете върху бутона Swap , ако някой от файловете не се показва правилно. Щракнете върху Напред , когато сте готови.

-
Следващият прозорец ви позволява да персонализирате как искате да сравнявате вашите файлове. Можете да редактирате обхвата, да изберете дали вашето сравнение да е чувствително към главни и малки букви и как да се идентифицират несъответствията. Щракнете върху Напред, за да продължите.
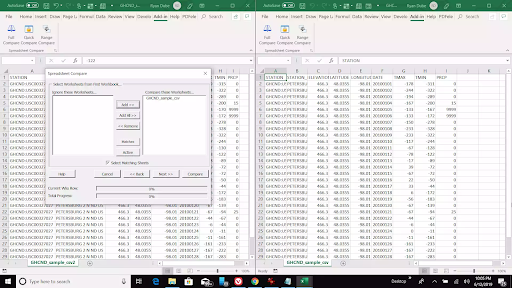
- Изберете кои листове искате да сравните във вашите работни книги. Щракването върху бутона Добавяне премества тези листове в панела вдясно. Щракнете върху бутона Напред , за да изберете и листовете за следващия панел.
-
В следващия прозорец можете да промените настройките за конфигурация на отчета. Продължете да натискате Next , докато стигнете до края на съветника, след което натиснете Compare , за да завършите.
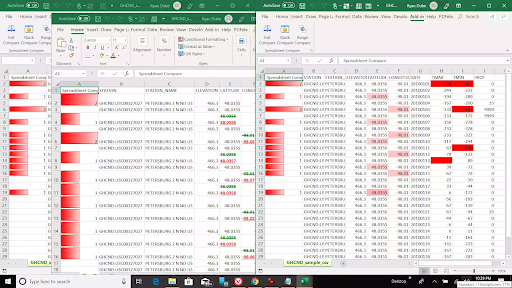
- Ще видите оригиналния лист актуализиран с разликите, маркирани в червено, заедно с отчет за показване на всички промени.
Как да сравним два Excel листа
Сравняването на два листа в една и съща работна книга на Excel е по-лесна задача за изпълнение. Всичко, което трябва да направите, е да използвате формула IF, за да създадете трети лист, който подчертава всички разлики в другите два листа.
- Започнете, като създадете трети лист в същата работна книга. Обозначете го като Резултати , за да го улесните за идентифициране по-късно.
-
Превключете към листа с резултати и изберете клетка A2 . Поставете следната формула в клетката и натиснете Enter :
=АКО(Лист1!A2<>Лист2!A2, "Лист1:" & Лист1!A2 & " И Лист2:" & Лист2!A2, "Няма разлика") -
Променете формулата според нуждите. Например, ако данните, които искате да сравните, започват от ред C и колона 5, трябва да промените формулата, за да използвате C5 вместо A2.
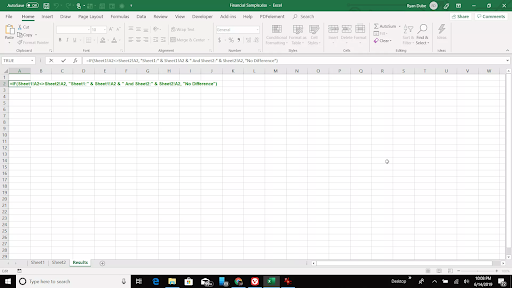
-
Тази формула IF работи чрез сравняване на две клетки от Sheet1 и Sheet2. Ако и двете клетки имат еднакво съдържание, формулата ще върне „ Няма разлика “, но ако съдържанието не съвпада, ще се покажат различните стойности.
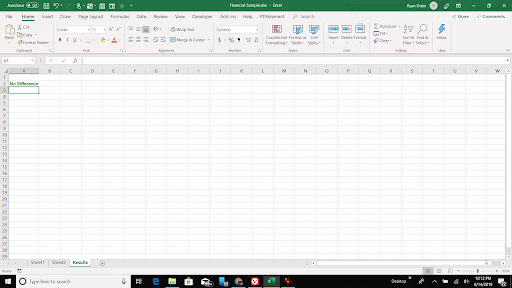
-
Щракнете върху ъгъла на клетката A2 в листа с резултати , след което плъзнете курсора през листа, докато стигнете до последната клетка, която съдържа данни в другите ви листове. Това ще запълни всяка клетка с формулата за сравнение и ще коригира препратките към клетките. Направете това както хоризонтално, така и вертикално.
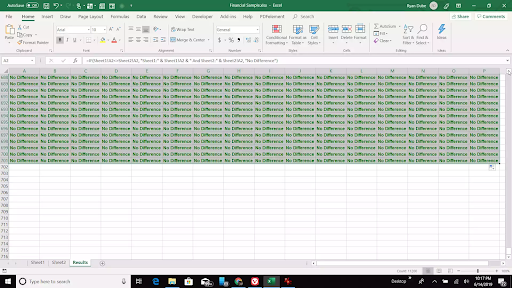
-
Листът трябва да бъде попълнен с цялата информация, извлечена от Sheet1 и Sheet2. Просто превъртете през листа с резултати , за да забележите разликите и да сравните другите си листове.
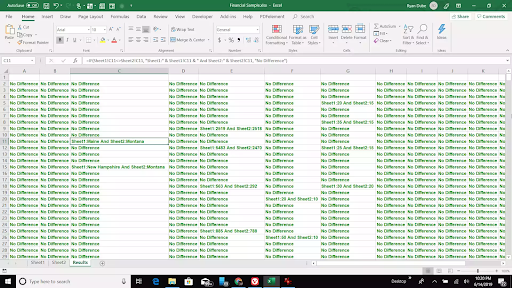
- Този метод ви позволява да сравните два листа, без да се налага да променяте оригиналните по никакъв начин.
Последни мисли
Ако имате нужда от допълнителна помощ, не се страхувайте да се свържете с нашия екип за обслужване на клиенти, който е на разположение 24/7, за да ви помогне. Върнете се при нас за повече информативни статии, всички свързани с продуктивността и съвременните технологии!
Искате ли да получавате промоции, сделки и отстъпки, за да получите нашите продукти на най-добра цена? Не забравяйте да се абонирате за нашия бюлетин, като въведете своя имейл адрес по-долу! Получавайте най-новите технологични новини във входящата си поща и бъдете първите, които ще прочетат нашите съвети, за да станете по-продуктивни.
(Източници на изображения: Lifewire, Microsoft)
Прочетете също
> Как да промените името на серията в Excel
> 7 съвета как да станете ръководител на Excel
> Excel: Как да използвате функцията NPER в Excel