Microsoft за първи път представи God Mode в Windows 7, за да помогне за показването на всички администраторски инструменти на Windows и опции за контрол на един екран. Тъй като Microsoft все още не е премахнал напълно контролния панел на Windows, режимът God работи добре в Windows 10 .
И така, може да попитате как да активирате God Mode в Windows 10 . Имаме отговора тук, в тази статия.
Но първо, ако научавате за God Mode за първи път, нека ви помогнем да го разберете.

Какво е режим Бог в Windows 10?
„Легендарна папка, автоматизирана и скрита в Windows 10, която ви дава бърз достъп до контролния панел и много други удобни настройки на едно място.“ Това е режимът Gode.
“God Mode” е папка, която създавате на вашия работен плот, за да ви даде връзки към набор от инструменти за администриране на Windows, настройки и всички контролни панели на операционната система.
Истинското име на God Mode е „пряк път на главния контролен панел на Windows“, но си спечели името „God Mode“, което първоначално беше вътрешна шега, но остана.
Защо имам нужда от режим Бог?
Мислете за God Mode просто като за заден вход към операционната система, за да ви помогне да получите достъп до всички настройки на Windows.
God Mode е полезна функция за тези в ИТ и тези, които управляват компютри. Освен това очевидно е полезно за напреднали компютърни ентусиасти. Той дава на потребителите достъп до контролните панели на операционната система Windows от една папка. Това помага да спестите време при търсене на елементите в контролния панел.
В противен случай повечето потребители всъщност не се нуждаят от режим Бог. Но самото му активиране не прави нищо за вашия компютър.
Как да активирате Windows 10 God Mode
Ако сте решили да го изпробвате, просто знайте, че е много лесно да активирате God Mode. Просто трябва да създадете папка на вашия работен плот и да й дадете специално име - и всъщност има доста алтернативни режими на Бог. Ето какво трябва да направите.
Ето как да активирате God Mode в Windows 10:
- Уверете се, че вашият системен акаунт в Microsoft има администраторски права.
-
Щракнете с десния бутон върху работния плот на Windows 10 > отидете на New > Folder за „Създаване на нова папка“.
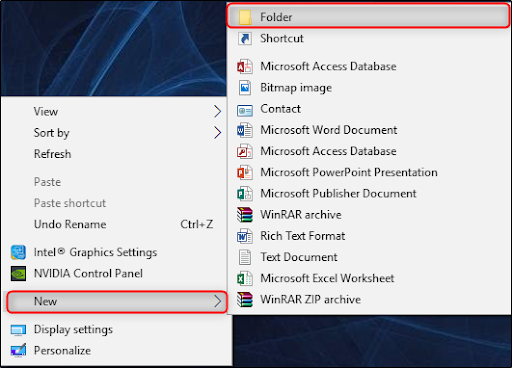
-
Щракнете с десния бутон върху новата папка и преименувайте папката: „GodMode.{ED7BA470-8E54-465E-825C-99712043E01C}“, след което натиснете Enter.

- Готов си!
Забележка: не трябва да започвате името на папката с "GodMode", но можете да го замените с произволен текст, като например "NinjaMode" или "ediMode" и т.н.
-
Сега отворете папката GodMode, за да получите достъп до над 260 команди, от интернет опции до административни инструменти, до инструменти за архивиране и други важни настройки на Windows.
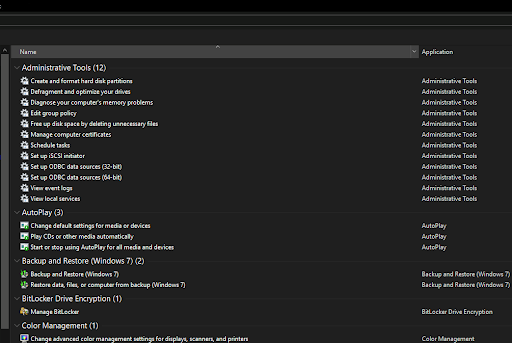
Забележка: Няма нищо вълнуващо или удивително, което да не можете да намерите чрез контролния панел в Windows 10. Въпреки това е наистина хубаво да имате всички основни контроли на контролния панел на Windows в една папка.
Последна дума
Ако смятате, че това ръководство е полезно, имаме много повече публикации като тази в нашия помощен център за Windows 10 , съвети и трикове , как да , ръководства за продукти и страници за отстраняване на неизправности .
Ако имате нужда от допълнителна помощ, не се колебайте да се свържете с нашия екип за обслужване на клиенти, който е на разположение 24/7. Върнете се при нас за повече информативни статии, всички свързани с производителността и съвременните технологии!
Искате ли да получавате промоции, сделки и отстъпки, за да получите нашите продукти на най-добра цена? Не забравяйте да се абонирате за нашия бюлетин, като въведете своя имейл адрес по-долу! Получавайте най-новите технологични новини във входящата си поща и бъдете първите, които ще прочетат нашите съвети, за да станете по-продуктивни.
Прочетете също
> Как да намерите своя продуктов ключ за Windows 10
> Как да коригирате грешката „Windows не можа да завърши форматирането“.
> Как да деактивирате Skype на Windows 10 (5 метода)