Потребителите на Windows 10 са се сблъскали с проблем с елемент, наречен Windows Modules Installer Worker, който консумира голямо количество мощност на процесора на тяхното устройство. Често заема повече от 50% от ресурсите на вашия процесор, а в тежки случаи дори скача до 100%. Това води до бавен компютър и представлява различни рискове като прегряване или повреден хардуер.

Не се притеснявайте — Windows Modules Installer Worker не е вирус или зловреден софтуер. Това е напълно безопасен процес за вашия компютър, но има проблеми. Тази статия се фокусира върху това как можете да коригирате грешката при високо използване на процесора и да възстановите компютъра си в работно състояние.
Ако чуете, че вентилаторите на вашия компютър се въртят и усещате, че става по-горещ без видима причина, проверете диспечера на задачите и може да видите „Windows Modules Installer Worker“ като причина за проблема с процесора, който вашият компютър изпитва. Този процес, известен още като TiWorker.exe, е част от операционната система Windows.
Ето важната информация, която трябва да знаете за Windows Modules Installer Worker.
Отидете до раздел:
- Какво е Windows Modules Installer Worker?
- Windows Modules Installer Worker вирус ли е или зловреден софтуер?
- Защо Windows Modules Installer Worker зарежда моя системен процесор?
- Мога ли да деактивирам Windows Modules Installer Worker?
- Методи за коригиране на високото използване на процесора на Windows Modules Installer Worker
- Метод 1. Премахнете папката SoftwareDistribution
- Метод 2. Рестартирайте услугата за актуализиране на Windows
- Метод 3. Използвайте инструмента за отстраняване на неизправности на Windows Update
- Метод 4. Стартирайте проверката на системните файлове (SFC сканиране)
- Метод 5. Използвайте командата DISM
- Метод 6. Изключете автоматичните актуализации за Windows 10
- Метод 7. Променете вашите интернет настройки
- Последни мисли
Какво е Windows Modules Installer Worker?
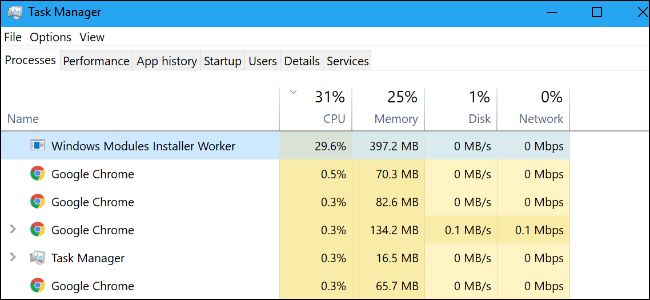
Windows Module installer worker е важен компютърен инструмент, който помага на компютъра да проверява автоматично актуализациите на Windows . Това е основен инструмент, ако искате W indows да проверява автоматично за актуализации на вашия компютър или лаптоп, защото автоматично се изпълнява, докато проверява и инсталира всички актуализации на Windows.
По същество Windows Modules Installer Worker (или TiWorker.exe ) е услуга за актуализиране на Windows . Той търси нови налични системни актуализации на Windows и ги инсталира на вашия компютър. Всеки път, когато вашата система автоматично търси актуализации или ръчно стартирате търсене на актуализации, този процес ще се изпълнява.
Всеки път, когато потребителите забележат внезапно забавяне и отворят диспечера на задачите, за да видят какво се случва, може да видят Windows Modules Installer Worker да използва до 100% използване на процесора. Ето защо някои потребители свързват работника на Windows Update Installer с проблеми с използването на процесора , докато инструментът търси налични актуализации.
Windows Modules Installer Worker вирус ли е или зловреден софтуер?
някои потребители, когато забележат висока натовареност на процесора на инсталатора на модули на Windows или високо използване на диска на инсталатора на модули, те може да си помислят, че това е вирус.
Не, не е зловреден софтуер или вирус.
Работникът за инсталиране на модули на Windows е само съществена част от системата на Windows, която се използва за актуализации на Windows. Така че не е нужно да се тревожите за това. Ако все още се притеснявате за същото, тогава можете да стартирате което и да е сканиране за вируси, като използвате качествено антивирусно решение или използвате помощта на защитник на Windows.
Защо Windows Modules Installer Worker зарежда моя системен процесор?
Високото използване на процесора често се дължи на постоянното търсене на актуализации от Windows Modules Installer Worker. В Windows операционната система играе водеща роля. Обикновено актуализациите и надстройките са настроени да се инсталират през нощта - когато компютърът е неактивен. Но в някои от случаите, когато системата е изключена през нощта, единственото решение е актуализациите да изтеглят и инсталират актуализациите през деня или когато вашият компютър е активен.
В някои редки случаи работният инсталатор на модули на Windows използва високо процесора, когато RAM е заредена или поради остарели драйвери за компютър. Това може да се случи, когато ръчно или автоматично търсите актуализации на Windows 10 или ги инсталирате. В повечето случаи това се случва и при сервизиране на лаптоп или компютър.
Друг често срещан въпрос е колко дълго има висока активност на работния процес на инсталатора на модули? Няма правилен отговор за това. Може да го видите, докато процесът приключи или до следващото стартиране на Windows.
Ако обаче видите, че процесът TiWorker.exe причинява натоварване от 80—100% за час, два или повече, първо опитайте да рестартирате вашия компютър или лаптоп. Оставете системата да се рестартира лесно, след това изчакайте около 5 минути и наблюдавайте активността на инсталационния процес. Обикновено след рестартиране действието/активността на работния процес на инсталатора на модули на Windows значително намалява.
Прочетете : Как да коригирате пълното използване на диска Sedlauncher.exe в Windows 10
Мога ли да деактивирам Windows Modules Installer Worker?
В хода на търсенето на решение за високата натовареност на процесора от инсталатора на модули на Windows може да срещнете някои съвети, препоръчващи да го деактивирате. Да, можете да деактивирате работната системна услуга на Windows Modules Installer. Но това ще попречи на Windows да инсталира правилно актуализациите и не трябва да го правите.
Важно е винаги да поддържате вашата операционна система Windows актуална.
Така че най-добре е просто да хапнете куршума и да позволите на процеса TiWorker.exe от време на време да върши работата си въпреки високото натоварване на процесора или диска. Точно така работят актуализациите за инсталиране на Windows и е за ваше добро.
Методи за коригиране на високото използване на процесора на Windows Modules Installer Worker
Използвайте следните методи, за да коригирате Windows Modules Installer Worker - High CPU Usage
Метод 1. Премахнете папката SoftwareDistribution
Първото нещо, което трябва да опитате, когато се опитвате да отстраните този проблем, е да изтриете конкретна папка, наречена SoftwareDistribution. Тази папка се използва по подразбиране за съхраняване на нови актуализации. Когато тук се съхранява повреден файл, това може да доведе до редица грешки с Windows Modules Installer Worker.
Изтриването на папката не крие рискове, тъй като Windows 10 автоматично ще генерира нова папка със същото име, когато бъде намерена нова актуализация. Моля, имайте предвид, че може да се наложи да имате достъп до администраторски акаунт, за да изпълните този метод.
- Временно деактивирайте услугата Windows Update, като използвате тези стъпки:
- Натиснете клавишите Windows + R на клавиатурата, за да отворите помощната програма Run .
- Въведете “ services.msc ” без кавичките и щракнете върху бутона OK . Ще се отвори прозорецът Услуги.
- Намерете услугата Windows Update . Щракнете с десния бутон върху него, след което изберете Пауза/Стоп .
-
Използвайки File Explorer, отворете C:\Windows .
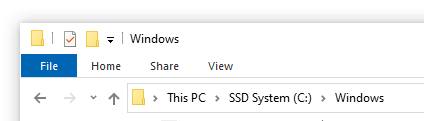
-
Изберете папката SoftwareDistribution , щракнете с десния бутон върху нея. Натиснете опцията Изтриване от контекстното меню.
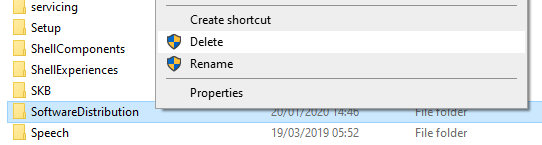
- Рестартирайте устройството си и проверете дали вашият проблем с Windows Modules Installer Worker е отстранен.
Метод 2. Рестартирайте услугата за актуализиране на Windows
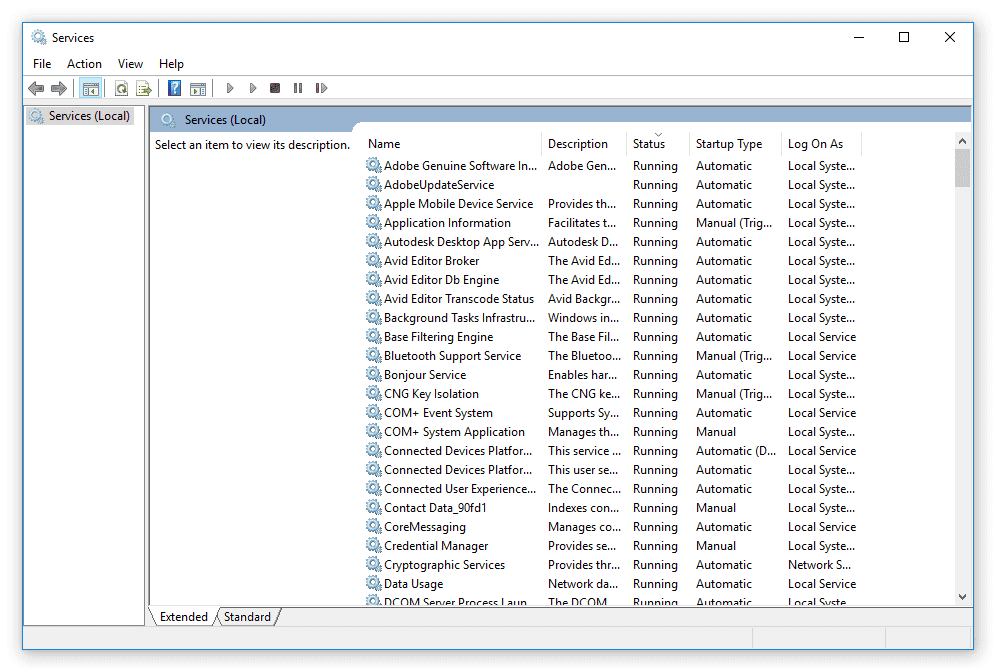
(Lifewire)
Има възможност вашият Windows Modules Installer Worker да изразходва много ресурси, тъй като услугата за актуализиране не работи правилно. За да проверите и коригирате това, просто следвайте стъпките по-долу.
- Натиснете клавишите Windows + R на клавиатурата. Това ще изведе помощната програма Run.
- Въведете “ services.msc ” и щракнете върху бутона OK , за да стартирате Услуги. Пълното зареждане може да отнеме известно време.
- Превъртете надолу, докато намерите услугата Windows Update . Щракнете с десния бутон върху него и изберете опцията „ Стоп “.
- Изчакайте 30 секунди.
- Щракнете отново с десния бутон върху услугата Windows Update и изберете „ Старт “. Това трябва напълно да рестартира услугата.
Метод 3. Използвайте инструмента за отстраняване на неизправности на Windows Update
Самите Microsoft издадоха специален инструмент, който да помогне за отстраняването на проблеми с актуализациите на Windows. Този инструмент е безплатен и достъпен за изтегляне от всеки, дори без акаунт в Microsoft. Всичко, което трябва да направите, е просто да стартирате инструмента и да видите дали той може да идентифицира и коригира грешки.
- Изтеглете инструмента за отстраняване на неизправности в Windows Update . Тази връзка за изтегляне е директно от уебсайта на Microsoft, който е проверен, надежден и напълно безопасен.
- Отворете файла WindowsUpdate.diagcab , който току-що сте изтеглили, като щракнете двукратно върху него. Това ще стартира прозореца за отстраняване на неизправности.
- Следвайте инструкциите на екрана. Ако инструментът за отстраняване на неизправности успее да идентифицира проблеми, просто щракнете върху тях, за да приложите автоматично корекция или да получите повече информация за вашия проблем.
Имайте предвид, че инструментът за отстраняване на неизправности в Windows Update не е перфектен. Дори и да не може да открие никакви грешки сам, трябва да продължите с нашите методи, докато намерите нещо, което работи за коригиране на грешката на Windows Modules Installer Worker High CPU.
Метод 4. Стартирайте проверката на системните файлове (SFC сканиране)
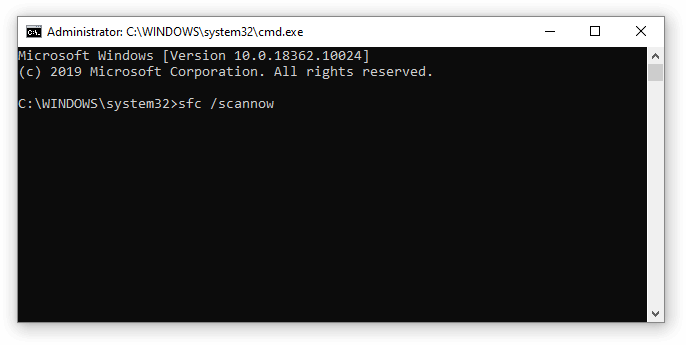
Проверката на системните файлове е инструмент, наличен в Windows 10 по подразбиране. Нарича се още „SFC сканиране“ и е вашият най-бърз начин за автоматично коригиране на повредени системни файлове и други проблеми.
Някои потребители съобщиха, че изпълнението на това сканиране е коригирало проблема с Windows Modules Installer Worker High CPU, който не се появява отново.
- Натиснете клавишите Windows + R на клавиатурата. Това ще изведе помощната програма Run.
- Въведете „ cmd “ и натиснете клавишите Ctrl + Shift + Enter на клавиатурата. Правейки това, вие стартирате командния ред с администраторски разрешения.
- Ако бъдете подканени, щракнете върху Да , за да позволите на командния ред да прави промени на вашето устройство.
- След като влезете в командния ред, въведете следната команда и натиснете Enter, за да я изпълните: sfc /scannow
- Изчакайте SFC сканирането да завърши сканирането на вашия компютър и да поправи повредени файлове. Това може да отнеме много време; уверете се, че не затваряте командния ред или изключвате компютъра си.
- Рестартирайте устройството си, след като сканирането приключи.
Метод 5. Използвайте командата DISM
Инструментът DISM ви позволява да идентифицирате и коригирате проблеми с корупцията във вашата система, като просто изпълнявате команди в приложението Command Prompt. Той проверява за повреда в цялата система и автоматично се опитва да възстанови повредени или липсващи файлове.
- Натиснете клавишите Windows + R на клавиатурата. Това ще изведе помощната програма Run.
- Въведете „ cmd “ и натиснете клавишите Ctrl + Shift + Enter на клавиатурата. Правейки това, вие стартирате командния ред с администраторски разрешения.
- Ако бъдете подканени, щракнете върху Да , за да позволите на командния ред да прави промени на вашето устройство.
- След като влезете в командния ред, трябва да стартирате DISM сканирането, което ще се изпълнява и ще търси проблеми в цялата система. Въведете следната команда и натиснете Enter, за да я изпълните: DISM.exe /Online /Cleanup-image /Scanhealth.
- След това трябва да изпълните команда, за да коригирате всички проблеми, открити във вашата система. Просто въведете следния ред и натиснете отново Enter: DISM.exe /Online /Cleanup-image /Restorehealth
- Изчакайте процеса да приключи. След приключване затворете прозореца на командния ред и рестартирайте устройството.
Метод 6. Изключете автоматичните актуализации за Windows 10
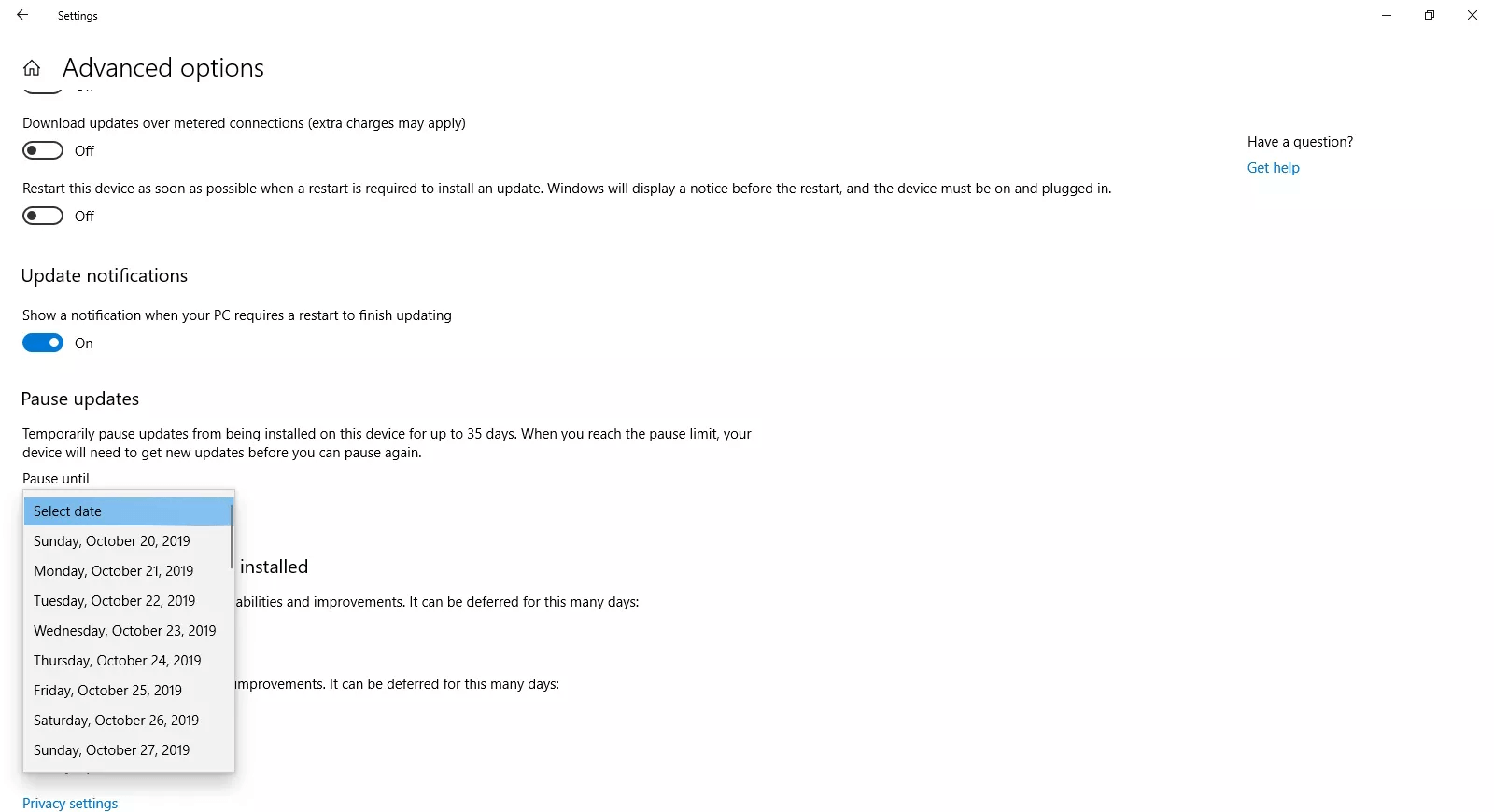
(Lifewire)
Тъй като Windows Modules Installer Worker е част от Windows Update, можете да опитате да деактивирате автоматичните актуализации, за да коригирате високото използване на процесора. Това може да стане, като следвате стъпките по-долу.
- Натиснете клавишите Windows + I на клавиатурата, за да отворите приложението Настройки . Можете също да отворите Настройки от менюто "Старт" , като щракнете върху иконата на зъбно колело.
- Кликнете върху Актуализиране и сигурност .
- Изберете Windows Update от менюто в левия панел.
- Кликнете върху Разширени опции .
- Изберете колко време искате да поставите на пауза актуализациите, като използвате падащото меню.
Можете да деактивирате актуализациите за 35 дни наведнъж — не забравяйте да повтаряте тези стъпки всеки месец, за да сте сигурни, че няма да получавате автоматични актуализации. Ако искате да деактивирате завинаги актуализациите на Windows 10, не забравяйте да прочетете нашата статия за това как да деактивирате актуализациите на Windows 10 .
Метод 7. Променете вашите интернет настройки
Случай 1. Имате Wi-Fi връзка
- Натиснете клавишите Windows + I на клавиатурата, за да отворите приложението Настройки. Можете също да отворите Настройки от менюто "Старт" , като щракнете върху иконата на зъбно колело.
- Кликнете върху Мрежа и интернет .
- Отворете раздела Wi-Fi, като използвате менюто в панела отляво.
- Изберете текущата си Wi-Fi мрежа .
- Превъртете надолу до раздела Измерена връзка и включете опцията Задаване като измерена връзка за Wi-Fi мрежата.
Случай 2. Имате Ethernet връзка
- Натиснете клавишите Windows + R на клавиатурата. Това ще изведе помощната програма Run.
- Въведете “ regedit ” без кавичките и натиснете бутона OK. Това ще стартира редактора на системния регистър в нов прозорец.
- Придвижете се до следния ключ: HKEY_LOCAL_MACHINE → SOFTWARE → Microsoft → Windows NT → CurrentVersion → NetworkList → DefaultMediaCost
-
Щракнете с десния бутон върху папката DefaultMediaCost и изберете Разрешения…
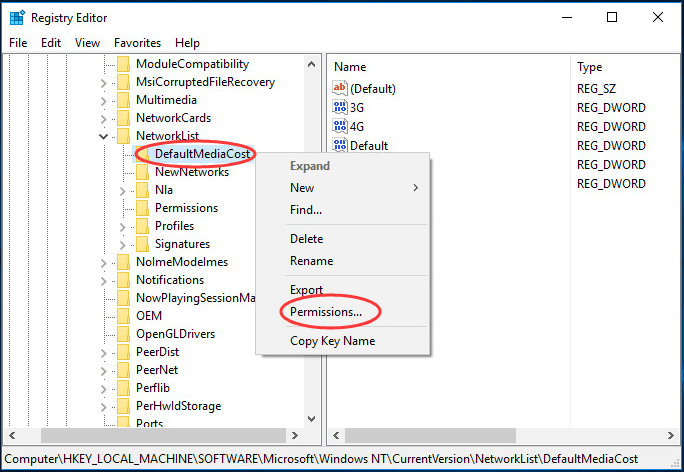
-
Кликнете върху бутона Добавяне.... Въведете вашето потребителско име в полето Въведете имената на обектите за избор и щракнете върху Проверка на имената .
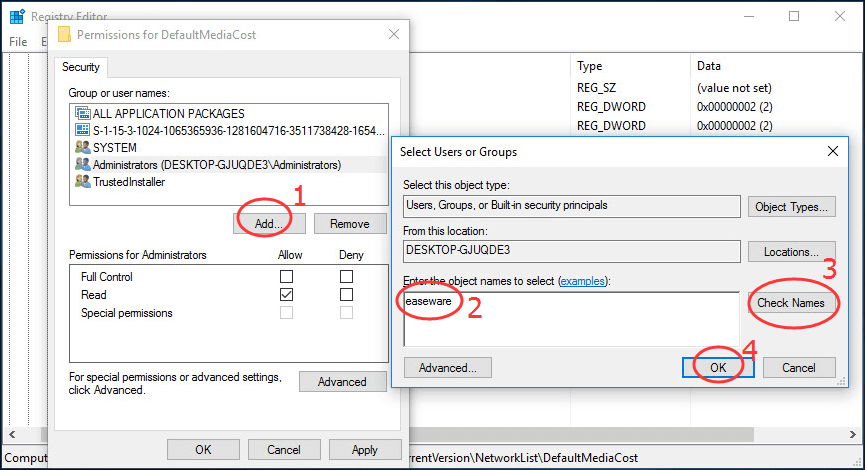
- Щракнете върху бутона OK .
-
Изберете потребителя, който току-що сте добавили, и поставете отметка в квадратчето Разрешаване в реда Пълен контрол . Щракнете върху бутона OK, за да затворите този прозорец и да се върнете към редактора на системния регистър.
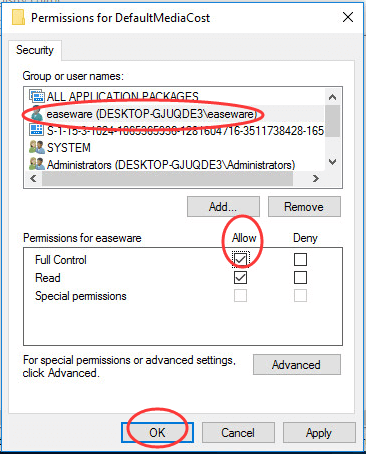
-
Щракнете двукратно върху Ethernet стойността в папката DefaultMediaCost и се уверете, че стойността на данните е зададена на 2 .

- Щракнете върху бутона OK и рестартирайте компютъра си.
Последни мисли
Надяваме се, че тази статия е успяла да ви помогне да отговорите на въпроса „какво е Windows modules installer worker“ и да коригирате високото използване на процесора на Windows Modules Installer Worker в Windows 10. Ако срещнете подобни проблеми в бъдеще, не се страхувайте да се върнете към нашия уебсайт и помощен център . Ще намерите решение.
Още нещо
Искате ли да получавате промоции, сделки и отстъпки, за да получите нашите продукти на най-добра цена? Не забравяйте да се абонирате за нашия бюлетин, като въведете своя имейл адрес по-долу! Получавайте най-новите технологични новини във входящата си поща и бъдете първите, които ще прочетат нашите съвети, за да станете по-продуктивни.
Прочетете Напред
> Какво е Windows Service Host SuperFetch и как да го коригирате
> Какво е Msmpeng.exe и трябва ли да го премахнете [Ново ръководство]?
> Коригирано: Твърдият диск не се показва на Mac