Функция в Windows 10, в която много потребители се влюбиха заради нейната полезност, е функцията за печат в PDF . Позволява ви да отпечатате уеб страница, файл, .jpg изображение или Word файл като PDF с помощта на интегрирания PDF принтер от Microsoft. Този принтер се нарича Microsoft Print to PDF .
Тъй като много потребители зависят от тази функция, за да получат висококачествени PSF файлове, става голям проблем, когато инструментът Print to PDF спре да работи. Докладите казват, че някои потребители изпитват проблеми като уеб браузърът им спира да реагира и не започва процес на изтегляне, нито се появява подкана за запазване.
В нашата статия ще разгледаме най-добрите решения за коригиране на функцията Microsoft Print to PDF, която не работи. Без повече шум, нека отстраним грешката.
Отидете до Решение
- Преди коригиране: Проверете вашата потребителска папка за PDF файлове
- Деактивирайте и активирайте отново функцията Microsoft Print to PDF
- Задайте Microsoft Print на PDF като принтер по подразбиране
- Преинсталирайте драйверите за Microsoft Print to PDF
- Актуализирайте Windows 10
- (Допълнителен съвет) Не използвайте запетаи, когато запазвате PDF
Защо Microsoft Print to PDF не работи?
Може да има няколко причини, поради които Microsoft Print to PDF не работи. Ето някои възможни решения за отстраняване на проблема:
- Това може да работи само в Windows 10 и по-късно. Ако използвате Windows 7 или 8, практически е невъзможно да можете да направите това. Функцията е достъпна само за Windows 10 или по-нова версия. Така че, ако искате да печатате в PDF в Microsoft, трябва да надстроите до Windows 10 или Windows 11 .
-
Проверете дали функцията Print to PDF е активирана : Отидете на „Настройки“ > „Устройства“ > „Принтери и скенери“ и изберете „Microsoft Print to PDF“. Уверете се, че опцията „Нека Windows управлява моя принтер по подразбиране“ е изключена.
-
Рестартирайте услугата Print Spooler: Натиснете клавишите Windows + R и въведете „services.msc“ в диалоговия прозорец Изпълнение. Превъртете надолу и намерете услугата „Спулер за печат“. Щракнете с десния бутон върху него и изберете „Рестартиране“.
-
Актуализирайте драйвера на вашия принтер: Проверете дали има налични актуализации за драйвера на вашия принтер. Отидете на „Настройки“ > „Устройства“ > „Принтери и скенери“, изберете вашия принтер и щракнете върху „Управление“. След това щракнете върху „Свойства на принтера“ и отидете на раздела „Разширени“. Щракнете върху „Нов драйвер“ и следвайте инструкциите на екрана, за да актуализирате драйвера на вашия принтер.
-
Изчистете опашката за печат: Ако има чакащи задания за печат, изчистете опашката за печат, като отидете на „Настройки“ > „Устройства“ > „Принтери и скенери“, изберете вашия принтер и щракнете върху „Отвори опашка“. След това изберете всички чакащи задания за печат и щракнете върху „Отказ“.
-
Преинсталирайте принтера Print to PDF: Отидете на „Настройки“ > „Устройства“ > „Принтери и скенери“ и щракнете върху „Добавяне на принтер или скенер“. След това изберете „Принтерът, който искам, не е в списъка“ и щракнете върху „Добавяне на локален принтер или мрежов принтер с ръчни настройки“. Изберете „Microsoft“ като производител и „Microsoft Print to PDF“ като модел на принтера.
Ако нито едно от тези решения не работи, може да потърсите допълнителна помощ от поддръжката на Microsoft или професионален техник.
Как да използвате Print to PDF в Microsoft в Word, Excel и PowerPoint
Всяко едно от тези три приложения на Microsoft позволява отпечатване в PDF по свой собствен начин. Нека да разгледаме как да направим това за всеки поотделно.
Как да използвате Microsoft Word Print to PDF
За печат Майкрософт Уърд към PDF, първо трябва да отворите файла, който искате да отпечатате в Microsoft Word, след което следвайте тези прости стъпки:
- Стъпка 1 : Натиснете „Ctrl + P“ на клавиатурата си или щракнете върху „Файл“ и след това изберете „Печат“.
- Стъпка 2 : Това ще отвори прозореца за печат.
- Стъпка 3: Кликнете върху падащото меню под „Принтер“ и от представените опции изберете „Microsoft Print to PDF“.
- Стъпка 4: Можете също да изберете други настройки, като например броя на страниците за печат. Това ще отпечата Word в PDF и по същество ще създаде друг файл, който е в PDF формат.
Как да използвате Microsoft Excel Печат в PDF
За да отпечатате Microsoft PDF в Excel, по същество трябва да следвате същия процес. Първо, започнете, като отворите Excel файл, който искате да отпечатате в PDF, и след това следвайте тези прости стъпки:
- Стъпка 1 : Отново щракнете върху „Файл“ и след това изберете „Печат“. Или дори натиснете Ctrl + P на клавиатурата, за да отворите менюто „Печат“.
- Стъпка 2 : В изскачащия прозорец, след като щракнете върху „Принтер“, намерете „Microsoft Print to PDF“ и го изберете.
- Стъпка 3: Excel файлът може да бъде създаден в PDF документ.
Как да отпечатате Microsoft PowerPoint като PDF
Презентация на PowerPoint (PPT) може също да се отпечата като PDF със същия метод. Може да се направи дори без вашият PPT файл да е отворен.
- Стъпка 1 : Изберете PPT файла, който искате да отпечатате, след това щракнете с десния бутон и изберете елемента „Печат“ от падащото меню.
- Стъпка 2 : В новия прозорец изберете „Microsoft Print to PDF“.
- Стъпка 3: След като сте готови, ще сте създали PDF файл на вашата PowerPoint презентация, който вече можете да запазите или отпечатате.
6 метода за коригиране на Microsoft Print to PDF
Забележка : Може да се наложи да имате достъп до администраторски акаунт, за да изпълните всички стъпки, описани по-долу. Ако акаунтът, който използвате в момента, няма администраторски разрешения, не забравяйте да промените това в настройките си.
Метод 1: Преди коригиране: Проверете вашата потребителска папка за PDF файлове
Много потребители не знаят това, но в някои случаи PDF файловете, които запазвате, може да отиват в потребителската папка по подразбиране вместо в обичайната дестинация. Това може да накара да изглежда, че функцията Print to PDF не работи, когато в действителност е така. Преди да започнете да отстранявате неизправности, препоръчваме да проверите дали вашите PDF файлове се съхраняват тук.
- Натиснете клавишите Windows + R на клавиатурата. Това ще отвори приложението Run , където можете да стигнете до всяко място или софтуер чрез въвеждане.
- Въведете следния ред и натиснете клавиша Enter : C:\users\%username%
- Проверете дали намирате някой от PDF файловете, които сте записвали в тази папка. Ако все още не намирате нищо, опитайте следната папка: C:\users\%username%\Documents
- Ако все още не можете да намерите PDF файловете, които сте запазили, продължете с методите по-долу.
Метод 2: Деактивирайте и активирайте отново функцията Microsoft Print to PDF

Понякога просто рестартиране на услугата може да реши проблемите. Опитайте тази бърза корекция и се отървете от грешки, свързани с неработещата функция на Microsoft Print to PDF.
- Натиснете клавишите Windows + R на клавиатурата, за да стартирате приложението Run. Използвайки това, можете да стартирате всяко приложение, като просто напишете, стига да знаете името му.
- Въведете думата “ appwiz.cpl ” и натиснете бутона OK . Това ще стартира класическото приложение на контролния панел на страницата с програми и функции .
- Кликнете върху връзката Включване или изключване на функциите на Windows .
- Превъртете надолу и премахнете отметката от Microsoft Print to PDF . Натиснете бутона OK , за да направите промяната и временно да деактивирате функцията.
- Рестартирайте компютъра си и повторете стъпки 1 — 3.
- Поставете отметка в квадратчето до Microsoft Print to PDF . Натиснете бутона OK, за да финализирате промяната. Рестартирахте успешно функцията!
- Рестартирайте компютъра си и опитайте отново да използвате функцията Microsoft Print to PDF, за да видите дали грешката все още е налице.
Метод 3: Задайте Microsoft Print на PDF като принтер по подразбиране
Ако имате различен принтер, свързан към вашето устройство, това може да попречи на Печат към PDF в Windows 10 . За да избегнете този проблем, просто следвайте стъпките по-долу, за да направите Print to PDF вашият принтер по подразбиране и започнете да записвате PDF файлове с лекота отново.
- Натиснете клавишите Windows + R на клавиатурата, за да стартирате приложението Run. Използвайки това, можете да стартирате всяко приложение, като просто напишете, стига да знаете името му.
- Въведете думата „ контролни принтери “ и натиснете бутона OK . Трябва да можете да видите прозореца Устройства и принтери .
- Щракнете с десния бутон върху Microsoft Print to PDF и изберете Задаване като принтер по подразбиране от контекстното меню.
- Рестартирайте компютъра си и опитайте отново да използвате функцията Microsoft Print to PDF, за да видите дали грешката все още е налице.
Метод 4: Преинсталирайте драйверите на Microsoft Print to PDF
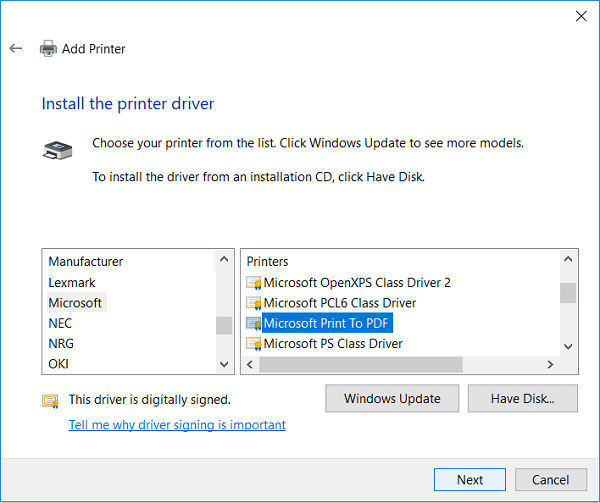
Важно е да поддържате драйверите си актуални, за да сте сигурни, че няма остарели кодове, които да причинят конфликт с вашата друга система, след като Windows 10 пусне по-нова версия. За да актуализирате драйвери, свързани с функцията Print to PDF, просто използвайте ръководството по-долу.
- Натиснете клавишите Windows + R на клавиатурата, за да стартирате приложението Run. Използвайки това, можете да стартирате всяко приложение, като просто напишете, стига да знаете името му.
- Въведете думата „ контролни принтери “ и натиснете бутона OK . Трябва да можете да видите прозореца Устройства и принтери .
- Щракнете с десния бутон върху Microsoft Print to PDF и изберете Премахване на устройство от контекстното меню.
- Ако бъдете подканени, въведете парола на администратор или потвърдете администратора, за да завършите стъпката.
- Кликнете върху бутона Добавяне на принтер в горната част на прозореца. Друга възможност е да щракнете с десния бутон върху всяко празно място в прозореца и щракнете върху Добавяне на устройства и принтери .
- Кликнете върху връзката „ Принтерът, който искам, не е в списъка ” в долната част на прозореца.
- Изберете „ Добавяне на локален принтер или мрежов принтер с ръчни настройки “ и щракнете върху Напред.
- Изберете „ Използване на съществуващ порт “ и изберете PORTPROMPT: (Локален порт) от падащото меню, след което щракнете върху Напред .
- Изберете Microsoft от лявата колона, след това превъртете надолу и изберете Microsoft Print to PDF от дясната колона. Щракнете върху Напред .
- Изберете „ Замяна на текущия драйвер “ и щракнете върху Напред .
- Наименувайте принтера Microsoft Print to PDF и щракнете върху Напред .
- Рестартирайте компютъра си и опитайте отново да използвате функцията Microsoft Print to PDF, за да видите дали грешката все още е налице.
Метод 5: Актуализирайте Windows 10

Надграждането до най-новата версия на Windows 10 може да успее да възстанови някои системни проблеми на вашето устройство. Много потребители съобщават, че актуализацията е успяла да разреши известни грешки и също така ви носи нови и вълнуващи функции, закърпва дупки в сигурността и много повече.
Ето стъпките, които да ви напътстват, когато актуализирате Windows 10.
- Щракнете върху менюто "Старт" и изберете Настройки . Като алтернатива можете да използвате и клавишната комбинация Windows + I.
- Кликнете върху плочката Актуализация и сигурност .
- Уверете се, че сте в раздела Windows Update по подразбиране .
- Кликнете върху бутона Проверка за актуализации .
- Когато бъде намерена актуализация, щракнете върху бутона Инсталиране и изчакайте Windows 10 да изтегли и приложи актуализацията.
Метод 6: (Допълнителен съвет) Не използвайте запетаи, когато запазвате PDF
Ако забележите, че каквото и да правите, PDF файловете просто не се изтеглят повече, уверете се, че никога не използвате запетаи или други специфични обозначения в името на файла, когато записвате. Тези символи могат да доведат до неуспех на функцията Print to PDF, преобразувайки уебсайта, изображението или документа, който се опитвате да направите, в PDF.
Заключение
Надяваме се, че това ръководство успя да ви помогне да отстраните проблема с функцията Microsoft Print to PDF, която не работи правилно на вашата система Windows.
Ако забележите в бъдеще, че вашата система изпитва подобни проблеми, можете да се върнете към нашата статия и да приложите някои други корекции. Ако нищо не работи, препоръчваме да се обърнете към екипа за поддръжка на клиенти на Microsoft или да потърсите ИТ специалист по отношение на здравето на вашия компютър.

