Дублиращите се файлове могат да бъдат огромен проблем в Windows 11. Ако някои от вашите файлове изглеждат дублирани, те заемат ненужно място на вашия твърд диск. Тези дубликати могат да причинят объркване и безпорядък и могат да забавят производителността на компютъра ви с течение на времето.
За щастие, Windows 11 има инструменти, които да ви помогнат да намерите и изтриете дублирани файлове с лекота. В това ръководство ще ви покажем стъпка по стъпка как да използвате тези инструменти, за да почистите компютъра си и да си върнете ценното място за съхранение. Също така ще предоставим съвети и трикове, които да ви помогнат да избегнете създаването на дублиращи се файлове в бъдеще.
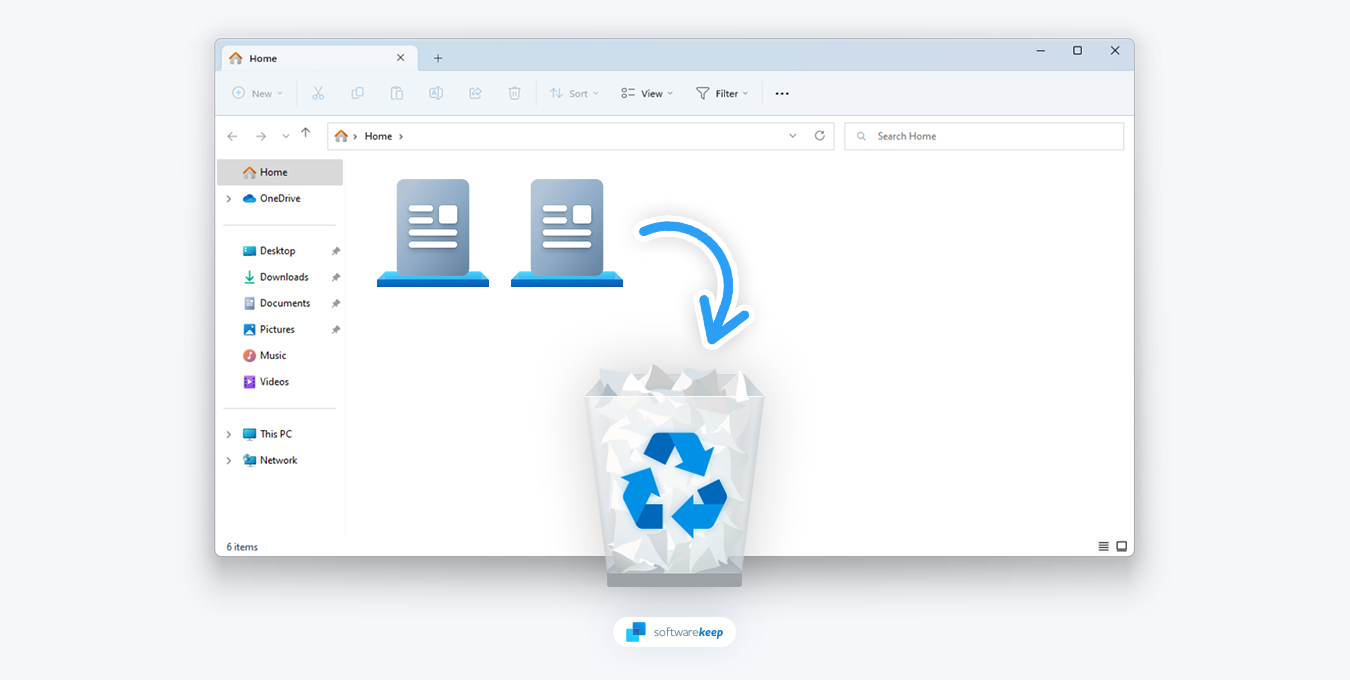
До края на това ръководство ще разберете по-добре как да управлявате вашите файлове в Windows 11 и да поддържате компютъра си да работи гладко. Така че нека да започнем и да научим как да намираме и изтриваме тези досадни дублирани файлове!
Съдържание
- Какво представляват дублиращите се файлове?
- Как мога да намеря дублиращи се файлове в Windows 11?
- Как да премахнете дублиращи се файлове в Windows 11
- Използвайте File Explorer
- Използвайте командния ред
- Изпълнете команда PowerShell
- Използвайте софтуер на трети страни
Какво представляват дублиращите се файлове?
Дублиращият се файл е точно копие на друг файл. Той съдържа същите данни, но има различно име или път. Дублиращи се файлове се генерират по различни причини. Например, ако копирате и поставяте файлове, без да премахвате оригинала, или инсталирате едно и също приложение два пъти на различни места.
Какъвто и да е техният източник, дублиращите се файлове са досадни и заемат ненужно място на вашия твърд диск. Премахването им е важно, за да поддържате безпроблемната работа на компютъра си и може да освободите така необходимото място за съхранение.
Как мога да намеря дублиращи се файлове в Windows 11?
В Windows 11 има няколко метода, които можете да използвате за намиране на дублиращи се файлове. Преди да можем да започнем да се отърваваме от тези досадни дублирани файлове в Windows 11, първо трябва да разберем как да ги намерим. За щастие има няколко различни начина, по които можете да направите това! Ето нашите основни препоръки:
- Вградени инструменти – Windows 11 идва с вградени инструменти, които ви помагат да намерите дублиращи се файлове, като PowerShell и командния ред.
- Инструменти на трети страни - Има много приложения, предназначени специално да ви помогнат да намерите дублиращи се файлове на вашия компютър. Просто се уверете, че използвате само доверени приложения от реномирани източници!
- Сортиране - Ако използвате File Explorer, можете да сортирате вашите файлове по име, размер и други параметри, за да намерите бързо всички дубликати.
- File Explorer - Можете да използвате опцията "View" на File Explorer, за да сканирате вашите папки за дублиращи се файлове.
След като вече знаем как да намерим тези дубликати, нека се потопим в най-добрите начини да ги изтрием в Windows 11!
Как да премахнете дублиращи се файлове в Windows 11
Има няколко начина за премахване на дублирани файлове в Windows 11. Ще прегледаме нашите най-добри препоръки по-долу:
1. Използвайте File Explorer
File Explorer е вграденият файлов мениджър в Windows 11. Използва се за навигация и управление на вашите файлове и може да се използва и за изтриване на всички дублирани файлове, които може да имате. За да използвате File Explorer за премахване на дубликати:
- Първо отворете прозорец на File Explorer. Можете да направите това, като щракнете върху иконата File Explorer в лентата на задачите си или натиснете клавишната комбинация Windows + E.
-
Отидете до папка, в която искате да търсите дублирани файлове. Като използвате лентата с инструменти в горната част на прозореца, щракнете върху Сортиране > Име . Това ще сортира вашите документи по азбучен ред.

-
След това от същата лента с инструменти изберете Изглед > Подробности . Това ще ви помогне да забележите дублиращи се файлове по-лесно, като ви покаже подробности за файловете.
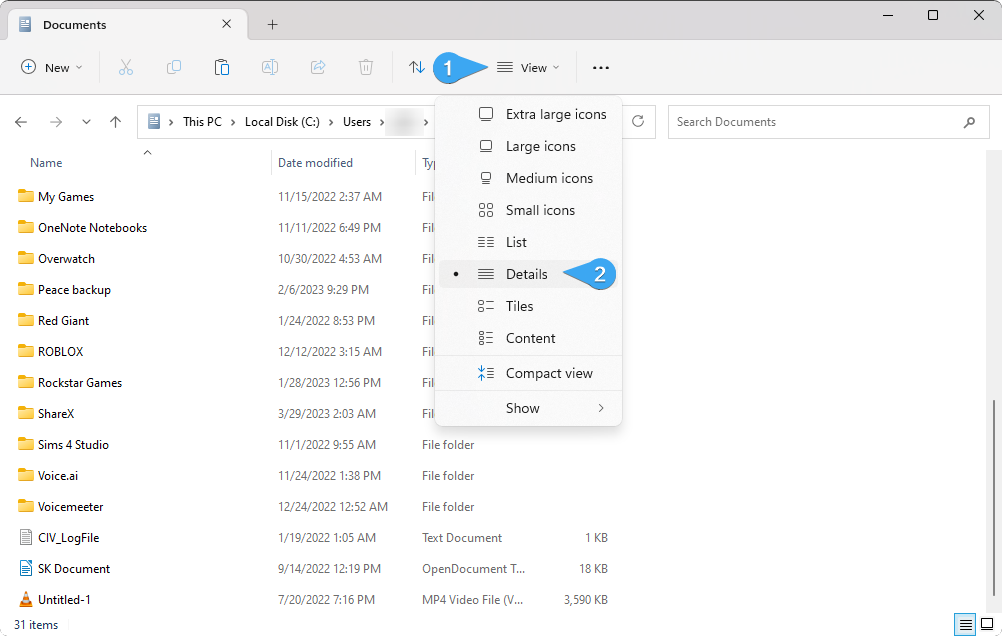
-
След това искате да сортирате вашите файлове. Отидете на Сортиране > Групиране по и изберете някоя от опциите, които улесняват откриването на дубликати.
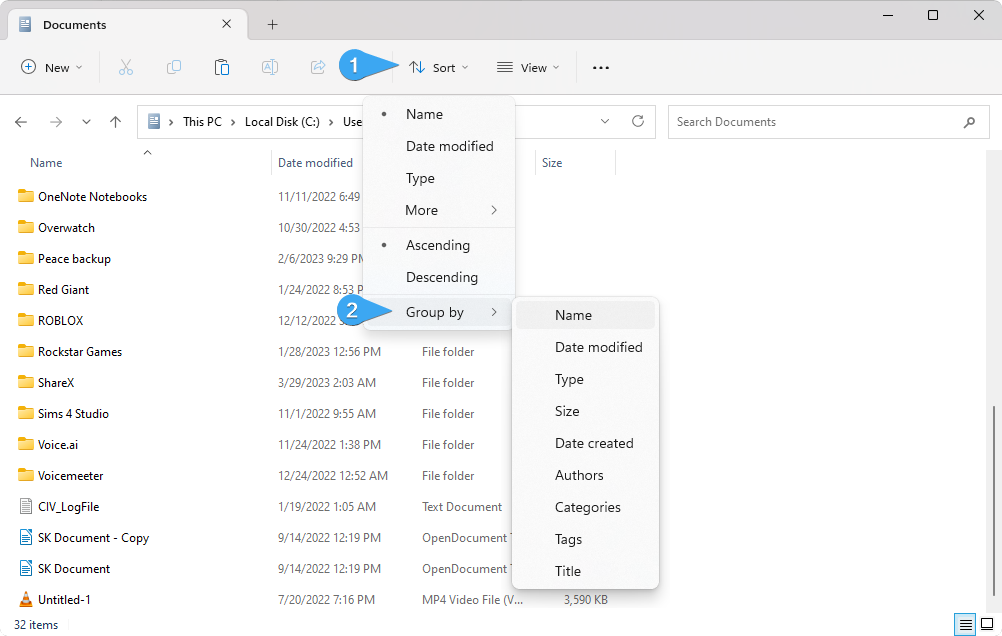
- На екранната снимка по-долу избрахме опцията „ Име “. Това ще групира файловете заедно въз основа на името на файла. Това улеснява откриването на дубликат, ако името на файла има нещо като „ - Копие “ или „ (1) “ до оригиналното име.
-
След като намерите дубликат, всичко, което трябва да направите, е да го изберете и да щракнете върху бутона „ Изтриване “ или да натиснете клавиша Del на клавиатурата.

-
След като изтриете дублиран файл, отворете работния плот и щракнете с десния бутон върху кошчето , след което изберете „ Изпразване на кошчето “. Това напълно ще премахне файла от вашия компютър, освобождавайки място и премахвайки всички други проблеми, които произтичат от дублирани файлове.
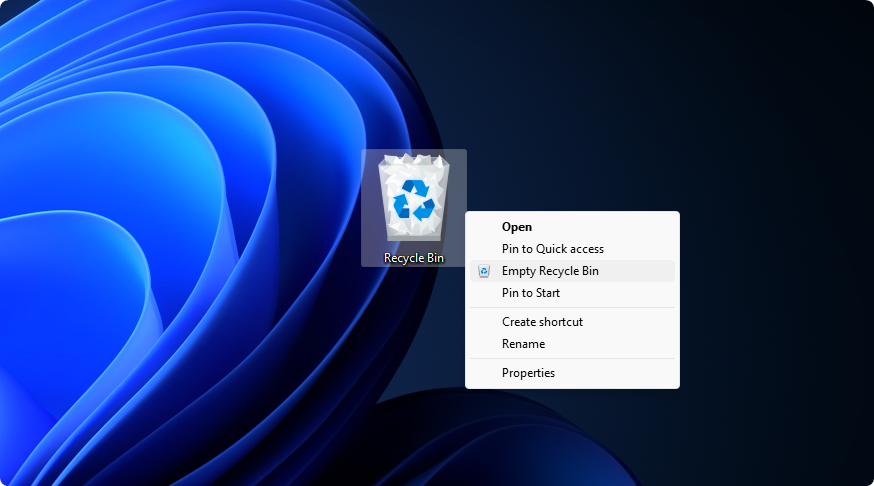
- Повторете тези стъпки за всички други папки, в които подозирате, че има дублиращи се файлове. Този метод е ръчен и може да отнеме много време, но е лесен и надежден, ако знаете къде са вашите дублирани файлове.
2. Използвайте командния ред
Командният ред е текстов интерфейс, който ви позволява да изпълнявате команди на вашия компютър. Той е идеален за опитни потребители и може да се използва за изтриване на дублирани файлове. Ако искате надежден начин за намиране и премахване на дубликати и ви е удобно да използвате команди, това е идеалната опция за вас.
Ето как да използвате командния ред за изтриване на дублиращи се файлове в Windows 11:
-
Намерете папка, която искате да проверите за дублиращи се файлове. Щракнете с десния бутон върху него и изберете „ Копиране като път “ от контекстното меню.
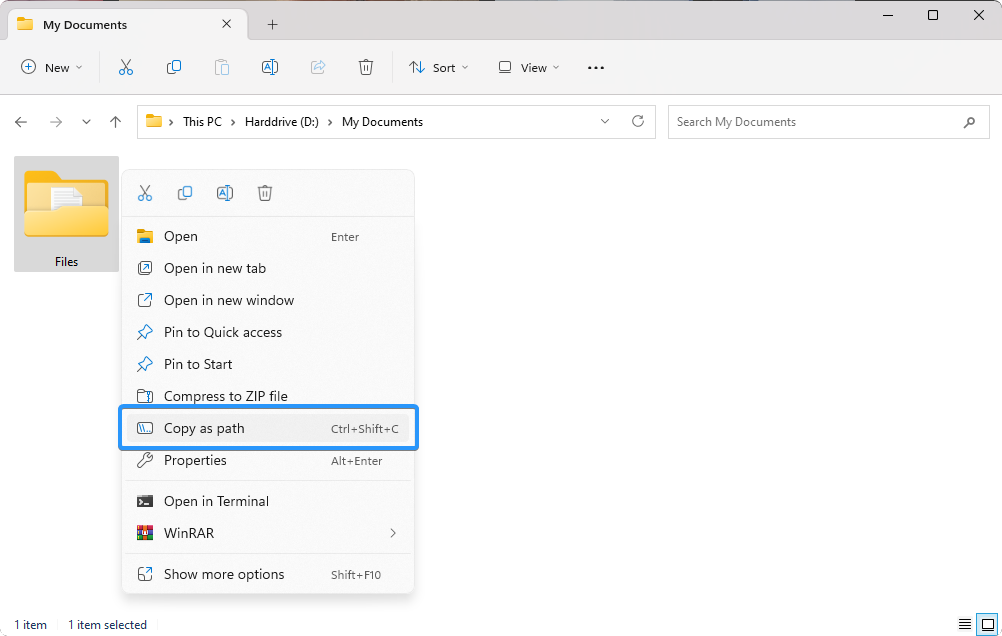
- Отворете лентата за търсене в лентата на задачите, като щракнете върху иконата на лупа. Можете също да го изведете с клавишната комбинация Windows + S.
-
Въведете „ Команден ред “ в полето за търсене. Когато го видите в резултатите, щракнете с десния бутон върху него и изберете Изпълни като администратор . Когато бъдете подканени от Контрола на потребителските акаунти (UAC), щракнете върху Да , за да позволите на приложението да се стартира с администраторски разрешения.
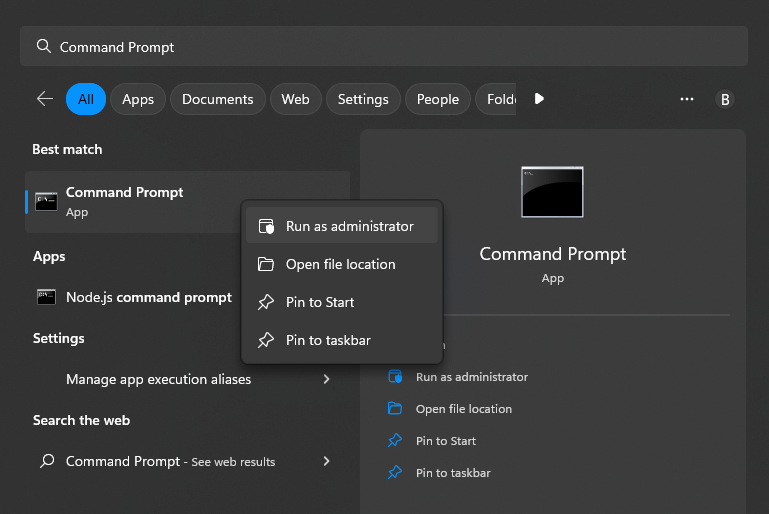
-
Въведете следната команда. Не забравяйте да замените думата „Папка“ с пътя до папката от първата стъпка.
-
cd /d "папка"
Пример : cd /d "D:\Моите документи\Файлове"
-
cd /d "папка"
-
Натиснете клавиша Enter на клавиатурата. Трябва да видите, че командният ред е избрал подходящата папка.
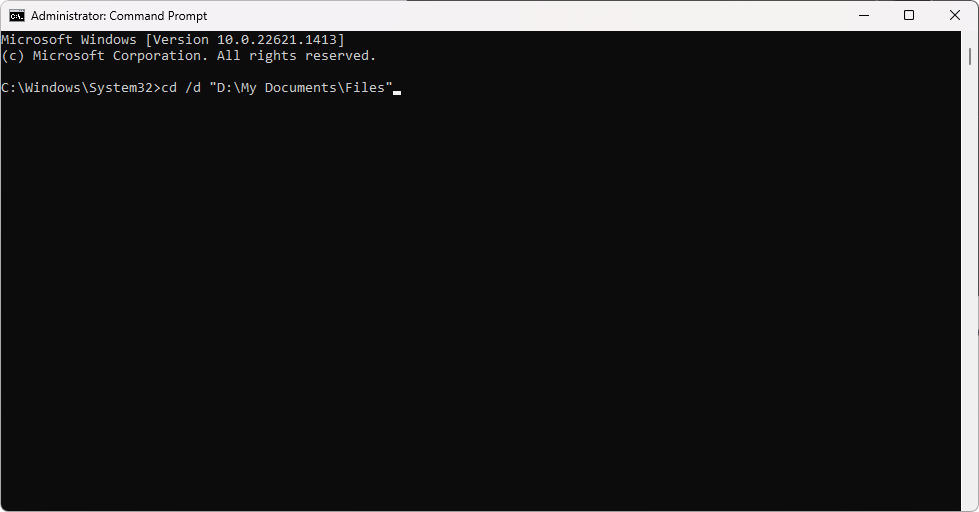
-
След това копирайте и поставете следните команди, за да премахнете дублиращите се файлове. Тези команди ще изтрият всички файлове, които завършват с “ - Копиране ” и “ (1) ”, които са общи характеристики на дублиращите се файлове.
- del "* - Копиране.png"
- del "* (1).txt"
-
Променете разширението на файла, за да съответства на дубликатите, които искате да премахнете. Например, някои често срещани разширения са „.png“ за изображения и „.txt“ за документи.

- Повторете тези стъпки за всички файлови разширения и окончания на имена на файлове, които искате да премахнете. Можете също да превключите към друга папка, като копирате пътя й и повторите стъпките отново.
3. Изпълнете команда PowerShell
PowerShell е мощен скриптов език, използван за автоматизиране на задачи в Windows системи. Може да се използва за бързо търсене и изтриване на дублирани файлове. Ето как да го използвате за идентифициране и премахване на дублиращи се файлове в Windows 11:
-
Отворете PowerShell на вашия компютър. Можете да направите това, като напишете " PowerShell " в лентата за търсене на Windows и щракнете върху опцията " Изпълни като администратор ".
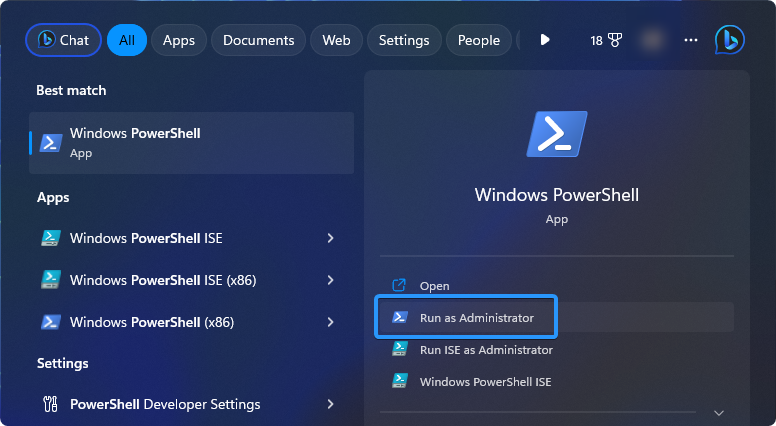
-
Използвайте следната команда, за да генерирате списък с дублирани файлове на вашия компютър. Можете да замените символа на втората звездичка ( * ) с файлов формат, като например „txt“ или „png“, за да търсите само този формат: ls *.* -recurse | get-filehash | група -свойство хеш | където { $_.count -gt 1 } | % { $_.group | изберете -пропуснете 1} | ехо
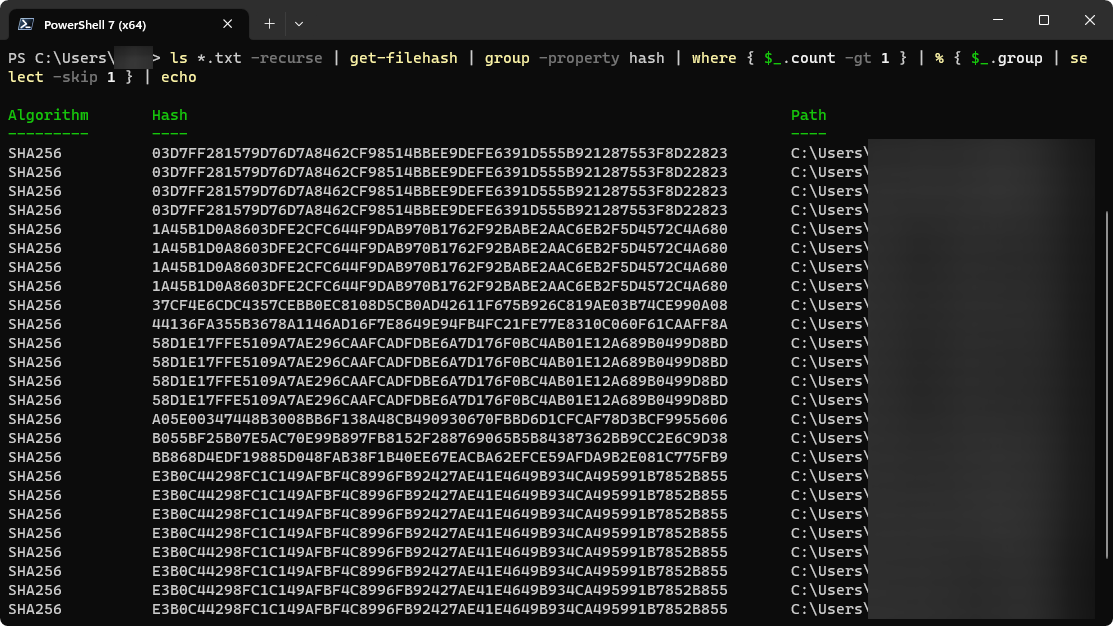
- Преди да изтриете файлове, трябва да проверите отново списъка с дубликати, генериран от PowerShell, за да сте сигурни, че изтривате само файловете, от които искате да се отървете.
- Ако сте доволни от списъка с дубликати, можете да използвате следната команда, за да ги изтриете всички наведнъж. Отново трябва да замените втората звездичка с файловия формат, който сте използвали при предишното сканиране: ls *.* -recurse | get-filehash | група -свойство хеш | където { $_.count -gt 1 } | % { $_.group | изберете -пропуснете 1} | дел
Предупреждение : Моля, имайте предвид, че изпълнението на код на PowerShell, без да сте разбрали напълно какво прави, може да има сериозни последствия. Можете случайно да изтриете повече от дублиращи се файлове. Ето защо е важно да действате внимателно и да проучите внимателно кода, преди да го изпълните на вашата машина.
4. Използвайте софтуер на трети страни
Ако търсите бърз и лесен начин за намиране и премахване на дублиращи се файлове на вашия компютър с Windows 11, използването на софтуер на трети страни може да бъде страхотна опция. Има много приложения, създадени специално за тази цел, и те могат да ви спестят много време и усилия в сравнение с ръчното пресяване на вашите файлове. Ето какво трябва да знаете:
- Първо, ще трябва да намерите и изтеглите уважавано приложение за търсене на дубликати. Някои опции са безплатни, докато други изискват заплащане. Не забравяйте да прочетете отзивите и да направите проучване, преди да направите избор!
- След като инсталирате избраното от вас приложение, можете да започнете да сканирате вашите файлове за дубликати. Процесът може да отнеме известно време в зависимост от това колко файлове имате.
- След като сканирането приключи, приложението вероятно ще ви покаже списък с всички дублирани файлове, които е намерило. Отделете малко време, за да прегледате списъка и да се уверите, че файловете наистина са дубликати, преди да ги премахнете.
- И накрая, можете да изтриете дублиращите се файлове с помощта на вградената функция за изтриване на приложението. Не забравяйте да проверите отново дали изтривате правилните файлове, тъй като този процес обикновено е необратим.
Ето 5 различни приложения за търсене на дубликати, които да разгледате:
- Easy Duplicate Finder – Това безплатно приложение е идеално за начинаещи и предлага прост, интуитивен интерфейс.
- Czkawa – безплатен търсач на дубликати с отворен код с разширени функции.
- AllDup Portable - Намерете и премахнете дублирани файлове в Windows 11, без да се налага да инсталирате софтуера.
- DupeKill - Рационализирано решение за намиране и изтриване на дублиращи се файлове с минимално участие на потребителя.
- Auslogics Duplicate File Finder - усъвършенстван, но лесен за използване търсач на дублирани файлове с различни опции за персонализиране.
Използването на софтуер на трети страни може да бъде чудесен начин да спестите време и да рационализирате процеса на намиране и премахване на дублиращи се файлове на вашия компютър с Windows 11. Просто не забравяйте да използвате надеждни приложения и отделете време да прегледате дубликатите си, преди да ги изтриете.
Заключение
Дублиращите се файлове могат да заемат много ненужно място на вашия компютър и е важно да се отървете от тях възможно най-скоро. В тази статия обсъдихме как да намерите и премахнете дублирани файлове в Windows 11 с помощта на различни методи като File Explorer, командния ред, команди на PowerShell и приложения на трети страни. Дадохме ви и няколко съвета как да избегнете създаването на дублиращи се файлове в бъдеще, като организирате папките си правилно.
Надяваме се, че тази статия ви е предоставила информацията и инструментите, необходими за лесно намиране и изтриване на дублирани файлове на вашия компютър с Windows 11. Не забравяйте, че е важно да отделите време, за да прегледате списъка с дубликати, преди да ги премахнете, за да не изтриете случайно важни файлове.
Още нещо
Радваме се, че прочетохте тази статия. :) Благодаря ви, че прочетохте.
Ако имате секунда, моля, споделете тази статия в социалните мрежи; някой друг също може да се възползва.
Абонирайте се за нашия бюлетин и бъдете първите, които ще четат нашите бъдещи статии, рецензии и публикации в блогове направо от входящата си поща. Ние също така предлагаме сделки, промоции и актуализации за нашите продукти и ги споделяме по имейл. Няма да пропуснете нито един.
Свързани статии
» Как да намерите дублиращи се, големи и скрити файлове на Mac
» Кой инструмент за търсене на дублирани файлове трябва да използвам в Windows 10
» Как да намерите големи файлове в Windows 10