Много потребители на Windows съобщават, че Windows Explorer продължава да се срива и много File Explorer се срива. Потребителите получават неприятни изживявания, когато Windows Explorer продължава да се намачква. Ако сте преживели един от сривовете на Windows Explorer, може би знаете колко досадни могат да бъдат те.
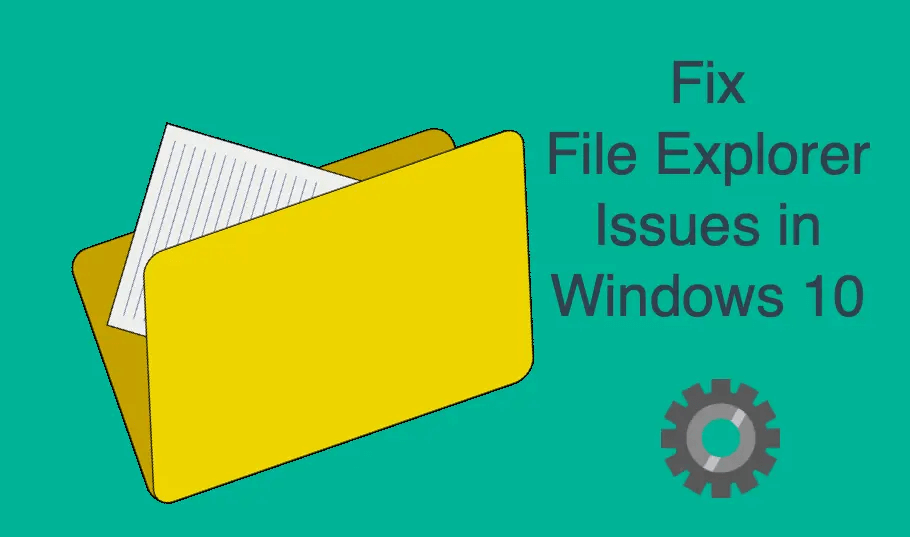
В тази статия ще научите за типичните сривове на Windows Explorer, какво ги причинява и 11 метода за коригиране на сривовете на Windows Explorer.
Съдържание
- Относно Windows Explorer
- Често срещани типични сривове в Windows Explorer Explorer
- Какво причинява File Explorer продължава да се срива
- File Explorer продължава да се отваря, вирус ли е?
- Windows Explorer продължава да се срива, грешка в приложението
- Window Explorer продължава да се срива: 11 метода за коригиране
- Корекция #1: Отстраняване на неизправности при търсене и индексиране
- Корекция #2: Рестартирайте Windows Explorer
- Корекция #3: Възстановете индексирането на търсенето
- Корекция #4: Уверете се, че функцията за търсене е активирана и работи.
- Корекция #5: Променете/променете опциите за търсене на Windows Explorer
- Корекция #6: Край на процеса на Cortana
- Корекция #7: Поправете повредени системни файлове във вашия компютър
- Поправка #8: Променете приложенията по подразбиране чрез Control
- Корекция #9: Сканирайте вашия компютър с помощта на качествен анти-злонамерен софтуер
- Корекция #10: Деактивирайте автоматичното пускане
- Корекция 11: Създайте пространство на системното устройство
- Долен ред
Относно Windows Explorer
Windows Explorer, известен като File Explorer в Windows 10, е основен вграден в Windows инструмент, който позволява на потребителите да имат удобен достъп до файлове и папки. Той предоставя прецизен и целенасочен графичен потребителски интерфейс, за да помогне на потребителите да осъществяват достъп, да разглеждат и навигират всички дискове, файлове и папки на своите Windows компютри. Това е важен системен компонент на операционната система Windows.
И така, ето основната информация за Windows Explorer:
- Производител: Microsoft Corporation
- Програма: File Explorer
- Изпълним файл: explorer.exe
- Операционна система: Microsoft® Windows® 95 и по-нова версия.
- Размер на файла (байтове): 1 0321 292 до 3 194 368.
- Местоположение на файла: C:\Windows\explorer
Прочетете също: Как да коригирате Windows Explorer, който не отговаря на Windows 10
Често срещани типични сривове в Windows Explorer Explorer
Много потребители съобщиха, че са притеснени от проблема, че File Explorer продължава да се срива в Windows 10. Ако сте обезпокоени от „File Explorer се срива в Windows 10“, може да сте попаднали на един от следните сценарии:
- File Explorer увисва или замръзва често
- File Explorer продължава да се отваря на случаен принцип
- File Explorer не отговаря
- File Explorer отнема време за отваряне
- File Explorer не се стартира или отваря в Windows 10
- File Explorer спря да работи
- File Explorer продължава да се затваря
- File Explorer се затваря, докато щракнете с десния бутон върху файл
- Не мога да преименувам папки във File Explorer
Тези сценарии, които изброихме, са най-често докладваните от потребителите на Windows проблеми . Но може да има повече проблеми, свързани с типичните сривове във File Explorer. Може да срещнете един или повече от тези сценарии, докато използвате File Explorer в Windows 10.
Какво причинява File Explorer продължава да се срива
Неочакваната грешка при изключение на магазина в Windows 10 често се причинява от хардуерни повреди, като дефектен регистър или графична карта, или друг софтуер или компоненти на приложения във вашия компютър, като например несъвместим софтуер на трети страни.
Когато срещнете един или повече от изброените типични сривове на File Explorer, това е индикация за системни неизправности. Възможно е да има някои основни проблеми на вашия компютър или система Windows, които карат File Explorer да изпита един от редица типични сривове на File Explorer, като например:
- Проблеми с разрешенията,
- Повредени системни файлове,
- Зловреден софтуер или вирусна инфекция,
- Дефектен софтуер,
- грешки при автоматично пускане,
- Остаряла операционна система.
Вашият компютър или система може да среща или повече от тези проблеми, което в крайна сметка причинява срива на File Explorer, който изпитвате.
File Explorer продължава да се отваря, вирус ли е?
Една от основните причини File Explorer да продължава да се отваря е инфекция с вирус или зловреден софтуер. Известно е, че вирусите и злонамереният софтуер причиняват много вреда на компютрите. Ако File Explorer е жертва на атака на вирус или злонамерен софтуер, може да изпитате постоянно изскачащ прозорец на File Explorer дори когато не стартирате приложението.
Ако случаят е такъв, тогава може да се наложи да извършите пълно сканиране за вируси с помощта на качествена антивирусна програма. Сканирането за вируси може да отърве от зловреден софтуер или вирус, който засяга операциите на вашия компютър.
След като извършите сканирането за вируси, проверете резултатите от сканирането, ако забележите дали е имало инфекция със зловреден софтуер.
Windows Explorer продължава да се срива, грешка в приложението
Ето често срещаните приложения, които често забавят Windows Explorer или причиняват сривове:
- Cortana: Виртуалният асистент на Cortana е една от най-добрите функционални надстройки на Windows 10, но също така беше отбелязано, че може да доведе до непрекъснат срив на Windows Explorer или забавяне на File Explorer.
- AutoPlay: Въпреки че AutoPlay е важно приложение, когато става въпрос за отваряне на преносими устройства, то е и едно от основните приложения, които забавят Windows Explorer.
- Антивирусни програми на трети страни: Има случаи, когато антивирусни програми на трети страни причиняват забавяне на File Explorer. Някои AV програми са тежки и се отварят бавно или карат други папки да се отварят бавно, докато други причиняват множество компютърни грешки, включително забавяне на File Explorer.
- Бърз достъп: Бързият достъп е важна функция в Windows 10 и е полезна, ако искате да направите бърза навигация до определена папка, която използвате често. Редица потребители обаче съобщават, че някои папки в Quick access могат да доведат до забавяне на File Explorer.
Window Explorer продължава да се срива: 11 метода за коригиране
Важно е незабавно да коригирате всеки проблем, който срещнете във File Explorer. Преди да коригирате проблема, може да се наложи да идентифицирате или разберете основната причина.
Ако обаче не можете да идентифицирате причината, която може да е довела до срив на File Explorer, не се притеснявайте. Просто следвайте тези решения, за да коригирате проблема.
Корекция #1: Отстраняване на неизправности при търсене и индексиране

Използвайте вградения инструмент за отстраняване на неизправности на Windows, за да разрешите проблемите си с търсенето и индексирането:
- В полето за търсене въведете Отстраняване на неизправности .
- От резултатите от търсенето щракнете върху Отстраняване на неизправности .
- Под Начало на контролния панел докоснете Преглед на всички.
- Изберете Търсене и индексиране
- Поставете отметка на опцията „ Файловете не се показват в резултатите от търсенето“ .
- Докоснете Напред, за да стартирате инструмента за отстраняване на неизправности.
- Ако получите подкана за административни привилегии на администратор, щракнете върху Опитайте отстраняване на неизправности като администратор .
Корекция #2: Рестартирайте Windows Explorer
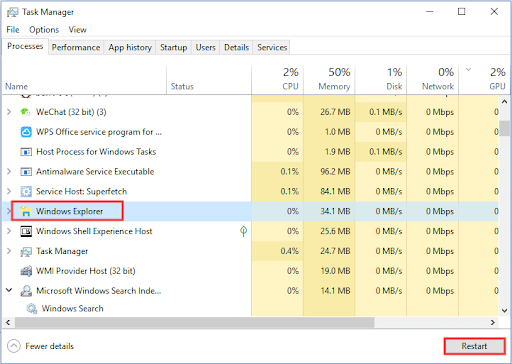
Рестартирането на Windows Explorer може да помогне за отстраняването на проблема.
- затворете всички процеси на File (Windows) Explorer
- Натиснете Windows + X
- Изберете Диспечер на задачите
- Намерете и изберете процеса на Windows Explorer [ File Explorer].
- Кликнете върху него, за да рестартирате
Можете също така да помислите за затваряне на диспечера на задачите и той автоматично ще се рестартира, когато рестартирате компютъра.
Корекция #3: Възстановете индексирането на търсенето
Повторното изграждане на индексирането на търсенето може да коригира помощната програма за търсене на File Explorer.
- Натиснете клавиша Win + R, за да отворите Run
- Въведете Контролен панел и щракнете върху OK
- Щракнете върху Всички елементи на контролния панел
- Щракнете върху Опции за индексиране
- Щракнете върху Разширени
- Щракнете върху Rebuild, след което щракнете върху OK, за да потвърдите.
Алтернативно, за да възстановите индексирането на търсенето
-
Натиснете клавиша Windows + R, за да отворите RUN
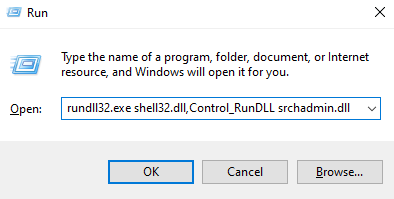
-
Копирайте и поставете следния код в текстовото поле и щракнете върху OK.
rundll32.exe shell32.dll,Control_RunDLL srchadmin.dll - Щракнете върху Разширени
- Изберете разделите Типове файлове
- Изберете Свойства на индекса и Съдържание на файла
- Щракнете OK .
- Когато се появи подканата за потвърждение, изберете OK
Корекция #4: Уверете се, че функцията за търсене е активирана и работи.
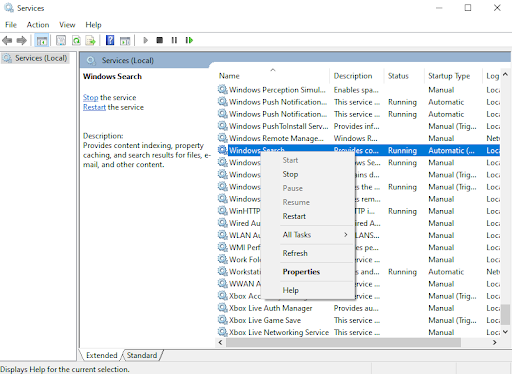
Трябва да определите дали повредата на функцията за търсене на вашия компютър е грешка или функция:
- Натиснете едновременно клавиша Windows + R, за да отворите Run.
- Сега въведете services.msc в него и щракнете върху OK, за да отворите услугите.
- Намерете Windows Search Service e и щракнете с десния бутон върху него
- Щракнете върху Свойства .
- Уверете се, че типът стартиране е Автоматичен .
- Ако стартирането не е автоматично, изберете Автоматично от падащото меню.
- Ако състоянието на услугата не се изпълнява, щракнете върху Старт, за да стартирате услугата.
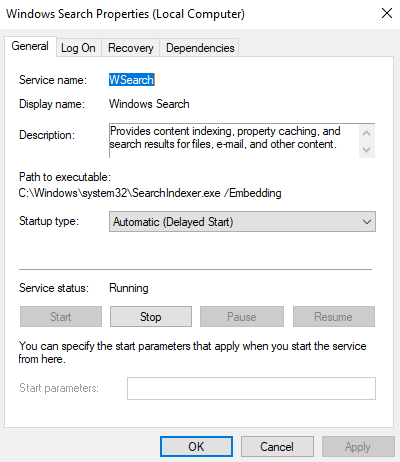
Ако повредата на функцията за търсене във вашия компютър е функция, това може да са промените, направени от Microsoft във функцията. Ако обаче неуспехът на функцията за търсене се дължи на грешка, ще трябва да изпълните повече операции, за да коригирате проблема.
Корекция #5: Променете/променете опциите за търсене на Windows Explorer

Може би опциите за търсене, които не са зададени правилно, причиняват проблема File Explorer не работи. Проверете опциите за търсене, за да се уверите, че са правилни и направете корекции.
- Натиснете Windows + E, за да отворите File Explorer.
- Щракнете върху раздела Изглед , разположен в горната лента с инструменти.
- Изберете Опции
- Изберете промяна на папка и опции за търсене
- Изберете превключвател
- Поставете отметка в квадратчето „ Винаги търсете имена и съдържание на файлове “.
- Щракнете върху Приложи и след това върху Ok
Този процес трябва да реши проблема и да ви позволи да търсите във файловете и папките по ваш избор.
Корекция #6: Край на процеса на Cortana
- Натиснете клавишите Ctrl + Shift + Esc (или щракнете с десния бутон върху лентата на задачите ), за да отворите диспечера на задачите.
- Намерете Cortana
- Щракнете с десния бутон върху приложението Cortana в диспечера на задачите
- Изберете Край на задачата .
Този процес ще рестартира Cortana и ще коригира проблема.
Корекция #7: Поправете повредени системни файлове във вашия компютър
Повредените системни файлове могат да причинят проблем с търсенето в Windows Explorer, който не отговаря. Проверете и поправете повредените, липсващи или повредени системни файлове на вашия компютър, като използвате инструментите за сканиране DISM и SFC.
- Натиснете клавишите Win + R, за да отворите диалоговия прозорец за изпълнение
- Въведете cmd и натиснете Ctrl + Shift + Enter, за да стартирате командния ред като администратор .
- Въведете командата DISM.exe /Online /Cleanup-Image /restorehealth и натиснете Enter
- Изчакайте процесът да завърши
- Извършете проверка на системните файлове .
-
В диалоговия прозорец за изпълнение въведете sfc /scannow > и натиснете клавиша Enter .
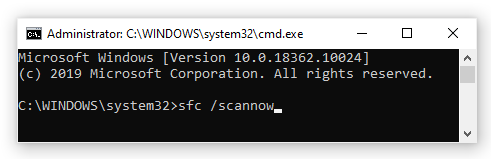
- Изчакайте процесът да завърши, след което рестартирайте устройството си.
Поправка #8: Променете приложенията по подразбиране чрез Control
- Натиснете клавиша Windows + I, за да отворите Настройки
- Щракнете върху Приложения .
- От менюто вляво щракнете върху Приложения по подразбиране.
- Намерете и щракнете върху „ Избор на приложения по подразбиране по протокол “.
- Намерете „ ТЪРСЕНЕ “. Уверете се, че сте избрали Windows Explorer до ТЪРСЕНЕ
След като сте направили Windows File Explorer част от приложенията по подразбиране, той трябва да работи гладко.
Корекция #9: Сканирайте вашия компютър с помощта на качествен анти-злонамерен софтуер
Понякога проблемът, причиняващ „Търсенето в File Explorer не работи“, може да е злонамерен софтуер, намиращ се във вашия компютър. Изберете качествен антималуер и извършете пълно сканиране на системата. Антизловреден софтуер ще открие и премахне злонамерения софтуер на вашия компютър, който може да причинява проблеми с търсенето в Windows File Explorer.
Корекция #10: Деактивирайте автоматичното пускане
Ако File Explorer продължава да се срива, обикновено всеки път, когато включите периферни устройства, причините може да се дължат на разхлабени връзки между външните устройства и вашия компютър, което кара AutoPlay да отваря File Explorer, отваряйки произволно. Деактивирането на автоматичното пускане може да помогне за разрешаването на проблема.

- Отворете търсенето в Windows и въведете Контролен панел > изберете приложението Контролен панел от резултатите.
-
В полето за търсене на контролния панел въведете AutoPlay
- Сега в AutoPlay премахнете отметката от опцията „ Използване на AutoPlay за всички медии и устройства “.
- Щракнете върху Запазване , за да извършите промените, след което рестартирайте компютъра.
За да проверите дали промените са влезли в сила, добавете всяко външно устройство и проверете дали Windows Explorer продължава да се срива.
Корекция 11: Създайте пространство на системното устройство
Когато системното ви устройство (обикновено устройството C:) е пълно, могат да възникнат много проблеми. Мястото се изисква от всички приложения за съхраняване на данни, включително самия Windows Explorer. Когато това пространство не е налично, Windows Explorer може да не отговори или дори да се стартира.
Ето какво можете да направите, за да освободите място във вашата система, позволявайки на Windows Explorer / File Explorer да работи с лекота. Използвайте тези видео ръководства, за да освободите бързо място на вашето устройство.
- Как да използвате Storage Sense, за да освободите място в Windows 10
- Windows 10: Как да изпразните кошчето
- Как да почистите C устройство в Windows 10
Забележка: Ако всички тези методи не успеят да решат проблема с Windows Explorer, който продължава да се срива, тогава може да се наложи да актуализирате вашата операционна система Windows. В повечето случаи инсталирането на най-новата актуализация на Windows е най-лесният и бърз начин да се отървете от проблеми, свързани със системата на Windows, като Windows Explorer продължава да се срива. С нова актуализация на Windows ще получите и нови функции, по-добра сигурност и повече системна оптимизация.
Долен ред
Когато Windows Explorer продължава да се срива или не работи правилно, функцията на вашата система е силно засегната. За щастие, сега можете да коригирате проблема, като използвате решенията, които сме ви дали.
Намерихте ли тази статия за информативна и полезна? Не забравяйте да изпратите това главно ръководство на всички, които познавате. Върнете се на нашия уебсайт за оферти за софтуер на Microsoft Office и продължете да проверявате нашия помощен център за по-полезни ръководства и статии, свързани с Windows и най-популярните пакети за продуктивност на Microsoft.
Искате ли да получавате промоции, сделки и отстъпки, за да получите нашите продукти на най-добра цена? Не забравяйте да се абонирате за нашия бюлетин, като въведете своя имейл адрес по-долу! Получавайте най-новите технологични новини във входящата си поща и бъдете първите, които ще прочетат нашите съвети, за да станете по-продуктивни.
Може да ви хареса също;
> Как да получите помощ с File Explorer в Windows 10
> Коригиране на грешка при неочаквано изключение на магазина в Windows 10 [Актуализирано]
> Какво е Msmpeng.exe и трябва ли да го премахнете [Ново ръководство]?